Lightening media player что это такое
Вне зависимости от версии Windows, проблема одна и та же: для просмотра фильма нужны кодеки, которых нет в составе операционной системы. Поэтому пакет K-Lite Codec Pack, с одной стороны, в представлении не нуждается: многие пользователи скачивают его сразу же после установки Windows, чтобы одним махом улучшить поддержку популярных форматов мультимедиа.
С другой стороны, редко кто удосуживается изучить содержимое данного пакета (срабатывает принцип «лишь бы все работало»), хотя для этого есть основания. Так, в состав K-Lite включены утилиты, которые можно использовать для диагностики, решения частных проблем, связанных с работой кодеков.
Кроме того, пакет K-Lite не только добавляет широкую поддержку форматов медиа, но и позволяет полностью управлять процессом обработки. На этапе установки позволяется выбрать нужные компоненты, а также указать предпочтительные фильтры и декодеры. От их правильной настройки зависит качество воспроизведения и скорость обработки.
Все эти моменты будут затронуты в данном обзоре.
Основные преимущества K-Lite Codec Pack
K-Lite Codec Pack имеет множество сильных сторон, ограничимся перечислением ключевых моментов:
Внутренняя совместимость компонентов
Дистрибутив K-Lite всегда тестируется на совместимость специалистами. При самостоятельной установке кодеков легко прийти к ситуации «Codec hell» («Ад кодеков»), поскольку многие фильтры между собой не уживаются. Для устранения конфликтов нужно искать причину «зла» и с помощью специальных утилит удалять тот или иной компонент.
Хорошая совместимость с Windows
Гибкая настройка
Для скачивания доступно 5 вариантов пакета с различной комплектацией, также предлагается 3 режима инсталляции и профили.
Для каждого мультимедиа формата можно выбрать подходящий декодер из доступных вариантов, по умолчанию K-Lite подбирает наиболее оптимальный. Для пользователей Windows 7 и 8 предусмотрена специальная утилита Preferred Filter Tweaker for Windows 7 and 8 для настройки предпочтительных кодеков в обход ОС.
Регулярные обновления
Пользователю не нужно следить за обновлением каждого аудио- или видеокодека или других компонентов: K-Lite всегда содержит актуальные версии.
Сборки K-Lite
- Basic — обеспечивает поддержку наиболее известных форматов мультимедиа: AVI, MKV, MP4, OGM, FLV. Минимальный набор, не включающий в состав видеоплейер. Будет оптимален в том случае, если вы предпочитаете использовать другой плеер, а для воспроизведения достаточно минимального набора кодеков.
- Standard — включает также проигрыватель Media Player Classic HomeCinema, декодер DVD MPEG-2 (открывает больше возможностей при воспроизведении DVD-дисков), утилиту MediaInfo Lite, которая отображает детальную информацию о медиа файле.
- Full — по сравнению со стандартной версией, сюда включены madVR — высококачественный рендерер, утилита для диагностики GraphStudioNext и дополнительные фильтры DirectShow.
- Mega — содержит кодеки ACM и VFW, фильтры DirectShow, дополнительные утилиты. При установке будет предложен видеоплейер на выбор: Media Player Classic HomeCinema или Media Player Classic Regular. О различиях между ними можно прочесть ниже.
- 64-битная сборка — рекомендуется для установки поверх 32-битной версии, если вы планируете воспроизводить видео в 64-битной среде. Стоит подчеркнуть, что этот пакет будет идти в дополнение, а не взамен вышеперечисленных вариантов, поскольку не все приложения поддерживают 64-битные кодеки.
Есть другой способ просмотра информации по сборкам, доступный на сайте пакета K-Lite в виде сравнительных таблиц: по возможностям и по комплектации. По сути, если вас интересует конкретная функция или формат, то и сравнивать ничего не нужно.
Установка
Возможно три режима установки — простой, обычный и расширенный, в зависимости от чего изменяется количество настроек для компонентов, входящих в состав пакета.
На следующем шаге — выбор установочного профиля. Он влияет не только на количество компонентов, но и на предпочтительные настройки. Например, «LAV for everything» подразумевает, что декодирование видео по возможности будет производиться с помощью LAV Video. «Lot of stuff» — инсталляция максимального количества компонентов.
Вы не сможете установить несколько кодеков или фильтров для воспроизведения одного формата, так как это неизбежно вызвало бы конфликт. Опция «Use system default» обозначает, что инсталлятор уже обнаружил кодек, который не относится к составу K-Lite: например, включенный в состав ОС или установленный ранее.
Далее, инсталлятор предлагает удалить «битые» (некорректно удаленные из системы) кодеки и фильтры DirectShow, которые, в частности, являются причиной появления ошибок в видеоплейере.
На последнем шаге («Hardware Acceleration») — настройки аппаратного ускорения видео. Очень желательно ознакомиться с небольшим справочным документом по описанию настроек (кнопка «Help» внизу окна).
Так, согласно справке, на быстром процессоре выставляем стандартные настройки («Use software decoding»), на видеокартах NVIDIA — CUVID или LAV DXVA2, на AMD — LAV DXVA2, при использовании плеера Media Player Classic HomeCinema — декодер DXVA.
Во время установки K-Lite предлагает удалить битые кодекиСостав K-Lite
- DirectShow сплиттеры
- фильтры декодирования видео DirectShow
- фильтры декодирования аудио DirectShow
- парсеры аудио DirectShow
- фильтр субтитров DirectShow
- другие кодеки и фильтры
- плеер Media Player Classic / HomeCinema и дополнительные утилиты
Для того, чтобы «расшифровать» этот список, нужно пояснить смысл некоторых терминов (см. ниже). Более наглядно работа сплиттера, фильтров и парсеров может быть отображена программой GraphStudioNext, которая входит в состав K-Lite. Для примера проще всего открыть любой медиафайл с помощью команды «File — Render Media File…». Процесс обработки файла будет продемонстрирован на схеме.
DirectShow — это фреймворк от Microsoft, который функционирует в Windows и является средой для воспроизведения форматов аудио и видео и ввода/вывода на устройства. Некоторые форматы поддерживаются DirectShow изначально, список меняется с каждой версией Windows. На данный момент DirectShow вытесняется фреймворком Media Foundation, который интегрирован в Windows 7 и Windows 8.
Сплиттеры (англ. «source filters», дословно — фильтры источника) отделяют от контейнера аудио и видео для дальнейшей обработки декодерами. Нужно понимать, что файл для воспроизведения представляет собой контейнер, который часто ошибочно называют форматом видео.
Фильтры декодирования видео и аудио DirectShow, или фильтры преобразования, добавляют поддержку дополнительных форматов файлов, которые могут воспроизводиться любым видеоплейером.
Примером фильтров можно назвать популярный декодер ffdshow, который работает на основе открытых библиотек. Он позволяет воспроизводить Xvid, DivX и H.264 — а это, пожалуй, большинство случаев, с которыми приходится иметь дело. В состав ffdshow входят фильтры (не путать с фильтрами DirectShow), которые позволяют управлять воспроизведением в режиме реального времени: применять фильтры, изменять размеры, цвет и т. п.
Разработчики K-Lite прямым текстом советуют выбирать декодер LAV ввиду его большей производительности и стабильности, а ffdshow — только в том случае, если необходима экстра-функциональность.
Наравне с LAV Video, входит во все пакеты, остальные фильтры опциональны и могут быть заменяемы.
Аналогично, аудиофильтры декодируют аудиоформаты, отделенные от контейнера сплиттером. В их числе популярная библиотека AC3Filter, которая добавляет поддержку AC3 и DTS вместе с инструментами для настройки многоканального аудио.
Задача парсера — вывод сигнала на устройство после его декодирования.
Плеер Media Player Classic
Безусловно, при установке K-Lite практически любой проигрыватель (GOM Player, LightAlloy, Zoom Player и т. п.) будет работать с требуемыми форматами. Однако в случае с K-Lite все же предпочтительно использовать Media Player Classic, который не входит только в сборку Basic. Данный видеопроигрыватель лучше всего оптимизирован под этот пакет, к тому же, в составе K-Lite он находится в модифицированном виде.
Существует два плейера: Media Player Classic Home Cinema и Media Player Classic Regular, который является ответвлением проекта Home Cinema. Несмотря на то, что базируются они на одной платформе, различия есть.
Относительно плеера Classic Regular можно сказать только то, что он, в сравнении с Home Cinema, менее функционален. Для знакомства с ним нужно установить сборку Mega и при установке указать Media Player Classic Regular в качестве предпочитаемого плеера.
Среди прочих приятных дополнений Media Player Home Cinema: вывод изображения на несколько мониторов, аппаратное декодирование H.264, поддержка множества форматов субтитров, присутствие локализации, в том числе и русской. В оригинальном дистрибутиве Home Cinema, который можно скачать на сайте разработчиков, уже предусмотрены декодеры (поэтому плеер может работать и автономно, без установки K-Lite). В описании K-Lite же указано, что встроенные в плеер кодеки были заменены более эффективными — теми, которые доступны на выбор при установке K-Lite.
Утилиты
После установки K-Lite возникает необходимость в тонкой настройке кодеков. Найти вспомогательные утилиты можно в директории с установленным пакетом K-Lite, папка Tools.
Codec Tweak Tool
Основные настройки K-Lite собраны в оболочке Codec Tweak Tool. В настройках вы можете удалить битые кодеки и фильтры (которые были неправильно установлены или оставили следы в реестре), перезарегистрировать фильтры, сбросить настройки на изначальные, сформировать лог из содержимого пакета, иногда это требуется для диагностики.
Наиболее интересная секция — «Configuration», здесь собраны настройки всех установленных фильтров (аудио-, видео-, source фильтры (сплиттеры)). В принципе, то же самое нетрудно проделать через параметры видеоплейера, но это был бы не самый удобный способ.
Codec and Filter Management позволяет активировать и деактивировать ненужные фильтры и кодеки, в т. ч. входящие в состав ОС. Дополнительно, по аналогии с установкой K-Lite, для каждого формата можно указать предпочитаемые сплиттеры.
Preferred Filter Tweaker for Windows 7 and 8
Пользователям Windows 7 и Windows 8 нужно обратить внимание на утилиту Win7DSFilterTweaker. Ее необходимость проявляется в том, что в этих ОС своя система декодирования аудио и видео — Media Foundation. Встроенные возможности этого фреймворка не могут быть перекрыты сторонними фильтрами без внесений изменений в реестр. Для этого, собственно, и предназначается эта утилита. С ее помощью можно не только указать предпочтительные декодеры, но также отключить неиспользуемые, вплоть до деактивации Media Foundation.
MediaInfo
Утилита, с помощью которой можно узнать детальную информацию о файле: битрейт, разрешение, контейнер, форматы аудио и видео, компрессия. Технические данные будут полезны, если нужно будет перенастроить фильтры или установить недостающий кодек. Данная программа встроена в Media Player Classic и доступна как вкладка «Mediainfo», пункт «Свойства» в контекстном меню.
GraphStudioNext
Очень познавательная утилита для анализа аудио и медиафайлов. После обработки содержимого GraphStudioNext в виде схемы показывает процесс обработки, который проходит файл перед выводом на экран и динамики. Все это зависит от конкретной конфигурации кодеков в пакете. Поэтому GraphStudioNext будет полезно использовать для диагностики при появлении проблем с воспроизведением файла. Кроме того, каждый компонент на схеме кликабелен и открывает настройки кодека или сплиттера.
VobSubStrip
Редактирование субтитров в формате IDX — можно удалить ненужные потоки из списка и пересохранить.
Изображение: установщик L Lighting Media Player
Изображение: Lightning Media Player
Что такое L Lighting Media Player?
Когда на компьютер установлен угонщик браузера Lighten Media Player, общие симптомы включают в себя:
Каким образом на мой компьютер попал Lighten Media Player?
L Lighting Media Player устанавливается пользователями, сознательно или нет. Часто этот тип программы предлагается через рекламу или в комплекте с другим программным обеспечением, оставляя пользователя в недоумении относительно того, откуда взялось это программное обеспечение.
К сожалению, некоторые бесплатные загрузки не раскрывают в достаточной мере информацию о том, что другое программное обеспечение также будет установлено, и вы можете обнаружить, что установили Lighten Media Player без вашего ведома.
Чтобы удалить рекламное ПО Lighten Media Player и проверить свой компьютер на наличие других вредоносных программ, воспользуйтесь бесплатным руководством по удалению вредоносных программ ниже.
Как удалить рекламное ПО Lighten Media Player (Руководство по удалению вирусов)
Приведенные ниже инструкции по удалению Lighten Media Player предназначены для пользователей Windows, однако у нас также есть Руководство для Android и Руководство для Mac, которое должно помочь очистить ваше устройство.
Это руководство по удалению вредоносных программ может показаться сложным из-за количества шагов и множества используемых программ. Мы написали его таким образом, чтобы предоставить четкие, подробные и простые для понимания инструкции, которые каждый может использовать для бесплатного удаления вредоносных программ.
Пожалуйста, выполните все шаги в правильном порядке. Если у вас есть какие-либо вопросы или сомнения, остановитесь и попросите нас о помощи.
Чтобы удалить рекламное ПО Lighten Media Player, выполните следующие действия:
ШАГ 1. Удалите L Lighting Media Player из Windows.
На этом первом этапе мы проверим, установлена ли на вашем компьютере программа L Lighting Media Player. В проигрывателе Lighten Media может быть запись об удалении, которую можно использовать для удаления этой программы.
Windows 10Windows 8Windows 7
Откройте меню «Настройки».
Щелкните «Приложения», затем «Приложения и функции».
Когда откроется окно «Настройки Windows», нажмите «Приложения». По умолчанию он должен открывать «Приложения и функции», но если этого не происходит, выберите его из списка слева.
Найдите программу Lighten Media Player и удалите ее.
Отобразится экран «Приложения и функции» со списком всех программ, установленных на вашем компьютере. Прокрутите список до тех пор, пока не найдете программу Lighten Media Player, затем щелкните, чтобы выделить ее, затем нажмите кнопку «Удалить».
Следуйте инструкциям на экране, чтобы удалить Lighten Media Player.
Перейдите в «Программа и функции».
Найдите L Lighting Media Player и удалите его.
Отобразится экран «Программы и компоненты» со списком всех программ, установленных на вашем компьютере. Прокрутите список до тех пор, пока не найдете программу Lighten Media Player, затем щелкните, чтобы выделить ее, затем нажмите кнопку «Удалить».
Следуйте инструкциям на экране, чтобы удалить Lighten Media Player.
Откройте «Панель управления».
Щелкните «Удалить программу».
Найдите L Lighting Media Player и удалите его.
Отобразится экран «Программы и компоненты» со списком всех программ, установленных на вашем компьютере. Прокрутите список до тех пор, пока не найдете программу Lighten Media Player, затем щелкните, чтобы выделить ее, затем нажмите кнопку «Удалить».
Следуйте инструкциям на экране, чтобы удалить Lighten Media Player.
ШАГ 2. Используйте Malwarebytes Free, чтобы удалить рекламное ПО Lighten Media Player
На этом втором этапе мы загрузим, установим и запустим сканирование с помощью Malwarebytes, чтобы удалить с вашего компьютера рекламное ПО Lighten Media Player.
Загрузите Malwarebytes бесплатно.
Вы можете скачать Malwarebytes, щелкнув ссылку ниже.
Дважды щелкните установочный файл Malwarebytes.
По завершении загрузки Malwarebytes дважды щелкните файл MBSetup, чтобы установить Malwarebytes на свой компьютер. В большинстве случаев загруженные файлы сохраняются в папке «Загрузки».
Следуйте инструкциям на экране, чтобы установить Malwarebytes.

Когда начнется установка Malwarebytes, вы увидите мастер установки Malwarebytes, который проведет вас через процесс установки. Программа установки Malwarebytes сначала спросит вас, на какой тип компьютера вы устанавливаете эту программу, нажмите «Персональный компьютер» или «Рабочий компьютер».

На следующем экране нажмите «Установить», чтобы установить Malwarebytes на свой компьютер.
Выберите «Использовать Malwarebytes Free».
Дождитесь завершения сканирования Malwarebytes.
Malwarebytes просканирует ваш компьютер на наличие рекламного ПО Lighten Media Player и других вредоносных программ. Этот процесс может занять несколько минут, поэтому мы предлагаем вам заняться чем-нибудь еще и периодически проверять статус сканирования, чтобы узнать, когда оно будет завершено.
ШАГ 3. Используйте HitmanPro для удаления Lighten Media Player и других вредоносных программ.
На этом третьем этапе мы будем использовать HitmanPro для сканирования вашего компьютера на наличие вредоносных программ, которые могли быть установлены вместе с рекламным ПО Lighten Media Player.
Вы можете скачать HitmanPro, перейдя по ссылке ниже.
Следуйте инструкциям на экране.

Дождитесь завершения сканирования HitmanPro.
Щелкните «Активировать бесплатную лицензию».
ШАГ 4. Используйте AdwCleaner для удаления вредоносных расширений браузера.
На этом четвертом шаге мы будем использовать AdwCleaner для поиска рекламного ПО Lighten Media Player, вредоносных расширений браузера или настроек, которые могли быть изменены на вашем компьютере.
Вы можете скачать AdwCleaner, перейдя по ссылке ниже.
Дважды щелкните установочный файл.
Щелкните «Сканировать сейчас».
Дождитесь завершения сканирования AdwCleaner.
Щелкните «Очистить и восстановить».
Нажмите «Очистить и перезагрузить сейчас».
ШАГ 5: Удалите Lighten Media Player из вашего браузера
На этом последнем шаге, если вы все еще видите рекламу проигрывателя Lighten Media Player, нам нужно будет сбросить настройки веб-браузера до исходных значений по умолчанию. Этот шаг следует выполнять только в том случае, если ваши проблемы не были решены предыдущими шагами.
ХромFire FoxMicrosoft EdgeInternet Explorer
Удалите угонщик браузера Lighten Media Player из Google Chrome
Чтобы удалить Lighten Media Player из Google Chrome, мы удалим расширение браузера, а затем проверим настройки.
Удалите расширение браузера Lighten Media Player.
В правом верхнем углу нажмите кнопку главного меню Chrome, представленную тремя вертикальными точками. Когда появится раскрывающееся меню, нажмите «Дополнительные инструменты», затем нажмите «Расширения».

Откроется экран «Расширения» со списком всех расширений, установленных в Chrome. Прокрутите список до тех пор, пока не найдете расширение Lighten Media Player, а затем нажмите «Удалить», чтобы удалить его.
Измените поисковую систему по умолчанию на Google.

В правом верхнем углу нажмите кнопку главного меню Chrome, представленную тремя вертикальными точками. Когда появится раскрывающееся меню, нажмите «Настройки».
В левой части окна нажмите «Поисковая система», затем нажмите «Управление поисковыми системами…». В открывшемся списке найдите Google Search, нажмите на три вертикальные точки и выберите «Сделать по умолчанию».
Проверьте настройки домашней страницы и новой вкладки.

В правом верхнем углу нажмите кнопку главного меню Chrome, представленную тремя вертикальными точками. Когда появится раскрывающееся меню, нажмите «Настройки».
Если после выполнения описанных выше действий ваш браузер по-прежнему перенаправляется рекламным ПО Lighten Media Player, мы настоятельно рекомендуем сбросить Google Chrome до настроек по умолчанию. Для этого введите «chrome: // settings / resetProfileSettings» в адресную строку браузера, затем нажмите «Сбросить настройки».
Удалите рекламное ПО Lighten Media Player из Firefox
Щелкните значок меню, затем щелкните «Справка».
Щелкните «Информация об устранении неполадок».
Нажмите «Обновить Firefox».
Firefox закроется и вернется к настройкам по умолчанию.Когда это будет сделано, появится окно со списком импортированной информации. Щелкните «Готово».
Удалите рекламное ПО Lighten Media Player из Microsoft Edge
Чтобы удалить рекламное ПО Lighten Media Player из Microsoft Edge, мы сбросим настройки браузера до значений по умолчанию. Это приведет к сбросу стартовой страницы, страницы новой вкладки, поисковой системы и закрепленных вкладок. Он также отключит все расширения и очистит временные данные, такие как файлы cookie. Ваше избранное, история и сохраненные пароли не будут удалены.
Откройте меню «Настройки».
Щелкните «Сбросить настройки».
Нажмите «Восстановить настройки до значений по умолчанию».
Удалите рекламное ПО Lighten Media Player из Internet Explorer
Чтобы удалить рекламное ПО Lighten Media Player из Internet Explorer, мы сбросим настройки браузера до значений по умолчанию. Вы можете сбросить настройки Internet Explorer, чтобы вернуть их к состоянию, в котором они были при первой установке Internet Explorer на ваш компьютер.
Зайдите в «Свойства обозревателя».
Выберите вкладку «Дополнительно», затем нажмите «Сброс».
Теперь на вашем компьютере не должно быть рекламного ПО Lighten Media Player и других вредоносных программ. Если ваш текущий антивирус разрешил эту вредоносную программу на вашем компьютере, вы можете рассмотреть возможность приобретения полнофункциональной версии Malwarebytes Anti-Malware для защиты от этих типов угроз в будущем.
Если после выполнения этих инструкций у вас все еще возникают проблемы с компьютером, выполните одно из следующих действий:
LGMediaPlayer.exe это исполняемый файл, который является частью Приложение LG Media Player разработанный Компания LG Electronics, Версия программного обеспечения для Windows: 2.0.0.2 обычно 393216 в байтах, но у вас может отличаться версия.
Расширение .exe имени файла отображает исполняемый файл. В некоторых случаях исполняемые файлы могут повредить ваш компьютер. Пожалуйста, прочитайте следующее, чтобы решить для себя, является ли LGMediaPlayer.exe Файл на вашем компьютере - это вирус или вредоносная программа, которую вы должны удалить, или, если это действительно допустимый файл операционной системы Windows или надежное приложение.

LGMediaPlayer.exe безопасный или это вирус или вредоносное ПО?
Первое, что поможет вам определить, является ли тот или иной файл законным процессом Windows или вирусом, это местоположение самого исполняемого файла. Например, для LGMediaPlayer.exe его путь будет примерно таким: C: \ Program Files \ LG Electronics \ Приложение для медиаплеера LG \ LGMediaPlayer.exe.
Чтобы определить его путь, откройте диспетчер задач, перейдите в «Просмотр» -> «Выбрать столбцы» и выберите «Имя пути к изображению», чтобы добавить столбец местоположения в диспетчер задач. Если вы обнаружите здесь подозрительный каталог, возможно, стоит дополнительно изучить этот процесс.
Еще один инструмент, который иногда может помочь вам обнаружить плохие процессы, - это Microsoft Process Explorer. Запустите программу (не требует установки) и активируйте «Проверить легенды» в разделе «Параметры». Теперь перейдите в View -> Select Columns и добавьте «Verified Signer» в качестве одного из столбцов.
Если статус процесса «Проверенная подписывающая сторона» указан как «Невозможно проверить», вам следует взглянуть на процесс. Не все хорошие процессы Windows имеют метку проверенной подписи, но ни один из плохих.
Наиболее важные факты о LGMediaPlayer.exe:
- Имя: LGMediaPlayer.exe
- Программного обеспечения: Приложение LG Media Player
- Издатель: Компания LG Electronics
- Ожидаемое местоположение: C: \ Program Files \ LG Electronics \ Приложение для медиаплеера LG \ подпапке
- Ожидаемый полный путь: C: \ Program Files \ LG Electronics \ Приложение для медиаплеера LG \ LGMediaPlayer.exe
- SHA1: 25F6092F89698B6AD63F13ABF7F7016209DCCA36
- SHA256:
- MD5: 209477d1b4a0d2760eb50e8403faaf94
- Известно, что до 393216 размер байт в большинстве Windows;
Если у вас возникли какие-либо трудности с этим исполняемым файлом, перед удалением LGMediaPlayer.exe вы должны определить, заслуживает ли он доверия. Для этого найдите этот процесс в диспетчере задач.
Найти его местоположение и сравнить размер и т. Д. С приведенными выше фактами
Кроме того, функциональность вируса может сама повлиять на удаление LGMediaPlayer.exe. В этом случае вы должны включить Безопасный режим с поддержкой сети - безопасная среда, которая отключает большинство процессов и загружает только самые необходимые службы и драйверы. Когда вы можете запустить программу безопасности и полный анализ системы.
Могу ли я удалить или удалить LGMediaPlayer.exe?
Не следует удалять безопасный исполняемый файл без уважительной причины, так как это может повлиять на производительность любых связанных программ, использующих этот файл. Не забывайте регулярно обновлять программное обеспечение и программы, чтобы избежать будущих проблем, вызванных поврежденными файлами. Что касается проблем с функциональностью программного обеспечения, проверяйте обновления драйверов и программного обеспечения чаще, чтобы избежать или вообще не возникало таких проблем.
Лучшая диагностика для этих подозрительных файлов - полный системный анализ с ASR Pro or это антивирус и средство для удаления вредоносных программ, Если файл классифицирован как вредоносный, эти приложения также удалят LGMediaPlayer.exe и избавятся от связанных вредоносных программ.
Однако, если это не вирус и вам нужно удалить LGMediaPlayer.exe, вы можете удалить приложение LG Media Player с вашего компьютера, используя его деинсталлятор. Если вы не можете найти его деинсталлятор, то вам может потребоваться удалить приложение LG Media Player, чтобы полностью удалить LGMediaPlayer.exe. Вы можете использовать функцию «Установка и удаление программ» на панели управления Windows.
- 1. в Меню Пуск (для Windows 8 щелкните правой кнопкой мыши в нижнем левом углу экрана), нажмите Панель управления, а затем под Программы:
o Windows Vista / 7 / 8.1 / 10: нажмите Удаление программы.
o Windows XP: нажмите Установка и удаление программ.
- 2. Когда вы найдете программу Приложение LG Media Playerщелкните по нему, а затем:
o Windows Vista / 7 / 8.1 / 10: нажмите Удалить.
o Windows XP: нажмите Удалить or Изменить / Удалить вкладка (справа от программы).
- 3. Следуйте инструкциям по удалению Приложение LG Media Player.
Наиболее распространенные ошибки LGMediaPlayer.exe, которые могут возникнуть:
• "Ошибка приложения LGMediaPlayer.exe."
• «Ошибка LGMediaPlayer.exe».
• "LGMediaPlayer.exe столкнулся с проблемой и должен быть закрыт. Приносим извинения за неудобства."
• «LGMediaPlayer.exe не является допустимым приложением Win32».
• «LGMediaPlayer.exe не запущен».
• «LGMediaPlayer.exe не найден».
• «Не удается найти LGMediaPlayer.exe».
• «Ошибка запуска программы: LGMediaPlayer.exe.»
• «Неверный путь к приложению: LGMediaPlayer.exe.»
Аккуратный и опрятный компьютер - это один из лучших способов избежать проблем с LGMediaPlayer.exe. Это означает выполнение сканирования на наличие вредоносных программ, очистку жесткого диска cleanmgr и ПФС / SCANNOWудаление ненужных программ, мониторинг любых автозапускаемых программ (с помощью msconfig) и включение автоматических обновлений Windows. Не забывайте всегда делать регулярные резервные копии или хотя бы определять точки восстановления.
Если у вас возникла более серьезная проблема, постарайтесь запомнить последнее, что вы сделали, или последнее, что вы установили перед проблемой. Использовать resmon Команда для определения процессов, вызывающих вашу проблему. Даже в случае серьезных проблем вместо переустановки Windows вы должны попытаться восстановить вашу установку или, в случае Windows 8, выполнив команду DISM.exe / Online / Очистка-изображение / Восстановить здоровье, Это позволяет восстановить операционную систему без потери данных.
Чтобы помочь вам проанализировать процесс LGMediaPlayer.exe на вашем компьютере, вам могут пригодиться следующие программы: Менеджер задач безопасности отображает все запущенные задачи Windows, включая встроенные скрытые процессы, такие как мониторинг клавиатуры и браузера или записи автозапуска. Единый рейтинг риска безопасности указывает на вероятность того, что это шпионское ПО, вредоносное ПО или потенциальный троянский конь. Это антивирус обнаруживает и удаляет со своего жесткого диска шпионское и рекламное ПО, трояны, кейлоггеры, вредоносное ПО и трекеры.
Обновлено ноябрь 2021 г .:
Мы рекомендуем вам попробовать этот новый инструмент. Он исправляет множество компьютерных ошибок, а также защищает от таких вещей, как потеря файлов, вредоносное ПО, сбои оборудования и оптимизирует ваш компьютер для максимальной производительности. Это исправило наш компьютер быстрее, чем делать это вручную:

(опциональное предложение для Reimage - Cайт | Лицензионное соглашение | Политика конфиденциальности | Удалить)
Загрузите или переустановите LGMediaPlayer.exe
Что такое приложение LG Media Player
LG TV Media Player - это бесплатное программное приложение из подкатегории Video Tools, являющееся частью категории Audio & Multimedia.
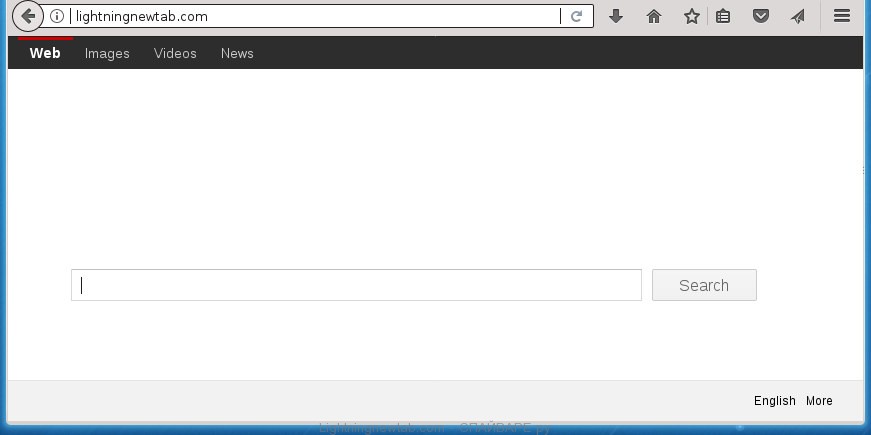
Если вы используете компьютер Apple под управлением Mac OS X, то воспользуйтесь следующей инструкцией Как удалить вирус, всплывающие окна и рекламу в Mac OS X
Очень важно на первом этапе определить программу, которая являлась первоисточником появления паразита и удалить её.
Windows 95, 98, XP, Vista, 7
Кликните Пуск или нажмите кнопку Windows на клавиатуре. В меню, которое откроется, выберите Панель управления.
Windows 8
В правом верхнем углу найдите и кликните по иконке Поиск.

В поле ввода наберите Панель управления.

Windows 10
Кликните по кнопке поискаВ поле ввода наберите Панель управления.

Откроется Панель управления, в ней выберите пункт Удаление программы.

Вам будет показан список всех программ инсталлированных на вашем компьютере. Внимательно его просмотрите и деинсталлируйте программу, которую вы подозреваете в качестве причины заражения. Вероятно это последняя установленная вами программа. Так же внимательно приглядитесь к остальным программам и удалите все, которые кажутся вам подозрительными или вы уверены, что сами их не устанавливали. Для удаления, выберите программу из списка и нажмите кнопку Удалить/Изменить.
Далее следуйте указаниям Windows.
AdwCleaner это небольшая программа, которая не требует установки на компьютер и создана специально для того, чтобы находить и удалять рекламные и потенциально ненужные программы. Эта утилита не конфликтует с антивирусом, так что можете её смело использовать. Деинсталлировать вашу антивирусную программу не нужно.
Скачайте программу AdwCleaner кликнув по следующей ссылке.
После окончания загрузки программы, запустите её. Откроется главное окно AdwCleaner.


Кликните по кнопке Очистка. AdwCleaner приступ к лечению вашего компьютера и удалит все найденные компоненты зловредов. По-окончании лечения, перезагрузите свой компьютер.
Zemana Anti-malware это инструмент, который позволит вам легко найти и удалить вредоносные программы изменяющие настройки веб браузеров или показывающих большое количество всплывающей рекламы. В отличии от других утилит созданных для обнаружения и удаления вредоносных программ, Zemana Anti-malware кроме классического сканирования файлов, так же использует облачные технологии. Это позволяет обнаружить паразитов, которых не могут обнаружить другие антивирусные программы.
Скачайте Zemana AntiMalware с помощью следующей ссылки. Сохраните программу на ваш Рабочий стол.
Когда загрузка завершится, запустите файл который скачали. Перед вами откроется окно Мастера установки, как показано на примере ниже.

Следуйте указаниям, которые будут появляться на экране. Можете в настройках ничего не изменять. Когда установка Zemana Anti-Malware закончится, откроете главное окно программы.


Malwarebytes Anti-malware это широко известная программа, созданная для борьбы с разнообразными рекламными и вредоносными программами. Она не конфликтует с антивирусом, так что можете её смело использовать. Деинсталлировать вашу антивирусную программу не нужно.
Скачайте программу Malwarebytes Anti-malware используя следующую ссылку.
Когда программа загрузится, запустите её. Перед вами откроется окно Мастера установки программы. Следуйте его указаниям.

Когда инсталляция будет завершена, вы увидите главное окно программы.


Когда проверка компьютера закончится, Malwarebytes Anti-malware покажет вам список найденных частей вредоносных и рекламных программ.

Сброс настроек Хрома позволит удалить вредоносные расширения и восстановить настройки браузера к значениям принятым по-умолчанию. При этом, ваши личные данные, такие как закладки и пароли, будут сохранены.
Откройте главное меню Хрома, кликнув по кнопке в виде трёх горизонтальных полосок ( ). Появится меню как на нижеследующей картинке.

Выберите пункт Настройки. Открывшуюся страницу прокрутите вниз и найдите ссылку Показать дополнительные настройки. Кликните по ней. Ниже откроется список дополнительных настроек. Тут вам нужно найти кнопку Сброс настроек и кликнуть по ней. Гугл Хром попросит вас подтвердить свои действия.

Сброс настроек Файрфокса позволит удалить вредоносные расширения и восстановить настройки браузера к значениям принятым по-умолчанию. При этом, ваши личные данные, такие как закладки и пароли, будут сохранены.
Откройте главное меню Хрома, кликнув по кнопке в виде трёх горизонтальных полосок ( ). В появившемся меню кликните по иконке в виде знака вопроса ( ). Это вызовет меню Справка, как показано на рисунке ниже.

Здесь вам нужно найти пункт Информация для решения проблем. Кликните по нему. В открывшейся странице, в разделе Наладка Firefox нажмите кнопку Очистить Firefox. Программа попросит вас подтвердить свои действия.

Сброс настроек Интернет Эксплорера и Эджа позволит удалить вредоносные расширения и восстановить настройки браузера к значениям принятым по-умолчанию.
Откройте главное браузера, кликнув по кнопке в виде шестерёнки ( ). В появившемся меню выберите пункт Свойства браузера.
Здесь откройте вкладку Дополнительно, а в ней нажмите кнопку Сброс. Откроется окно Сброс параметров настройки Internet Explorer. Поставьте галочку в пункте Удалить личные настройки, после чего кликните кнопку Сброс.

Для очистки ярлыка браузера, кликните по нему правой клавишей и выберите пункт Свойства.


Удалив этот текст нажмите кнопку OK. Таким образом очистите ярлыки всех ваших браузеров, так как все они могут быть заражены.
Чтобы повысить защиту своего компьютера, кроме антивирусной и антиспайварной программы, нужно использовать приложение блокирующее доступ к разннобразным опасным и вводящим в заблуждение веб-сайтам. Кроме этого, такое приложение может блокировать показ навязчивой рекламы, что так же приведёт к ускорению загрузки веб-сайтов и уменьшению потребления веб траффика.
Скачайте программу AdGuard используя следующую ссылку.
После окончания загрузки запустите скачанный файл. Перед вами откроется окно Мастера установки программы.

Кликните по кнопке Я принимаю условия и и следуйте указаниям программы. После окончания установки вы увидите окно, как показано на рисунке ниже.

Вы можете нажать Пропустить, чтобы закрыть программу установки и использовать стандартные настройки, или кнопку Начать, чтобы ознакомиться с возможностями программы AdGuard и внести изменения в настройки, принятые по-умолчанию.
Проверить планировщик заданий

Определившись с заданием, которое нужно удалить, кликните по нему правой клавишей мыши и выберите пункт Удалить. Этот шаг выполните несколько раз, если вы нашли несколько заданий, которые были созданы вредоносными программами. Пример удаления задания, созданого рекламным вирусом показан на рисунке ниже.

Удалив все задания, закройте окно Планировщика заданий.
Для того чтобы в будущем больше не заразить компьютер, пожалуйста следуйте трём небольшим советам
Моё имя Валерий. Я сертифицированный специалист в области компьютерной безопасности, выявления источников угроз в ИТ инфраструктуре и анализе рисков с опытом работы более 15 лет. Рад поделиться с вами своими знаниями и опытом.
Оставить комментарий Отменить ввод комментария
На нашем сайте размещены инструкции и программы, которые помогут вам абсолютно бесплатно и самостоятельно удалить навязчивую рекламу, вирусы и трояны.
Читайте также:


