Lg blu ray 3d как подключить к телефону
лоток.
Большинство аудио CD, BD- и
DVD-дисков начнут воспроизводиться
автоматически.
3. Нажмите HOME ( ) и выберите [Smart Share].
4. Выберите значок диска.
y Функции воспроизведения, описанные
в настоящем руководстве, не всегда
доступны в применении к каждому
файлу и информационному носителю.
Некоторые функцию могут быть
ограничены по разным причинам.
y В зависимости от названий BD-ROM,
подключение USB-устройства может
понадобиться для надлежащего
воспроизведения.
y Проигрыватель может не воспроизводить
несогласованные диски DVD в формате
VR.
y Некоторые диски DVD-VR записаны по
технологии CPRM. Проигрыватель не
поддерживает диски этого типа.
Воспроизведение диска
Blu-ray 3D
Этот проигрыватель может воспроизводить
диски Blu-ray 3D, содержащие отдельные
изображения для правого и левого глаза.
Подготовка
Для того чтобы воспроизводить диск Blu-
ray 3D в стереоскопическом режиме 3D, вам
необходимо:
y Проверить, совместим ли ваш телевизор
с 3D и имеет ли вход(ы) HDMI.
y При необходимости надевайте очки 3D
для получения 3D эффекта.
y Проверьте, есть ли в названии BD-ROM
диска Blu-ray 3D.
y Подсоедините кабель HDMI (тип А,
высокоскоростной HDMI™ кабель) от
выхода HDMI проигрывателя до входа
HDMI телевизора.
1. Нажмите HOME ( ) и установите опцию [Режим
3D] в меню [Настройки] на [Вкл.] (стр. 24).
2. Нажмите B (OPEN/CLOSE) и поместите диск в
3. Нажмите B (OPEN/CLOSE), чтобы закрыть
лоток.
Воспроизведение начнется автоматически.
4. Дополнительные инструкции см. в
руководстве пользователя вашего
3D-телевизора.
Для улучшения 3D эффекта возможно
придется отрегулировать настройки и
фокусировку экрана вашего телевизора.
y Длительный просмотр 3D программ может
вызвать головокружение и усталость.
y Не рекомендуется смотреть фильм в
формате 3D больным людям, детям и
y Если вы испытываете головную боль,
усталость или головокружение
при просмотре программ в 3D,
настоятельно рекомендуется остановить
воспроизведение и отдохнуть, пока вы не
почувствуете себя нормально.

Воспроизведение файла с диска или usb-устройства, 32
Воспроизведение файла с
диска или USB-устройства
Этот плеер может воспроизводить файлы видео,
аудио и фото, которые находятся на диске или
устройстве USB.
1. Вставьте диск в лоток или подключите USB-
При подключении USB-устройства из меню HOME
проигрыватель автоматически воспроизводит
аудиофайл, имеющийся на USB-накопителе.
Если USB-накопитель содержит различные типы
файлов, на экране отображается меню выбора
файла нужного типа.
Загрузка файла может занимать несколько минут
в зависимости объема контента на данном USB-
накопителе. Для остановки загрузки выберите
[Cancel] и нажмите ENTER (b) .
2. Нажмите HOME ( ).
3. Выберите [Smart Share] и нажмите ENTER (b).
4. Выберите нужное подсоединенное устройств
5. Выберите [Фильм], [Фото] или [Музыка].
6. Выберите файл, пользуясь кнопками W/S/
A/D, и нажмите d(PLAY) или ENTER (b),
чтобы его воспроизвести.
Примечания относительно USB-
устройства
y Данный проигрыватель поддерживает
воспроизведение файлов с музыкой,
фильмами и изображениями с USB-
накопителей или внешних жестких дисков с
файловыми системами FAT32 и NTFS. Однако
для BD-Live используйте USB-накопитель или
внешний жесткий диск, отформатированный в
FAT32.
y Проигрыватель поддерживает до 4 разделов
y Не извлекайте USB-устройство во время его
работы (во время воспроизведения и т. д.).
y USB- устройство, требующее установки
дополнительной программы при
подключении к компьютеру, не
поддерживается.
y USB-устройство: USB-устройство,
поддерживающее USB1.1 и USB2.0.
y Поддерживается воспроизведение видео-,
аудио- и фотоматериалов. Подробные
сведения по каждому файлу приведены на
соответствующих страницах.
y Для предотвращения потери данных
рекомендуется регулярно выполнять
резервное копирование.
y При использовании USB -удлинителя, USB-
концентратора или USB-мультикардридера,
USB-устройство может не распознаться.
y Некоторые USB-устройства могут не работать
с этим проигрывателем.
y Цифровые фотоаппараты и мобильные
телефоны не поддерживаются.
y USB-порт устройства нельзя подключать к
компьютеру. Устройство нельзя использовать
для хранения данных.

Воспроизведение файла с сетевого сервера, 33
Воспроизведение файла с сетевого сервера yui
Воспроизведение файла с
сетевого сервера
Данный проигрыватель может воспроизводить
видео-, аудиофайлы и файлы с фотографиями,
находящиеся на сервере DLNA, через домашнюю
сеть.
1. Проверьте подключение к сети и настройки
2. Нажмите HOME ( ).
3. Выберите [Smart Share] и нажмите ENTER (b).
4. Выберите в категории сервер мультимедиа
5. Выберите [Фильм], [Фото] или [Музыка].
6. Выберите файл, пользуясь кнопками W/S/
A/D, и нажмите d(PLAY) или ENTER (b),
чтобы его воспроизвести.
y Требования к файлу описаны на странице
y Пиктограммы невоспроизводимых
файлов могут отображаться, но не
могут воспроизводиться на данном
проигрывателе.
y Файл субтитров и видеофайл должны
иметь одинаковое имя и должны
размещаться в одной папке.
y Качество воспроизведения определяется
характеристиками домашней сети.
y В зависимости от настроек вашего
сервера могут возникнуть проблемы
подключения.
y Для настройки ПК в качестве сервера
DLNA установите входящее в комплект
поставки ПО Nero MediaHome 4 на своем
ПК. (стр. 34)

Подключение к серверу домашней сети для пк, Установка nero mediahome 4 essentials, Организация общего доступа к файлам и папкам
34 подключение к серверу домашней, Сети для пк, 34 – установка nero mediahome 4, Essentials, 34 – организация общего доступа к, Файлам и папкам
Подключение к
серверу домашней
сети для ПК
DLNA это Объединение цифровых сетей в
прямом доступе, позволяющее пользователям
получать доступ к файлам видео/музыки/фото,
хранящимся на сервере и пользоваться ими на
ТВ через домашнюю сеть.
Перед подключением к ПК для воспроизведения
файла на компьютере необходимо установить
программу Nero MediaHome 4 Essentials.
Установка Nero MediaHome
4 Essentials
Включите компьютер и вставьте прилагающийся
компакт-диск CD-ROM в CD-ROM-привод.
Мастер установки поможет быстро и без особых
усилий установить приложение на компьютере.
Для установки «Nero MediaHome 4 Essentials»
выполните следующие действия:
1. Завершите все приложения Microsoft
Windows и антивирусные программы.
2. Вставьте прилагающийся компакт-диск CD-
ROM в CD-ROM-дисковод компьютера.
3. Кликните на [Nero MediaHome 4 Essentials].
4. Для запуска установки щелкните [Run].
5. Кликните на [Nero MediaHome 4 Essentials].
Происходит подготовка к установки и
запускается мастер установки.
ввода серийного номера. Нажмите [Next] для
перехода к следующему шагу.
7. Если Вы принимаете все условия
лицензионного соглашения, поставьте галочку
напротив фразы [I accept the License Conditions]
и нажмите [Next]. Без Вашего согласия с
условиями лицензионного соглашения
дальнейшая установка невозможна.
8. Выберите пункт [Typical] и нажмите [Next].
Начинается процесс установки.
9. Если Вы хотите принять участие в анонимном
сборе данных, поставьте галочку напротив
соответствующего пункта и нажмите [Next].
10. Нажмите [Exit] для завершения установки.
ОС Mac OS X
1. Запустите компьютер и установите компакт-
диск в дисковод компьютера.
2. Просмотрите содержимое компакт-диска и
откройте папку «MediaHome_4_Essentials_
MAC».
3. Дважды щелкните файл образа «Nero
MediaHome.dmg». Откроется окно Nero
MediaHome.
4. Перетащите в окне MediaHome значок
Nero MediaHome либо в папку Applications
(Приложения) окна, либо в какое-либо другое
место.
5. Теперь можете запустить приложение,
дважды щелкнув значок Nero MediaHome в
том месте, куда вы его перетащили.
Организация общего
доступа к файлам и
папкам
Чтобы иметь возможность воспроизводить на
проигрывателе фильмы, музыку и изображения,
хранящиеся на вашем компьютере, необходимо
открыть на ПК общий доступ к соответствующим
папкам.
В этом разделе объясняется, как открыть общий
доступ к папкам на Вашем компьютере.
1. Дважды щелкните значок «Nero MediaHome 4
2. Щелкните по значку [Network] слева и задайте
имя сети в поле [Network name]. По этому
имени проигрыватель будет определять Вашу
сеть.
5. Щелкните по значку [Add], чтобы вызвать
окно [Browse Folder].
6. Выберите папку с файлами, к которым Вы
хотите открыть общий доступ. Выбранная
папка будет добавлена в список папок с
общим доступом.
7. Щелкните по значку [Start Server], чтобы

О программе nero mediahome 4 essentials, Системные требования, 35 о программе nero mediahome 4
Essentials, 35 – системные требования
y Если папки или файлы общего доступа не
отображаются на проигрывателе, щелкните
данную папку на вкладке [Local Folders],
затем [Rescan Folder] на кнопке [More].
y Для получения дополнительной
информации по данному продукту и
другим программным средствам посетите
О программе
Nero MediaHome 4
Nero MediaHome 4 Essentials – это программное
обеспечение, позволяющее открыть
проигрывателю доступ к фильмам, музыке и
фотографиям, хранящимся на Вашем компьютере,
как к цифровому мультимедиа-серверу DLNA.
y Диск Nero MediaHome 4 Essentials
предназначен для ПК. Не пытайтесь
просмотреть его с помощью данного
проигрывателя или другого устройства,
отличного от ПК.
y Поставляемый в комплекте с
проигрывателем программный продукт
Nero MediaHome 4 Essentials является
специально оптимизированной версией
для данного проигрывателя.
y Поставляемый программный продукт
Nero MediaHome 4 Essentials не
поддерживает следующие функции:
перекодирование, интерфейс удаленного
пользователя, управление телевизором,
службы Интернет и Apple iTunes.
y Комплектное программное обеспечение
Nero MediaHome 4 Essentials можно
скачать с сайта
y Настоящее руководство описывает
работу с Nero MediaHome 4 Essentials
на примере английской версии. См.
комментарии касательно работы версии
ПО на Вашем родном языке.
Системные требования
ПК с ОС Windows
y Windows® XP (пакет обновлений 2 или
выше), Windows Vista® (пакет обновлений не
требуется), Windows® 7 (пакет обновления не
требуется), Windows® XP Media Center Edition
2005 (пакет обновлений 2 или выше), Windows
Server® 2003
y Windows Vista® 64 бит (приложение работает в
y Версия Windows® 7 64-бит (приложение
работает в режиме 32-бит)
y Жесткий диск: 200 Мб свободного дискового
пространства для стандартной установки Nero
MediaHome
y Процессоры 1,2 ГГц Intel® Pentium® III или AMD
y Оперативная память: 256 Мб
y Графическая карта с видеопамятью минимум
32 MB, разрешением 800 x 600 минимум и
цветовой глубиной 16 бит.
y Windows® Internet Explorer® 6.0 или выше
y DirectX® 9.0c ред. 30 (август 2006) или выше
y Сеть: карта Ethernet 100 Мб, WLAN
ПК Macintosh
y ОС Mac OS X 10,5 (Leopard) или 10,6 (Snow
y Компьютер Macintosh с процессором Intel x86
y Жесткий диск: 200 Мб свободного дискового
пространства для стандартной установки Nero
MediaHome
y Оперативная память: 256 Мб

Стандартное воспроизведение, Простейшие операции с видео- и аудиоконтентом, Простейшие операции с изображениями
Порядок работы с меню диска, Аудиоконтентом, 36 – простейшие операции с, Изображениями, 36 – порядок работы с меню диска, Порядок работы с мен
Стандартное
воспроизведение
Простейшие операции с
видео- и аудиоконтентом
Остановка воспроизведения:
Во время воспроизведения нажмите Z (STOP).
Пауза воспроизведения:
Во время воспроизведения нажмите M (PAUSE).
Чтобы возобновить воспроизведение, нажмите
d (PLAY).
Покадровый просмотр (видео)
Нажмите M (PAUSE) в процессе воспроизведения
файла.
Нажмите M (PAUSE) несколько раз для
Чтобы перейти по треку вперед
или назад
Нажмите c или v, чтобы «промотать»
трек вперед или назад во время
воспроизведения.
Вы можете менять скорость воспроизведения,
несколько раз нажимая c или v.
Для уменьшения скорости
воспроизведения
При приостановленном воспроизведении
несколько раз нажмите v для выбора
Чтобы перейти к следующему/
предыдущему разделу/треку/
файлу
Во время воспроизведения нажмите
C или V, чтобы перейти к следующему
разделу/треку/файлу или вернуться к началу
текущего раздела/трека/файла.
Дважды слегка нажмите C, чтобы вернуться к
предыдущему разделу/треку/файлу.
В меню списка файлов на сервере могут
содержаться различные виды контента в одной
и той же папке. В этом случае, чтобы перейти к
воспроизведению предыдущего или следующего
файла того же типа, нажмите C или V.
Простейшие операции с
изображениями
Запуск показа слайдов
Нажмите d (PLAY) для начала показа слайдов
Остановка показа слайдов
Нажмите Z (STOP) во время показа слайдов.
Пауза при просмотре слайд-шоу
Нажмите M (PAUSE) во время показа слайдов.
Нажмите d (PLAY), чтобы начать показ слайдов
Переход к следующему/
предыдущему изображению
Для перехода к следующему изображению в
режиме просмотра на полном экране нажмите
A или D.
Порядок работы с меню
диска
Отображение меню диска
Меню диска может появиться сразу же после
загрузки диска, при условии, что оно есть на
этом диске. Если Вы хотите вывести меню диска
во время воспроизведения, нажмите DISC MENU.
Кнопками W/S/A/D выбирайте нужные
Вывод на экран всплывающего
меню
Некоторые BD-ROM-диски содержат
всплывающие меню, которые можно вывести на
экран во время воспроизведения.
Нажмите TITLE/POPUP во время воспроизведения
и кнопками W/S/A/D выберите нужный

Соединение смартфона с телевизором закрывает многие потребности: кто-то использует телефон как пульт ДУ, другой находит в этом удобный способ воспроизведения контента.
Синхронизация с телевизором LG позволяет :
- выводить на широкий экран видео и изображения;
- запускать на ТВ приложения и мессенджеры;
- открывать найденные в интернете веб-страницы на широком экране;
- читать литературу в электронном формате с минимальной нагрузкой на зрение;
- проводить презентации и демонстрировать проекты;
- управлять ТВ, используя телефон в качестве пульта ДУ.
Существует 10 способов подключения телефона к телевизору LG Smart TV.
Беспроводное подключение
LG TV Remote
Wi-Fi Direct
- В главном меню смартфона откройте раздел “Настройки”.
- Найдите раздел “Беспроводные сети” и выберите «Wi-Fi».
- Нажмите на три точки в правом верхнем углу экрана, либо на раздел “Дополнительные настройки”.
- Кликните на надпись «Wi-Fi Direct». Так вы запускаете на телефоне автоматический поиск доступных сетей для передачи данных.
- На пульте ДУ нажмите кнопку “Настройки” (“шестерёнка”), и в меню слева выберите раздел “Сеть”.
- Найдите строку «Wi-Fi Direct» и нажмите на неё.
- В списке доступных устройств выберите свой смартфон.
- На мобильном устройстве примите запрос на подключение.
Smart Share
Это технология синхронизации устройств, запатентованная компанией LG. Позволяет вывести изображение на экран телевизора Smart TV с любого мобильного устройства. При этом ТВ и телефон должны быть подключены к одной сети.
Чтобы воспользоваться технологией Smart Share :
Miracast
Miracast — стандарт беспроводной передачи данных между двумя устройствами, подключёнными к одной домашней сети. Для синхронизации необходимо, чтобы технология поддерживалась как телевизором, так и смартфоном. Позволяет транслировать медиаконтент и приложения с экрана мобильного устройства.
Чтобы воспользоваться Miracast :
В результате дисплей телефона дублируется на экране ТВ. Все, что вы запустите на мобильном устройстве, будет отображаться с на телевизоре с задержкой на доли секунд. Поэтому через Miracast удобно смотреть фотографии, видео и играть в шутеры, не требующие быстрой реакции. Для геймеров этот способ не подходит.YouTube
Видео с популярного хостинга также можно расшаривать на экран LG.
Чтобы просматривать ролики на ТВ-экране :
Трансляции YouTube автоматически появятся на экране ТВ.
Подключение по кабелю
Через USB
Алгоритм действий следующий :
Специалист по подключению и настройке цифрового телевидения Не на всех телевизорах марки LG возможно подключение данным способом. У простых моделей разъёмы помечены символами «Service only» или «Remote control» и предназначены только для ремонтных и диагностических работ.Через HDMI
Для подключения следуйте инструкции :
Устройства автоматически синхронизируются. Такое подключение позволяет увидеть файлы и приложения, содержащиеся в памяти смартфона на экране телевизора.Другие способы
Chromecast
Для этого типа подключения необходима приставка Chromecast, которая соединяется с ТВ HDMI-кабелем. Один из наиболее качественных способов синхронизации устройств. Позволяет просматривать медиаконтент из памяти смартфона в высоком разрешении, а также открывать приложения.
Airplay
Этот способ подключения предназначен только для iPhone. Для синхронизации потребуется приставка Apple TV. После подключения экран смартфона полностью дублируется на ТВ. Вы сможете запускать приложения, просматривать фото, видео, играть.

Если вы приобрели саундбар, или звуковую панель, то знаете, что это устройство имеет несколько возможностей для подключения. Он может коннектиться с источником звука и активным сабвуфером «по воздуху», воспроизводить аудио из интернета или локалки и пр. Но можно ли подключить к звуковой панели iPhone? Сегодня мы ответим на этот вопрос.

Как правило, любая звуковая панель может быть подключена к смартфону. Однако, в зависимости от устройства могут быть доступны различные варианты соединения. Поддерживает ли ваша звуковая панель любой из них или только некоторые, можно прочитать в инструкции.

Однако есть общие закономерности, о которых мы и расскажем. А в заключение — научим, как подключить ваш саундбар… ну, например, к iPhone.
Через AUX, Bluetooth или USB
AUX. Какой бы ни была ваша звуковая панель, любое устройство воспроизведения звука умеет соединяться с источником с помощью AUX.Итак, можно просто подключить штекер к смартфону, и ваша музыка окажется на звуковой панели. Для этого вам нужен кабель AUX RCA.

Так выглядит интерфейсный звуковой кабель — AUX RCA
Bluetooth. Если на звуковой панели есть Bluetooth-передатчик, вы найдете соответствующее обозначение на устройстве или упаковке. В настройках смартфона подключите устройство к саундбару. Теперь музыка будет передана по беспроводной сети.
USB. Если на звуковой панели имеется USB-порт, это далеко не всегда поможет вам в передаче музыки. Звук, без сомнения, может передаваться через USB-накопитель, но это не всегда поможет вам перенести музыку со смартфона, поскольку далеко не все устройства могут быть соединены таким образом. Поддерживает ли ваша звуковая панель смартфоны, вы можете прочитать в инструкции к устройству.
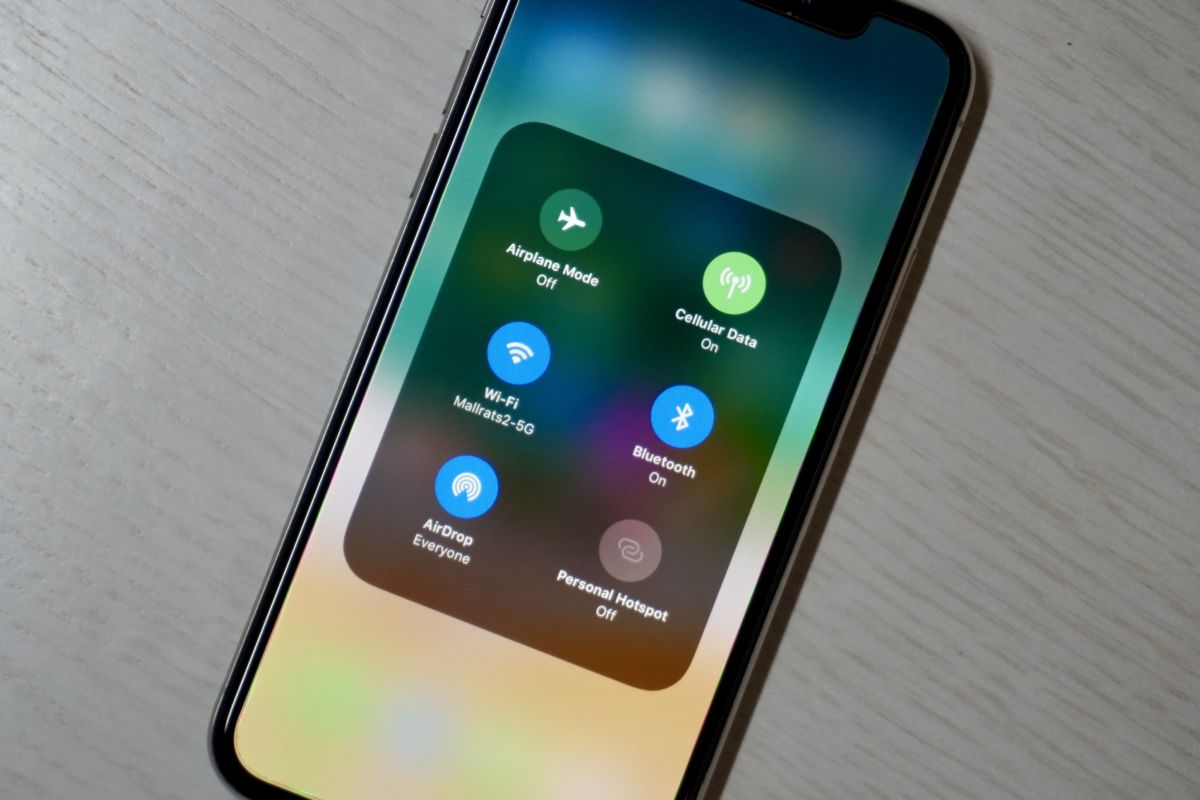
Подключаемся к iPhone
В большинстве случаев звуковая панель может быть подключена к iPhone. В зависимости от устройства для подключения доступны различные способы: к перечисленным выше AUX, Bluetooth и USB добавляется еще и AirPlay.
AUX. даже если вы являетесь обладателем достаточно простого саундбара с несколькими вариантами коннекта, аудиосоединение есть в любом случае. С помощью кабеля AUX вы можете легко подсоединить Soundbar к iPhone.
Bluetooth: Многие звуковые панели также имеют встроенный Bluetooth-приемник. В приложении «Настройки» вашего iPhone вы можете соединить два устройства через «Bluetooth» и воспроизводить музыку «по воздуху».

USB-разъем есть на любом саундбаре, но далеко не к любому можно подключить смартфон
USB: Возможно также подключение через USB-кабель. Однако, как уже говорилось, далеко не все звуковые панели поддерживают этот вариант.
AirPlay: Некоторые звуковые панели поддерживают технологию AirPlay от Apple. Это специальная «яблочная придумка», позволяющая с помощью особого протокола осуществлять потоковую передачу аудио и видео с носителя «по воздуху». В принципе, достаточно включить AirPlay на iPhone — вы уже сможете воспроизводить музыку.
Существует несколько способов соединения мобильного телефона и телевизора. Некоторые варианты трансформируют смартфон в настоящую smart-приставку, а другие наоборот позволяют только воспроизводить медиаконтент, сохраненный на сотовом устройстве.
Если вы не знаете, как подключить мобильный телефон к телевизору LG, тогда эта статья будет полезна для вас. Сейчас ознакомимся с инструкциями синхронизации мобильной и телевизионной техники. В результате, каждый пользователь сможет выбрать устраивающий его вариант.

Что даст подключение телефона к телевизору
Прежде всего, подключение телефона к телевизору позволит существенно расширить функциональные возможности техники. Смартфон трансформируется в своеобразный проектор, поскольку с него передается сигнал, а транслируется изображение на большом экране. Таким образом, каждый пользователь сможет:
- воспроизводить видеозаписи, просматривать фото и открывать иной медиаконтент с телефона, а затем проецировать его на большой экран;
- запускать видеоигры, мессенджеры и всевозможные другие приложения, скачанные с маркета;
- заниматься интернет-серфингом, то есть открывать различные web-сайты;
- проводить всевозможные презентации, демонстрации, читать литературу в электронном формате.

Управление телевизором с телефона – удобное и практичное решение. Однако если вы планируете играть в игры, тогда лучше подключить джойстик.
Если пользователь подключится по Wi-Fi, изображение с телефона передается по воздуху. Во всех остальных случаях необходимо использовать специальные кабели, интерфейсы, о которых собственно и пойдет речь далее.
Также можно скачать приложение, которое превратит ваш смартфон в пульт дистанционного управления. Это очень удобно, особенно в случаях, когда старый пульт потерялся или сломался. Для телевизоров LG оно называется LG TV Remote (ссылка в Android Google Play, Apple AppStore).

Подключение через Wi-Fi Direct
Этот тип подключения подойдет для владельцев современных моделей ТВ, которые оснащены встроенным Wi-Fi адаптером и функцией Wi-Fi Direct. Для этого типа подключения не обязательно подключаться к маршрутизатору. Как правило, по Вай-Фай можно подсоединиться исключительно к «умному» Смарт ТВ. Также нужно, чтобы на мобильном телефоне была установлена версия Android 4.0 или выше.
Чтобы подключить смартфон к телевизору LG, следуйте этой простой пошаговой инструкции:
- Возьмите смартфон, откройте главное меню, а потом перейдите в раздел «Настройки». Зайдите в подраздел «Беспроводные сети», а потом выберите «Wi-Fi». Нажмите на 3 точки справа вверху и выберите «Wi-Fi Direct». Если такой команды нет, тогда выберите «Дополнительные настройки».

- В итоге будет запущен автоматический поиск сетей для последующего подсоединения по технологии Wi-Fi Direct.

- Возьмите пульт ДУ и откройте главное меню. Зайдите в раздел «Сеть». Как и в предыдущем случае, нужно нажать на команду «Wi-Fi Direct».
- Запустится поиск доступных для синхронизации устройств. Чтобы соединить ТВ и смартфон, достаточно выбрать из списка модель мобильного телефона. На устройство будет отправлен запрос на подтверждение подключения, его нужно одобрить.

- Через несколько секунд смартфон и телевизор синхронизируются. Сигнал с мобильного будет транслироваться на большой экран, звук также будет передаваться.
Основные преимущества:
- отсутствует необходимость через всю комнату тянуть провод;
- не требуется наличие Wi-Fi роутера;
- воспроизводить можно медиконтент в различных форматах;
- все разъемы и входы свободны, поэтому телефон можно поставить на зарядку;
- реализована возможность интернет-серфинга.
Минусы:
- на старых смартфонах и телевизорах не реализована технология «Wi-Fi Direct»;
- быстро садится аккумулятор мобильного телефона.

Через Wi-Fi, используя Miracast
Речь идет о современном стандарте передачи данных, суть заключается в использовании беспроводных каналов. Если TV поддерживает этот интерфейс, тогда вы сможете транслировать на большой экран различный контент. Также можно играть в игры, запускать приложения.
Инструкция:
- Включите телевизор и зайдите в главное меню.
- Откройте настройки.
- Перейдите в подраздел «Network».


- Возьмите смартфон и опустите шторку, чтобы запустить трансляцию.

Сразу после запуска функции Miracast начнется автоматический поиск доступных для подключения устройств, выберите свой ТВ. Потом нужно, используя пульт, подтвердить синхронизацию. В результате начнется передача изображения. Если картинка отображается не на весь экран, то просто переверните мобильный телефон, т.е. он должен находиться в горизонтальном положении.
Подключение через HDMI
Этот способ считается наиболее простым. Желательно, чтобы мобильный телефон или планшет был оборудован интерфейсом mini HDMI, который обеспечит прямое подсоединение к ТВ. Однако это большая редкость, поэтому вероятнее всего пользователю придется покупать специальный переходник.
Как подключить смартфон к ТВ ЛЖ? Следуйте пошаговому алгоритму:
- Один конец кабеля нужно вставить в разъем, расположенный на задней крышке ТВ, а второй в порт на смартфоне. Предварительно в интерфейс micro USB вставьте переходник. Запомните номер HDMI-порта, в который был вставлен кабель.

- Включите телевизор и зайдите в главное меню, а потом откройте вкладку для выбора источника сигнала (либо нажмите на пульте кнопку Input). Необходимо выбрать HDMI вход с тем номером, в который был вставлен кабель в предыдущем шаге. Обычно он единственный активен и доступен для выбора.

- Запустится автоматическая настройка картинки под разрешение экрана. То есть, это делается для того, чтобы изображение отображалось на весь экран.

Сильные стороны:
- можно обеспечить беспрерывную работу сотового, подключив через USB зарядное устройство (если есть прямой выход mini HDMI);
- телевизор будет работать в качестве монитора, то есть изображение дублируется.
Недостатки:
- не все смартфоны поддерживают подключение через HDMI;
- часто приходится покупать переходник.

Удобный и максимально просто способ синхронизации мобильного устройства и ТВ.
Подключение через USB
Если вы планируете соединить с телевизором смартфон через USB, то помните, что мобильное устройство будет использоваться в качестве flash-накопителя. Это означает, что экран не будет дублироваться. Играть в игры и запускать приложения нельзя. Можно воспроизводить отдельные файлы.
Смартфоны Lenovo, Huawei, LG, Samsung подключаются по аналогичному алгоритму:
- Возьмите USB шнур, который входит в базовую комплектацию абсолютно всех мобильных устройств. Подсоедините один конец в разъем телефона, а второй штекер вставьте в порт, расположенный на задней панели ТВ.
- Откройте на телевизоре главное меню и выберите источник сигнала – USB вход. Иногда требуется выбрать вход с тем номером, в который был вставлен кабель.

Когда устройства привязаны, открывается интерфейс, в рамках которого можно перемещать и запускать файлы. В целом интерфейс очень напоминает проводник операционной системы Windows. Управление осуществляется пультом.
Некоторые модели ТВ автоматически сканируют подключенные устройства на предмет наличия медиафайлов, а также предлагают пользователю воспроизвести их.
Основные преимущества:
- универсальность – USB интерфейсом оснащены абсолютно все современные устройства;
- отсутствует необходимость приобретать дополнительные кабели, так как шнур входит в базовую комплектацию мобильного;
- в процессе эксплуатации девайса он будет автоматически заряжаться, продлевая срок автономной работы устройства.

Недостатки:
- отсутствует возможность воспроизводить контент в режиме online;
- нельзя играть в игры, пользоваться мессенджерами и приложениями;
- невозможен интернет-серфинг.
Если у вас хранятся на телефоне памятные фото или видео, то подключение смартфона к ТВ по USB – отличная возможность посмотреть их на большом экране.
Как вы видите, подключить мобильный телефон к ТВ-устройству намного проще, нежели может показаться сначала. Выше были рассмотрены самые доступные варианты. Какой выбрать? Решать исключительно вам.
Читайте также:


