Launch monitor driver installer что это за программа
Наверное каждый из Вас замечал, что после установки какой-либо программы, компьютер начинал медленнее работать. Одной из главных причин происходящего может быть огромное количество программ в автозагрузке, которые автоматически запускаются при загрузке Windows и, занимая ресурсы ПК, начинают тормозить компьютер.
Чтобы разгрузить системы от автоматического запуска приложений, необходимо отключить всё лишнее. Мы представляем Вашему вниманию программы, которые можно смело отключить в автозагрузке, чтобы ускорить систему.
1. QuickTime
Это модуль мультимедийного проигрывателя, который может понадобиться для воспроизведения некоторых форматов видео. Особо смысла данной программы в автозагрузке нет, поэтому можно её отключить.
2. Adobe Reader
Конечно, все знают самую популярную программу для чтения PDF. Если эта программа не используется, то совершенно не нужно держать ее автозагрузке, впустую занимая ресурсы. Можно отключить.
3. Skype
Без общения в Skype многие просто не могут жить. Кто-то делает это постоянно и на протяжении всего дня общается с коллегами по работе. А кто-то общается дома с дальними родственниками раз в несколько дней. Но правда такова, что при установке Skype автоматически прописывается в автозагрузке и включается каждый раз вместе с системой, что также замедляет другие процесс автозагрузки, которые происходят параллельно, так как сам по себе Skype далеко не «легкое» приложение. Можно запускать его вручную по мере необходимости и после запуска системы.
4. Google Chrome
Самый популярный браузер тоже любит посидеть в автозагрузке, прописав туда модули проверки обновлений. Такие модули как Google Update и Google Installer (Установщик Google) можно отключить. При этом браузер Chrome все равно будет сам обновляться.
5. Microsoft Office
Офисный пакет от Microsoft весьма хорош и является стандартом почти везде. Но какой толк от него в автозагрузке? Ведь и без автоматического запуска можно открыть любой файл в любой офисной программе. Отключаем.
В большинстве случаев причиной медленной работы ПК является его захламленность различными приложениями, которыми мы пользуемся время от времени, но которые запускаются при каждом включении и компьютера и съедают ресурсы ПК в процессе ожидания, когда же ей воспользуются. Часто в этом просто нет необходимости и такие приложения можно запускать вручную по мере необходимости, не забирая у компьютера ресурсы лишь для того, чтобы какая-то программа ожидала вас в памяти.
Загрузка необходимой версии приложения
Для начала несколько слов о выборе нужной пользователю модификации приложения. Само собой разумеется, что загрузить инсталлятор последней версии Snappy Driver Installer лучше всего непосредственно с официального ресурса разработчика.
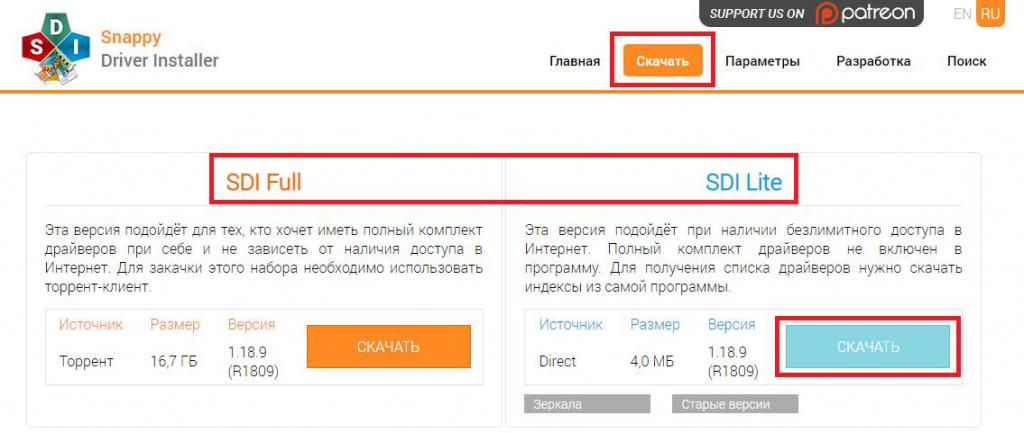
Но тут следует обратить внимание на то, что для скачивания доступны две модификации. Одна представляет собой максимально полный набор драйверов и «весит» порядка 13,7 Гб, а вторая является облегченной онлайн-версией Lite, инсталлятор которой имеет размер 4 Мб. При нехватке свободного пространства на жестком диске или в виртуальном разделе, именно ее и рекомендуется использовать. Но для обеспечения полной функциональности установленного приложения в плане поиска и инсталляции официальных драйверов или их обновления необходимо иметь постоянное подключение к интернету с достаточно высокой скоростью соединения. При всем этом пользователю сразу же на сайте доступна для загрузки версия Snappy Driver Installer на русском языке. Поэтому в дальнейшем никаких особых действий по выбору языка интерфейса пользователю производить будет не нужно.
Заключение
В целом же, если говорить о целесообразности применения таких приложений в повседневной работе, мнения пользователей расходятся. Если устройство без такой программы получить доступ к определенным функциям просто не может, его придется оставить. В противном случае это просто некий дополнительный инструмент, удобный или неудобный, нужный или нет (каждый решает сам). Но по большому счету систему лучше не загромождать, если в этом нет крайней необходимости.
Хоть такие приложения и потребляют совсем немного ресурсов, они способны еще и вступать в конфликты с компонентами самих операционных систем, что нередко приводит к появлению «синих экранов». А о специфичных драйверах речь не идет вообще. Поэтому сто раз подумайте, прежде чем принять решение об инсталляции такого типа программных пакетов.
Производитель ноутбуков Acer использует для своей продукции специальные приложения и драйвера. К таким относится Launch Manager. Что это за программа и какие ее функции узнайте из данной публикации.
Как работать?
После установки, при использовании горячих клавиш, на экране появится меню с выбором о включении той или иной функции. Например, нажав Fn+F3 вы запустите Launch Manager, в котором можете активировать/деактивировать Wi-Fi или Bluetooth.
Кроме того, вы можете самостоятельно назначить к определенной клавише запуск нужного вам приложения. Настройки выполняются в конфигурационном файле MMKEYBD.
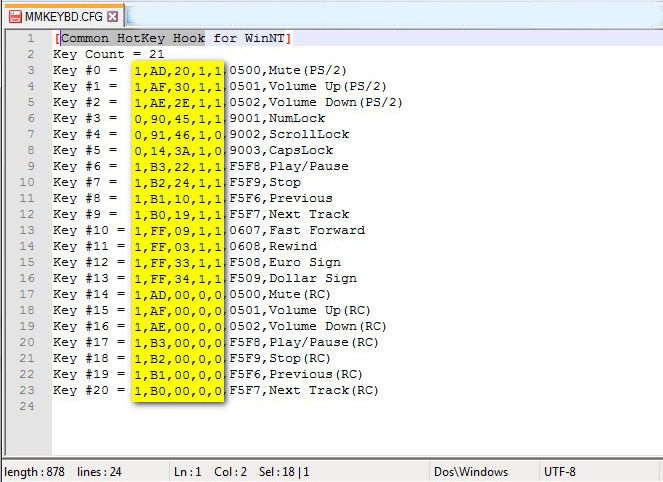
Что за программа Launch Manager?
Прежде чем рассматривать вопрос касательно компьютерной техники, сделаем небольшое отступление. Начнем с самого термина Launch Manager. Что это такое, будет понятно, если просто перевести словосочетание на русский язык. Грубо говоря, это означает «менеджер запуска».

Посему любая программа такого типа относится к приложениям, которые на русском принято называть лончерами (или лаунчерами, хотя это и неправильно в плане транскрипции).
Если же описывать такие утилиты в общих чертах, их предназначение состоит в том, чтобы расширить стандартные возможности операционных систем путем выведения скрытых элементов управления и доступа к некоторым функциям системы в место, удобное пользователю. Не секрет, что и в мобильных, и в стационарных ОС возможностей, о которых многие юзеры просто не догадываются, хоть пруд пруди.

В некоторых случаях без использования специфичных лончеров вроде Launch Manager Acer доступ к некоторым ключевым функциям, параметрам и настройкам ноутбуков получить невозможно принципиально. Чаще всего этого касается использования назначенных по умолчанию сочетаний клавиш, например, для регулировки громкости или доступа к некоторым скрытым меню.
Launch Manager Acer: дополнительные возможности для ноутбуков
С ноутбуками Acer дело обстоит не так просто. Если в других моделях та же регулировка громкости или включение модуля Wi-Fi осуществляется при помощи нажатия обозначенной соответствующим значком клавиши в сочетании с Fn, в этих устройствах, в частности в некоторых моделях Acer Aspire, проделать такие операции без применения установленной утилиты Launch Manager просто невозможно.

И дело даже не в том, что правильно установленное приложение дает возможность доступа к некоторым параметрам, тут главное место отведено кастомизации самой конфигурации путем добавления необходимых элементов в меню самого лончера. Он, правда, постоянно «висит» в системном трее, но потребление ресурсов не так уж велико, как это могло бы показаться неискушенному пользователю.
Как установить Snappy Driver Installer в Windows-системы?
Что касается установки приложения в среде Windows, тут все просто, ни у одного пользователя проблем возникнуть не должно. Достаточно запустить сам загруженный инсталлятор от имени администратора (если встроенная запись суперадмина не отключена), после чего просто следовать указаниям «Мастера», предварительно распаковав скачанный архив любой удобной программой-архиватором. Но это касается только полной версии.
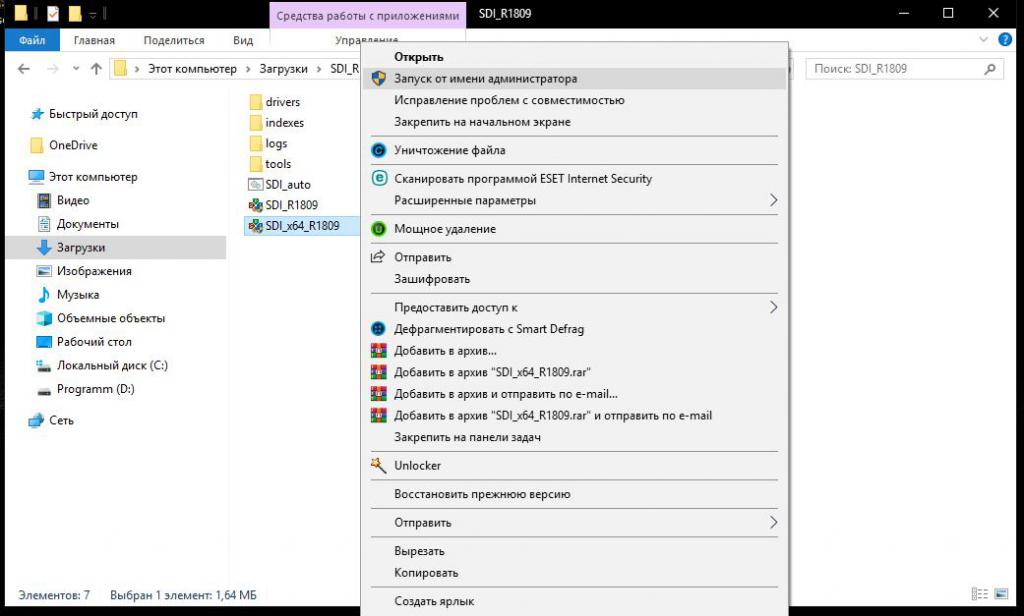
В случае использования облегченной модификации нужно только распаковать архив и запустить приложение с учетом разрядности установленной ОС (желательно тоже от имени администратора).
Snappy Driver Installer: как пользоваться, установка, настройка и советы специалистов

Как известно, ни одно «железное» и некоторые виртуальные устройства, установленные на компьютерах или ноутбуках с Windows на борту, не будут работать без специально инсталлируемого для этих целей программного обеспечения, называемого драйвером, которое является своеобразным переходником или мостом между оборудованием, операционной системой и установленными в ее среде приложениями. А в базах данных Windows очень часто необходимого ПО для какого-то конкретного устройства может и не содержаться. И это уже речь не идет о том, что в автоматическом режиме ни одна модификация обновлять драйверы не умеет, если только их обновления не содержатся в пакетах апдейтов.
Для автоматизации всех процессов в настоящее время создано очень много специальных наборов и программ. Одним из наиболее свежих и набирающих популярность можно назвать приложение SDI. Далее предлагается рассмотреть некоторые вопросы, касающиеся того, как пользоваться Snappy Driver Installer, чтобы задействовать все возможности приложения.
Полное удаление: возможные последствия
Еще один, последний, взгляд на приложения типа Launch Manager. Что это такое, многим уже понятно. Напоследок несколько слов о возможной деинсталляции.

Если программа является «вшитой» (установленной по умолчанию изначально, как для ноутбуков Acer), трогать ее не рекомендуется вообще. Если же подобная утилита была инсталлирована по инициативе самого пользователя, удаление следует производить не с использованием стандартных средств системы, а с задействованием хотя бы бесплатных приложений наподобие iObit Uninstaller. К их преимуществам относится тот факт, что они удаляют не только программные компоненты искомого приложения, но и остаточные мусорные файлы, а также записи и ключи системного реестра.
Важно помнить, что вследствие удаления управляющей утилиты некоторые стандартные возможности компьютерных устройств могут оказаться полностью заблокированными или недоступными.
Как пользоваться программой Snappy Driver Installer: первый запуск приложения
При первом старте сразу же появится основное и дополнительное (приветственное) окно приложения, в котором будет предложено на выбор несколько действий:
- загрузка полного пакета драйверов;
- скачивание только сетевых драйверов и ПО для беспроводных устройств;
- загрузка только индексов, что предполагает сканирование системы на предмет необходимости установки отсутствующих драйверов или их обновлений.
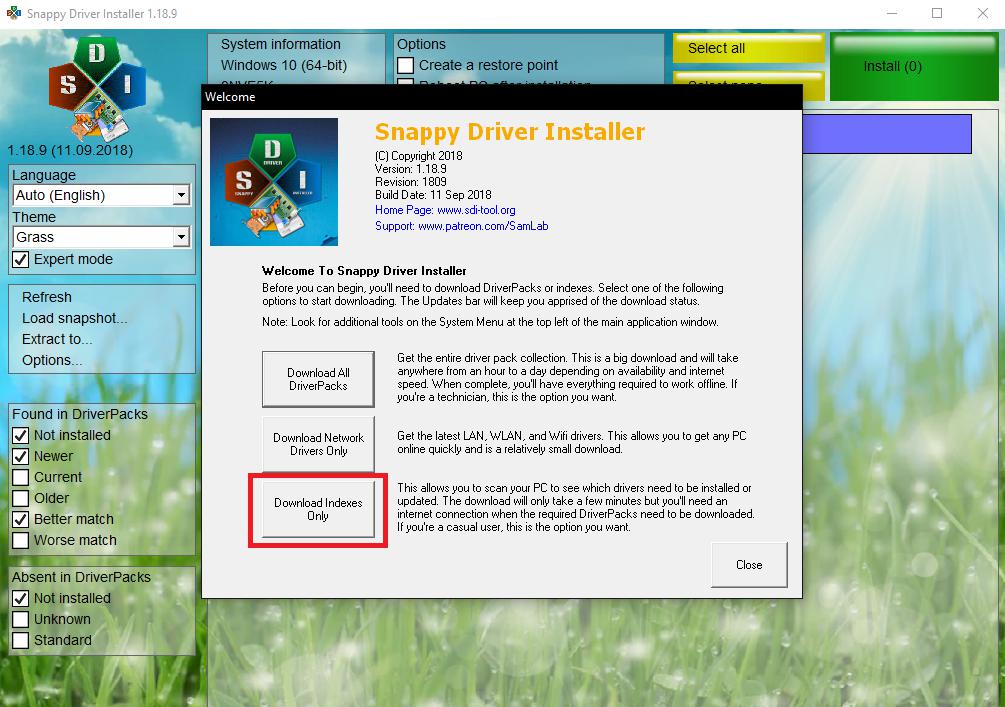
Итак, как пользоваться Snappy Driver Installer? Предполагаем, что нам весь пакет не нужен, и ограничимся только минимальными действиями, для чего используем нажатие соответствующей кнопки в самом низу. После этого стартует процесс загрузки, отслеживать который можно по состоянию синей линейки в основном окне приложения.
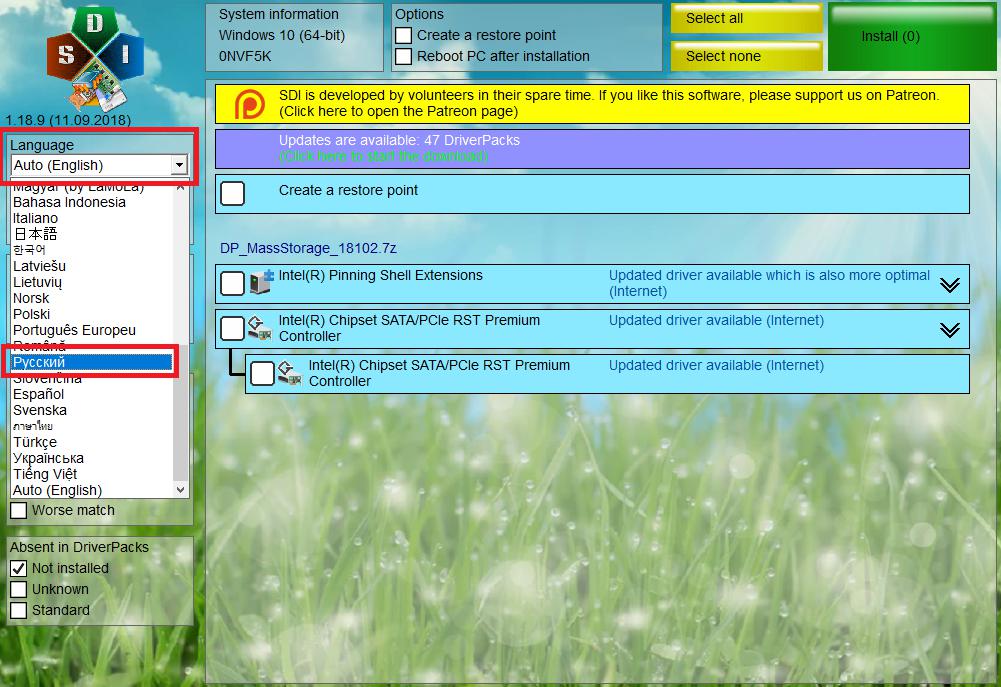
Если язык по умолчанию на русский не установился, тут же выберите тот, который вам нужен.
Snappy Driver Installer: что это за программа?
Как следует из названия, данный программный продукт как раз и представляет собой универсальный пакет, позволяющий инсталлировать драйверы абсолютно всех присутствующих на компьютере устройств в автоматическом режиме. Однако не стоит забывать, что эта программа также может постоянно отслеживать выход обновленного управляющего ПО и устанавливать его либо самостоятельно, либо по требованию пользователя. Считается, что ближайшими аналогами этого приложения являются такие известные апплеты, как DriverPack Solution, SlimDrivers, Driver Booster и им подобные. Но преимущество описываемого пакета состоит в том, что с его помощью в случае необходимости набор драйверов можно запросто перенести на другой компьютера или ноутбук.
Что о программе говорят пользователи?
К сожалению, отзывы о Snappy Driver Installer, которые можно встретить в интернете, довольно часто выглядят кардинально противоположными. Одни утверждают, что иногда перестают работать стандартные устройства (например, клавиатура), другие нарадоваться не могут, поскольку приложение находит даже те драйверы, которые оказалось невозможно установить при помощи аналогичных утилит, третьи сетуют на слишком большой размер архива драйверов и т. д. Что тут сказать?
О программе

Программа Launch Manager: для чего ее используют
К сожалению, сегодня в основном только владельцы мобильных девайсов знают о программах с общим названием Launch Manager. По сути, такие приложения способны достаточно сильно расширять возможности стандартных операционных систем Android, iOS, Blackberry, Windows Phone и многих других. Но никто не задумывается, что аналогичные приложения созданы и для стационарных систем, а в некоторых случаях без них просто не обойтись.
Поиск, установка и обновление драйверов: стандартная процедура
Теперь посмотрим, как пользоваться Snappy Driver Installer, когда автоматический поиск недостающих драйверов или апдейтов будет завершен. При использовании стандартных настроек будут показаны только отсутствующие стандартные драйверы или апдейты, доступные для инсталляции.
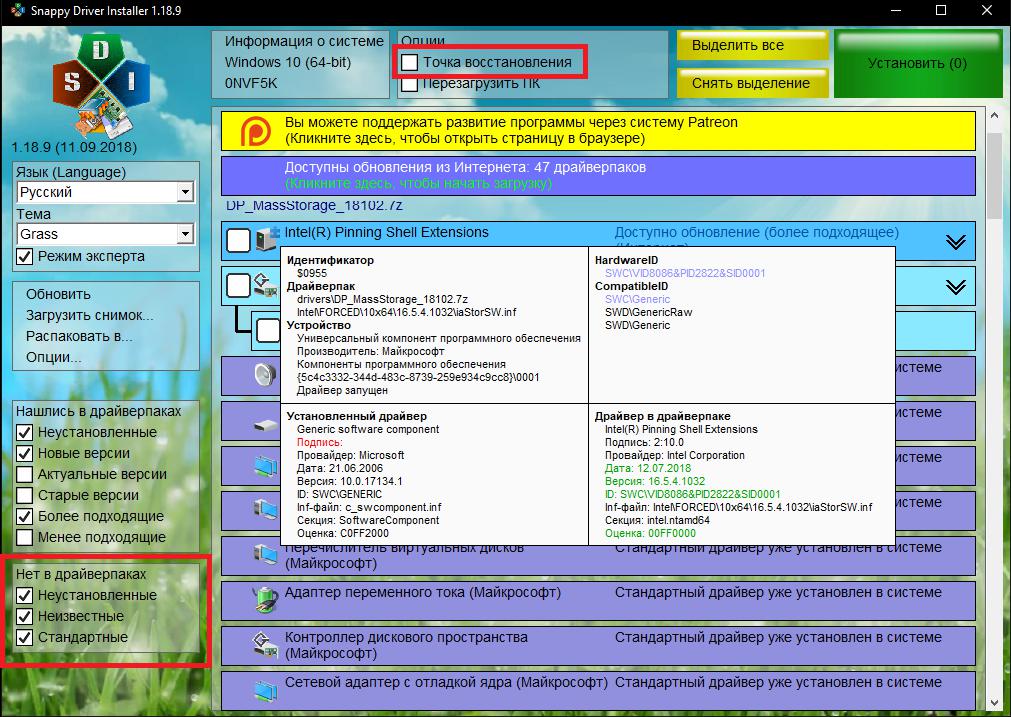
Чтобы просмотреть все устройства, активируйте два пункта на панели, расположенной слева внизу. Если навести курсор на устройство, можно просмотреть детальную информацию, где среди всего прочего будут представлены даже идентификаторы, что избавит вас от их определения в «Диспетчере устройств».
Также обратите внимание на пункт предварительного создания контрольной точки отката системы для непредвиденных случаев. Лучше создать ее сразу.
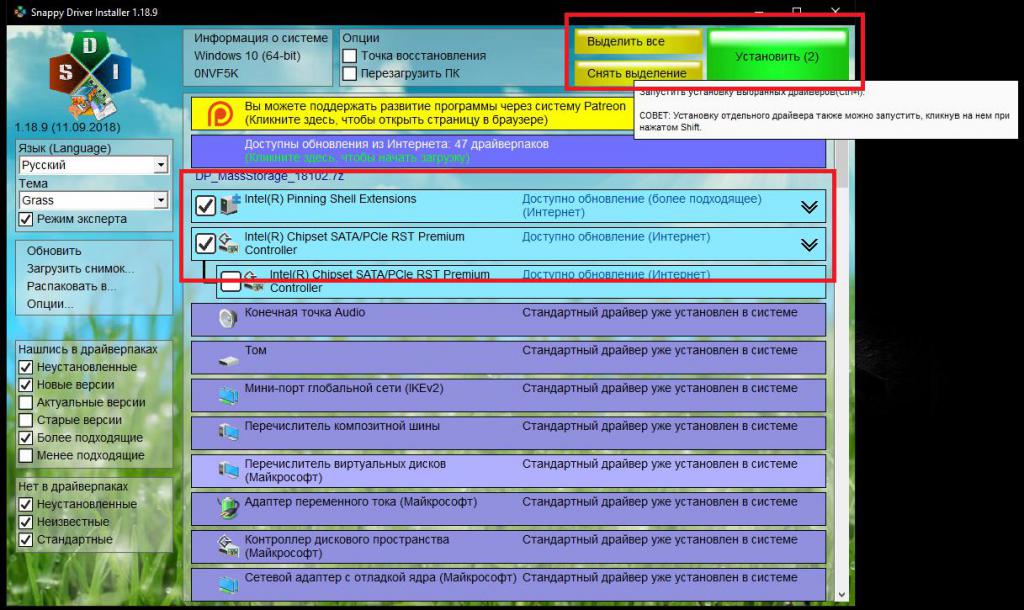
Только после этого можно выделить необходимые устройства (или использовать для этого кнопку вверху), а затем подтвердить установку нажатием соответствующей кнопки в верхней панели. Затем последует инсталляция, однако каждый раз после установки какого-то определенного драйвера, даже если последует предложение немедленной перезагрузки, рестарт производить не стоит (это рекомендуется всеми специалистами). Лучше дождаться того момента, когда все необходимое ПО будет инсталлировано в полном объеме.
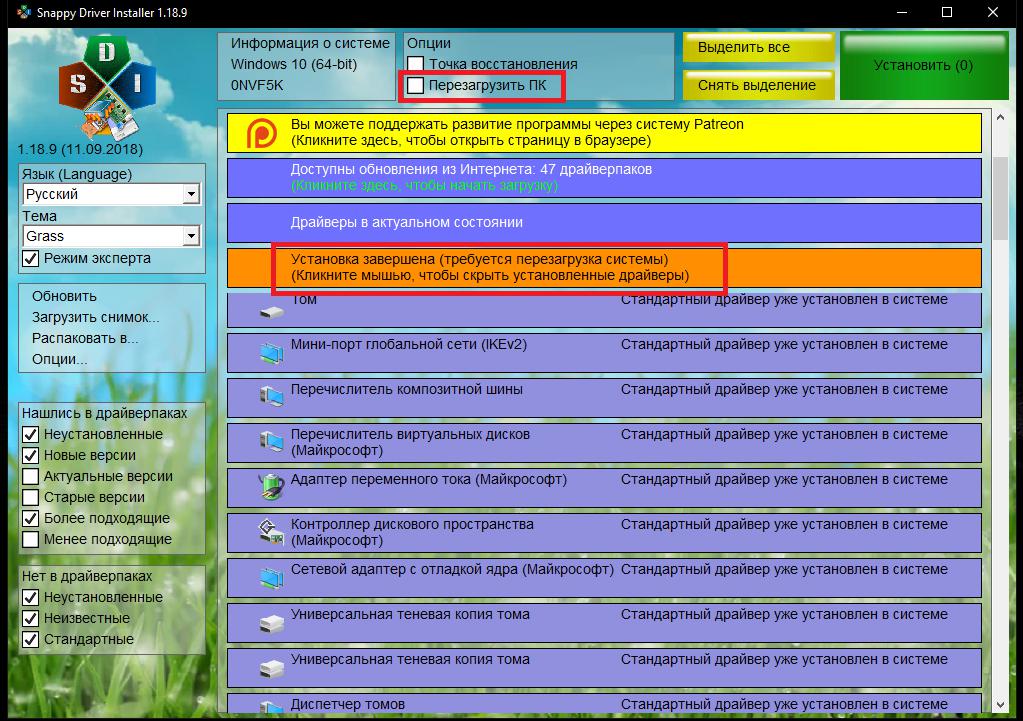
И только по завершении всех действий можно выполнить рестарт, воспользовавшись для этого пунктом в самой программе или стандартным средством Windows.
Мобильные устройства
В мобильных гаджетах приложения типа Launch Manager работают по одному принципу: они сначала полностью заменяют стандартный интерфейс системы, после чего осуществляют группировку программ или пользовательских файлов по каким-то признакам.

Для приложений это категории программ (игры, антивирусы, оптимизаторы, инструменты управления и т.д.). Иногда сортировка может происходить исключительно по имени издателя или разработчика (Samsung, Sony, Apple). Для файлов – расширение или тип (установочные дистрибутивы, фотографии, видео и др.).
Иногда это может касаться и управления всей системой, например, задействование или отключение каких-либо компонентов автозапуска.
Самой известной и, пожалуй, наиболее популярной является утилита APUS, изначально разрабатывавшаяся под Android-системы. Чего тут только нет: и доступ к скрытым функциям «операционки», и «умная» группировка виджетов, и контроль заряда аккумулятора, и возможность полного изменения интерфейса, и даже оптимизация системных процессов на уровне очистки кэша и оперативной памяти.
Краткие выводы
По большому счету, никто не заставляет пользователя загружать весь набор драйверов, тем более, что большинству он и не нужен. Оптимальным вариантом является использование облегченной версии с установкой только недостающего или обновленного ПО. А вот загрузку полного пакета целесообразно производить только в том случае, когда инсталлировать или обновить драйверы нужно на ПК или ноутбуке с отсутствием выхода в интернет или слишком слабой скоростью, что может сказаться на выполнении загрузки (занять она может от нескольких часов до суток).
Удаление
Удалить приложение можно с помощью встроенного менеджера приложений Windows:
Перенос драйверов на другой компьютер
Говоря о том, как пользоваться Snappy Driver Installer, особо стоит отметить и перенос драйверов на другой компьютер. Выполнить такую процедуру достаточно просто, но нужно учитывать тот факт, что конфигурации компьютеров или ноутбуков могут различаться. Тем не менее в случае загрузки полного комплекта драйверов сначала необходимо сформировать архив на основном ПК, затем на другом компьютере создать каталог Snappy Driver Installer, поместив его в папку Program Files, и распаковать в него содержимое созданного архива. Обратите внимание, что все загруженные драйверы должны находиться исключительно в подпапке Drivers. После этого можно запустить на дочернем ПК облегченную версию, причем даже без подключения к интернету и установить необходимое ПО для устройств этого компьютера.
Основные элементы и возможности программ такого типа
Теперь - просто первый взгляд на любой Launch Manager. Что это, определить просто (без разницы, для какой именно системы он разработан). Тут стоит отметить только только то, что в каждом из них имеется свой стандартный набор виджетов, позволяющих получить доступ к тем или иным функциям.

Каков такой инструментарий, зависит исключительно от разработчика программного обеспечения. Но в основе своей здесь имеется несколько обязательных элементов вроде регулятора уровня громкости, переключателя Wi-Fi или Bluetooth, настроек видеорежима и яркости экрана или использования так называемого экономного режима энергосбережения (ECO).
Основы управления приложением
Управление элементами меню, равно как и отображением доступных функций, осуществляется достаточно просто. Тот же достаточно специфичный Launch Manager для Windows 7 (Windows 7 Manager) только на первый взгляд кажется слишком мудреным.

На самом деле ничего сложного в нем нет. Обычный, интуитивно понятный интерфейс, в котором все функции сгруппированы по категориям в меню слева или справа, а в дополнительных окнах отображается текущая информация или настройка (в разных программах меню отличаются, но суть та же).

Но такие программные продукты позволяют использовать не только стандартные возможности всех приложений этого типа. Поскольку они были разработаны непосредственно под седьмую версию Windows, тут можно получить доступ и к системной информации, и к управлению автостартом, и к восстановлению системы. Кроме того, эти утилиты способны выполнять еще и роль оптимизаторов, удаляя ненужные файлы или неиспользуемые программы, или освобождая системные ресурсы за счет их выгрузки из оперативной памяти, не говоря уже о полном контроле сетевых подключений или задействовании модулей системы безопасности.
Как задействовать или отключить программы этого типа
Как правило, в некоторых ноутбуках такие утилиты имеют заводскую установку. Удалить их можно при помощи стандартного раздела программ и компонентов. Но нужно ли это делать? Ведь в некоторых критических случаях они могут понадобиться.
Нет ничего проще, чем просто использовать правый клик на иконке приложения в системном трее, где из выпадающего меню выбирается строка выхода (Exit, Exit Program и т.д.). Сама программа Launch Manager просто отключится, но удалена не будет.

Но при перезагрузке системы она запустится снова. Если же требуется отключить эту службу вообще, следует использовать стандартные средства системы (а не самого приложения). В данном случае речь идет об изменении конфигурации автостарта, доступ к которой осуществляется при помощи команды msconfig, прописываемой в меню «Выполнить» (Win + R).
При входе выбирается вкладка автозагрузки, где напротив службы лончера просто снимается галочка. После этого систему в обязательном порядке нужно перезагрузить, чтобы изменения вступили в силу.
Читайте также:


