Lan segment vmware это
Здравствуйте.
Мне необходимо создать 2 виртуальные машины (вин. сервер 2003 - DHCP,DNS,AD и т.д. и вин. ХР), и объединить их в виртуальную сеть. (Собственно 3я система родная, вне виртуальной машины WIndows 7). Собственно я новичек в этом и мне нужна "виртуальная лабаратория".
Делать я это пытаюсь с помощью vmware workstation, вот так выглядят настройки сети (по 1 адаптеру на обоих системах):
Симптомы следующие:
+ Win server 2003 - статический адрес и DHCP, работает нормально вроде бы.
- WIn XP - динамический IP адрес, поидее должен быть получен с сервера, НО! вместо этого назначает его себе сам (169.254.178.233), и само сабой с него в таком состоянии сервер не пингуется.
- Если поставить на Win XP статический адрес, то работает, пингует сервер итд. но мне нужен именно динамический(ОСНОВНАЯ ПРОБЛЕМА В ЭТОМ)
- Если включить DHCP от Виртуальной машины, всеравно ХР назначает адрес себе сам.
-/+ родная Win 7, получает адре в диапазоне указанном в DHCP (192.168.3.1), НО при этом - на сервере не показывается что данный адресс арендован, спрашивается почему.
Подскажите, что я не правильно делаю?, как мне сделать такую виртуальную сеть, что бы поэксперементировать с сервисами Windows Server 2003?
__________________Помощь в написании контрольных, курсовых и дипломных работ здесь
Виртуальная машина VMware Workstation, как зайти в биос?
как через виртуальную машину VMware Workstation зайти в биос. у меня не получается.

Виртуальная машиной VMware Workstation, оставила занятое пространство на жестком диске
Добрый день. Я ставил виртуальную машину VMware Workstation 12.В ней поставил Windows7.А в Windows7.
VMware Workstation сеть
Доброе время суток!) Интересует такой вопрос: Можно ли настроить сеть (виртуальную и.
в настройках сетевых карт в VMWare создайте Lan Segment. Укажите и его на обоих машинках.
Ув. администраторы, мб все таки создать раздел по виртуализации?)
Проблема решена,
забыл авторизовать DHCP вв AD
jlevistk, у меня было выброна Custom Specific virtual network, а твой вариант чем отличается принципиально? ато я пока непонимаю эту виртуальную машину)
Ну так, а чем мой вариант( Custom Specific virtual network ) от твоего ( Lan Segment ) отличается? в моем случае разве не тоже самое?А черт его знает..
Ладно, главное с этим можно работать спасибо большое тема закрыта.а можно что бы не плодить темы завопросить тут?
VMWARE 12
server2008R2 и win7ultimate
надо сделать внутреннюю сетку с автоматическими настройками DHCP и DNS взятыми с сервера 2008R2.(потом win7, буду вводить в домен)
Короче как бы я не выбирал виртуальные карты VMNET:NAT или Lan Segment везде вылезает маска подсети 255.255.0.0 ,вручную вбивать параметры IP не хочу
можно как нибудь в VMWARE настроить маску 255.255.255.0
пытался разобраться неделю
сейчас адреса на разных виртуальных машинах лежат в разных сетях
169.254.231.160
169.254.59.60
а можно сделать так что бы параметры настраивались автоматически ,т.е. не вбивать вручную..ну представим что у нас сеть на 1000 компов.
1.например я вбиваю
192 168 170
255 255 255 0
что писать в шлюзе
что писать в DNS
если сеть состоит из win Server2008R2 и win7
соедиенение Lan Segment
НА Server2008R2 поднят AD DNS и DHCP
Microsoft Windows [Version 6.1.7600]
(c) Корпорация Майкрософт (Microsoft Corporation), 2009. Все права защищены.
Настройка протокола IP для Windows
Microsoft Windows [Version 6.1.7600]
(c) Корпорация Майкрософт (Microsoft Corporation), 2009. Все права защищены.
Настройка протокола IP для Windows
Имя компьютера . . . . . . . . . : server
Основной DNS-суффикс . . . . . . : admin.local
Тип узла. . . . . . . . . . . . . : Гибридный
IP-маршрутизация включена . . . . : Нет
WINS-прокси включен . . . . . . . : Нет
Порядок просмотра суффиксов DNS . : admin.local
Ethernet adapter 3net:
Ethernet adapter admin2host:
Состояние среды. . . . . . . . : Среда передачи недоступна.
DNS-суффикс подключения . . . . . :
Описание. . . . . . . . . . . . . : Сетевое подключение Intel(R) PRO/1000 MT
Физический адрес. . . . . . . . . : 00-0C-29-69-00-AE
DHCP включен. . . . . . . . . . . : Нет
Автонастройка включена. . . . . . : Да
сетевое обнаружение октрыто
компы пингуются
цель завести win7 в домен
пока после попытки ввести в домен пишет the following error occurred attempting to join the domain
An attempt to resolve the DNS name of a domain controller in the domain being joined has failed.
VMWare Workstation - широкие возможности настольной виртуализации. Часть 1.
Затронув тему настольной виртуализации нельзя обойти стороной продукты несомненного лидера данного рынка - VMWare. VMWare Workstation предоставляет пользователям практически неограниченные возможности в построении виртуальных сред и учитывает многие особенности именно настольного применения. Чего не скажешь о Hyper-V, когда в пользовательскую ОС добавили серверный гипервизор, или VirtualBox, который имеет значительно меньшую функциональность.
Что такое настольная виртуализация и кому она нужна
Сразу внесем ясность - настольная виртуализация по задачам и потребностям не имеет ничего общего с серверной и, зачастую, выдвигает к гипервизору прямо противоположные требования. Часто данный вид виртуализации рассматривают как что-то несерьезное, для чего хватит какого-нибудь VirtualBox, и не видят смысла в платном ПО, к которому относится VMWare Workstation.
На первый взгляд, 287$ за настольный гипервизор кажутся довольно высокой суммой, однако познакомившись с продуктом поближе начинаешь понимать, что он однозначно стоит своих денег. Для тех, кто только начинает осваивать виртуализацию можно порекомендовать бесплатный VMWare Player, который, хоть и предназначен в первую очередь для запуска готовых виртуальных машин, позволяет создавать новые виртуалки и имеет большинство возможностей старшей версии.
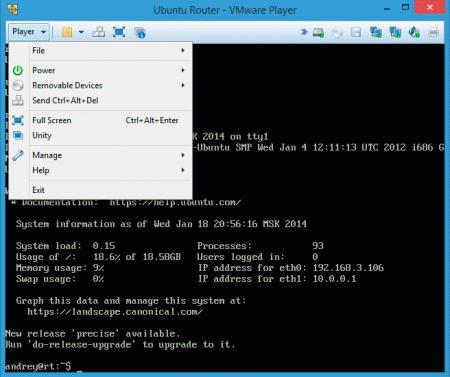
Из существенных ограничений: отсутствие возможностей тонкой настройки сетей и отсутствие поддержки снапшотов.
Основная задача настольных средств виртуализации - это тестирование, исследования и учебная деятельность. А это требует возможности быстро обмениваться между хостом и виртуальными машинами различной информацией, поэтому настольные средства предоставляют общий буфера обмена, перетаскивание файлов, общие папки и т.п. , что в средствах серверной виртуализации не нужно и даже вредно, в основном с точки зрения безопасности.
Еще одна задача - взаимодействие виртуальных машин с различными типами периферийных устройств, в т.ч. весьма специфическими, что очень часто требуется при разработке и отладке, но практически никогда не нужно в серверном применении.
Немного о системных требованиях
Если вы хотите просто запустить одну - две виртуалки, то данный пункт можно не читать, а еще лучше поставить VMWare Player или Hyper-V. В противном случае стоит позаботиться об аппаратном обеспечении.
Процессор должен поддерживать аппаратную виртуализацию и его ресурсов должно быть достаточно для работы с несколькими системами. Ничего сверхъественного тут не требуется и задачами отлично справятся процессоры серии Intel Сore i5 или AMD FX-6xxx / AMD A8.
А вот памяти, несмотря на то, что она сейчас относительно недорогая, мало не бывает. Поэтому имеет смысл установить максимально возможное значение. Как необходимый минимум следует рассматривать объем в 16 ГБ, а для нормальной работы рекомендуется 32 Гб. Кому то эти цифры могут показаться завышенными, но например чтобы собрать в виртуальной среде отказоустойчивый кластер Hyper-V из двух нод, контроллера домена и хранилища, потребуется минимум 10 Гб, а ведь оперативная память нужна еще и хосту.
Сразу один момент. По умолчанию VMWare Workstation разрешает использовать для нужд виртуальных машин 75% от установленной памяти, поэтому, если у вас установлен большой объем оперативки, есть смысл увеличить это значение в настройках не взирая на предупреждение.
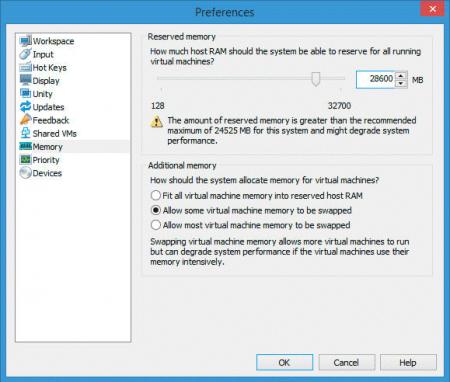
Дисковая подсистема тоже предъявляет специфические требования. Во-первых, для хранения виртуальных машин нужно место, много места, особенно если вы будете активно использовать снапшоты. Во вторых требуется нормальная производительность массива в операциях случайного доступа. Опытным путем выявлено, что обычный диск общего назначения позволяет довольно комфортно работать с не более чем с 4-5 одновременно запущенными машинами.
Поэтому сразу забудьте про экономичные и т.п. серии дисков. В нашей практике мы используем отдельный RAID 0 массив из быстрых дисков, например, таких как WD Black. Высокая скорость и низкие накладные расходы выгодно отличают этот тип массивов, а недостаток в виде низкой надежности при настольном использовании не столь существенен. Жесткие диски не умирают в одночасье и этот процесс, ежедневно находясь за машиной, несложно заметить.
Если есть возможность, лучше собрать два массива из двух дисков, вместо одного из четырех. Большое количество дисков в массиве безусловно добавит ему производительности, но резко затруднит его обслуживание.
Перечисленные требования заставляют осмотрительно подходить к выбору материнской платы, скорее всего вам подойдут только старшие модели, имеющие необходимое количество разъемов памяти и SATA-портов. А кто сказал, что виртуализация вещь дешевая?
Виртуализируем всё
Одним из неоспоримых преимуществ VMWare Workstation является широчайший выбор поддерживаемых гостевых систем. Гораздо труднее найти что-то неподдерживаемое. Это выгодно отличает данный продукт от Hyper-V, где нормально поддерживаются только родные ОС и Linux с ядрами 3.4 и выше, и от VirtualBox, где есть проблемы с поддержкой старых ОС.
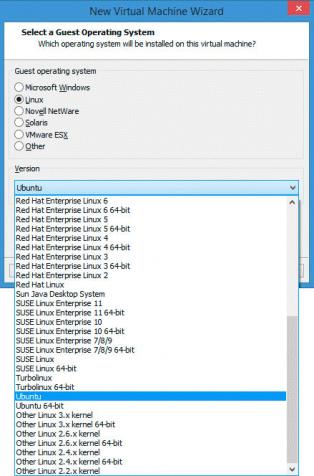
Готовые шаблоны есть для практически для всего, начиная от MS-DOS и Windows 3.11 и заканчивая FreeBSD и Solaris. В тоже время, если вы не нашли в списке нужной системы, это не значит, что она не будет работать. Шаблоны представляют собой не более, чем наборы виртуального оборудования, оптимизированные для той или иной ОС для максимальной поддержки "из коробки" и предоставляют возможность установки для указанных систем VMWare Tools - набора драйверов и служб улучшающих взаимодействие виртуальной машины с хостом (бесшовная мышь, общий буфер, автоподбор размера окна и т.п.).
Однако это не говорит о том, что выбрав шаблон для Windows вы не поставите туда Linux и наоборот, а вот вариант, что какое-либо оборудование, например, сеть, окажется недоступным "из коробки" гораздо более реален, как и тот, что VMWare Tools придется устанавливать вручную.
Если необходимой вам ОС нет в шаблонах, то следует выбрать ближайший подходящий, так для Linux Mint выбираем Ubuntu или просто Other Linux x.x kernel - это позволит без проблем запустить и использовать любой дистрибутив на указанном семействе ядер, однако могут быть недоступны некоторые доступные для конкретных дистрибутивов дополнительные возможности - 3D-ускорение в гостевых системах и т.д.
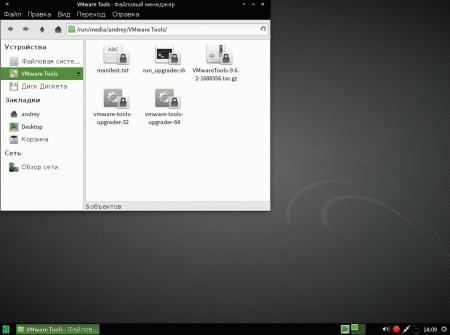
Также, в большинстве случаев, можно установить и полностью неподдерживаемые системы, например, QNX или BeOS, хотя это уже больше относится к экзотике, чем к рабочим моментам.
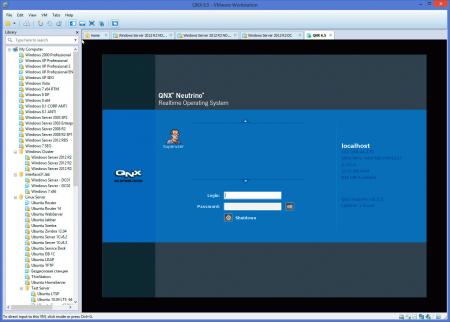
Для установки таких систем можно выбрать шаблон Other или родственной ОС примерно того-же промежутка времени. В нашем случае для BeOS лучше всего подошел шаблон FreeBSD. В любом случае никто не мешает пробовать и экспериментировать. Естественно о VMWare Tools в неподдерживаемых ОС говорить не приходится.
Настраиваем сеть
Сетевые настройки VMWare Workstation предлагают нам несколько видов подключений, выбрать или изменить тип подключения можно непосредственно в настройках виртуального сетевого адаптера.
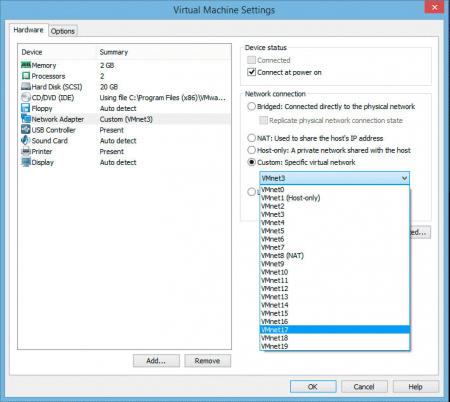
По сути вам предлагают выбрать, к какому виртуальному коммутатору подключить сетевую карту виртуальной машины. Настройки виртуальных коммутаторов доступны в Edit - Virtual Network Editor.

По умолчанию уже создано три коммутатора VMnet0, VMnet1 и VMnet8. Рассмотрим их подробнее.
Сеть типа мост (Bridget) - VMnet0
Данный тип сети позволяет присоединить виртуальные машины к внешней сети используя существующее сетевое подключение. В отличие от Hyper-V, физическая сетевая карта не отключается от хоста, а один из портов виртуального коммутатора VMnet0 работает в режиме сетевого моста с физической сетевой картой.
Настройка виртуального коммутатора предельно проста и сводится к выбору необходимого физического адаптера.
Также создается по умолчанию и позволяет организовывать изолированные от внешнего мира частные сети. Доступными опциями являются встроенный DHCP-сервер и подключение к хосту, в этом случае на хосте создается виртуальный сетевой адаптер подключенный к данному коммутатору.

В настройках виртуального коммутатора мы можем выбрать подсеть, пул адресов DHCP сервера и время аренды.
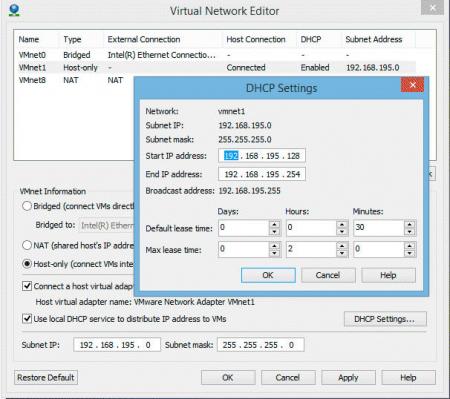
Наличие встроенного DHCP позволяет быстро создавать одноуровневые сети не беспокоясь о сетевой инфраструктуре, что здорово экономит время при работе в тестовых средах.
NAT - VMnet8
Данный тип сети позволяет виртуальным машинам получать доступ в интернет через подключение хоста, но в тоже время изолирует данную сеть от внешних сетей. Кроме встроенного DHCP-сервера в сети присутствует виртуальный маршрутизатор с функцией трансляции сетевых адресов, который обеспечивает доступ в интернет.

Возможности NAT позволяют организовывать проброс портов для виртуальных машин, а также содержат опции тонкой настройки для других протоколов и служб.
Стоит отметить, что виртуальный маршрутизатор является полноценным сетевым устройством и имеет по умолчанию адрес 192.168.x.2, который передается виртуальным машинам по DHCP в качестве шлюза. Этот адрес можно изменить в настройках NAT и следует учитывать при ручной настройке сети на гостевых системах.
При подключении к такой сети хоста, он получает адрес 192.168.x.1 и имеет доступ только к виртуальной сети без возможности выхода в интернет. В этом несложно убедиться открыв свойства адаптера, подключенного к VMnet8, адрес шлюза для хоста не указывается.
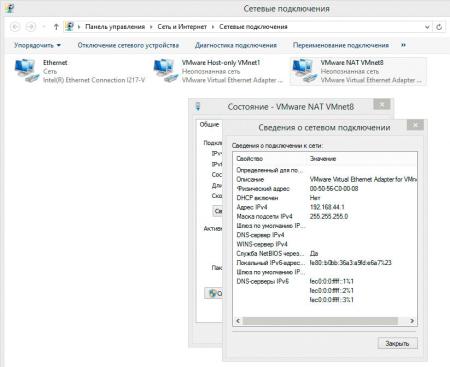
Custom
Данная опция не является типом сети, а позволяет непосредственно указать виртуальный коммутатор, к которому будет подключена сетевая карта. Также можно выбрать любой не настроенный коммутатор и получить на его основе частную сеть без подключения к хосту и виртуальных сетевых служб.
![vmware-desktop-virtualization-013.jpg]()
LAN Segment
Довольно интересный пункт, позволяет создать полностью изолированную от хоста частную сеть без сетевых служб.
Advanced
Это не тип сети, а дополнительные настройки сетевого подключения, позволяют указывать пропускную способность соединения и уровень потерь.
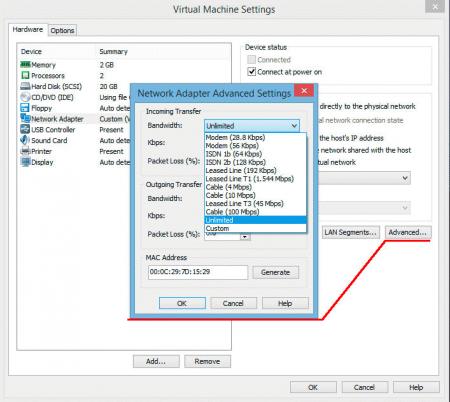
Это дает возможность без привлечения дополнительного ПО эмулировать модемное соединение, ассиметричные линии связи, каналы плохого качества и т.п. и будет по достоинству оценено разработчиками и тестировщиками сетевых решений.
В следующей части статьи мы рассмотрим работу с периферийными устройствами, дисками и разделами, а также рассмотрим систему снапшотов.
После развертывания Решения Azure VMware можно настроить сегмент сети NSX-T с помощью NSX-T Manager или портала Azure. После настройки сегменты отображаются в Решении Azure VMware, NSX-T Manger и vCenter. В NSX-T по умолчанию имеется шлюз NSX-T уровня 0 в режиме Активный/активный и шлюз NSX-T уровня 1 по умолчанию в режиме Активный/резервный. Эти шлюзы позволяют подключать сегменты (логические коммутаторы) и обеспечивать горизонтальные и вертикальные подключения.
Портал Azure предлагает упрощенное представление необходимых администратору VMware регулярно операций NSX-T, которое предназначено для пользователей, не знакомых с NSX-T Manager.
В этом руководстве описано следующее:
- Добавление сегментов сети с помощью NSX-T Manager или портала Azure.
- Проверка нового сегмента сети.
Предварительные требования
Частное облако Решения Azure VMware с доступом к интерфейсам vCenter и NSX-T Manager. Дополнительные сведения см. в статье о конфигурации сети.
Использование NSX-T Manager для добавления сегмента сети
Виртуальные машины, созданные в vCenter, помещаются в сегменты сети, созданные в NSX-T, и они видимы в vCenter.
В NSX-T Networking > Segments (Manager > Сеть > Сегменты), а затем выберите Add Segment (Добавить сегмент).

Введите имя сегмента.
Выберите шлюз уровня 1 (TNTxx-T1) в качестве подключенного шлюза и оставьте значение Flexible (Гибкий) в поле Type (Тип).
Выберите предварительно настроенную зону транспортировки для наложения (TNTxx-OVERLAY-TZ), а затем выберите Set Subnets (Задать подсети).

Введите IP-адрес шлюза и выберите элемент Добавить.
IP-адрес должен находиться в неперекрывающемся блоке адресов RFC1918, что обеспечит подключение к виртуальным машинам в новом сегменте.

Выберите No (Нет), чтобы отказаться от дальнейшей настройки сегмента.
Добавление сегмента NSX-T с помощью портала Azure
Если вы планируете использовать DHCP, необходимо настроить DHCP-сервер или ретранслятор DHCP, и только затем настроить сегмент сети NSX-T.
В частном облаке Решения Azure VMware в разделе Сетевые подключения рабочей нагрузки выберите Сегменты > Добавить.
Укажите сведения о новом логическом сегменте и нажмите кнопку ОК.

Имя сегмента — имя сегмента, который отображается в vCenter.
Шлюз подсети — IP-адрес шлюза для подсети сегмента с маской подсети. Виртуальные машины подключаются к логическому сегменту, а все виртуальные машины, подключенные к этому сегменту, принадлежат к одной подсети. Кроме того, все виртуальные машины, подключенные к этому логическому сегменту, должны иметь IP-адрес из того же сегмента.
DHCP (необязательно) — диапазоны DHCP для логического сегмента. DHCP-сервер или ретранслятор DHCP должен быть настроен для использования DHCP в сегментах.
Подключенный шлюз выбран по умолчанию и доступен только для чтения. Отображается шлюз уровня 1 и тип сведений о сегменте.
T1 — имя шлюза уровня 1 в NSX-T Manager. В частном облаке имеется шлюз NSX-T уровня 0 в режиме "Активный/активный" и шлюз NSX-T уровня 1 по умолчанию в режиме "Активный/резервный". Сегменты, созданные с помощью консоли Решения Azure VMware, подключаются только к шлюзу уровня 1 по умолчанию, а рабочие нагрузки этих сегментов получают возможность устанавливать подключения в горизонтальном и вертикальном направлении. С помощью NSX-T Manager можно создавать только шлюзы уровня 1. Шлюзы уровня 1, созданные из консоли NSX-T Manager, не отображаются в консоли Решения Azure VMware.
Тип ― сегмент наложения, поддерживаемый Решением Azure VMware.
После этого сегмент отображается в Решении Azure VMware, NSX-T Manger и vCenter.
Проверка нового сегмента сети.
Убедитесь в наличии нового сегмента сети. В этом примере новый сегмент сети — это ls01.
В NSX-T Manager выберите Networking > Segments (Сеть > Сегменты).

В vCenter выберите Networking > SDDC-Datacenter (Сеть > Центр обработки данных SDDC).

Дальнейшие действия
В рамках этого руководства вы создали сегмент сети NSX-T, который будет использоваться для виртуальных машин в vCenter.
Что такое настольная виртуализация и кому она нужна.
На первый взгляд, 287$ за настольный гипервизор кажутся довольно высокой суммой, однако познакомившись с продуктом поближе начинаешь понимать, что он однозначно стоит своих денег. Для тех, кто только начинает осваивать виртуализацию можно порекомендовать бесплатный VMWare Player, который, хоть и предназначен в первую очередь для запуска готовых виртуальных машин, позволяет создавать новые виртуалки и имеет большинство возможностей старшей версии.

Из существенных ограничений: отсутствие возможностей тонкой настройки сетей и отсутствие поддержки снапшотов.
Немного о системных требованиях.
Процессор должен поддерживать аппаратную виртуализацию и его ресурсов должно быть достаточно для работы с несколькими системами. Ничего сверхъественного тут не требуется и задачами отлично справятся процессоры серии Intel Сore i5 или AMD FX-6xxx / AMD A8.
А вот памяти, несмотря на то, что она сейчас относительно недорогая, мало не бывает. Поэтому имеет смысл установить максимально возможное значение. Как необходимый минимум следует рассматривать объем в 16 ГБ, а для нормальной работы рекомендуется 32 Гб. Кому то эти цифры могут показаться завышенными, но например чтобы собрать в виртуальной среде отказоустойчивый кластер Hyper-V из двух нод, контроллера домена и хранилища, потребуется минимум 10 Гб, а ведь оперативная память нужна еще и хосту.
Сразу один момент. По умолчанию VMWare Workstation разрешает использовать для нужд виртуальных машин 75% от установленной памяти , поэтому, если у вас установлен большой объем оперативки, есть смысл увеличить это значение в настройках не взирая на предупреждение.

Дисковая подсистема тоже предъявляет специфические требования. Во-первых, для хранения виртуальных машин нужно место, много места, особенно если вы будете активно использовать снапшоты. Во вторых требуется нормальная производительность массива в операциях случайного доступа. Опытным путем выявлено, что обычный диск общего назначения позволяет довольно комфортно работать с не более чем с 4-5 одновременно запущенными машинами.
Поэтому сразу забудьте про экономичные и т.п. серии дисков. В нашей практике мы используем отдельный RAID 0 массив из быстрых дисков, например, таких как WD Black. Высокая скорость и низкие накладные расходы выгодно отличают этот тип массивов, а недостаток в виде низкой надежности при настольном использовании не столь существенен. Жесткие диски не умирают в одночасье и этот процесс, ежедневно находясь за машиной, несложно заметить.
Если есть возможность, лучше собрать два массива из двух дисков, вместо одного из четырех. Большое количество дисков в массиве безусловно добавит ему производительности, но резко затруднит его обслуживание.
Перечисленные требования заставляют осмотрительно подходить к выбору материнской платы, скорее всего вам подойдут только старшие модели, имеющие необходимое количество разъемов памяти и SATA-портов. А кто сказал, что виртуализация вещь дешевая?
Виртуализируем всё.
Одним из неоспоримых преимуществ VMWare Workstation является широчайший выбор поддерживаемых гостевых систем. Гораздо труднее найти что-то неподдерживаемое. Это выгодно отличает данный продукт от Hyper-V, где нормально поддерживаются только родные ОС и Linux с ядрами 3.4 и выше, и от VirtualBox, где есть проблемы с поддержкой старых ОС.


Также, в большинстве случаев, можно установить и полностью неподдерживаемые системы, например, QNX или BeOS, хотя это уже больше относится к экзотике, чем к рабочим моментам.

Для установки таких систем можно выбрать шаблон Other или родственной ОС примерно того-же промежутка времени. В нашем случае для BeOS лучше всего подошел шаблон FreeBSD. В любом случае никто не мешает пробовать и экспериментировать. Естественно о VMWare Tools в неподдерживаемых ОС говорить не приходится.
Настраиваем сеть.
Сетевые настройки VMWare Workstation предлагают нам несколько видов подключений, выбрать или изменить тип подключения можно непосредственно в настройках виртуального сетевого адаптера.


По умолчанию уже создано три коммутатора VMnet0, VMnet1 и VMnet8. Рассмотрим их подробнее.
Данный тип сети позволяет присоединить виртуальные машины к внешней сети используя существующее сетевое подключение. В отличие от Hyper-V, физическая сетевая карта не отключается от хоста, а один из портов виртуального коммутатора VMnet0 работает в режиме сетевого моста с физической сетевой картой.

Настройка виртуального коммутатора предельно проста и сводится к выбору необходимого физического адаптера.

Также создается по умолчанию и позволяет организовывать изолированные от внешнего мира частные сети. Доступными опциями являются встроенный DHCP-сервер и подключение к хосту, в этом случае на хосте создается виртуальный сетевой адаптер подключенный к данному коммутатору.

В настройках виртуального коммутатора мы можем выбрать подсеть, пул адресов DHCP сервера и время аренды.

Наличие встроенного DHCP позволяет быстро создавать одноуровневые сети не беспокоясь о сетевой инфраструктуре, что здорово экономит время при работе в тестовых средах.
Данный тип сети позволяет виртуальным машинам получать доступ в интернет через подключение хоста, но в тоже время изолирует данную сеть от внешних сетей. Кроме встроенного DHCP-сервера в сети присутствует виртуальный маршрутизатор с функцией трансляции сетевых адресов, который обеспечивает доступ в интернет.

Возможности NAT позволяют организовывать проброс портов для виртуальных машин, а также содержат опции тонкой настройки для других протоколов и служб.

Стоит отметить, что виртуальный маршрутизатор является полноценным сетевым устройством и имеет по умолчанию адрес 192.168.x.2, который передается виртуальным машинам по DHCP в качестве шлюза. Этот адрес можно изменить в настройках NAT и следует учитывать при ручной настройке сети на гостевых системах.
При подключении к такой сети хоста, он получает адрес 192.168.x.1 и имеет доступ только к виртуальной сети без возможности выхода в интернет. В этом несложно убедиться открыв свойства адаптера, подключенного к VMnet8 , адрес шлюза для хоста не указывается.
4. Custom.
Данная опция не является типом сети, а позволяет непосредственно указать виртуальный коммутатор, к которому будет подключена сетевая карта. Также можно выбрать любой не настроенный коммутатор и получить на его основе частную сеть без подключения к хосту и виртуальных сетевых служб.

5. LAN Segment.
Довольно интересный пункт, позволяет создать полностью изолированную от хоста частную сеть без сетевых служб.

Причем получить точно такой же эффект можно, как мы уже говорили выше, выбрав в пункте Custom любой ненастроенный виртуальный коммутатор. В чем отличие двух одинаковых режимов документация умалчивает.
6. Advanced.
Это не тип сети, а дополнительные настройки сетевого подключения, позволяют указывать пропускную способность соединения и уровень потерь.

Это дает возможность без привлечения дополнительного ПО эмулировать модемное соединение, ассиметричные линии связи, каналы плохого качества и т.п. и будет по достоинству оценено разработчиками и тестировщиками сетевых решений.
В следующей части статьи мы рассмотрим работу с периферийными устройствами, дисками и разделами, а также рассмотрим систему снапшотов.
Читайте также:




