Лампочка hyper отключается от wi fi сразу после подключения
Ещё можно понять, когда интернета вообще нет. Чаще всего это сигнализирует именно проблемы у провайдера, если ни одно из устройств не может подключиться. Но что делать, если с определённой периодичностью отваливается WiFi. Тут проблема может крыться почти везде. Иногда устройство постоянно отключается, но через несколько секунд связь возобновляется вновь. При этом можно заметить прерывание загрузки или лаги в игре.
В операционной системе в правом нижнем углу можно увидеть жёлтый треугольник или даже крестик. Или может быть низкая скорость подключения. Например, еле-еле загружаются страницы, хотя подключение есть. Уровень сигнала может быть сильным, а потом вновь исчезает и пропадает.
В первую очередь подойдите к своему роутеру и перезагрузите его. На всякий случай перед повторным включение подождите минуты 2, чтобы аппарат немного остыл, иногда такое бывает при активном использовании интернета большим количеством устройств. Устройство-приёмник также следует перезагрузить.
Причины
Давайте постараемся подумать, почему отваливается вай-фай:
Канал связи
Если подключение страдает только по беспроводному стандарту, то скорее всего есть какие-то недочеты в настройках роутера. Современные роутеры работают на стандарте 2.4 ГГц, это стандарт имеет всего 13 каналов. Из них чаще всего используется только 11. Если вы живете в многоквартирном доме и у вас очень много соседей, то они могут вас глушить.
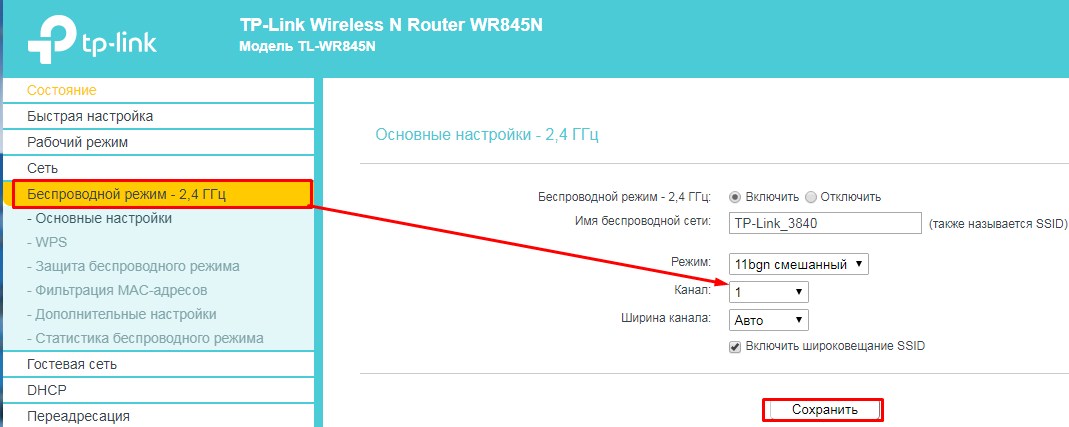
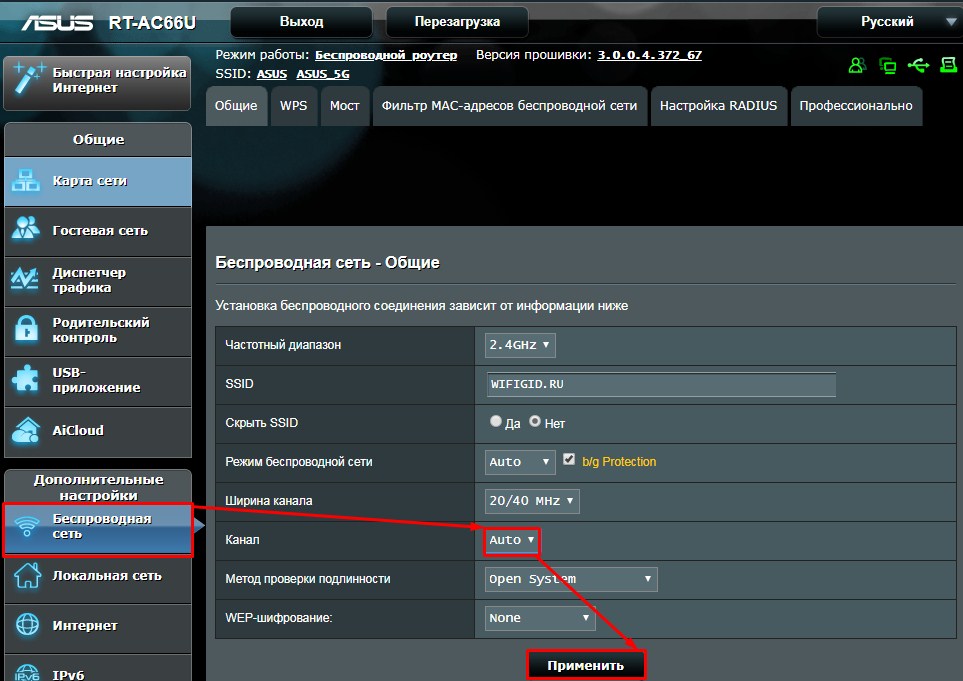
По этому поводу я уже писал подробную статью. В дополнение хочу сказать, что стоит также установить ширину канала в 20 Гц. Дело в том, что ширина канала может влиять на помехи, чем она уже, тем меньше помех от соседей.
Перепрошивка роутера
- В первую очередь вам нужно подключиться к роутеру. Лучше это сделать по проводу, подключившись в свободному локальному LAN-порту.
- Далее нужно зайти в Web-интерфейс аппарата. Для этого открываем любой браузер и вводим в адресную строку IP или доменное имя маршрутизатора. Очень часто используются такие адреса: 192.168.1.1 или 192.168.0.1 (адрес можно посмотреть на этикетке под корпусом аппарата).
СОВЕТ! Если вы не можете зайти в настройки роутера, то читаем эту статью.

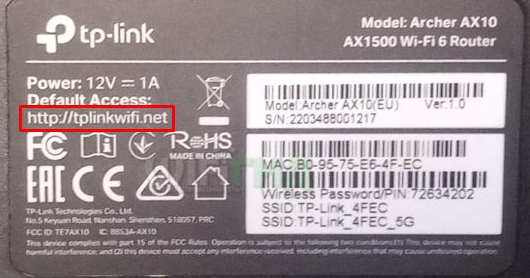
- В настройках вам нужно найти раздел «Система», подраздел «Обновление ПО». И тут очень важный момент.
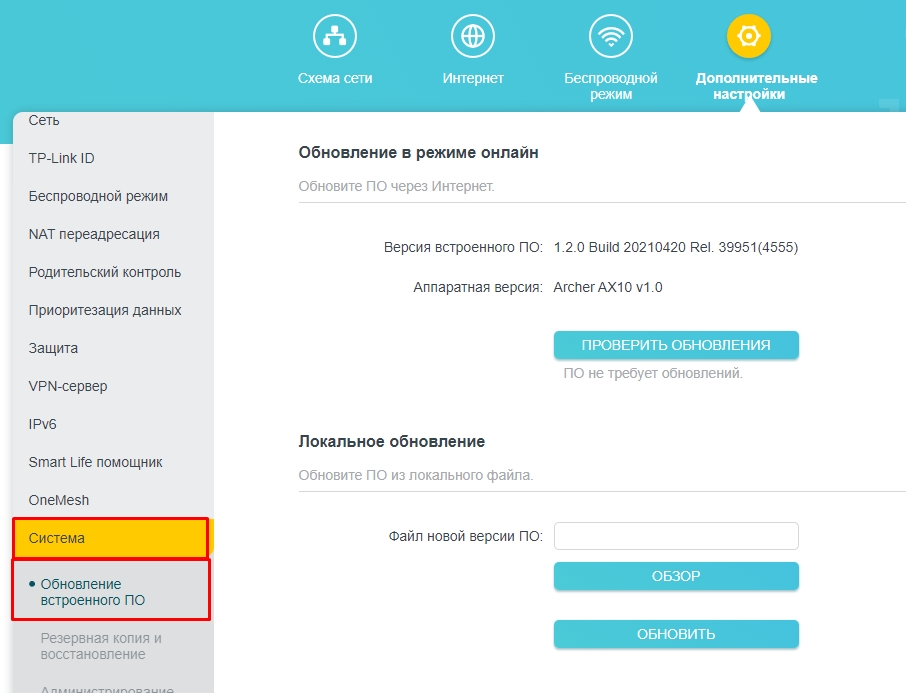
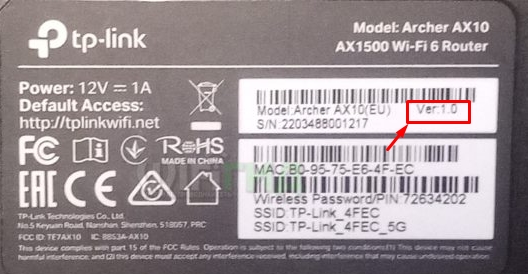
- Когда вы уже найдете официальную страницу вашего роутера, перейдите в раздел «Загрузки» или «Обновление ПО», выберите вашу аппаратную версию и скачайте обновление. Далее распакуйте его и на странице обновление в Web-интерфейсе нажимаем на кнопку «Обзор» или «Выбрать файл», и кликаем по файлу прошивке. После этого нажимаем «Обновить». Я вам настоятельно рекомендую при это быть подключенным к роутеру по кабелю, в противном случае, если у вас опять отвалится вай-фай, а файл прошивки не загрузится, то маршрутизатор может превратиться в кирпич.
Настройка ноутбука
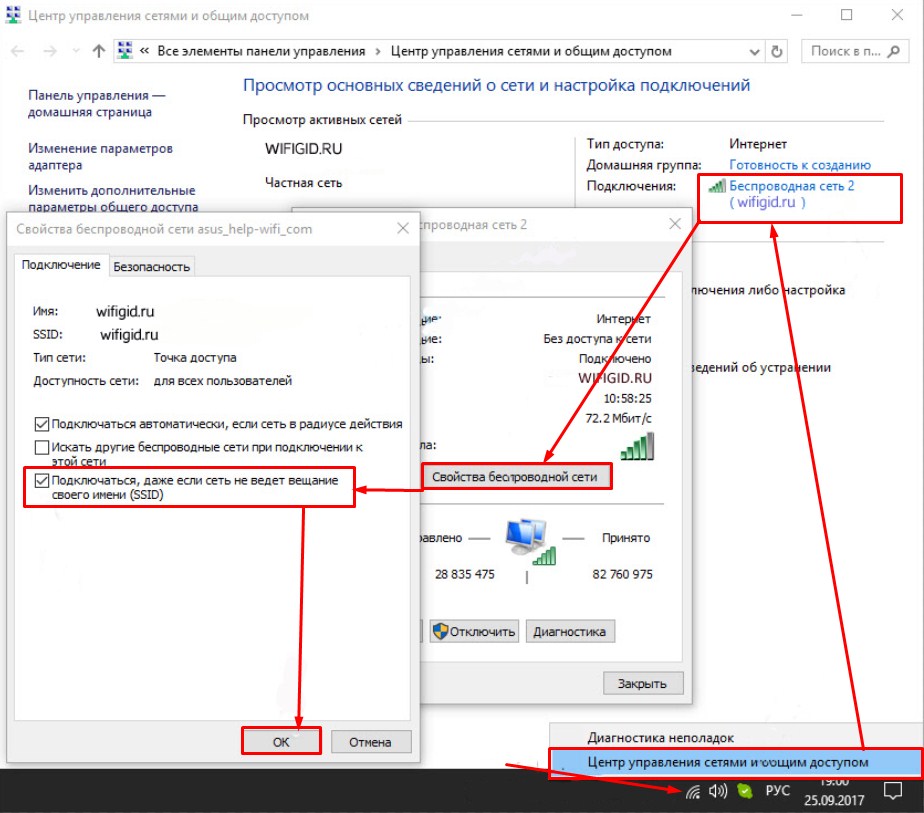
Очень часто такая проблема появляется на операционной системе Windows 10. Но возможно она поможет с версиями: 7 и 8.
- Нажимаем по «вифи» подключению.
- Выбираем коннект в правом верхнем углу, как на картинке выше.
- Заходим в свойства сети.
- Установите галочку, чтобы модуль ноута постоянно пытался подключиться к сети, даже если её не видит.
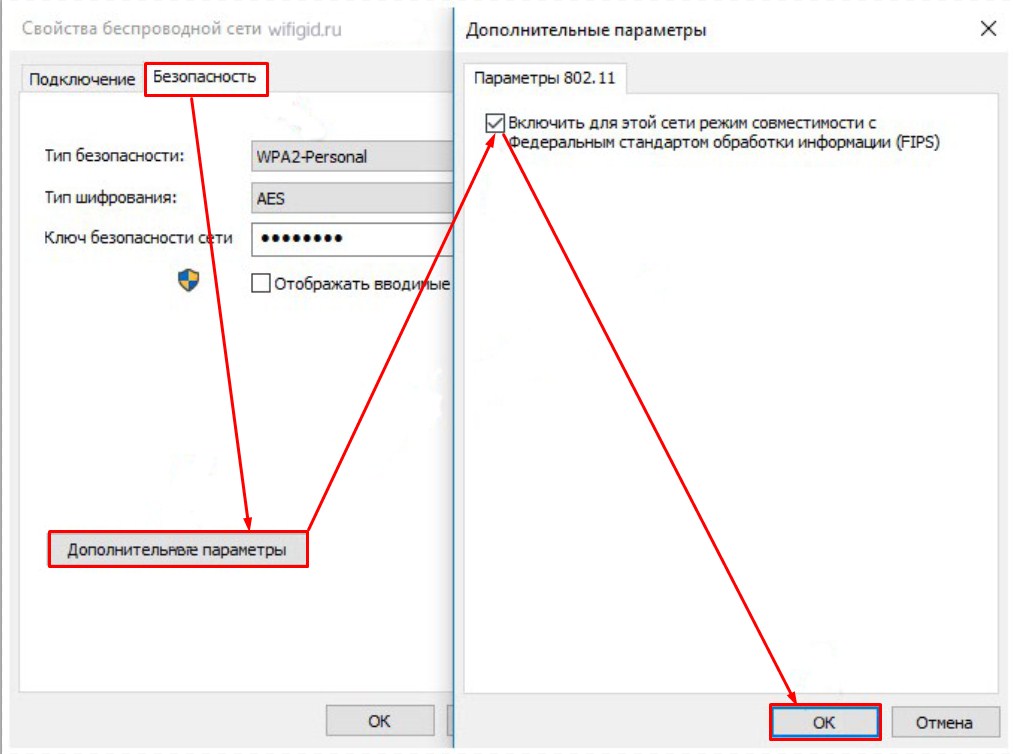
- Не отходя от кассы в том же окне во второй вкладке, включите режим «FIPS».
- И так проверяем наше соединение.
Обновление драйверов
Пропадает Wi-Fi после выхода из спящего режима
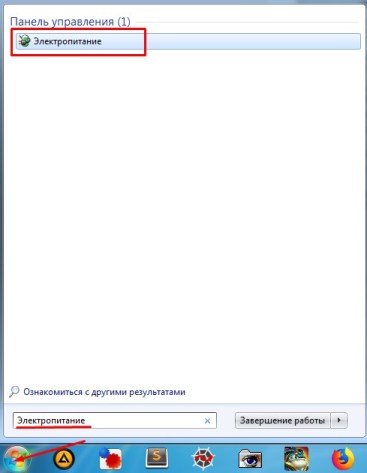
- В меню «Пуск» в поисковой строке пропишите «Электропитание» и перейдите в раздел.
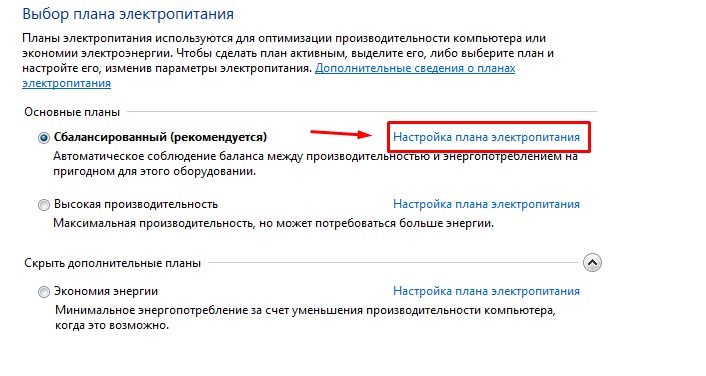
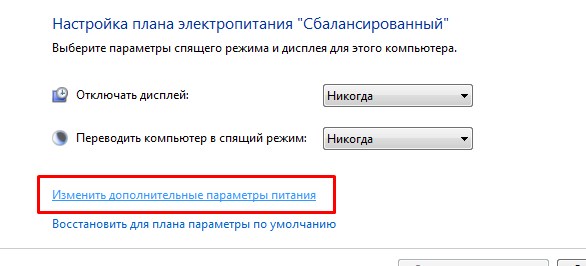
- В параметрах адаптера беспроводной сети установите режим как на картинке выше.
«Откуда растут ноги»
Нужно понять, какое именно устройство отваливается. Можно также провести тест. Подключите сразу несколько устройств к маршрутизатору и посмотрите, какое именно устройство отваливается. Очень часто Wi-Fi отключается на телефонах от компании Apple. Но частенько это происходит из-за кривых настроек или старой ОС. По этому поводу у нас есть статья.
Ещё очень частой проблемой является маломощный роутер. Например, если вы купили дешёвый маршрутизатор за 1200 рублей, высока вероятность, что он будет выключаться при высокой нагрузке. Например, если вечером вся семья пытается пользоваться интернетом. Кто-то качает, кто-то смотрит фильмы, а кто-то играет.
Проблема с телефоном Android
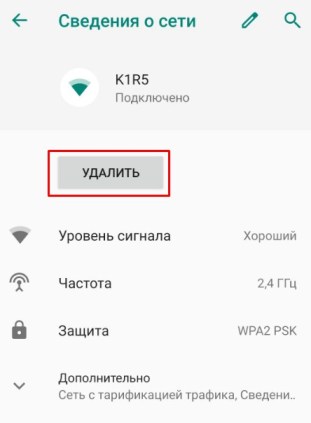
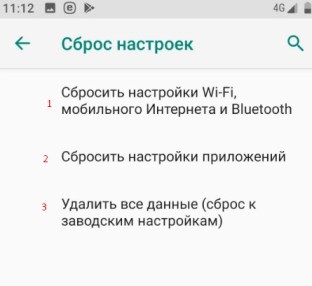
Виртуальный коммутатор был настроен на внешнюю сеть, т.е. пробрасывал мост в локальную беспроводную сеть. Поработав один день, я обнаружил что часто сайт недоступен извне, а через секунд 30 снова работает, а потом это повторялось. Сперва долго не мог понять в чем дело, доставал ноутбук, начинал пинговать виртуалку, пинги идут и в этот момент уже и сайт открывается, потом запустил пинги из консоли виртуалки, обнаружил обрывы, одновременно запустил пинг из хост-системы, тут всё идеально, 0% потерь.
Дня три я ползал по разным форумам в поисках ответа, но везде люди ссылались на то что хост-система забирает ресурсы у виртуальных машин, что Windows 10 такая кривая и надо ставить серверную систему для таких целей, но причина оказалась не в этом.
Оказывается что при создании моста виртуальные сетевые интерфейсы с разными mac-адресами выходят через мою сетевую карту, в результате одна сетевая карта выходит в сеть с разными mac, если по проводной сети это работает прекрасно, то в беспроводной сети такое поведение вызывает неадекватную работу сети, на некоторых wi-fi картах таких проблем не будет, но на большинстве возникают проблемы.
Чтобы решить проблему со стабильностью соединения виртуальных машин, нужно использовать NAT и пробрасывать порты. В сети гуляет много инструкций как это сделать, но с простым открытием доступа на внешней сетевой карте это решить не получится.
А теперь по порядку, сперва нам нужно создать виртуальный коммутатор с типом «внутренняя сеть», в сетевых соединениях появится виртуальный интерфейс, он будет связующим с виртуальными машинами. У виртуальных машин задаем IP адреса в подсети, отличной от нашей локальной сети. Если в локальной сети у нас подсеть 192.168.0.0/24, то в виртуальной сделаем, например, 192.168.137.0/24, нашей виртуальной машине зададим 192.168.137.100, а виртуальному интерфейсу 192.168.137.1 и это будет шлюзом для наших машин.
А теперь про NAT, обычный способ с общим доступом к интерфейсу будет работать до первой перезагрузки хост-машины, скорей всего виртуальный интерфейс появляется в системе позже, чем реальная сетевая карта с ее общим доступом и NAT просто слетает, а нам нужно чтобы всё работало сразу при включении компьютера. На помощь приходит эта инструкция, открываем консоль PowerShell от имени администратора и вводим там:
Еще раз проверяем, чтобы на виртуальной сетевой карте на хост-системе не сбился ip, теперь о пробросе портов в той же консольке
В результате при обращении к нашему компьютеру по порту 8080 — запрос будет переадресовываться в нашу виртуальную машину с ip 192.168.137.100 на 80й порт.
Дальше можно пробросить 80й порт с роутера на нашу машину на 8080 и виртуальный веб-сервер будет доступен снаружи, аналогично можно сделать с ftp, ssh и другими необходимыми сервисами.
Надеюсь, что кто то другой, столкнувшись с такой проблемой не будет переустанавливать драйвера, переставлять разные галочки в настройках hyper-v и обновлять ядро в Linux, а сразу сделает NAT. Такая настройка не годится для боевых серверов, но для всяких домашних временных серверов вполне пойдет.
Многие пользователи сталкиваются с тем, что у них постоянно отключается WiFi на ноутбуке. Тем самым разрывается соединение с сетью интернет, не приходят важные уведомления и оповещения, а ведь без интернета, как известно, жить вообще не получается. Многие винят в этом производителей устройств – ноутбука или роутера, хотя проблема чаще всего легко решается при помощи пары кликов мышки.
Сегодня мы изучим основные возможные причины возникновение подобной ситуации, и выясним, что же делать, если перестал работать WiFi на ноутбуке.
Отключается WiFi на ноутбуке – решаем проблему!
Возможно, Вам стоит также обратить внимание на данное видео, чтобы разобраться, какие факторы влияют на стабильность соединения WiFi.
Отключаем экономию заряда аккумулятора
Основная причина постоянного отключения WiFi на ноутбуках кроется в настройках электропитания и энергосбережения. Так как ноутбук представляет собой мобильное устройство, работающее от батареи, производители стараются снизить энергопотребление устройства в пользу большей автономности и более долгой работы от аккумулятора.
По умолчанию, производительность устройства при работе от батареи несколько снижена в пользу энергосбережения. Также, чтобы не тратить электричество на неиспользуемые функции, операционная система отключает некоторые компоненты компьютера. Например, если WiFi соединение простаивает или используется недостаточно активно, WiFi адаптер может быть отключен для экономии электроэнергии. Поэтому Ваш любимый ноутбук, оставленный без присмотра, заботливо отключает ненужные функции и лишает Вас стабильного соединения с интернетом.
Настройки электропитания находятся в панели управления. Однако, обратите внимание, что производитель часто устанавливает дополнительные программы, позволяющие контролировать энергопотребление, и причина отключения WiFi может скрываться в них.
Откроем панель задач и выберем пункт электропитание. Панель управления и необходимый нам пункт можно легко найти с помощью поиска.
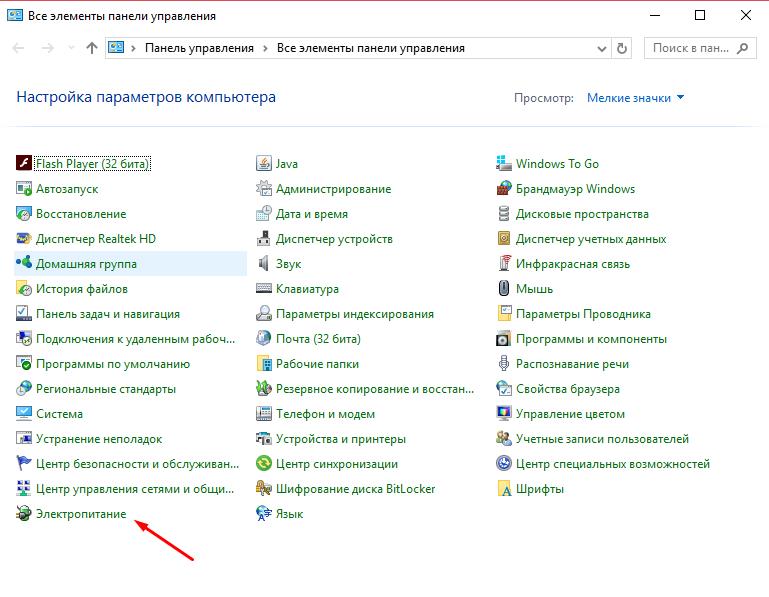
В открывшимся окне электропитания Вы можете ознакомиться с тем, какая схема управления питанием у Вас активна в данный момент, а также перейти к ее детальной настройке.

В открывшимся окне можно настроить время отключения экрана и таймаут перевода в спящий режим. Нас же интересует пункт, изменяющий дополнительные параметры электропитания.
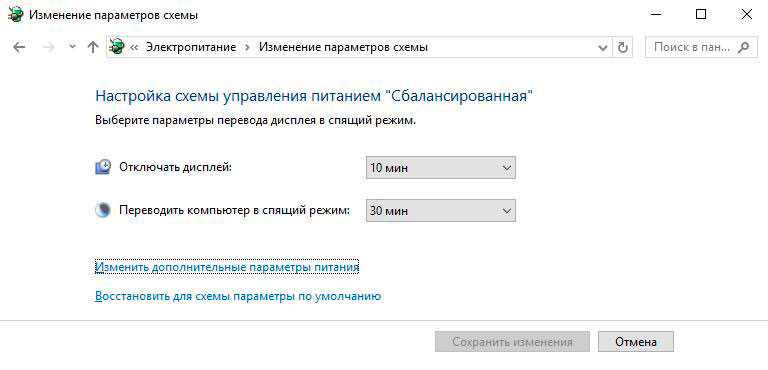
Найдите пункт, отвечающий за работу WiFi. Здесь его длинно называют адаптером беспроводной сети. Поменяйте значение на высокую производительность.

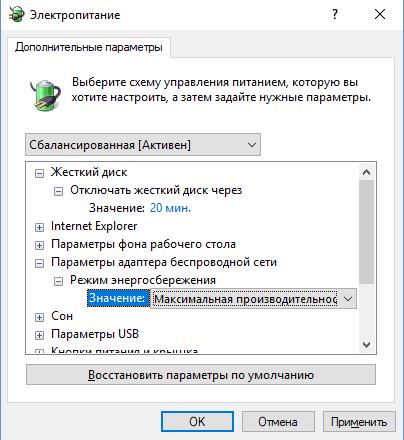
После смены схемы электропитания перезагрузите устройство и проверьте, устранена ли проблема.
Перезагружаем роутер
Если проблема никуда не исчезла, возможно, поможет перезагрузка роутера. Самым простым способом будет выключить от электросети и включить устройство.

Также вы можете перезагрузить устройство через панель администрирования, перейдя в браузере по адресу 192.168.0.1 или 192.168.1.1, введя логин и пароль, и нажав соответствующую кнопку. Точный адрес и способ перезагрузки зависит от модели устройства, а логин и пароль должны быть сменены со стандартных admin/admin на Ваши личные.

Проверяем сигнал сети и стабильность интернет соединения
Как увеличить скорость wi-fi роутера и интернета, мы разбирали в одной из прошлых статей. В нашей ситуации стоит обратить внимание, как далеко расположен роутер от ноутбука и через какие препятствия проходит сигнал.
Если же кроме WiFi интернет нестабильно работает и по проводному соединению, возможно, стоит позвонить провайдеру и решить вопрос плохого интернета с ним.
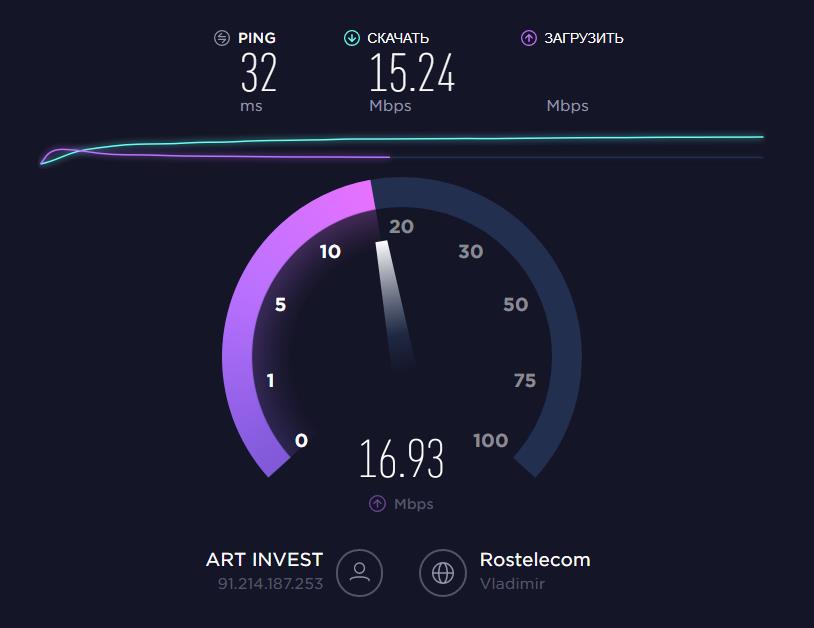
Переустанавливаем драйвер
Возможно, также поможет переустановка драйвера беспроводного адаптера. Для этого необходимо сделать следующее:
- зайдите на сайт производителя Вашего ноутбука;
- введите модель Вашего устройства;
- выберите операционную систему;
- скачайте свежую версию и установите новый драйвер.
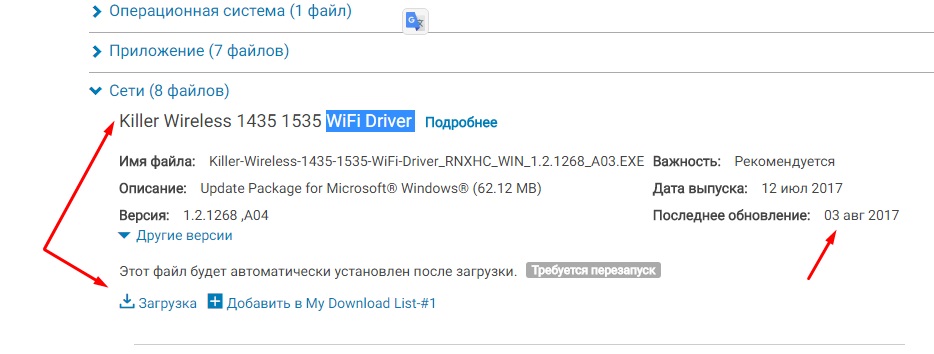
Способ загрузки программного обеспечения отличается от производителя и модели устройства. Старайтесь скачивать свежие версии драйверов, для своей операционной системы и устройства.

Если вы столкнулись с тем, что Wi-Fi постоянно отключается на ноутбуке через разные промежутки времени, обычно можно сравнительно легко разобраться, почему это происходит и решить проблему.
Определяем, где искать причины проблемы
Прежде всего рекомендую определить, где именно проблема: в вашем ноутбуке или с самой сетью Wi-Fi, а возможно — с роутером или со стороны Интернет-провайдера. Для этого обратите внимание на следующие моменты:
- Продолжает ли работать подключение по Wi-Fi и Интернет в эти же моменты на других устройствах, желательно физически расположенных там же, где и ноутбук. Если на других устройствах всё в порядке, велика вероятность, что дело все-таки в ноутбуке. Если и на других устройствах Интернет по Wi-Fi пропадает, дело либо в роутере (а также ряде других факторов, которые мы тоже рассмотрим), либо со стороны провайдера.
- Пропадает подключение Wi-Fi (то есть требуется заново выбирать сеть и подключаться к ней) или подключение по Wi-Fi остается активным, но пропадает доступ к Интернету? Если первый вариант и на всех устройствах, явно дело в роутере, его расположении или соседских сетях. Если второй и на всех устройствах, то проблема может быть в роутере, кабеле провайдера или со стороны оборудования провайдера.
В действительности, возможны разные варианты, но имея предположения о том, где именно проблема, того, что отключается Wi-Fi или Интернет по беспроводной сети, можно в первую очередь обратить внимание на основные для этого устройства (ноутбука или Wi-Fi роутера) моменты, а если они не помогли — переходить к следующим вариантам решения. Если описанное выше показалось вам слишком сложным, можете просто пропустить эти моменты и выполнять далее описанные действия по порядку: они расположены от простых к сложным и от более эффективных методов решения проблемы к более редко встречающимся.
Прежде чем начать, еще один нюанс: если отключение Wi-Fi на ноутбуке происходит в моменты высокой активности на других подключенных к роутеру устройствах — телефонах, компьютерах, игровых консолях (загружаются объемные файлы, особенно через торрент, выполняется просмотр онлайн видео и подобное), то причина может быть в том, что роутер не справляется с нагрузкой — случается для недорогих массовых моделей.
Исправление отключения Wi-Fi на ноутбуке
В случае, если мы предполагаем, что проблема со стороны ноутбука, то мы можем предпринять следующие действия, в зависимости от ситуации.
Если отключается Wi-Fi подключение — происходит обрыв связи с роутером и нужно заново подключаться к беспроводной сети
В описанном сценарии возможны простые причины проблемы:
- Расположение Wi-Fi роутера, не позволяющее обеспечить уверенный прием сигнала. Наличие металлических или железобетонных конструкций, электросетей между ноутбуком и роутером.
- Влияние беспроводных сетей соседей и другие помехи.
Чтобы разобраться, в этом ли причина, по возможности попробуйте проверить, а будет ли проблема появляться снова, если работать за ноутбуком в прямой видимости от роутера. Если при этом проблема исчезла, можно попробовать изменить расположение беспроводного маршрутизатора. Также можно попробовать выбрать свободный канал Wi-Fi на роутере в случае, если вы «видите» много сетей соседей.
Если зависимости от расположения ноутбука нет, а проблем с Wi-Fi роутером мы не предполагаем, на ноутбуке попробуйте сделать следующее:
- Если вы вручную не устанавливали драйверов Wi-Fi для вашего ноутбука, найдите сайт производителя вашего ноутбука и в разделе «Поддержка» скачайте драйверы беспроводного адаптера именно для вашей модели, а затем установите их. Если на официальном сайте есть драйверы не для той версии Windows (а только для более старой или наоборот), что у вас установлена, все равно попробуйте их установить — как правило, они работают.
- Зайдите в диспетчер устройств (для этого можно нажать клавиши Win+R на клавиатуре, ввести devmgmt.msc и нажать Enter), затем в разделе «Сетевые адаптеры» найдите ваш Wi-Fi адаптер (обычно имеет слова Wi-Fi или Wireless в названии) и дважды нажмите по нему.
- На вкладке «Электропитание» отключите пункт «Разрешить отключение этого устройства для экономии энергии» и примените настройки.
- Зайдите в Панель управления и откройте пункт «Электропитание» (либо нажмите по значку батареи в области уведомлений и выберите аналогичный пункт). Напротив выбранной схемы электропитания нажмите «Настройка схемы электропитания».
- В следующем окне нажмите «Изменить дополнительные параметры питания».
- В параметрах адаптера беспроводной сети в пункте «Режим энергосбережения» установите «Максимальная производительность» и примените настройки.
- Если у вас Windows 10 или 8.1, а проблема появляется только после режима сна или после «завершения работы» через меню Пуск, но не появляется сразу после перезагрузки, отключите гибернацию.
- В случае, если Wi-Fi отключается на всех устройствах при подключении какого-то одного конкретного устройства, попробуйте найти параметр WMM в дополнительных настройках беспроводной сети в веб-интерфейсе Wi-Fi роутера и отключить его.
По завершении описанных действий понаблюдайте, продолжает ли появляться проблем с отключением Wi-Fi снова.
В случае, если Wi-Fi сеть остается активной, но пропадает доступ в Интернет
В указанном сценарии в первую очередь попробуйте установить официальные драйверы Wi-Fi адаптера, как в первом пункте предыдущего раздела, затем — отключить любые сторонние антивирусы, если используются — то сервисы VPN, а также отключить прокси. Затем также наблюдаем за поведением сети.

После выполнения сканирования, очистки и перезагрузки компьютера проверьте, решена ли проблема. Если на вашем компьютере установлена Windows 10, попробуйте также сбросить параметры сети.
Отключения происходят по вине Wi-Fi роутера или провайдера
Когда проблема наблюдается со стороны роутера или провайдера, то отключения будут происходить не только на ноутубке, но и на телефоне и других устройствах. Но на телефоне это может быть незаметно, если он автоматически переключается на мобильную сеть. Что может быть причиной на уровне роутера:
- Проблемы с электропитанием (плохое подключение кабеля питания, его повреждения, неродной или неисправный блок питания).
- Если сеть Wi-Fi остается активной, но пропадает доступ в Интернет, причиной может оказаться плохое подключение сетевого кабеля провайдера или его повреждение.
- Сильный перегрев, аппаратная неисправность Wi-Fi роутера.
- Проблемы с прошивкой роутера. В этом случае имеет смысл зайти в настройки роутера и проверить, доступны ли новые прошивки (как правило, современные роутеры умеют сами проверять их наличие и устанавливать).
- Бывают и особенные (но не слишком редкие) случаи: например, внутри роутера поселяются домашние насекомые и в ходе своей жизнедеятельности устраивают замыкания.
Во всех случаях разобраться может помочь следующий простой метод (если отключение Wi-Fi происходит достаточно часто): работаем в Интернете и наблюдаем за индикаторами сети Интернет, Wi-Fi, локальной сети и питания на роутере. Если при обрыве:
- Гаснут все индикаторы — видимо, что-то с питанием или аппаратная неисправность. Иногда — сбои работы, вызванные прошивкой с ошибками.
- Пропадают индикаторы Интернет-подключения или подключения кабеля провайдера — проблемы с кабелем, что-то не так со стороны провайдера, в редких случаях — что-то не так с прошивкой. Иногда что-то не так с настройками Интернет-подключения на роутере.
- Гаснет индикатор Wi-Fi — что-то странное, вероятнее всего аппаратное или проблемы с прошивкой.
При условии, что все варианты исключены, существует вероятность тех или иных проблем со стороны вашего провайдера Интернета (на роутере в этом случае увидим отключение Интернет-соединения при активном Wi-Fi). Если они появились совсем недавно, возможно, выполняются какие-то работы по обслуживания и скоро отключение Wi-Fi на ноутбуке разрешится само собой.
Если же проблема наблюдается давно, но у других жителей дома всё работает исправно, еще раз перепроверьте все настройки вашего Wi-Fi роутера и сверьте их с параметрами, предлагаемыми провайдером, попробуйте изменить адрес LAN в настройках роутера (с 192.168.1.1 на 192.168.0.1 или наоборот, зависимости от текущего — проблема возможна, когда адреса оборудования провайдера и вашего роутера совпадают), убедитесь в исправности Интернет-кабеля провайдера по всей его длине. При наличии возможности также проверьте, будут ли происходить отключения при использовании другого Wi-Fi роутера.
И, конечно, вы можете, по возможности максимально подробно и по пунктам описать, как именно отключается Wi-Fi на ноутбуке в вашем случае ниже в комментариях, описать поведение других устройств и, возможно, какие-то закономерности, а я постараюсь помочь.
Читайте также:


