Лабораторная работа вставка и редактирование рисунков схем и чертежей как сделать
1. Используя вкладку Вставка автофигуры, указанные на рисунке 7.
Рис.7. Автофигуры
2. Изменение параметров автофигур.
Изменить параметры данных ниже автофигур так, чтобы они соответствовали образцу (рисунок 8).
Рис.8. Оформление автофигур.
3. Изменить положение, размеры и угол вращения данных ниже автофигур так, чтобы они соответствовали образцу (рисунок 9).
Рис.9. Комбинации автофигур
4. Установите обтекание для графических объектов по указанному образцу находящемуся в таблице 19.
Таблица 19. Эталон выполнения задания 4
Пример обтекания номер 3 – этот графический объект находится перед текстом
Пример обтекания номер 4 – этот графический объект располагается за текстом
Пример обтекания номер 4 – этот графический объект находится в тексте
Задание для самостоятельной работы. Создайте рекламный плакат и печать согласно образцу приведенному на рисунке 10. Используете объекты WordArt (в качестве фото можно использовать любой графический файл, сохраненный на компьютер, так же стандартные картинки MS Word).

Рис.10. Комбинации объектов WordArt
ЛАБОРАТОРНАЯ РАБОТА № 8
Вставка и редактирование рисунков, схем и чертежей
Технология работы
Найти на вкладке Вставка необходимые объекты для выполнения заданий 1 и 2 представленных на рисунках 11 и 12 использовать автофигуры. Для вставки текста использовать объект Надпись. Сгруппировать объекты, для этого удерживая нажатой клавишу Ctrl щелкать по объектам, после выделения всех объектов нажатием правой клавиши мыши на выделенных объектах выбрать команду Группировка Группировать.
Нарисуйте следующий чертеж представленный на рисунке 11.
Рис.11. Чертеж
2. Нарисуйте блок-схему нахождения значений x1 и x2 (рисунок 12).
Рис.12. Блок-схема
Задание для самостоятельной работы. На рисунке 13 представлена схема состоящая из 4 блоков. Каждый отдельный блок соответствует варианту задания для самостоятельной работы. Согласуя преподавателем выполните свой вариант задания. Первый блок соответствует 1-му варианту, второй блок – 2-му варианту и т. д.
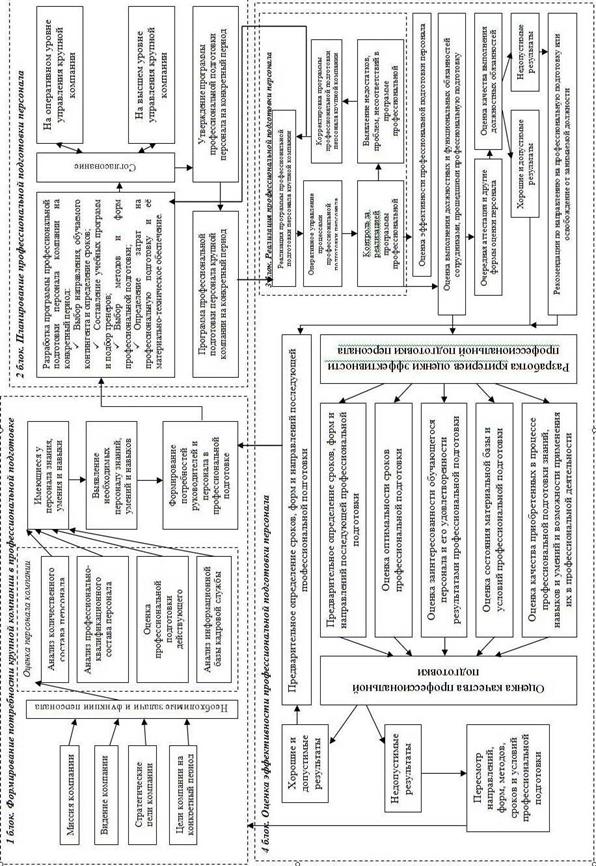
Рис.13. Схема
ЛАБОРАТОРНАЯ РАБОТА № 9
Создание и редактирование диаграмм в
документах
Технология работы
1. Построение диаграмм.
Выполните Вставка Диаграмма. Если в буфере обмена не содержалась таблица, то программа вставляет демонстрационный пример, данные этого примера можно заменить на другие исходные данные.
за октябрь-декабрь 2010 г.
| Октябрь | Ноябрь | Декабрь | Сумма |
| Объем продаж | |||
| Затраты на покупку | |||
| Затраты за доставку | |||
| Доход |
Для этого скопируйте в буфер обмена необходимые строки исходной таблицы с заголовками строк и столбцов и вызовите командуВставка Иллюстрации Диаграмма.
3. Постройте объемную круговую диаграмму для отображения доходов и расходов фирмы за октябрь месяц в процентном выражении.
4. Постройте плоскую круговую диаграмму для отображения доходов фирмы за четвертый квартал (строка Доход) в стоимостном выражении.
Задание для самостоятельной работы.
1. Постройте различные типы диаграмм (гистограммы различных типов, линейчатые, графики, лепестковые, кольцевые) по данным таблицы о закупках косметики находящихся в таблице 21.
2. Постройте объемную диаграмму о закупках пудры и помады в 2007 и 2008 годах (таблица 21). Изучите изменение вида диаграммы в зависимости от типа.
Таблица 21. Таблица расходов на косметику
| Тушь | Пудра | Карандаши | Помада |
| 2007 год | |||
| 2008 год | |||
| 2009 год | |||
| 2010 год |
3. Постройте объемную диаграмму о закупках карандашей и туши в 2008 и 2009 годах. Изучите изменение вида диаграммы в зависимости от типа.
Ознакомьтесь с параметрами диаграммы (легенда, название диаграммы, выделение сегментов диаграммы, ввод названий сегментов, изменение окраски сегментов и других элементов). Установите эти параметры.
4. Постройте круговую диаграмму, отображающую закупку косметики в 2010 году (таблица 21). Сектор помада необходимо окрасить в красный цвет, тушь – в синий, пудра – в зеленый, карандаши – в коричневый. На секторах укажите значение в процентах.
Коммуникативный педагогический тренинг: способы взаимодействия с разными категориями учащихся
Сертификат и скидка на обучение каждому участнику

ПРАКТИЧЕСКОЕ ЗАНЯТИЕ
Тема занятия: Создание текстового документа содержащего графические элементы .
Цель выполнения задания: создать документ согласно заданию. Закрепить навыки работы в текстовом редакторе Word .
Необходимо знать: как добавить в текстовый документ графические объекты, группировать их, вставлять специальные символы, а также вставлять математические формулы и буквицу.
Необходимо уметь: работать с текстовым редактором Microsoft Word . Создавать, редактировать и форматировать документы разной сложности. Уметь производить необходимые манипуляции с графические объектами, формулами и специальными символами.
Оборудование (приборы, материалы, дидактическое обеспечение) Инструкционные карты, мультимедийные презентации, персональные компьютеры.
ОСНОВНЫЕ ТЕОРЕТИЧЕСКИЕ ПОЛОЖЕНИЯ
Приёмы работы с графическими элементами текстового редактора.
Внедрение графического объекта, созданного в графическом редакторе
Объекты созданные в графическом редакторе хранятся в виде графических файлов в папке Мои документы. Для включения одного из них в текстовый документ необходимо воспользоваться командой Вставка - Рисунок - Из файла . В появившемся окне после выбора соответствующего рисунка нажимается кнопка Вставить и рисунок помещается в место вставки.
![]()
Редактирования изображения в тексте.
Д ля настройки изображения необходимо вывести панель Настройка изображения. Панель вызывается либо командой Вид - Панели инструментов - Настройка изображения, либо выделением рисунка одним щелком, тогда панель появляется автоматически.
Внедрение графического объекта, из коллекции рисунков Clipart
Для внедрения готовых графических объектов выполняется команда Вставка - Рисунок - Картинки . В появившемся диалоговом окне отбирается необходимый объект и сохраняется в буфере обмена. Для вставки в документ необходимо выделить место вставки, и в обратившись в буфер обмена вставить сохраненный объект.
Использование объектов фигурного текста WordArt.
Это встроенное средство Word для создания фигурного текста. Для запуска используется команда Вставка - Рисунок - Объект WordArt , либо воспользоваться специальной кнопкой на панели Рисования:
В диалоговом окне выбирается образец фигурного текста либо двойным нажатием мыши, либо одинарным с последующим нажатием кнопки Ок. Текст надписи нужно ввести в окно.
ХОД ВЫПОЛНЕНИЯ ЗАДАНИЯ, МЕТОДИЧЕСКИЕ УКАЗАНИЯ
№ 1. Вставка и редактирование рисунков, схем и чертежей

Тема: Создание и редактирование графических изображений в MS Word Цель: Сформировать навыки работы с лентой Вставка/Иллюстрации.
Теоретические сведения
2. Добавьте 4 фигуры в блок-схему, а затем расположите фигуры нужным образом.
3. Добавьте соединительные линии между фигурами.
Инструкции
o Щелкните нужную фигуру правой кнопкой мыши, выберите команду Добавить текст и введите текст.
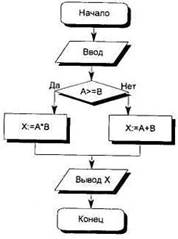
Примечание. Добавление текста к линиям или соединительным линиям невозможно; для размещения текста рядом с этими объектами используйте надписи. Группировка фигур в макроэлемент
1. Удерживая нажатой клавишу Shift прощелкайте левой кнопкой мыши по объектам которые войдут в макроэлемент.
2. В группе Упорядочение ленты Формат выбрать команду Группировать или щелкнув правой кнопкой мыши указать команду Группировка/Группировать.
Практические задания
• С помощью команды Фигуры изобразить схему 1 и схему 2.
Создать картинку, на которой изображен дом, сказочный замок или какое-то другое изображение строения, построенное из Автофигур. Задайте общий фон. Выполните заливку объектов. Украсьте дополнительными элементами (солнце, месяц, звезды, и т.д.). За основу можете взять рисунки расположенные ниже:
Если вам необходимо дополнить текст графическими элементами. Например, таблицами, графиками, диаграммами или схемами. То, это можно сделать прямо в текстовом редакторе Word. Не прибегая к использованию сторонних программ.
Мы уже рассказывали о том, как сделать диаграмму в Word. В этот раз речь пойдет о схемах. Текстовый редактор Word оснащен множеством инструментов для создания схем. С их помощью вы можете рисовать различные геометрические фигуры, а также линии и стрелки. При этом нарисованную схему можно украсить с помощью с помощью теней или других графических эффектов.
Как сделать схему в Word 2007, 2010, 2013 или 2020


Выбрав одну из этих фигур из списка, вы можете сразу нарисовать ее в любом удобном вам месте. Использовав несколько таких фигур вы без труда сможете сделать схему в Ворде. Пример простой схемы на скриншоте внизу.

В итоге вы можете получить примерно вот такую схему.

После выбора подходящего варианта схемы на странице появится уже готовая схема.

Вам нужно будет только добавить свой текст. Для этого достаточно просто кликнуть мышкой в один из блоков и вписать нужный текст.


Вопросы и ответы в сфере it технологий и настройке ПК
MS Office Word 2007 и 2010 — текстовые редакторы, чрезвычайно распространенные в пользовательской среде. Но о том, как рисовать в Ворде, знают далеко не все владельцы ПК. Являясь довольно универсальными пакетами, приложения в основном используются для создания текстовых документов. Иногда чуть более продвинутые пользователи вставляют в них картинки, но мало кому известно, что рисунок в MS Word можно создать, не прибегая к помощи других редакторов. Как нарисовать картинку в MS Word 2007 и 2010? После первого же урока по рисованию в популярном редакторе вы сможете стать хорошим иллюстратором.
Как сделать схему в Word 2003

,
После этого в программе Word 2003 появится панель инструментов для рисования различных фигур. Здесь будет доступны такие фигуры как прямоугольник, круг, линия и стрелка.





Инструменты для рисования
Вставка фигур
- Линии;
- Прямоугольники;
- Основные фигуры;
- Фигурные стрелки;
- Фигуры для уравнений;
- Блок-схемы;
- Звезды;
- Выноски.
Создание обычной схемы
Многофункциональный редактор компании Microsoft является отличным решением для создания и редактирования текстовых файлов. Он включает в себя различные инструменты для удобного отображения текста, такие как различные шрифты, списки, таблицы или схемы.
В арсенале пользователя имеются квадрат, прямоугольник, круг и его производные, а также другие. Чтобы воспользоваться ими необходимо:
Для создания идентичных фигур нет надобности постоянно пользоваться вставкой и повторять вышеописанные действия заново – достаточно просто копировать их стандартным способом при помощи клавиш Clrl+С и Ctrl+V.
Как создать блок-схему в ворде
Суть в том, что при дальнейшем перемещении любого из новых созданных объектов, привязанные к ним указатели будут двигаться следом.
Такой инструментарий дает возможность не только создавать новые схемы, но также и корректировать их отображение при необходимости. С каждой новой редакцией Microsoft Word расширяет арсенал своих инструментов и технологий, а также совершенствует удобство и простоту их использования.
Работая в документе Ворд с текстом, Вам могут попадаться картинки, диаграммы, рисунки. Вставляя различные объекты в текст, он становится более наглядным, и тот, кто его читает, лучше воспринимает информацию.
В данной статье мы рассмотрим два способа, с помощью которых можно создать схему в текстовом редакторе MS Word – это рисунок SmartArt и вставка обычных Фигур. Показывать я буду в Ворде 2010, но данные скриншоты так же подойдут, если у Вас установлен Ворд 2007, 2013 или 2020.
На сайте уже есть статьи: как добавить рисунок в Ворд, и как сделать график в Ворде. Перейдя по ссылкам, Вы сможете их прочесть и сделать свой документ интересным и более информативным.
Средства рисования
Инструменты
В этой группе расположились три инструмента, без которых рисование попросту невозможно.

Выбрать: позволяет указать на уже нарисованный объект, расположенный на странице документа.
Рисовать пальцем: предназначен, в первую очередь, для сенсорных экранов, но может использоваться и на обычных. В таком случае вместо пальца будет использоваться указатель курсора — все как в Paint и других подобных программах.

Ластик: этот инструмент позволяет стереть (удалить) объект или его часть.



Преобразовать
Инструменты, расположенные в этой группе, предназначены не совсем для рисования, а то и вовсе не для этих целей.

Редактирование от руки: позволяет выполнять редактирование документов с помощью пера. Используя этот инструмент, можно вручную обводить фрагменты текста, подчеркивать слова и фразы, указывать на ошибки, рисовать указательные стрелки и т.д.

Преобразовать в фигуры: сделав набросок какой-либо фигуры, вы можете преобразовать ее из рисунка в объект, который можно будет перемещать по странице, можно будет изменять его размер и выполнять все те манипуляции, которые применимы для других рисованых фигур.


Воспроизведение

С одной стороны такой подход может оказаться ограниченным в плане возможностей, с другой стороны — он предоставляет куда более широкий выбор средств для редактирования и оформления создаваемых рисунков. Более подробно о том, как в Ворде рисовать фигуры и рисовать с помощью фигур, читайте ниже.
Как рисовать схемы с помощью SmartArt



После этого снова выделите верхний прямоугольник и добавьте еще один ниже. Здесь же Вы можете выбрать добавление нужного объекта выше выбранного блока, перед ним, или за ним.


Откроется сбоку небольшое окошко. В нем нужно ввести текст для каждого из блоков. Здесь маркерами обозначены уровни, а кликнув напротив маркера можно посмотреть, куда будет вписан текст.
Напишите напротив каждого маркера, какой текст должен быть в каком объекте.
Читайте также:


