Куда загружает файлы whatsapp web
Возможно, вы хотите загрузить изображение, PDF, видео и т. Д. В WhatsApp Web, но он не загружает файлы, либо кнопка загрузки не отображается, либо кнопка не работает; тем не менее, те же файлы скачиваются в мобильном телефоне безупречно. Тогда это проблема, возникающая в вашем WhatsApp. Иногда в WhatsApp возникают веб-ошибки, и медиафайлы и файлы не загружаются; он продолжает показывать ошибку или не запускает загрузку, возможно, кнопка загрузки не отображается. Если такая же проблема возникает с вами, вы можете попробовать перезапустить браузер и, тем не менее, если он не работает, перезагрузите компьютер или ноутбук. После этого заработает, если нет, то читайте нашу дальнейшую статью.
Чтобы успешно загрузить файлы, вы можете попытаться получить доступ к WhatsApp в разных браузерах; если вы не хотите, вы можете просто перезапустить WhatsApp или очистить кеш и файлы cookie вашего браузера . Если по-прежнему не работает, проверьте подключение к Интернету или попробуйте отключить все расширения в браузере.
В этой статье я объясню основную причину, по которой файлы не скачиваются. Кроме того, я добавил руководство по множеству различных способов решения этой проблемы. Следуйте инструкциям по исправлению ошибок в сети WhatsApp.
Почему WhatsApp Web не может загружать файлы?
Может быть много причин, по которым ваш веб-сайт WhatsApp не смог загрузить или, возможно, даже не инициировал загрузку файлов.
Давайте подробно обсудим вопросы:
- Иногда вы нажимаете, чтобы заблокировать, не замечая, что говорится. Возможно, вы нажали блок, чтобы появилось всплывающее окно , в котором запрашивается разрешение на загрузку файлов.
- Это может быть причиной того, что ваша системная дата и время не обновляются и не показывают старые даты и время. Обновите часы и календарь, чтобы решить эту проблему .
- Если вы думаете, что это происходит из-за каких-либо ошибок и кеша , вы можете удалить кеш и файлы cookie, чтобы решить эту проблему.
- Некоторые расширения блокируют загрузку и создают проблемы для загрузки мультимедиа и файлов. Временно отключите расширения, чтобы проверить, причина это или нет.
- Причина отказа в загрузке сильно зависит от подключения к Интернету . Проверьте свой Интернет или перезапустите маршрутизатор, чтобы решить эту проблему.
- Если ваш Интернет работает правильно и обновление веб-страницы WhatsApp не открывается, возможно, проблема с сервером WhatsApp возникает очень редко.
Исправьте, если WhatsApp Web не загружает файлы
Если вы видите, что веб-сайт WhatsApp не загружает файлы по щелчку или не появляется вместе с загрузками на вашем компьютере, то могут быть некоторые проблемы. Давайте найдем и исправим это:
1. Сбросьте настройки WhatsApp.
Если вам снова и снова не удается загрузить медиафайлы в WhatsApp Web или если это даже не инициировано, первым лучшим вариантом является сброс настроек и повторное подключение к WhatsApp Web. Чтобы устранить ошибки, это немедленный способ исключить проблему.
Для этого вам нужно следовать простому руководству, упомянутому ниже.
Шаг 1. Сначала откройте WhatsApp на своем устройстве Android.
Шаг 2. Во-вторых, коснитесь трех точек в правом верхнем углу экрана мобильного устройства.
Шаг 3: Затем перейдите к опции « Связанные устройства » из списка.
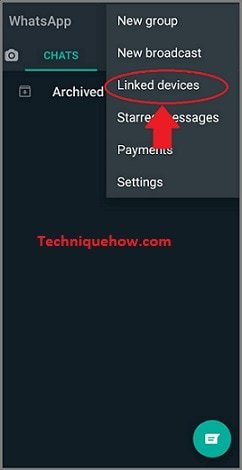
Шаг 4: После этого нажмите кнопку браузера Google Chrome, которая отобразит данные для входа на ваш компьютер.
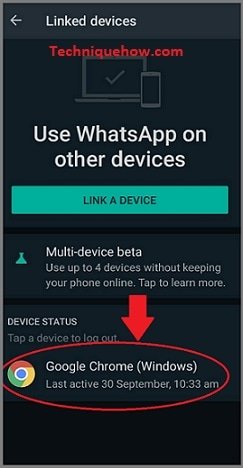
Шаг 5: Кроме того, подтвердите выход из браузера, или вы можете выйти из системы напрямую с ПК.
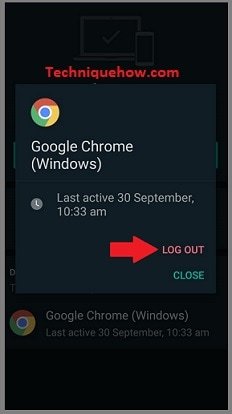
Шаг 6: В браузере WhatsApp на вашем ПК нажмите на три точки, видимые на левой панели, затем нажмите «Выход» для завершения.
Шаг 8: Кроме того, снова нажмите на три точки на телефоне и откройте «Связанные устройства» для повторного подключения.
Шаг 9. Наконец, отсканируйте QR-код телефона в браузере ПК, чтобы повторно подключить WhatsApp. Теперь вы можете скачивать свои файлы.
2. Измените свой браузер.
Это может быть причиной того, что ваш текущий браузер устарел или не поддерживает загрузку из-за ошибок.
В этом случае вы можете переключиться на разные браузеры, такие как Firefox, Google Chrome, Bing, Google, Yahoo и т. Д.
Получить доступ к WhatsApp Web в разных браузерах очень просто; просто следуйте пошаговой инструкции:
Шаг 1. Во-первых, откройте любой другой браузер, доступный на вашем компьютере, например Chrome, Safari и т. Д.
Шаг 3: Наконец, отсканируйте QR-код со своего мобильного телефона, чтобы связать устройство и войти в систему.
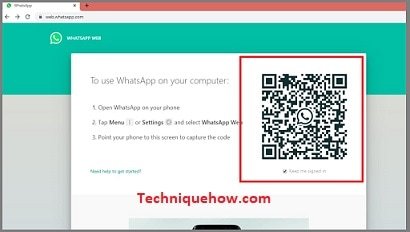
3. Отключите на время расширения браузера.
Вы можете временно отключить все расширения Chrome в своем браузере Google Chrome, потому что иногда такие расширения, как Adblock и VPN, создают проблемы при загрузке файлов.
Путем отключения решена проблема расширения, которую оно могло создать. Также вы можете скачать нужные вам файлы.
Отключить расширение браузера очень просто; просто выполните следующие шаги:
Шаг 1. Сначала откройте браузер Google Chrome.
Шаг 2: Затем нажмите «Настройка и управление Google Chrome» в правом верхнем углу, чтобы открыть инструменты.
Шаг 3: Кроме того, нажмите « Настройки ».
Шаг 4: Теперь откройте « Расширения ».
Шаг 5: Затем снимите флажок рядом с кнопкой «Включить» . Теперь сделайте это для всех расширений, чтобы временно отключить расширение.
Однако вы можете снова запустить все расширения, отметив кнопку включения.
Шаг 6: Кроме того, вам необходимо открыть WhatsApp Web в браузере.
Шаг 7: Наконец, войдите в свою сеть WhatsApp, отсканировав QR-код.
4. Очистите кеш и удалите файлы cookie.
Иногда очистка всего кеша и файлов cookie решает все проблемы. Не волнуйтесь! Удаление кеша и файлов cookie приведет к удалению только временных файлов и не приведет к удалению каких-либо сохраненных файлов и данных просмотра.
Давайте обсудим, как это сделать в браузере Google Chrome:
Шаг 1. Сначала откройте браузер Google Chrome.
Шаг 2: Во-вторых, щелкните три точки в правом верхнем углу экрана.
Шаг 3: Затем нажмите « Настройки ».
Шаг 4: После этого на следующем экране найдите и нажмите « Дополнительно ».
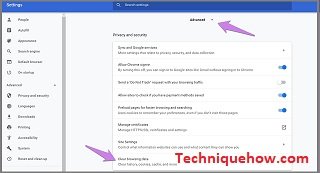
Шаг 5: Затем нажмите «Очистить данные просмотра».
Шаг 6: Кроме того, отметьте поля «Файлы cookie и другие данные сайта» и «Кэшированные изображения и файлы».
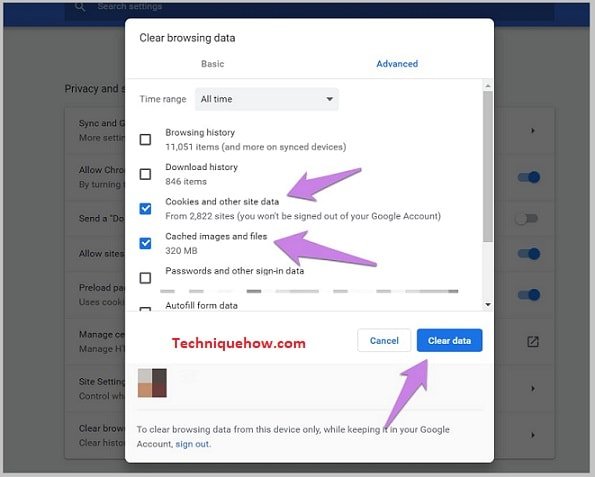
Шаг 7: Наконец, нажмите кнопку « Очистить данные », чтобы очистить кеш и удалить файлы cookie.
5. Проверьте подключение к Интернету или перезапустите маршрутизатор.
Иногда кнопка загрузки отключается из-за нестабильного подключения к Интернету на вашем компьютере. В этой ситуации вы можете после этого проверить систему и перезапустить ее, чтобы решить проблему.
Давайте обсудим некоторые шаги по проверке стабильности вашего интернета:
Шаг 1: Во-первых, откройте панель управления вашей системой.
Шаг 2: Затем нажмите «Сеть и Интернет».
Шаг 3: Далее выберите «Центр управления сетями и общим доступом».
Шаг 4: Теперь нажмите на опцию «Устранение неполадок».
Шаг 5: Затем запустите средство устранения неполадок подключения к Интернету.
Наконец, устраните эти проблемы, если они обнаружены.
Если он по-прежнему не работает, закройте маршрутизатор на 5–10 минут и перезапустите его. Это исправит все оставшиеся проблемы в сети.
Итоги:
В статье объясняются причины серого значка загрузки в сети WhatsApp, а не загрузки файлов. Вы должны использовать эти методы для решения проблемы, о которой я упоминал выше в этой статье.
Иногда необходимо знать, где WhatsApp хранит фото на компьютере или телефоне – чтобы посмотреть скачанное, удалить или переслать другому пользователю. Попробуем разобраться, как работает мессенджер!
На телефоне
Где хранятся фото WhatsApp на Андроиде и Айфоне, разберется каждый – все снимки, которые сохраняются автоматически или загружаются вручную, попадают в галерею устройства !

Чаще всего фотографии дублируются (не переживайте, это не означает увеличение объема файла) и попадают в две папки: общий альбом и отдельная вкладка с названием мессенджера. Найти можно за несколько секунд: просто откройте галерею или фотоальбом устройства.
Прежде чем мы будем разбираться, куда Ватсап сохраняет фото на компьютер, заострим внимание на следующем факте: в десктопной и веб-версиях автоматическая загрузка отключена по умолчанию. Вы будете получать снимки и можете смотреть их, но для скачивания нужно нажать соответствующую кнопку.
Напомним, на смартфонах автозагрузку можно отключить или включить по желанию пользователя. Для этого откройте настройки, затем «Данные и хранилище» и выберите нужные параметры:


На компьютере
Итак, где хранятся фото WhatsApp на компьютере? Сначала открываем настольное приложение и заходим в любой чат. Ищем интересующую нас картинку, которую хотелось бы сохранить:
- Нажмите на небольшую стрелку в верхнем правом углу снимка;
- Из выпадающего меню выберите пункт «Загрузить» ;

- Появится окошко, где можно выбрать папку загрузки и дать файлу нужное имя.

Вы сами решаете, где Ватсап хранит фото на ПК! Просто выбирайте нужную папку и сохраняйте фотографии.
Веб-версия
Если вы пользуетесь веб-версией, алгоритм будет другим. Для скачивания файла по-прежнему необходимо нажать на небольшую стрелку в верхнем правом углу картинки – но разрешение на загрузку система запрашивать не будет.
Чтобы понять, куда отправляются скачанные файлы, нужно залезть в настройки браузера. Как правило, это системная кнопка наверху справа. Приведем пример для браузера Google Chrome (в других обозревателях алгоритм может отличаться):
- Нажмите на три точки наверху справа и перейдите к настройкам;



- Напротив строки «Папка» есть нужная нам информация;
- Рядом находится кнопка «Изменить» . Вы можете поменять место сохранения – или оставить как есть;
- Если хотите выбирать директорию каждый раз, просто активируйте тумблер в строке «Всегда указывать место для скачивания».
Нашли, где хранятся фото Ватсапа на компьютере и смартфоне – не забывайте, что сохранять все снимки подряд не стоит. Не забивайте память устройства лишними фотографиями, выбирайте только самые классные!
Как найти папку с фотографиями в Ватсапе на ПК

Где хранятся фото WhatsApp на компьютере? Это зависит от типа мессенджера. В официальном клиенте адрес задается во время сохранения файла. Веб-версия скачивает изображение в раздел, указанный в настройках браузера.
Важно. Снимки не скачиваются автоматически, сохранять их нужно вручную. Если никогда не загружали фотки из Ватсапа на ПК, найти их в специальной папке не получится.
Способ 1: WhatsApp Web
Где Ватсап хранит фото на ПК? Давайте разбираться с веб-версией мессенджера. Сервис открывается в окне браузера, раздел, в который скачиваются все файлы, задан в настройках.
Инструкция, как понять, куда Ватсап Веб сохраняет фото:
При желании место для загрузки фотографий с Ватсапа можно поменять. Для этого нажмите на клавишу «Изменить» и выберите нужный раздел.
Обратите внимание. В примере рассмотрен браузер Google Chrome. В другом обозревателе интерфейс и настройки могут отличаться.
Способ 2: установленный клиент
Где WhatsApp хранит фото на компьютере, если используется официальный клиент? Посмотреть адрес можно с помощью любого чата, для этого нужно начать сохранение снимка, проводник появится на экране.
Пошаговая инструкция, как понять, где Ватсап хранит фото на ПК:
Запомните путь до нужной папки и откройте ее с помощью проводника. На экране появятся все сохраненные ранее снимки, обычно они подписаны как WhatsApp Image, далее идет год и дата скачивания.

Совет. Если хотите выбрать другой раздел, измените его во время сохранения картинки. В этом случае все файлы будут сохраняться в другом месте.
Как сохранить фотку с Ватсапа на компьютере
Где Ватсап хранит фото на компьютере, теперь понятно. Разберемся, как сохранить нужный снимок из чата. Сделать это можно за несколько секунд. В WhatsApp Web скачивание осуществляется без подтверждения, а официальный клиент спросит место загрузки и позволит изменить название.
Руководство, как скачать файл в WhatsApp на ПК:
Теперь найти снимок можно в выбранном разделе. Если скачиваете файл через WhatsApp Web, наведите указатель на фотку в чате, выберите сохранение. Картинка загрузится через несколько секунд.
Где хранятся фото из Ватсапа на смартфоне с Android или iOS
Где Ватсап хранит фото на ПК, теперь понятно. Разберемся, как быстро и правильно отыскать снимки на Андроиде. Для этого можно открыть галерею и перейти в специальную папку.
Где хранятся фото с Ватсапа на Андроиде:
Где хранятся фото с Ватсапа на Айфоне? Поискать их можно таким же способом. Откройте галерею и выберите нужный раздел.
Если ищете фотографии из WhatsApp с помощью проводника, перейдите по адресу: Внутренняя память/Android/Media/com.whatsapp/Media/WhatsAppImages.

Обратите внимание. Если папка не отображается в галерее устройства, перейдите в параметры WhatsApp, нажмите на «Чаты», включите ползунок справа от пункта «Видимость медиа».
Заключение
Где WhatsApp хранит фото на компьютере? Это зависит от версии мессенджера. Для браузерной версии посмотреть адрес можно через настройки обозревателя. Если используете официальный клиент, задать адрес можно самостоятельно.
Где WhatsApp хранит фото на телефоне? Проще всего найти их через галерею. Если нужно поискать именно через проводник, придется найти раздел с мессенджером в памяти устройства, затем открыть раздел Media и найти нужную папку.

На сегодняшний день эта программа очень популярна. А популярность почти всегда гарантирует дальнейшее развитие и нестандартное использование продукта. Так Вацап стали использовать не только на мобильниках, но и на компьютерах под ОС Windows. Кстати другое приложение для мобильников тоже получил свой аналог на компьютере. Это Viber для компьютера. С его помощью можно бесплатно звонить с компьютера на мобильные телефоны.
Whatsapp для компьютера
Установка чистого приложения Whatsapp на компьютер не возможна, так как это приложение устанавливается только на мобильные платформы. Но нет ничего невозможного. Было бы желание. Так, для компьютеров была написана программа BlueStacks, которая позволяет запускать приложения придуманные для мобильных ОС на компьютере с операционной системой Windows или MacOs.
Программа BlueStacks app
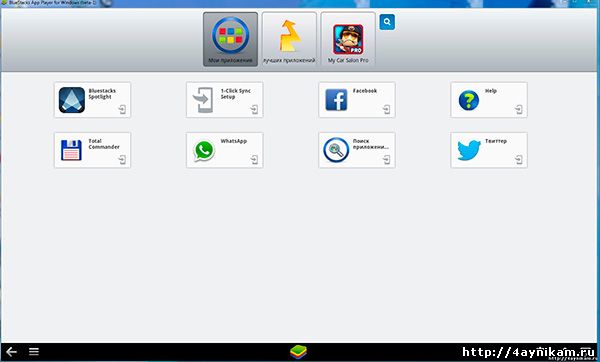
Здесь есть как бы три вкладки: мои приложения, лучшие приложения и синхронизация в один клик. Надеюсь предназначение этих кнопок объяснять не нужно.
Рядом с этими вкладками есть значок поиска, нажав на который, откроется окно поиска приложений и игр. Здесь можно искать нужные вам приложения и игры.
Думаю с установкой программы bluestacks мы разобрались. Давайте перейдём к установке Whatsapp.
Установка
Запускаем в программе bluestacks поиск приложений и игр и вводим в строке поиска Whatsapp.
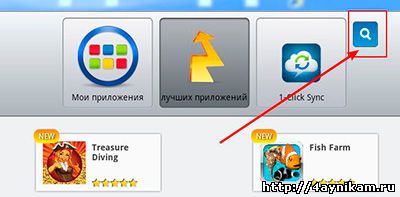
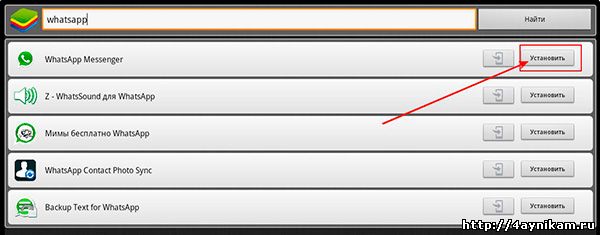
Если такой способ по каким либо причинам вам не подходит, то просто скачиваем программу перейдя по этой ссылке либо актуальную версию с официального сайта WhatsApp и далее с помощью BlueStacks запускаем скачанный файл. Программа сама установится.
Установив Whatsapp запускаем его. Откроется окно, где нам надо будет принять условия. Далее необходимо привязать к мессенджеру свой телефонный номер, как на картинке (только номер не забудьте свой указать :)).
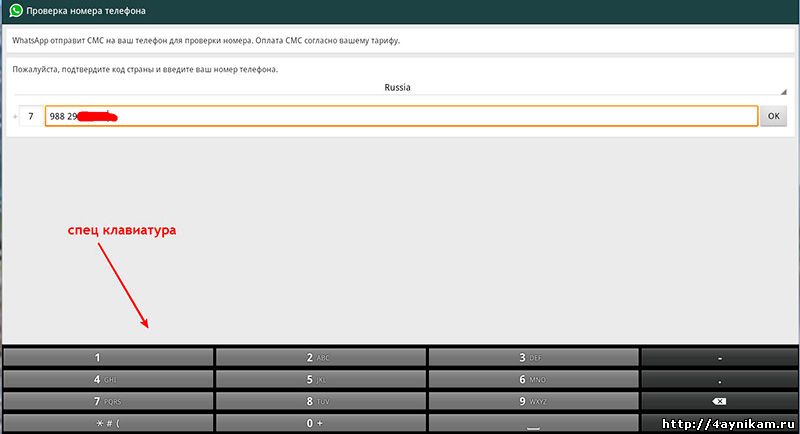

Обновление статьи от 27.12.2013
В комментариях пользователь оставил интересный вопрос о том, как сохранить на компьютер полученные в ватсапе видео, фото и другие файлы. Автор статьи Zlodey частично ответил на этот вопрос в комментариях. Я узнал у него все по данному вопросу ( благодарим Злодея 🙂 ) и вот прилагаю обновление к статье в виде пошаговой инструкции.
Как сохранить на компьютер полученные в Whatsapp медиа файлы
Для сохранения полученных в WhatsApp файлов на компьютер скачиваем и устанавливаем в эмуляторе BlueStacks файловый менеджер Total Commander, либо любой другой ( например FailManager ).
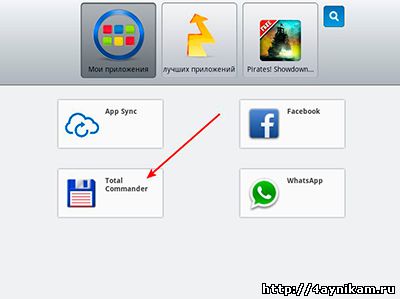
Запускаем его. Откроется вот такое окно (картинка кликабельна).
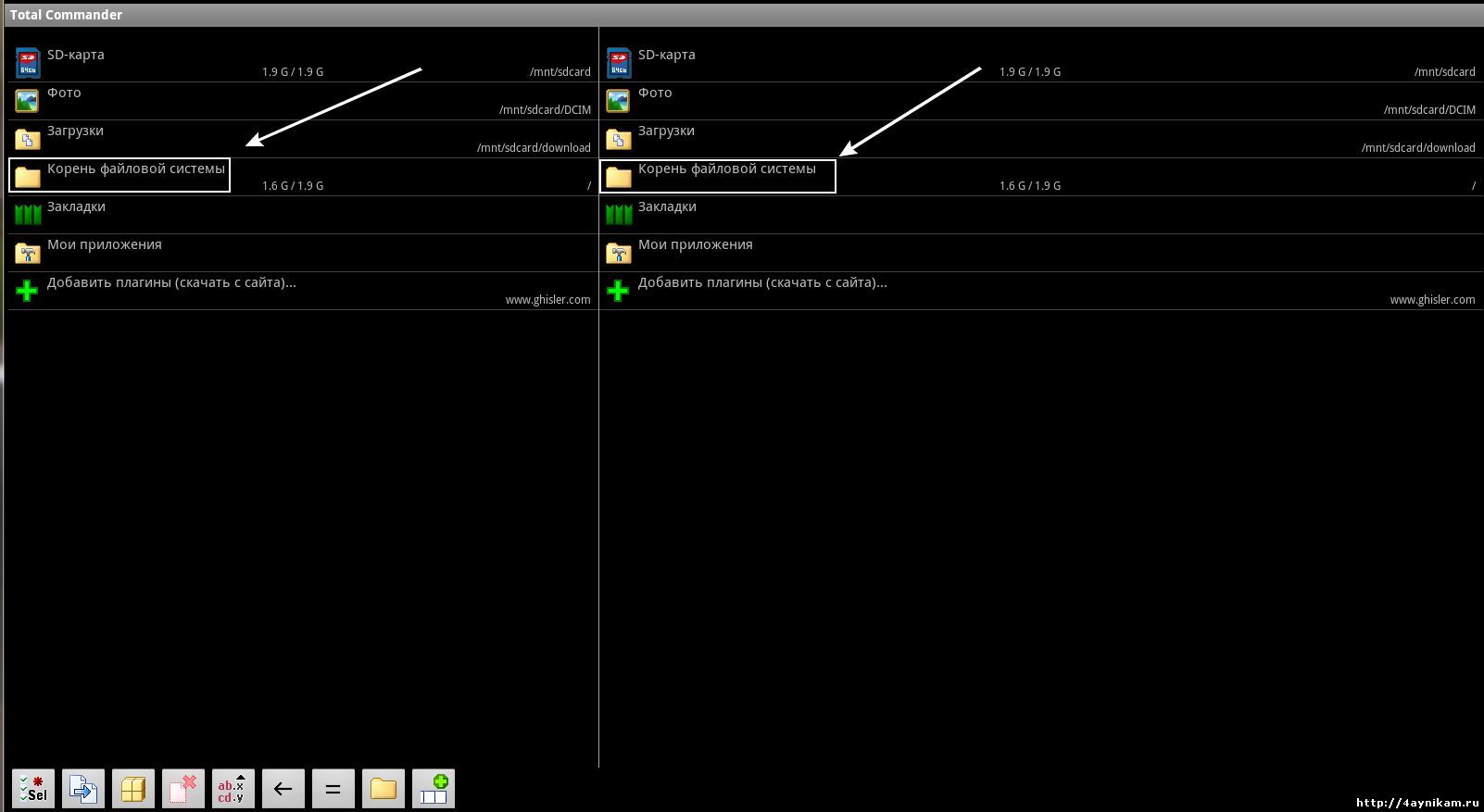
Теперь, когда у нас в обоих окнах открыты нужные директории, перекинуть файлы из одной директории в другую является делом техники. В левом окне отмечаем галочками нужные файлы,
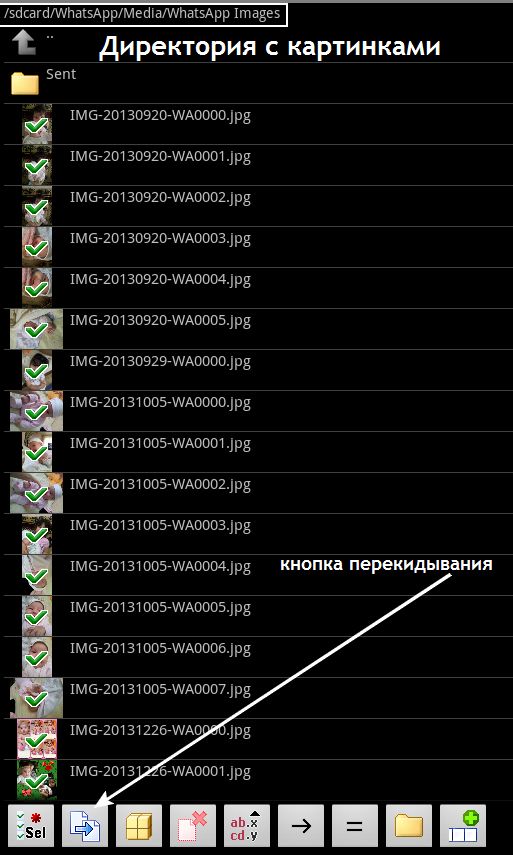
далее жмём кнопку перекидывания файлов. В открывшемся окне
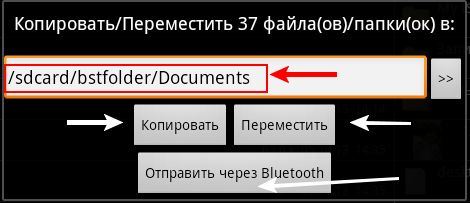
жмём копировать и радуемся любуясь картинками в папке Мои документы на компьютере. 🙂
Послесловие:
Данное приложение очень удобно именно для мобильных устройств. О его необходимости на домашнем компьютере сильно сомневаюсь. Но это лишь моё субъективное мнение. Многие с ним не согласятся. Да ещё стоит сказать, что whatsapp первый год можно использовать бесплатно, а последующие за 0,99$ или за 33 рубля в год. Пользуетесь год бесплатно, если понравится, продлеваете удовольствие за плату.
P.S. Аналогичным образом вы сможете установить на компьютер и другие приложения и даже игры, предназначенные для мобильных платформ и пользоваться ими.
Приятного Вам пользования. С Наилучшими пожеланиями Ваш помощник Zlodey.
Обновление. WhatsApp: версия для компьютера
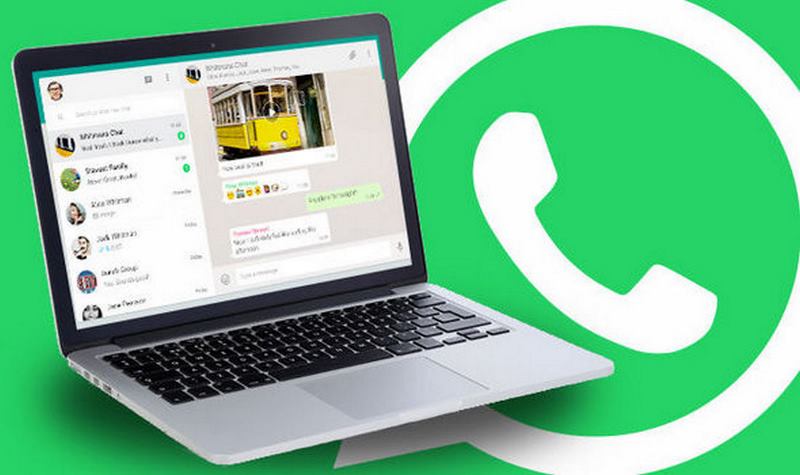
Приложение WhatsApp сегодня уже в особом представлении не нуждается, однако не лишним будет в очередной раз отметить его популярность среди пользователей не только мобильных устройств, но и стационарных компьютеров. Стоит заметить, что изначально данное приложение разработчиками предлагалось исключительно в мобильной версии, однако спустя какое-то время под самым настоящим натиском пользователей разработчикам буквально пришлось написать версию для домашних и/или рабочих ПК.
Для установки этой программы на свой ноутбук или десктоп, необходимо забрать её с сайта мессенджера разработчиков, далее выполняем стандартную процедуру инсталляции. После появления QR-кода, его необходимо считать с помощью смартфона, тем самым произведя синхронизацию устройств. Для корректного считывания QR-кода необходимо иметь на смартфоне нормальную версию приложения-читалки.
Для начала использования Whatsapp на ноутбуке нужно запустить его на смартфоне, там активировать пункт «WhatsApp Web», после чего читать QR-код, что выдаст нам программа на монитор лэптопа. Верификация программы происходит в автоматическом режиме, далее можно смело начинать пользоваться компьютерный версией программы. Заметим, что дополнительного переноса контактной информации со смартфона на ПК не потребуется, поскольку опция синхронизации уже запущена.
Читайте также:


