Краски в файле как сделать

MS Word — это, в первую очередь, текстовый редактор, однако, рисовать в этой программе тоже можно. Таких возможностей и удобства в работе, как в специализированных программах, изначально предназначенных для рисования и работы с графикой, ждать от Ворда, конечно, не стоит. Тем не менее, для решения базовых задач стандартного набора инструментов будет достаточно.
Прежде, чем рассмотреть то, как сделать рисунок в Ворде, следует отметить, что рисовать в данной программе можно двумя разными методами. Первый — вручную, подобно тому, как это происходит в Paint, правда, немного проще. Второй метод — рисование по шаблонам, то есть, с использованием шаблонных фигур. Обилия карандашей и кистей, цветовых палитр, маркеров и прочих инструментов в детище Майкрософт вы не найдете, но создать простой рисунок здесь все же вполне возможно.
В Microsoft Word есть набор средств для рисования, которые подобны таковым в стандартном Paint, интегрированном в Windows. Примечательно, что о существовании этих инструментов многие пользователи даже не догадываются. Все дело в том, что вкладка с ними по умолчанию не отображается на панели быстрого доступа программы. Следовательно, прежде, чем приступить к рисованию в Ворде, нам с вами предстоит эту вкладку отобразить.





Средства рисования
Инструменты
В этой группе расположились три инструмента, без которых рисование попросту невозможно.

Выбрать: позволяет указать на уже нарисованный объект, расположенный на странице документа.
Рисовать пальцем: предназначен, в первую очередь, для сенсорных экранов, но может использоваться и на обычных. В таком случае вместо пальца будет использоваться указатель курсора — все как в Paint и других подобных программах.

Ластик: этот инструмент позволяет стереть (удалить) объект или его часть.

Перья


Преобразовать
Инструменты, расположенные в этой группе, предназначены не совсем для рисования, а то и вовсе не для этих целей.

Редактирование от руки: позволяет выполнять редактирование документов с помощью пера. Используя этот инструмент, можно вручную обводить фрагменты текста, подчеркивать слова и фразы, указывать на ошибки, рисовать указательные стрелки и т.д.

Преобразовать в фигуры: сделав набросок какой-либо фигуры, вы можете преобразовать ее из рисунка в объект, который можно будет перемещать по странице, можно будет изменять его размер и выполнять все те манипуляции, которые применимы для других рисованых фигур.


Воспроизведение

С одной стороны такой подход может оказаться ограниченным в плане возможностей, с другой стороны — он предоставляет куда более широкий выбор средств для редактирования и оформления создаваемых рисунков. Более подробно о том, как в Ворде рисовать фигуры и рисовать с помощью фигур, читайте ниже.
Рисование с помощью фигур
Создать рисунок произвольной формы, со скруглениями, пестрыми цветами с плавными переходами, оттенками и прочими деталями этим методом практически невозможно. Правда, зачастую столь серьезный подход и не требуется. Проще говоря, не выдвигайте к Word высокие требования — это не графический редактор.
Добавление области для рисования



4. На странице появится прямоугольная область, в которой и можно начать рисовать.

Если это необходимо, измените размеры поля для рисования. Для этого потяните в нужном направлении за один из маркеров, расположенных на его границе.
Инструменты для рисования

Вставка фигур
- Линии;
- Прямоугольники;
- Основные фигуры;
- Фигурные стрелки;
- Фигуры для уравнений;
- Блок-схемы;
- Звезды;
- Выноски.

Выберите подходящий тип фигуры и нарисуйте ее, задав левым кликом мышки точку начала. Не отпуская кнопку, укажите конечную точку фигуры (если это прямая) или область, которую она должна занимать. После этого отпустите левую кнопку мышки.


Стили фигур
С помощью инструментов данной группы вы можете изменить внешний вид нарисованной фигуры, ее стиль, текстуру.

Выбрав подходящий вариант, вы можете изменить цвет контура фигуры и цвет заливки.



- Тень;
- Отражение;
- Подсветка;
- Сглаживание;
- Рельеф;
- Поворот.


Стили WordArt
Текст
Аналогично стилям WordArt, эффекты применяются исключительно к тексту.
Упорядочить
Инструменты этой группы предназначены для изменения положения фигуры, ее выравнивания, поворота и других подобных манипуляций.

Поворот фигуры выполняется точно так же, как и поворот рисунка — на шаблонное, строго заданное или произвольное значение. То есть, можно выбрать стандартный угол поворота, указать свой или просто повернуть фигуру, потянув за круговую стрелку, расположенную непосредственно над ней.


Кроме того, с помощью данного раздела можно наложить одну фигуру на другую, подобно тому, как это можно сделать с рисунками.
В этом же разделе можно сделать обтекание фигуры текстом или сгруппировать две и более фигур.
Размер
Возможность единого инструмента данной группы всего одна — изменение размера фигуры и поля, в котором она находиться. Здесь можно задать точное значение ширины и высоты в сантиметрах или изменить его пошагово с помощью стрелок.
Кроме того, размер поля, как и размер фигуры, можно менять вручную, используя для этого маркеры, расположенные по контуру их границ.

Вот, собственно, и все, из этой статьи вы узнали, как рисовать в Ворде. Не забывайте о том, что данная программа является в первую очередь текстовым редактором, поэтому не стоит возлагать на нее слишком серьезных задач. Используйте для таких целей профильный софт — графические редакторы.

Мы рады, что смогли помочь Вам в решении проблемы.
Отблагодарите автора, поделитесь статьей в социальных сетях.

Опишите, что у вас не получилось. Наши специалисты постараются ответить максимально быстро.

MS Word — это, в первую очередь, текстовый редактор, однако, рисовать в этой программе тоже можно. Таких возможностей и удобства в работе, как в специализированных программах, изначально предназначенных для рисования и работы с графикой, ждать от Ворда, конечно, не стоит. Тем не менее, для решения базовых задач стандартного набора инструментов будет достаточно.
Урок: Как нарисовать линию в Word
Прежде, чем рассмотреть то, как сделать рисунок в Ворде, следует отметить, что рисовать в данной программе можно двумя разными методами. Первый — вручную, подобно тому, как это происходит в Paint, правда, немного проще. Второй метод — рисование по шаблонам, то есть, с использованием шаблонных фигур. Обилия карандашей и кистей, цветовых палитр, маркеров и прочих инструментов в детище Майкрософт вы не найдете, но создать простой рисунок здесь все же вполне возможно.
Как открыть панель рисования
Но сама панель рисования здесь отсутствует и открывается только по необходимости. А для того, чтобы была возможность рисовать нужно, вставить рисунок в текст, как было описано в другой статье, и кликнуть по нему мышкой.

Открытие панели рисования
В результате таких манипуляций в том месте, где находился курсор появится поле (полотно) для рисования, а на место обычной панели инструментов будет развернута панель рисования.

Так выглядит панель рисования в Word
В Microsoft Word есть набор средств для рисования, которые подобны таковым в стандартном Paint, интегрированном в Windows. Примечательно, что о существовании этих инструментов многие пользователи даже не догадываются. Все дело в том, что вкладка с ними по умолчанию не отображается на панели быстрого доступа программы. Следовательно, прежде, чем приступить к рисованию в Ворде, нам с вами предстоит эту вкладку отобразить.





Чем рисовать линии и фигуры
Сначала может показаться, что рисование здесь возможно только с помощью готовых фигур и стрелочек, т.е. составление блок-схем. Однако здесь можно найти и настоящие инструменты рисования, такие как рисованная кривая и полилинии.

Удобно рисовать с помощью полилиний


Работа с фигурами
Стили фигур и эффекты

Стили фигур
Интересными являются инструменты создания эффектов тени и объема. При помощи этих кнопок можно придать эффект объемности фигуры или отбрасываемой ею тени. Причем можно выбрать не только направление тени и ее длину, но и ее цвет.

Эффект объемных рисунков
Инструменты для рисования
Вставка фигур
- Линии;
- Прямоугольники;
- Основные фигуры;
- Фигурные стрелки;
- Фигуры для уравнений;
- Блок-схемы;
- Звезды;
- Выноски.
Выберите подходящий тип фигуры и нарисуйте ее, задав левым кликом мышки точку начала. Не отпуская кнопку, укажите конечную точку фигуры (если это прямая) или область, которую она должна занимать. После этого отпустите левую кнопку мышки.


Урок: Как в Word перевернуть текст
Стили фигур
С помощью инструментов данной группы вы можете изменить внешний вид нарисованной фигуры, ее стиль, текстуру.
Выбрав подходящий вариант, вы можете изменить цвет контура фигуры и цвет заливки.



- Тень;
- Отражение;
- Подсветка;
- Сглаживание;
- Рельеф;
- Поворот.


Стили WordArt
Текст
Аналогично стилям WordArt, эффекты применяются исключительно к тексту.
Упорядочить
Инструменты этой группы предназначены для изменения положения фигуры, ее выравнивания, поворота и других подобных манипуляций.
Поворот фигуры выполняется точно так же, как и поворот рисунка — на шаблонное, строго заданное или произвольное значение. То есть, можно выбрать стандартный угол поворота, указать свой или просто повернуть фигуру, потянув за круговую стрелку, расположенную непосредственно над ней.

Урок: Как в Ворд повернуть рисунок

Кроме того, с помощью данного раздела можно наложить одну фигуру на другую, подобно тому, как это можно сделать с рисунками.
Урок: Как в Word наложить одну картинку на другую
В этом же разделе можно сделать обтекание фигуры текстом или сгруппировать две и более фигур.
Уроки по работе с Ворд: Как сгруппировать фигуры Обтекание картинки текстом
Размер
Возможность единого инструмента данной группы всего одна — изменение размера фигуры и поля, в котором она находиться. Здесь можно задать точное значение ширины и высоты в сантиметрах или изменить его пошагово с помощью стрелок.
Кроме того, размер поля, как и размер фигуры, можно менять вручную, используя для этого маркеры, расположенные по контуру их границ.

Урок: Как обрезать рисунок в Word
Вот, собственно, и все, из этой статьи вы узнали, как рисовать в Ворде. Не забывайте о том, что данная программа является в первую очередь текстовым редактором, поэтому не стоит возлагать на нее слишком серьезных задач. Используйте для таких целей профильный софт — графические редакторы.
Опишите, что у вас не получилось. Наши специалисты постараются ответить максимально быстро.
Поворот рисунка или его элемента
В новом ворде можно также отклонить рисунок в нужном направлении. Причем не только на 90 и 180 градусов – здесь можно задать собственный любой угол поворота рисунка.

Поворот изображения
Часто бывает нужно какие-то элементы изображения спрятать за другими, для эффекта реалистичности всей картинки. Такой инструмент также здесь есть. Выделенную фигуру можно одним кликом мыши вывести на передний или задвинуть на задний план рисунка.
Таким образом, панель рисования в современном приложении Word скрыта, и открывается, только когда в ней появляется нужда. А рисовать здесь можно не хуже чем в специализированном редакторе Paint.
Как рисовать в Ворде



Также можно создать полотно, где тоже можно рисовать. Его преимуществом является то, что текст будет находиться только за его границами.


Редактирование фигур

- Поворот
- Перемещение
- Изменение длинны, ширины или высоты объекта. Либо просто растяжение.

Для того, чтобы получившийся рисунок стал целым объектом, необходимо объединить все те фигуры, из которых собственно его и собрали.

Изменение заливки фигур
По умолчанию, нарисованные фигуры имеют синий цвет заливки, поэтому при необходимости можно с лёгкостью заменить их цвет на подходящий.

Изменение цвета контура рисунка

Возможно и изменение линий, которыми будет обведено изображение.
Изменения стиля фигуры
Добавление эффектов
Почему бы не добавить чего-нибудь специфического для украшения созданного рисунка? Например, свечение, тень, отражение и многие другие. В этом случае будет использовано специальное меню, где можно подобрать спецэффекты по вкусу. Можно также поэкспериментировать с расширенными настройками. Они находятся снизу каждой группы эффектов.
Передний и задний план
При создании рисунка фигуры накладываются друг на друга. Например, как на картинке ниже:
Что делать, если при перемещении текста передвигается фигура?
Расширенные опции форматирования изображений
- Заливка и границы;
- Эффекты;
- Макет и свойства.
А теперь о каждой вкладке подробнее.
Заливка и границы
В этой вкладке можно изменять заливку рисунка и линии, из которых он состоит. Например, можно сделать узорную, текстурную либо любую другую заливку. Также можно изменить толщину линий и их прозрачность. К тому же, тут можно поэкспериментировать и с другими опциями.
Эффекты
Эта вкладка содержит в себе расширенные инструменты для подстройки спецэффектов. К примеру, здесь можно более точно отрегулировать прозрачность, размер, цвет. Также возможно добавить размытие и многие другие украшения.
Макет и свойства
Функции этой вкладки позволяют настроить положение текста, который обтекает рисунок, и позволяют установить размер полей в документе.
Рисование объёмных фигур
Используя вышеприведённые инструкции, можно создать достаточно интересную композицию в Ворде. Надеемся, этот материал был для Вас полезным.
Расскажи друзьям в социальных сетях
Как в ворд вставить фото рисунок графическую фигуру
Для улучшения читабельности текстовых документов помимо форматирования текста можно добавить наглядные объекты, такие как картинки, фотографии и другие графические объекты.
Для этого в Word есть раздел Иллюстрации на вкладке Вставка в ленте инструментов.
Панель инструментов для вставки изображений

Раздел Иллюстрации на панели Вставка
При помощи клавиатуры

Причем в первом случае получаете нижнюю линию, а во втором – прямую посередине строки. Этот метод отличается простотой и скоростью, а удалить линию не составляет особого труда.
Используем таблицы

Устанавливаем курсор мыши, где необходимо нарисовать прямую. Выбираем требуемый пункт.
Удаление происходит? как ячейки таблицы.
Способ третий
Надеюсь, один из этих способов рисования линии в Ворде пришелся вам по душе. Выбирайте любой и смело экспериментируйте!
Как сделать рисунок в ворде?
Ворд (Microsoft Word) — это текстовой документ, который предназначен для создания текста.
Современная программа оснащена большим количеством функций и опций, элементов меню, отдельными инструментами, которые позволяют добавить, помимо текста, много всего, чтобы дополнить написанное.
Так, можно создать схему, диаграмму, графический рисунок из геометрических фигур, объект SmartArt, скопировать рисунок из интернета или компьютера — для управления имеются специальные пункты меню. Вновь созданный рисунок можно редактировать, как угодно: изменить цвет, направление и интенсивность тени, объемность и т. д. Некоторые изменения можно взять из шаблонов, использовать разные стили.
Есть возможность нарисовать свой рисунок, с какими угодно деталями, чтобы проиллюстрировать то, что угодно сказать в тексте. Этот рисунок можно сделать самостоятельно, для этого не надо быть художником, а только знать, где в Word 2007 — 2010 располагаются нужные элементы управления.
Для начала, конечно, необходимо, открыть документ, создав его на рабочем столе или в специальной папке.


- Вместо линии можно взять другую фигуру. Если выбрать «рисованную кривую«, то появляется карандашик, которым можно водить, чтобы изобразить, что угодно:
- Можно что-либо нарисовать или написать.
- Нарисованной фигурой можно управлять.
- Если кликнуть мышью, то появляются рамки, позволяющие потянуть за угол, чтобы изменить размер:


Вот здесь можно посмотреть видео. Чтобы научиться, надо попробовать что-то нарисовать самостоятельно.
Границы word
Вы набираете текст и настает момент, когда вам необходимо начертить линию, разделяющую его, в документе. Как сделать подчеркивание в ворде без текста?
Один из способов: установите курсор в нужном месте, нажмите, не отпуская, клавишу shift и в это же время, нажмите тире. Тут уж вы сами сможете выбрать нужную вам длину черты. Это можно сделать это автоматическим методом, используя границы ворда.
Их можно применять в таблицах. Для этого, в необходимом месте расположите курсор. Далее нужно нажать на Границы (в панели форматирования). Здесь выбираем — Нижнюю границу.
Если вы уже давно работаете с фотошопом или просто картинками для печати, то знаете, что для печати более предпочтительной является цветовая модель CMYK, которая включает в себя только 4 цвета и характеризуется меньшим цветовым охватом, в отличие от RGB. Но RGB хуже подходит для печати, поэтому переводить цветовую модель все равно придется. Сделать это можно достаточно просто, но тогда потеряются цвета. Мы же, в этой статье, покажем вам способы не только быстрого перевода цветовой системы, но и качественного.
Быстрый способ перевода RGB в CMYK


В открывшейся табличке посреди экрана нажмите ОК. Однако, в этом случае цвета потеряют изрядную часть своей сочности, поэтому, если вы хотите, чтобы на печати фотография оставалась столь же сочной и уникальной, то вам придется воспользоваться другим способом.
Качественный способ перевода RGB в CMYK

Тут можно воспользоваться готовыми профилями, а можно создать свой. Из готовых профилей лучше всего смотрятся:

- U.S. Web Coated (SWOP) v2
- ISO Coated v2 300


В открывшейся табличке выбираете следующие параметры:

Этот эталон поставьте на изображении, где больше всего используется черного цвета. В правой верхней части экрана вы сразу увидите сочетание цветов по CMYK. После этого перейдите в раздел каналы и посмотрите, где и какой краски льется больше.

После этого вернитесь в каналы (на панели слоев), нажмите Ctrl+L, чтобы выбрать уровни и на табличке с графиком немного отодвиньте полоску, чтобы дополнительно насытить картинку черным цветом. Аналогичным образом поступайте с другими красками, только их нужно будет уменьшать на графиках, чтобы красок лилось меньше и они не размазывались при печати.

Таким образом, ваша картинка будет готова к печати в CMYK, но при этом она потеряет минимальное количество цветов. И да, с этого надо было начинать, но мы этим закончим – полностью и без потерь сочности перевести картинку из CMYK в Photoshop будет невозможно.
На этом мы заканчиваем нашу статью и прощаемся с вами. Не забывайте писать в комментариях, если мы что-то упустили, ставьте статье оценку и, по возможности, делитесь ею в социальных сетях. Всем удачи и до новых встреч.

Майкрософт ворд представляет собой текстовый редактор, но несмотря на это, в нем можно рисовать и стирать. Создать шедевр в программе не получится, но для выполнения основных задач она вполне подойдет. Как рисовать в ворде, описано в простой пошаговой инструкции ниже.
Можно ли рисовать в ворде



Как рисовать в ворде карандашом или маркером

Представленная инструкция подходит только для Microsoft word 2016.
Фигуры


После выполнения описанных действий на рабочем поле появится окно, внутри которого можно создавать рисунок.

Посредством представленных инструментом можно создавать объемные фигуры, графики и различные конструкции, например, диаграммы. При необходимости можно заполнять фон различными цветами.


- за текстом;
- перед текстом;
- внутри текста (информация располагается вокруг изображения).

- в тексте;
- квадрат;
- по контуру;
- сквозное;
- сверху и снизу.


Описанную схему действий можно применять для текстовых редакторов 2007,2010 и 2013 годов выпуска. В текстовом редакторе более ранних версий, также можно создавать изображения посредством фигур, только их расположение в программе несколько отличается от представленных.

Представленная информация поможет дополнить информационный блок различными графическими объектами. Это улучшит восприятие информации. Несмотря на затраченное время на создание картинок, статьи, дополненные изображениями, всегда воспринимаются читателями легче.

1. Формулировка заповедей носит шуточный характер и не имеет свой целью задеть чьи-либо чувства. 2. Ниже - рекомендации, а не постулаты. Я знаю, что ничего не знаю - девиз любого пытливого ума.
1 заповедь. Не ЭрДжиБи!
Печатают на бумажке. Смотрят на экране. Для печати нужно переводить цвета в схему CMYK. А для распространения по сети и просмотра вашей работы на экране - в RGB.

Фундаментально цветовые схемы отличаются тем, что CMYK учитывает, что незапечатанный фон - как минимум белый (бумага) и изображение на нем появляется с помощью красок (Cyan - голубая, Magenta - розовая, Yellow - желтая, Key color - чаще всего черный). А в RGB (Red - красный, Green - зеленый, Blue - голубой) изображение получается за счет света и условный фон - черный - свет же выключили, монитор не горит, экран не светится.
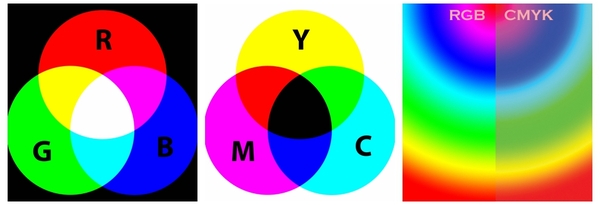
Смесь RGB дает белый свет, а смесь красок CMYK - серо-коричневый (коричнево-черный).
Лайфхак №1: Перед началом работы с макетом спросите заказчика - зачем он ему. И заострите внимание на том, что это действительно важно.
Лайфхак №2: Из макета для печати проще сделать файл для просмотра на экранах. Мониторы намного терпимее, чем бумага, относятся к таким спорным вещам, как тени, прозрачности и сумма красок.
2 заповедь. Чти профиль цветовой, как родителей цвета на макете.
Цветовой ICC профиль - файл, описывающий, как устройство вывода (принтер либо монитор) читает цвет. Если посмотреть на одно и то же изображение на 5 разных мониторах (PC, а не мак!) то цвета будут существенно различаться. Вот прям пипец как различаться. Не верите - затестите сами. Срабатывает эффект строительства Вавилонской башни. Видеокарта говорит по китайски, монитор на американском английском, операционка слышит невнятное бормотание и решает, что это иврит, а в итоге мы видим то, что мы видим=) Выход - Mac, калибровка монитора на PC или опыт сын ошибок трудных.
Подробнее о том, какой профиль использовать, смотрите в "заповеди" 4.

3 заповедь. Не пренебреги цветокоррекцией.
Вы помните, что печатаем мы с помощью 4х красок (CMYK)? Описываем (в дизайнерской программе) мы все цвета для печати тоже с помощью этих 4х красок. А точнее с помощью
100 млн вариантов смешивания этих красок. Но в теории цветов чуть больше, чем на практике. С момента С50 М50 Y25 С100 мы получим черную кляксу - глубокую черную кляксу =))) Поэтому стоит помнить, что чем бОльшим количеством красок вы опишите цвет, тем темнее он получится.

Яркий красный (алый) это C0 M100 Y100 K0, бережно добавив голубой краски мы можем получить более глубокий красный, а черный использовать для создания контрастных областей, теней, контуров, или чтобы сделать цвет более "припыленным".

На экране, чем больше света (смеси каналов RGB) мы прибавляем, тем изображение ярче, на печати же - чистый цвет - дает смесь наименьшего количества красок. Это следует учитывать при подготовке к печати ярких макетов: мультяшек, реклам, цветокоррекции еды и кожи человека=)
4 заповедь. Да не размажется печать твоя. Сумма красок и плотность листа.
Бумага бывает разной плотности, чаще всего:
- писчая бумага из принтера имеет плотность от 70 г/м2
- листовки, флаеры и меню печатаются на бумаге 110-150 г/м2
- визитки, обложки, упаковка до 300 г/м2.

Бумага с разной плотностью по-разному впитывает краску. Результаты на печати могут быль следующими - мало краски на плотной бумаге - бледный цвет. Много краски на тонкой бумаге - цвет просочится на обратную сторону листа, а если печать двусторонняя - все плохо=(
Глянцевая и матовая поверхности тоже ведут себя с краской по-разному. Капните чаем на стол, а затем и на лист бумаги - поймете о чем я говорю=)
Эту впитываемость нужно учитывать при подготовке файлов на печать. Иначе на выходе есть шанс получить косяк/баг/сбой/лажу.
Чаще всего сумма красок (сумма показателей CMYK) должна быть не больше 280-300% (реже 320).
То есть, если у вас С63 М90 Y85 С100=63+90+85+100=338, то велика вероятность брака на печати.

Для офсетной печати
- по мелованой бумаге плотностью 100-150 г/м пользуйтесь профилем Coated FOGRA39 (ISO Coated v2)
- для бумаг плотностью до 100 г/м - профилем ISO Coated v2 300% (ECI)
Не используйте профили Euroscale Coated v2 (по некоторым данным он не соответствует реальному печатному процессу ни в одной типографии) и US Web Coated (SWOP) (он соответствует американским стандартам печати).
5 заповедь. Размер твой друг твой.
Всегда! Всегда выставляйте в редакторе, в котором вы работаете фактический размер бумажки, на которой ваше творение будет напечатано. Не знаете? Узнайте! Спросите заказчика, например. Если он не знает сам, придумайте вместе. Две головы, две мысли и две идеи чаще всего лучше одной неподтвержденной ничем гипотезы!
6 заповедь. Не забудь про вылет.
Вылет это спасительные 3-5 мм, которые нужно добавить к каждому краю макета, чтобы на этапе резки в типографии не отрезали самого важного. Резка в типографиях выглядит как то так:

В случае сложной формы вырезаемого объекта может быть задействовано более сложное оборудование - плоттер.

Каким бы восхитительным не было оборудование типографии, а 3-5мм по краям макета стоит прибавить. Вот как это выглядит.

Берете фактический размер 90х50, и добавляете 4 раза (стороны же 4) по 3мм, получаете 96х56.
7 заповедь. Убери информацию свою от края подальше.
На рисунке к предыдущей заповеди вы увидите правильный совет. Отодвиньте еще на 2-5 мм от края всю основную информацию на макете (тексты, контакты, важную часть фото). Рука печатника дрогнет, машину коротнет, программа даст сбой = лажа на выходе.
8 заповедь. Чти разрешение.
- для промышленной печати все картинки должны быть 300 точек на дюйм(dpi),
- для бытового принтера сойдет 100-150 dpi,
- для широкоформатной печати, на которую зритель будет любоваться с расстояния минимум метр. а то и два 90-120 dpi
- для экранов 72 ppi - за глаза и за уши.
Лайфхак: Как узнать сколько dpi (на самом деле ppi) на картинке? Измеряете длину и ширину макета в сантиметрах, умножаете каждое значение на 118 (для 300 dpi) и получаете нужный размер в пикселях.
21 х 29,7 см = 2478 х 3505 пикс
9 заповедь. Клади главное наверх!
Об оверпринте. Объекты черного цвета стоит помещать наверх. Раньше это было непреложным правилом, сейчас - лучше уточнить у типографии. Зачем и почему нужно это делать? Посмотрите как схематично выглядит офсетная печать.
Чтобы осуществить печать, краски в типографиях "намазывают" на металлические листы (или цилиндры) и этими листами делают оттиск на бумаге. В машиностроении - штамповка, в типографии - оттиск. И если лист светлой краски ляжет поверх уже напечатанной темной, может быть вот такой вот эффект.
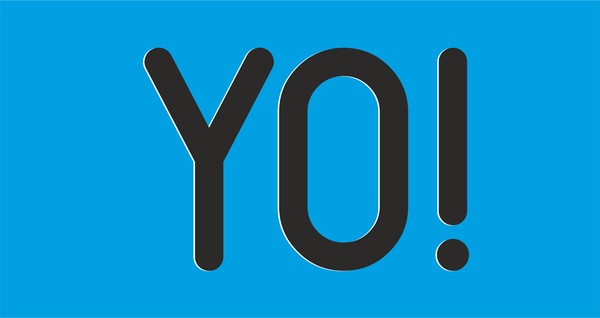
Не попадает на доли милиметра и оставляет часть листа незапечатанной. Такое еще иногда случается.
Но, если мы сначала всю площадь запечатаем светлой краской, а потом уже бухнем темной, зазоров не будет, да и черный цвет получится более сочным.

Подробнее можно почитать в статьях на сайтах типографий, например. Если пытливый ум жаждет бОльшего - ищите=)
10. Треппинг
Это еще одно (помимо оверпринта) решение состыковки цветов активно используется в сувенирке. Поскольку поля цвета там довольно большие, в местах надложения красок друг на друга делается небольшой припуск (обводка). И вероятность зазора (незапечатанной области) между красками уменьшается. Чтобы не получить так.
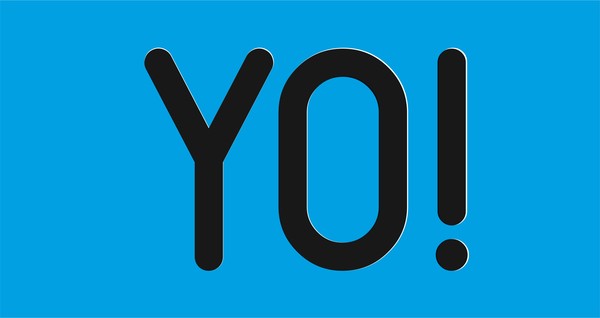

Это базовые правила. Как любые правила, их можно нарушать, с ними можно играться, если есть желание, свободное время и если ваш заказчик морально и материально готов к неожиданностям. Тут лучше спросить у него =)
Еще раз, кратко.
- Переводите из RGB в CMYK
- Не забывайте про цветовой профиль и сумму красок
- Не пренебрегайте цветокоррекцией
- Размер макета должен совпадать с размером бумаги, на котором макет напечатают
- Вылеты под обрез сохранят нервы и средства
- А отступ от края сохранит информацию от случайного обрезания=)
- Для красивых изображений на печати - помните о разрешении картинки
- Оверпринт и треппинг, если не знаете нужны ли они - спросите у типографии.
Есть еще много тонкостей вроде растрирования теней и прозрачностей, но простыня получилась итак не маленькой, пора заканчивать =)

Графический и Веб-дизайн
618 постов 11.6K подписчиков
Правила сообщества
Публиковать свои посты / обзоры, и я до сих пор удивлен почему этого никто еще не делает. Практически любой более-менее вменяемый пост можно запилить, и я уверен, что его лампово примут.
Вставить свои 5 копеек. Если будет своя альтернативная точка зрения или совет по какой-то теме, то это приветствуется.
2. Размещать ссылки рекламного характера;
3. Перегибать палку;
Если оступился:
в случае нарушений, доступ в группу будет закрыт, а пользователь занесен в бан-лист;
Профили цветоделения для офсета вообще лучше брать в самой типографии, если его нет, то брать требования и создавать профиль самому.
Мак - не выход, калибровка всё равно нужна.
"для экранов 72 ppi - за глаза и за уши" Применительно к экранам, важен размер в пикселях по горизонтали и вертикали, а не разрешение в ppi. Оно к слову у всех мониторов разнится
1. Насчет разрешения я бы уточнил, что оно должно быть изначально высоким. А то из 72 в PS некоторые ставят 300 при сохранении размера - и думают "оо 300 же, пойдет!".
2. Еще важный пункт - шрифты. Они должны быть внедрены или закривлены. Почему? невнедренные могут слететь при выводе и тираж под нож. Но даже внедренный шрифт не дает гарантий - один раз на цифре при печате шрифт слетел, хотя внедрен был.
3. Текст черный не должен быть составным черным, А должен быть 0/0/0/100 и даже не 97.
4. Большие заливки черного лучше делать составным(композитным) черным, который лучше узнать у типографии где будете выводить.
5. Из корела внимательнее макеты надо выводить - зачастую на пдфках пропечатываются направляющие/сетка (даже если на слое стоить не печатать). И все эффекты обязательно растриовать, причем лучше фоновку с эффектами на один слой, а текстовку в кривых на другой - корел часто при растрированни эффектов жутко растрирует ядом находящиися текст.
Для ширкоформатки в большинстве случаев хватае 30-60 dpi.
Если любая из сторон больше 3 метров, не больше 30 dpi.
Пост хороший, но влепил минус за "лайфхак".
В тексте - то советы, а лайфхак - это совсем другое.
Поехать учиться в другую страну бесплатно, да еще и со стипендией - вот это лайфхак (взлом жизни).
Сдавать хату в мск и жить на эти бабки у моря - вот это лайфхак.
А у тебя советы. СОВЕТЫ!
UPD НЕТ, ПЕРЕДУМАЛ. Плюс все равно! Спасибо за пост!
1.M- magenta пурпурный, k - не кей колор, а контур колор.
2.мак. ой Господи на ретину смотреть невозможно, с точки зрения цветопередачи. Не вводите людей в заблуждение!
3. Всё так да не так, если выхотите для примера получить красивый, качественный, серый цвет НИ В КОЕМ случае не используйте лишь одну чёрную краску малой процентовки( с малым растрированием) лучше сделать "подложку" из всех 4 цветов, а ещё лучше даже без чёрной. Поверьте качество будет в разы лучше!
4. Про бумагу отдельный очень длинный разговор, если очень просто и двумя словами, матовая бумага сильнее впитывает краску, это нужно учесть сразу! Об остальном говорить очень долго, но я уверен что любой полиграфист вам объяснит все ньюансы, если задать грамотно сформулированный вопрос!
По профилям вкратце. приведу одну фразу из учебника по технологии печати:
Все изображения, использованные в вёрстке, должны быть без ICC-профиля. Наличие профиля проводит к изменению цвета изображения. И там дальше очень много слов
5.ок!
6. В точку, еще и рамки не вздумайте лепить по краям.
7. Ок!
8.ну. ок! Если это не плакат конечно.
9.10. Пока читал 9 пункт сразу задумался о треппинге, он крайне желателен, так как если вы печатаете какой нибудь маленький буклетик а5 формата, на машине большого формата. То просто поверьте ваш макет будет на листе не один(логично) и выворотка (допустим белые буквы например на фиолетовом фоне) в углу печатного оттиска превратится в кашу с торчащими во все стороны красками, тогда как остальные печатные элементы будут очень даже красивыми.
Еще стоило упамянуть про форматы файлов для вывода и последующей отправкой в типографию, от этого тоже много зависит
А ето заповеди для кого?
Если для специалиста то если он специалист и так это знает. Ели для клиента то ему ето не упиралось, все что нужно покажут и расскажут манагеры, инженеры и прочие дизайнеры. УПП на то и УПП.
Все просто как три копейки показывается образец и говориться скока стоит.
Как выбрать RGB или CMYK если продукт нужен и для печати и для интернета?
Не стоит морочить людям голову 300 dpi. Сколько же миллиардов гигабайт перекачали зря из за этой тупой круглой цифры. 225 dpi вам будет выше крыши. Это для печати с линеатурой 150. В Москве ни одна обычная типография не печатает с более высокой, только репродукции картин. А теперь сравните размер файла с 300 и 225 dpi и одумайтесь. Можно почитать форумы типа ниже-предложенного. Остальное в спец литературе.
"для широкоформатной печати редко используется разрешение даже 150 dpi, в то время как для офсета это обычно низший порог (газетная линиатура 75 lpi). широко используемое разрешение 300 dpi на самом деле не есть общий стандарт. на самом деле эта цифра получена исходя из предполагаемой линиатуры печати 150 lpi, умноженной на широкораспространенный коэффициент 2. НО. во-первых, линиатура имеет свойство быть разной. некоторые печатают рекламную продукцию 175 линиатурой. альбомы репродукций иногда печатают 200. помножив на все тот же коффициент 2, получим 350 dpi и 400 dpi соответственно. во-вторых, в среде полиграфистов нет единого мнения по поводу коэффициента (далее — К). очень многие утверждают, что правильный К — это не 2, а 1,5. соответсвенно при К=1,5 , требуемые разрешения имиджей для линиатур 150, 175 и 200 lpi — 225, 262 и 300 dpi. для газетной печати на 75 lpi получится 150 dpi при К=2 и 112 при К=1,5. тем, кому интересно, какой же К более правильный, рекомендую при очередном тираже на полях поставить 2 одинаковых имиджа но с разным разрешением (для К=2 и К=1,5). не забудьте их подписать где какой smile.jpg
заберите из типографии лист до обреза и оцените, какой имидж вам больше нравится. вот с таким К и расчитывайте в дальнейшем разрешение своих имиджей под офсет.
ЗЫ в сети есть статья, где детально объясняется, почему К=1,5 лучше чем К=2. и почему при меньшем разрешении в случае с К=1,5 имидж в итоге на печати более четкий, чем при большем разрешении при К=2. правда, это не аксиома."
Читайте также:


