Корпус для малинки своими руками
Про микрокомпьютеры семейства Raspberry Pi слышал практически каждый. О том, как можно использовать его в домашней стерео и мультимедиа системе, будет мой небольшой рассказ. Здесь больше личного опыта, нежели исчерпывающей информации. Надеюсь, многим будет интересно.
Вот с чего началось — Rasberry Pi 3 model B. ARM-процессор с 4 ядрами и 1 Гб оперативной памяти.
Оказалось, что всё очень даже хорошо работает. Тогда я остановился на RuneAudio. Но с обновлениями возникли сложности. То ли руки мои кривые, то ли с английским плохо, но бета-версии на заработали. В итоге перешёл на Volumio. Он регулярно обновляется, работает стабильно, некоторые косяки сильно не раздражают. В основном пользуюсь либо интернет-радио, либо проигрыванием файлов с флешки. Управление с браузера в домашней сети, либо можно подключить по HDMI к телевизору и пользоваться USB-мышкой.
В дальнейшем захотелось сделать некоторое законченное устройство. Был куплен нерабочий усилитель Радиотехника У-101. В течение одного-полутора лет он проходил разные модификации, поначалу добавлялось всё, что только можно. Потом убиралось всё лишнее. На данный момент выглядит это так.
Сзади выведен HDMI, RCA-входы и выводы на акустику. Спереди — USB входы, выводы на наушники, RCA-выход, регулировка громкости.
Несмотря на весь кошмар внутри, фона нет. Родной трансформатор питает усилитель на LM1875, напряжение +/- 27 Вольт, соответственно мощность порядке 2 х 25 Ватт выдаёт. Один из немногих аппаратов, где можно выкрутить громкость на полную и не оглохнуть. Индикатор мощности работает. Регулятор громкости поставил ALPS, темброблок отсутствует, ручки оставлены для косметики. Отдельный трансформатор питает цифровую часть чистым линейным питанием. К RaspberryPi по USB подключен ЦАП на AKM AK4490. Там XMOS принимает сигнал до 32/192.
Такое положение дел сохранялось достаточно долго. Постепенно пришел к выводу, что удобнее использовать в качестве начального установщика не NOOBS, а PINN. Для музыки — volumio, а для кино — osmc.
Проблема в том, что kodi — мультимедийный центр, выполняющий всю обработку в систимах типа osmc, libreelec, xbian и т.п. автоматом пересчитывает сигнал к киношным 16 бит/48 кГц. А volumio по умолчанию выводит без изменений, в режиме bitperfect. И чтобы упростить процесс переключения с одной системы на другую лучше всего, на мой взгляд, подходит PINN. Вначале выбираете установку volumio и того-же osmc, а потом при загрузке/перезагрузке пультом от телевизора можно выбрать нужную ОС. Предполагается, что малинка подключена к телевизору, раз уж смотрим кино. В случае чисто аудио-системы можно обойтись установкой одной лишь volumio, как я сделал в первом варианте с радиотехникой.
Отличие Pi 4 от третей модели в более мощном процессоре, большем (на выбор) объеме оперативной памяти, 2 разъемах mini-HDMI с поддержкой 4К, ну и по мелочам: разъем питания USB-C с током от 3А, поддержка wi-fi 5ГГц, USB 3 версии… кому интересно — интернет в помощь.
Для него я купил сразу и корпус с вентилятором и набором радиаторов. По умолчанию вентилятор питается от 5 Вольт, но при этом слышно шумит. Поэтому я подключил его к разъему 3.3 Вольта, так что даже ночью его не слышно, а температура процессора выше 50 градусов не поднималась.
Роль ЦАПа в системе стал играть внешний Pro-Ject DAC Box DS2 ultra. По звуку он как минимум на уровень выше предыдущего на PCM5122. Теперь на работе вопрос с источником как видео, так и аудио можно считать надолго закрытым.
Вот как выглядит всё на данный момент.
Ну и в заключении — несколько слов о звуке.
Плата с AK4493 меня очень порадовала. В сравнении с Pro-Ject и домашним ASUS XEO ME она, конечно, звезд с неба не хватает, чувствуется определенно упрощение в подаче. Однако для начала, учитывая стоимость менее 10 тысяч, вариант очень рекомендуемый.
Сравнивая с домашними ресиверами Onkyo TX-8050 и Onkyo TX-8250, считаю что уровень не ниже фабричных устройств, или даже несколько выше. До специализированных отдельных ЦАПов не дотягивает, но со встроенными вполне может соревноваться.

Домашний NAS — пожалуй, лучшее решение для хранения ценных данных и обмена ими в локальной сети. Грубо говоря, это подключенный к Интернету компьютер с несколькими дисками и специальным программным обеспечением. Проблема лишь в том, что готовые устройства, предназначенные специально для этого, стоят недёшево — цены на них начинаются от 10 тысяч рублей, и это без учёта самих накопителей. Конечно, можно собрать обычный ПК из б/у-компонентов — это даже выйдет дешевле, но он будет слишком шумным и неэнергоэффективным для сервера, работающего 24/7. Компактный одноплатный компьютер Raspberry Pi подойдет как нельзя кстати для создания сетевого хранилища с одним или несколькими дисками. Разумеется, речь идёт не о серьёзных решениях с десятками больших накопителей.
⚠️ Те участки команд, которые вы должны будете заменить на свои значения, выделены жирным.
Содержание
Что для этого нужно

Подготовка ОС
Разворачивать домашнее сетевое хранилище проще всего с использованием официальной операционной системы Raspberry Pi OS Lite. Она не имеет графического интерфейса, но тот и не понадобится для конфигурации и работы NAS.
Для дальнейшей настройки сетевого хранилища следует включить SSH, сконфигурировать Wi-Fi (если подключение к Интернету будет осуществляться с его помощью), подключиться к Raspberry Pi через приложение Termius, а также сменить стандартный пароль. Подробно о том, как подготовить систему, я рассказывал в предыдущей статье — просто следуйте ей по порядку, после чего можете переходить к следующему разделу уже этого материала.
Быстрая настройка через терминал (для опытных пользователей)
Этот метод быстрый, гибкий и эффективный, и, что самое главное, позволяет собрать RAID-массив, но может отпугнуть пользователей, незнакомых с терминалом. Специально для них в статье описан второй, более простой вариант настройки с использованием OpenMediaVault. Впрочем, следуя инструкции, проблем возникнуть не должно даже с этим методом.
Первым делом форматируем подключённый по USB диск. Все данные при этой процедуре удалятся, поэтому если на накопителе есть важные файлы, сначала перенесите их в безопасное место.
Подготовка диска

Создание RAID-массива
RAID — избыточный массив независимых дисков, иными словами, это технология объединения нескольких физических дисков в один логический, для повышения производительности либо отказоустойчивости. Например, тип RAID0 позволяет увеличить скорость чтения/записи данных почти в два раза за счёт того, что данные поочерёдно записываются на несколько накопителей блоками. Главный недостаток такого метода — низкая надёжность. На помощь приходит RAID1 — зеркалирование дисков. Не самый выгодный с точки зрения объёма способ хранения данных, зато он привлекает надёжностью — если выйдет из строя один диск, вся информация сохранится, будучи продублированной на другом накопителе. Помимо этих двух типов RAID, есть огромное количество других — выбор конкретного зависит от задач.
Для работы с RAID-массивами нужно установить утилиту mdadm:
Выполните следующую команду, подставив в --raid-devices количество используемых дисков, заменив sda1 и sdb1 именами ваших накопителей, а в --level подставьте тип RAID. К примеру, для RAID10 нужно прописать --level=10.
Создадим точку монтирования (raid1 везде замените на выбранный тип).
Отформатируем логический диск в файловую систему ext4.
Примонтируем диск к созданной точке монтирования.
Откроем файл fstab, который хранит информацию о том, как диски используются в системе.
Добавим в него следующие строки:
Сохраним файл сочетанием клавиш Ctrl+X и подтвердим вводом Y.
Введём эту команду, чтобы система знала, какие RAID-массивы ей нужно инициализировать при запуске:
Перезагрузим Raspberry Pi командой sudo reboot и заново подключимся через Termius. Переходим сразу к установке SMB.
Монтирование диска



С одним обычным диском процесс монтирования будет чуть проще, но в целом, он аналогичен описанному выше методу.
Создаём точку монтирования.
Отформатируем диск в файловую систему ext4.
Примонтируем диск к созданной точке монтирования.
Откроем файл fstab, который хранит информацию о том, как диски используются в системе.
Добавим в него следующие строки:
Сохраним файл сочетанием клавиш Ctrl+X, подтвердим вводом Yи нажмем Enter.
Перезагрузим Raspberry Pi командой sudo reboot и заново подключимся через Termius.
Установка SMB

SMB — сетевой протокол для удалённого доступа к данным, который поддерживается многими операционными системами, в том числе и Windows. Убедитесь, что вы обновили пакеты сразу после установки ОС. Если ещё не сделали этого, выполните следующую команду:
Установим на Raspberry Pi приложение:
Настройка SMB
Создадим директорию на настроенном ранее диске и предоставим права на чтение, запись и исполнение:
Отредактируем файл конфигурации:
В середине файла находим строчку map to guest = bad userи меняем её на map to guest = never. Делаем это для того, чтобы не возникало ошибок при подключении с Windows. В самый конец открытого файла, предварительно заменив disk1 именем своей точки монтирования, введём:
[shared]
path = /mnt/disk1/shared
writeable = yes
browsable = yes
security = SHARE
create mask = 0777
directory mask = 0777
public = no
Сохраним файл сочетанием клавиш Ctrl+X, подтвердим вводом Y и нажмём Enter.
Перезапустим сервис Samba:
Создаём нового пользователя pi (можно назвать иначе):
Вводим новый надёжный пароль и подтверждаем его. Активируем пользователя:
Готово, можете переходить к разделу статьи про подключение.
Лёгкая настройка с OpenMediaVault (для неопытных пользователей)
Настройка через программу OpenMediaVault проще для новичков, так как большинство операций придётся выполнять, взаимодействуя с графическим интерфейсом, а не терминалом. Но лично мне более предпочтителен первый вариант, так как установка OMV происходит намного дольше, после неё требуются дополнительные манипуляции для подключения, а сама программа, на мой взгляд, перегружена лишними функциями для текущей задачи.
Установка OpenMediaVault
По очереди введите следующие команды в терминале для того, чтобы обновить список доступных для установки пакетов и уже установленные пакеты, если не сделали это ранее:
После успешного выполнения введите следующую команду:
Запустится автоматическая загрузка и установка программы OpenMediaVault, которая будет длиться 15-30 минут (в зависимости от модели и скорости соединения). После успешной инсталляции Raspberry Pi перезагрузится и сменит свой локальный IP-адрес.
Настройка OpenMediaVault

Для доступа к веб-панели приложения необходимо узнать новый IP-адрес микрокомпьютера. Сделать это можно через панель управления роутером. Рекомендую там же сменить тип IP-адреса Rasbperry с динамического на статический.
Далее надо вставить найденный IP в адресную строку браузера и перейти. На открывшейся странице вводим логин adminи пароль openmediavault — это откроет доступ к множеству настроек.

Самая важная часть конфигурации: форматирование накопителя и создание сетевой папки. Сразу обращу внимание на то, что OpenMediaVault не даёт возможности собрать RAID-массив из подключенных по USB дисков, аргументируя это низкой надёжностью.







OpenMediaVault наполнена множеством других функций вроде уведомлений по почте, но их я сейчас затрагивать не буду и оставлю на рассмотрение конечному пользователю.
Подключение к NAS


Для подключения к серверу с Android я использовал файловый менеджер MiXplorer. Там способ подключения абсолютно аналогичен представленным выше.





С первым компонентом особых раздумий не возникло. Микрокомпьютер Raspberry Pi3 B+ стоит 40 долларов. Карточка MicroSD объемом не менее 8 Гб, куда будет установлена операционная система и источник питания на 5 Вольт в комплекте не идут. Возьмете зарядку к телефону, чтобы она умела отдать пару ампер в пике. На деле потребление Pi3 B+ с подключенной флешкой и передачей по воздуху гигабайтного файла 192 кГц не вызвало превышения потребления 0,5 А. Итого, за БП и MicroSD к смете добавим еще десять долларов до полтинника. О корпусе для Raspberry подумаете потом — может и не понадобиться.
Далее следует накинуть на нашу пустую MicroSD одну из нескольких оболочек с плеерами на выбор. Практически все они официально бесплатны. Я остановился на Volumio как самой дружественной в плане интерфейса. За дополнительные 30 долларов в год получите апгрейдированный вариант со встроенными Tidal и Qobuz.
Не нравятся такие условия? Вы вольны поискать счастья с другими вариантами: Moode, PiCore — им несть числа. Главное — учесть один момент, который может озадачить тех пользователей, которые раньше не сталкивались с linux-системами.

И вместо гигабайт свободными окажутся мегабайт сто, из-за которых установщик откажется накатывать сверху другой вариант для Raspberry. Поэтому если не хотите возиться со всякими низкоуровневыми форматированиями, для оперативной смены ОС лучше держать несколько карточек MicroSD.
Как бы там ни было, теперь у вас практически готов сетевой транспорт с управлением через веб-интерфейс или планшет с телефоном. Заходите через любой и изучайте меню.
Платформа Raspberry, несмотря на пустяковую внешность, довольно неплохо оснащена. К ней можно подключать сетевые и USB-накопители, она видит расшаренные папки на других компьютерах, а также может работать как AirPlay-точка. Словом, свобода перемещения во всех направлениях. Помимо Ethernet, на плате присутствует и беспроводной модуль — только не запаковывайте Raspberry в железный корпус, иначе придется выделить одно из USB-гнезд под Wi-Fi-антенну.

Фирма Topping обнадеживает тем, что, в отличие от других производителей, сподобилась на покупку аудиоанализатора Audio Precision AP555x. Не каждый может позволить себе такое удовольствие. Теперь вместо подписи Питера Квотрупа или Кена Ишивата покупателя должны взбодрить скриншоты тестов в коробке, выполненные на такой же железяке, которую использовал журнал Stereophile.
Аналогичным девайсом владеет и бывший (1997–2008) вице-президент Microsoft Амир Маджидимехр. В свободное время от хлопот в инсталляционной компании Madrona Digital он выкладывает измерения на своем ресурсе Audio Science Review, вокруг которого сложился целый культ фанатов объективного технического анализа. Как оно там играет, судя по комментариям, никого особо не интересует. Сам Амир обычно надевает наушники, делает погромче и резюмирует — слышно перегрузку или нет. Вот и вся слуховая аудиоэкспертиза.
От Audio Science Review досталось многим уважаемым на аудиорынке. Не было пощады ни для Schiit, ни для PS Audio. В этом подходе все же есть часть своей сермяжной правды. То, что творится сегодня в аудиотракте большинства AV-ресиверов и AV-процессоров, заслуживает суровейшей взбучки R&D отделов.
А вот в Topping поставили за цель понравиться на таких ресурсах как Audio Science Reviews, поэтому с циферками там все ок. В частности, как и у модели E30, которая при своей цене прекрасно укладывается в пару к нашему Raspberry Pi3 B+ с суммарным бюджетом до 200 долларов.

Для 5-вольтового потребления Topping E30 использует отдельный USB-кабель, который можно кинуть даже на выход компьютера. Но лучше так не делать, поскольку грязное питание исказит цифры измерений, которые можно увидеть ниже в колонке (computer power).
Поэтому лучше, чтобы в вашем БП для Raspberry Pi3 B+ был предусмотрен еще один USB-выход. Конечно, если вы беспокойный в этом плане аудиофил, можно запариться на отдельный линейный источник, но мы сейчас действуем в базовой конфигурации в рамках утвержденного бюджета.
Во имя того же бюджета в Topping E30 отсечено все лишнее: Bluetooth, усилитель для наушников с ручкой громкости. Это чистый ЦАП на современных чипах Asahi Kasei AK4493 с полным набором входов: USB, коаксиал и оптика. За прием SPDIF отвечает AK4118, а USB-входом заведует хорошо известный приемник XMOS XU208. В случае коммутации с linux-системой никаких драйверов не потребуется. ЦАП сам объявится в параметрах аудиовыхода Volumio. Сенсорной панели устройства можно вообще не касаться — для этого имеется ДУ.
Половина кнопок в нем не предназначены для нужд Е30, но само наличие пульта — весьма полезное дополнение, вне зависимости от ценового диапазона техники. С помощью ДУ можно изменять цифровой уровень сигнала, переключать входы и фильтры, которых у AK4493 теперь целых шесть. К традиционному набору прошлого поколения добавился так называемый комбинированный фильтр Low Disperse.

Я еще добавил измерение выходного сопротивления, которое составило 100 Ом, и поведение ЦАПа на сигналах с максимальным уровнем — при скармливании ему белого шума. Именно в таком режиме ему приходится работать на фонограммах с громким мастерингом, который ныне применяется повсеместно. Чудес не произошло: на фильтрах типа Sharp и Low Disperse конвертеру при 0 дБ приходится тяжко, шумовая полка растет в ультразвуковом диапазоне.

Работа фильтра Sharp (F1) с белым шумом 16 бит/44,1 кГц по уровню 0 дБ

Работа фильтра Slow (F2) с белым шумом 16 бит/44,1 кГц по уровню 0 дБ

Работа фильтра SD Sharp (F3) с белым шумом 16 бит/44,1 кГц по уровню 0 дБ

Работа фильтра SD Slow (F4) с белым шумом 16 бит/44,1 кГц по уровню 0 дБ

Работа фильтра Low Disperse (F6) с белым шумом 16 бит/44,1 кГц по уровню 0 дБ
Тембрально Topping звучит довольно бедно и по-хорошему отбумкает только пресетные наборы звуков в каком-нибудь R’n’B треке. Кстати, NOS-режим (обозначен как F5) в исполнении E30 совсем не выглядит предпочтительным. Больше приглянулись slow-фильтры F2 и F4, определенные наугад, вслепую много раз нажимая кнопку на ДУ. В целом, что соответствует измерениям с белым шумом, показанным выше.
Но не стоит рассчитывать на эти фильтры, если желаете каких-то принципиальных изменений в манере Topping. Меня его звучание категорически не устроило — и никакие специальные батарейные источники питания не изменят этой данности. Полученные выводы касаются не только сопряжения Е30 с Raspberry, но и при других вариантах подключения цифровых транспортов к этому ЦАПу.
Кстати, SPDIF-передача на Topping добавила мелких боковых помех вокруг основного сигнала 1 кГц. По уровню они лежат ниже -130 дБ и на формальные цифры THD не влияют, но раз уж фирма любит напирать на графики, приведем и такие. Это так он отреагировал на транспорт SOTM dX-USB HD. При подаче цифрового сигнала с рекордера Sony PCM-D100 артефактов было еще больше. Но вернемся к звуку.

Понять ограниченность звуковых возможностей E30 можно даже на простых записях — например, акустической гитаре. Не бог весть какая у нее высота спектра. Но в исполнении этого ЦАПа все мертвеет в мгновение ока. Мелодику совершенно не переживаешь — она не поется, а декламируется, как на квадратных колесах, без того подвижного тонкого слоя лоска, который указывает на присутствие Hi-Fi-источника.
Не спасает положение и переключение на 24-битное аудио. В целом, все это очень похоже на дешевые источники вроде Roland UM10 или SMSL Sanksrit Pro-B, с которыми я мучился несколько лет назад, подбирая настольный ЦАП. Все циферки у них, вроде, и хорошие, но звучат они, на мой вкус, паршиво. Почему? Может быть, слишком глубокие обратные связи в цепях, либо еще что-то.
Положение с Topping E30 сложилось критическое, пока я не вспомнил, как улучшила анонимный ЦАП Leaf подача PCM, принудительно конвертированного в DSD. И сработало! Вот в таком виде это уже можно слушать. Причем для обработки DSD в E30 тоже предусмотрена пара фильтров, из которых я на слух предпочел второй — с более дальней отсечкой ультразвукового диапазона.
Конечно, китаец остался китайцем — и между переключениями режимов PCM и DSD возможны громкие щелчки. Так что напрямую подключать Topping к усилителю мощности и дорогим колонкам я бы не рискнул. Но в саунде хоть появились шелк и слаженность, которых очень не хватало. С этим уже можно жить. Осталось только скоординировать DSD-конвертацию с Raspberry.
Технически на Topping можно загнать хоть DSD256. Что я и проделывал в Windows на плеере JRiver, который предоставляет такую возможность конвертации PCM в DSD. Но в данном случае мощности ARM-платформы Pi3+ хватит лишь на DSD64, а сам процессор желательно обклеить радиатором — к счастью, они стоят недорого.
И даже на этом минимальном значении DSD64 Topping E30 будет звучать лучше, чем в своем штатном PCM-режиме. В Volumio имеется встроенный ресемплер, но? к сожалению, нет поддержки перегона PCM в DSD. Тогда можно пробовать, например, Album Player для Linux — он это умеет. Но это если вы настолько тертый калач, что вас не смущает настройка конфигурации.
Подытоживая, можно сказать, что задача выполнена не на 100%. По отдельности каждый компонент в паре предоставляет немыслимый за свои деньги функционал. Но за звук нормального качества нужно будет побороться — переводить все сигналы в DSD либо вообще попробовать другой ЦАП. Будем наблюдать.

В закладки

Каждый любитель гаджетов и штук уже обзавелся солидным набором техники для умного дома. Сейчас устройства от разных производителей выглядят, как несвязанный между собой винегрет.
Чтобы заставить умные штуки в доме взаимодействовать между собой и получить удобное средство контроля, придется выбрать одну из основных систем управления.
Пользователи техники Apple просто обречены на работу с HomeKit, а вот покупать поддерживаемые гаджеты вовсе не обязательно. Можно подключить к системе практически любой современный умный девайс.
Что мы сделаем с нашей Raspberry Pi? Превратим в мост для HomeKit
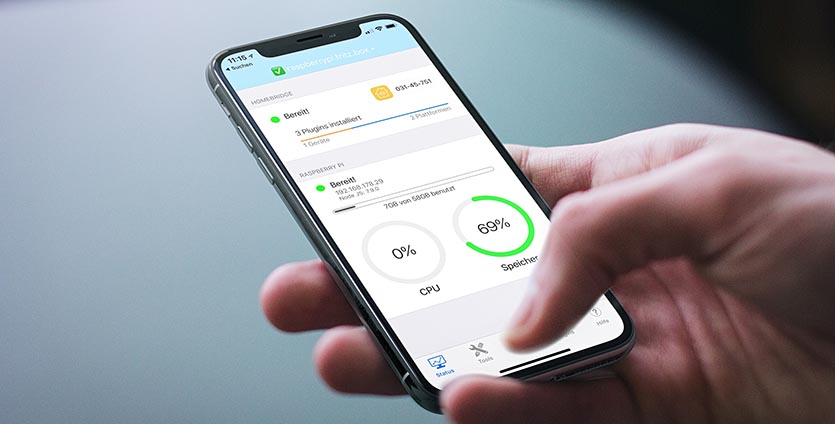
Специальные гаджеты или компьютеры с определенным ПО могут получать сигналы управления от системы HomeKit и переводить их в доступные команды для умных гаджетов в доме.
Самым доступным решением, которое способно связывать систему управления Apple и штуки разных производителей, является HomeBridge.
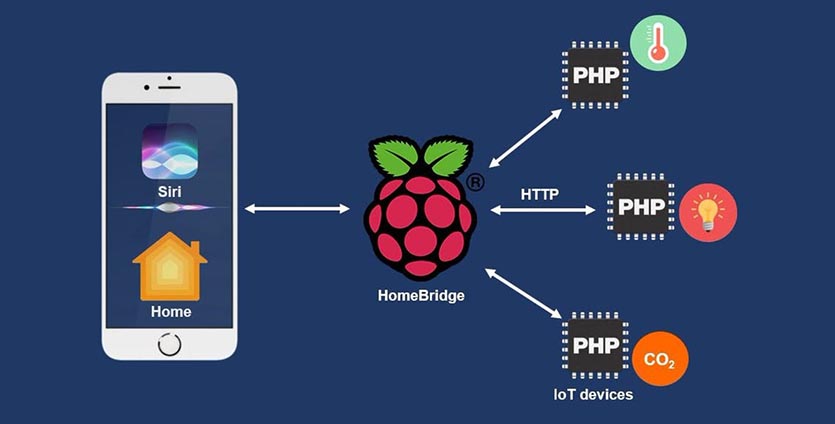
Специальный сервис может быть запущен на обычном Windows-компьютере или Mac. О запуске HomeBridge на компьютере мы уже подробно рассказывали ранее.
Держать работающим отдельный компьютер лишь для связи гаджетов в квартире захочет не каждый, проще всего приспособить для этого микрокомпьютер Raspberry Pi.
Стоп, а что вообще такое Raspberry Pi?
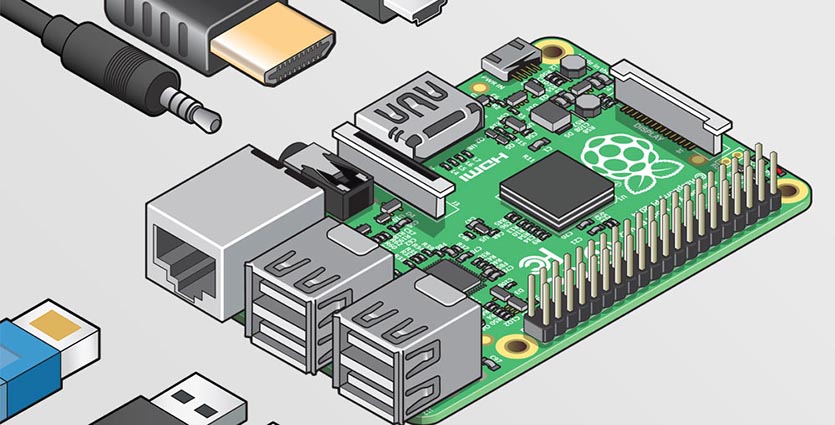
Это маленький одноплатный компьютер. Raspberry Pi уже много лет применяется в разных сферах. При помощи специализированных сборок ПО и прошивок его можно превратить в медиасервер, домашнее облако или компьютер для базовых задач.
Вот мы и расскажем, как на Raspberry Pi запустить тот самый HomeBridge, который свяжет все гаджеты в доме с системой управления от Apple.
Как настроить HomeBridge на Raspberry Pi
Способов установить нужное программное обеспечение на миниатюрный компьютер большое множество, я выбрал самый простой и доступный для новичков.
Для начала вам потребуется:
- сам компьютер Raspberry Pi (лучше сразу в корпусе);
- подходящий блок питания, подойдет зарядка от смартфона на 2-3А;
- карта памяти формата microSD объемом не менее 4 ГБ и переходник для её подключения к компьютеру;
- USB-клавиатура/мышь и монитор для первоначальной настройки.
Купить Raspberry Pi в разных конфигурациях можно от 2568 руб.
Не скупитесь, берите модель с корпусом и радиатором охлаждения. Можете и блоком питания доукомплектовать, если нет в наличии подходящего.
Остальное и так найдется в столе или кладовке у каждого любителя гаджетов.
Приступаем к настройке:
1. Скачиваем последнюю версию операционной системы для Raspberry Pi здесь.
2. Скачиваем и устанавливаем приложение Etcher для записи образа на карту памяти.
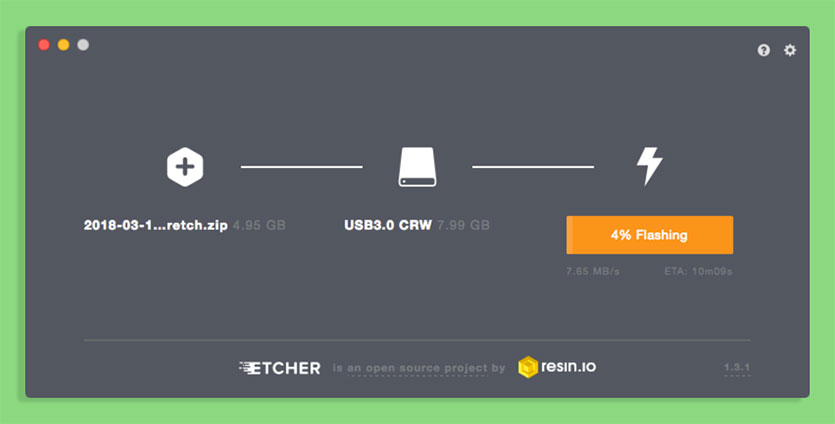
3. Открываем загруженный образ в приложении, подключаем карту памяти к компьютеру и распаковываем образ на неё.
4. После окончания процесса устанавливаем карту памяти в Raspberry Pi, включаем устройство и подключаем к нему клавиатуру, мышь и монитор.
5. После первоначальной распаковки и настройки запустится операционная система. Можете подключиться к роутеру через кабель или сразу задать параметры Wi-Fi подключения (модели Raspberry версии 3 и старше оснащены беспроводным модулем).
Благодаря энтузиастам с GitHub весь процесс можно сократить до последовательного ввода четырех команд.
6. Запускаем Консоль на Raspberry и поочередно вводим команды:
Не забываем нажать ввод после каждой из четырех команд. После ввода последней ждем окончания установки.
7. Через 5-7 минут HomeBridge будет развернут на Raspberry Pi, а подключиться к нему можно будет через веб-интерфейс по адресу raspberrypi.local:8080 с любого компьютера или смартфона внутри локальной сети.
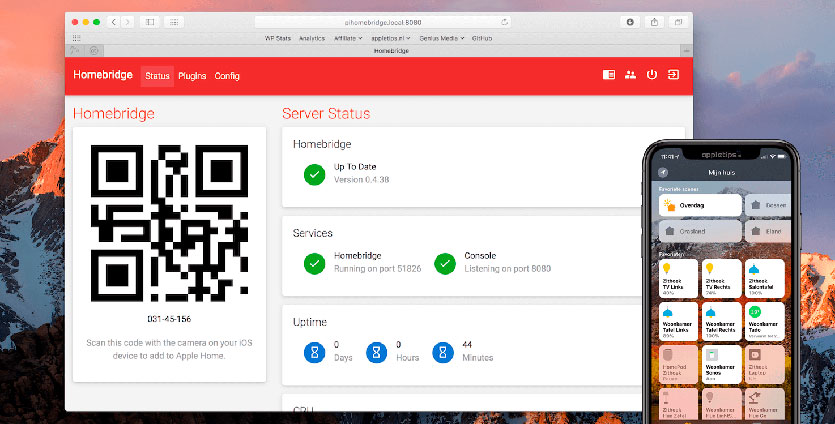
Для авторизации используете данные:
Login: admin
Password: admin
При помощи QR-кода или цифрового кода из веб-интерфейса можно легко добавить хаб в приложение Дом на iPhone.
Как видите, все оказалось не так уж и сложно. Таким способом можно быстро переустановить систему и заново настроить HomeBridge в случае сбоев и неполадок.
В следующем материале данного цикла расскажу, как подключать и настраивать разные умные устройства для работы с HomeKit.

В закладки
Читайте также:













