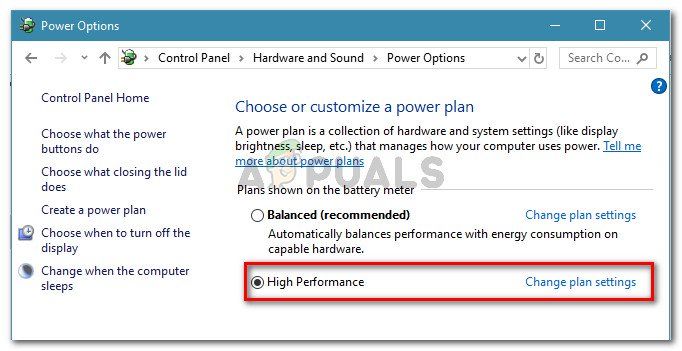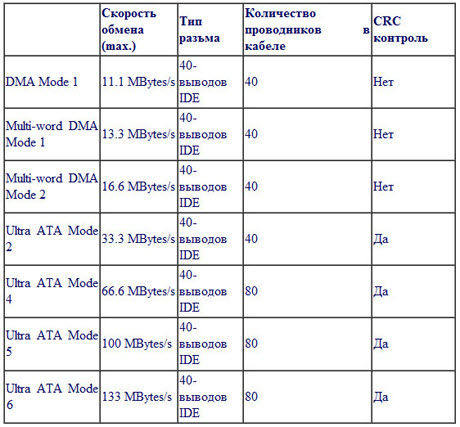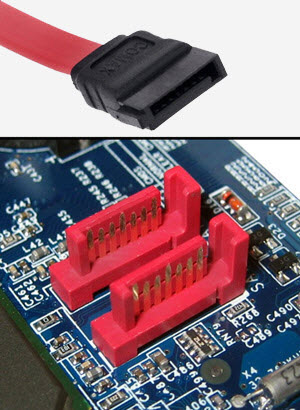Контроллеры ide ata atapi как найти
Это может стать большой проблемой, особенно если вы часто используете оптические носители, поэтому давайте посмотрим, как решить эту проблему. Вот еще несколько примеров этой (или аналогичной) проблемы:
- DVD-привод Windows 10 не читает диски . Если вы видите значок, но ваш DVD-привод просто не может читать диски, ознакомьтесь с этой полезной статьей.
- Дисковод DVD/CD-ROM отсутствует в диспетчере устройств Windows 10 . Если вы даже не видите значок дисковода DVD в Диспетчере устройств, вы можете продолжить чтение этой статьи, поскольку большинство решений по-прежнему применимы ,
- DVD-привод не отображается в Windows 8 . Хотя речь идет о Windows 10, большинство этих решений можно легко применить и к Windows 8.
- DVD-привод не отображается в диспетчере устройств Windows 7 . То же самое относится и к Windows 7.
Что я могу сделать, если мой DVD-привод отсутствует в Windows 10?
Содержание:
- Удалите контроллеры IDE ATA/ATAPI из диспетчера устройств
- Создать новые ключи реестра
- Проверьте, правильно ли подключен DVD-привод
- Установите ваш DVD-привод в качестве первого загрузочного устройства в BIOS
- Удалить программное обеспечение виртуального диска
- Используйте аппаратное средство устранения неполадок
- Загрузить настройки BIOS по умолчанию
- Запустите сканирование SFC
- Используйте DISM
Исправлено: DVD-привод отсутствует в проводнике в Windows 10
Решение 1. Удалите контроллеры IDE ATA/ATAPI из диспетчера устройств .
Пользователи сообщили, что эту проблему можно легко устранить, удалив IDE ATA/ATAPI контроллеры из диспетчера устройств. Это простая процедура, и вы можете сделать это, выполнив следующие действия:
- Нажмите Клавишу Windows + X , чтобы открыть расширенное меню пользователя. Выберите Диспетчер устройств из списка.
- Когда откроется Диспетчер устройств , перейдите в Просмотр и выберите Показать скрытые устройства .
- Найдите контроллеры ATA Channel и удалите их все, щелкнув их правой кнопкой мыши и выбрав в меню Удалить .
- Необязательно . Пользователи также предлагают удалить Intel (R) Serial ATA Storage Controller, поэтому, если он у вас есть, обязательно удалите его.
- После этого закройте Диспетчер устройств и перезагрузите компьютер.
Если в диспетчере устройств нет доступного канала ATA, обязательно удалите контроллер SATA и перезагрузите компьютер. Когда ваш компьютер перезагрузится, дисковод DVD должен появиться снова.
Некоторые пользователи также предлагают удалить ваш DVD-привод из диспетчера устройств, так что вы можете попробовать это.
Помимо удаления устройств из диспетчера устройств, некоторые пользователи также рекомендуют загрузить и установить последние версии драйверов для вашего DVD-привода.
Для этого просто посетите веб-сайт производителя вашего DVD-привода и загрузите последние версии драйверов для вашего устройства.
Знаете ли вы, что большинство пользователей Windows 10 имеют устаревшие драйверы? Будьте на шаг впереди, используя это руководство.
Обновлять драйверы автоматически
Если вы не хотите, чтобы обновление драйверов выполнялось вручную, мы настоятельно рекомендуем сделать это автоматически с помощью инструмента обновления драйверов Tweakbit. Этот инструмент одобрен Microsoft и Norton Antivirus.
После нескольких испытаний наша команда пришла к выводу, что это лучшее автоматизированное решение. Ниже вы можете найти краткое руководство, как это сделать:
- Загрузите и установите средство обновления драйверов TweakBit .
- После установки программа начнет сканирование вашего компьютера на наличие устаревших драйверов автоматически. Driver Updater проверит установленные вами версии драйверов по своей облачной базе данных последних версий и порекомендует правильные обновления. Все, что вам нужно сделать, это дождаться завершения сканирования.
- По завершении сканирования вы получите отчет обо всех проблемных драйверах, найденных на вашем ПК. Просмотрите список и посмотрите, хотите ли вы обновить каждый драйвер по отдельности или все сразу. Чтобы обновить один драйвер за раз, нажмите ссылку «Обновить драйвер» рядом с именем драйвера. Или просто нажмите кнопку «Обновить все» внизу, чтобы автоматически установить все рекомендуемые обновления.
Примечание. Некоторые драйверы необходимо устанавливать в несколько этапов, поэтому вам придется нажимать кнопку «Обновить» несколько раз, пока не будут установлены все его компоненты.
Решение 2. Создание новых разделов реестра
Кроме того, было бы неплохо создать резервную копию реестра, если что-то пойдет не так. Для редактирования вашего реестра сделайте следующее:
- Нажмите Windows Key + R и введите regedit . Нажмите Enter или нажмите ОК , чтобы запустить редактор реестра.
- Когда откроется Редактор реестра , перейдите к ключу HKEY_LOCAL_MACHINE \ SYSTEM \ CurrentControlSet \ Services \ atapi на левой панели.
- Нажмите правой кнопкой мыши atapi и выберите Новый> Ключ . Введите Controller0 в качестве имени нового ключа.
- Выберите Controller0 и на правой панели щелкните правой кнопкой мыши пустое место и выберите Создать> Значение DWORD (32-разрядное) . Введите EnumDevice1 в качестве имени нового DWORD.
- Дважды нажмите EnumDevice1 DWORD, чтобы открыть его свойства. Введите 1 в поле ввода Значение данных и нажмите ОК , чтобы сохранить изменения.
Некоторые пользователи сообщали, что вам может потребоваться создать другой ключ контроллера, если в вашей системе более одного DVD-привода. Для этого повторите те же шаги, что и выше, но вместо того, чтобы вызывать новый ключ Controller0, обязательно назовите его Controller1.
Если вы не можете редактировать свой реестр, следуйте инструкциям в этом специальном руководстве, чтобы узнать, как вы можете сделать это как профессионал.
Не можете получить доступ к редактору реестра? Все не так страшно, как кажется. Ознакомьтесь с этим руководством и быстро решите проблему.
Если вы не хотите использовать редактор реестра, вы можете сделать то же самое с помощью командной строки. Для этого выполните следующие действия:
- Нажмите Windows Key + X и выберите в меню Командная строка (Администратор) .
- После открытия командной строки введите reg.exe, добавьте «HKLMSystemCurrentControlSetServicesatapiController0»/f/v EnumDevice1/t REG_DWORD/d 0x00000001 и нажмите Enter , чтобы запустить это.
- Закройте командную строку и перезагрузите компьютер.
Используя командную строку, вы выполняете то же действие, что и добавление раздела реестра вручную, поэтому это достойная и несколько более быстрая альтернатива.
Если у вас возникли проблемы с доступом к командной строке от имени администратора, вам лучше ознакомиться с этим руководством.
Решение 3. Проверьте, правильно ли подключен привод DVD .
Немногие пользователи сообщили, что эта проблема была вызвана неправильно подключенным приводом DVD. По их словам, привод DVD был подключен к порту SATA 1 на их материнской плате, а жесткие диски были подключены к разным портам.
Некоторые материнские платы требуют, чтобы вы правильно подключили свои мультимедийные устройства, такие как DVD-привод, к порту SATA 4 или SATA 5.
После повторного подключения привода DVD к соответствующему порту проблема была устранена. Если у вас есть эта проблема на вашем компьютере, мы настоятельно рекомендуем вам проверить руководство по материнской плате и посмотреть, правильно ли подключен ваш DVD-привод.
Решение 4. Установите DVD-дисковод в качестве первого загрузочного устройства в BIOS .
По словам пользователей, вы можете решить проблему с отсутствующим дисководом DVD в Windows 10, установив дисковод DVD в качестве первого загрузочного устройства в BIOS.
Для этого вам нужно войти в BIOS, нажав клавишу Del или F2 во время загрузки, перейти в раздел Boot и установить DVD-дисковод в качестве первого загрузочного устройства.
Для получения подробных инструкций о том, как войти в BIOS и как установить DVD-привод в качестве первого загрузочного устройства, обязательно ознакомьтесь с руководством по материнской плате для получения подробных инструкций.
Доступ к BIOS кажется слишком сложной задачей? Давайте поможем вам с помощью этого удивительного руководства!
Решение 5. Удалите программное обеспечение виртуального диска
Если на вашем компьютере установлено программное обеспечение Virtual Drive, есть вероятность, что оно мешает вашему физическому приводу DVD. Таким образом, фактический привод DVD не будет отображаться в проводнике.
Таким образом, если ни одно из перечисленных выше решений не помогло решить проблему, перейдите и удалите виртуальный диск и посмотрите, есть ли какие-либо положительные изменения.
Если все по-прежнему, обратитесь к другому способу устранения неполадок. Вы также можете установить виртуальный диск снова.
Решение 6. Использование средства устранения неполадок оборудования
Если вы используете Windows 10 Spring Creators Update (2017) или более позднюю версию, у вас есть новый инструмент для устранения неполадок. Этот инструмент предназначен для решения различных системных и аппаратных проблем. Следовательно, это может быть полезно и в этом случае.
Вот как запустить средство устранения неполадок Windows 10:
![]()
- Откройте Настройки .
- Перейдите в раздел Обновления и безопасность >Устранение неполадок .
- Теперь нажмите Оборудование и устройства и перейдите в Запустите средство устранения неполадок .
- Следуйте дальнейшим инструкциям на экране и позвольте специалисту по устранению неполадок завершить процесс.
- Перезагрузите компьютер.
Если у вас возникли проблемы с открытием приложения Настройка, обратитесь к этой статье, чтобы решить эту проблему.
Если средство устранения неполадок останавливается до завершения процесса, исправьте его с помощью этого полного руководства.
Решение 7. Загрузка параметров BIOS по умолчанию
Также возможно, что ваш BIOS просто не распознает дисковод DVD. Таким образом, правильным решением в этом случае будет просто загрузить настройки BIOS по умолчанию. Если вы не уверены, как, просто следуйте этим инструкциям:
- Введите настройки BIOS своего компьютера (если вы не уверены, как Google, модель вашего ноутбука или ПК).
- Перейдите на вкладку «Выход» и выберите «Оптимальные значения по умолчанию».
- нажмите Ввод
- Теперь нажмите F10, чтобы сохранить изменения и снова запустить компьютер
Бедствие, и ваш компьютер не выходит из BIOS? Не волнуйтесь, вы можете решить проблему с помощью этого руководства!
Решение 8. Запустите сканирование SFC
Если ни одно из перечисленных выше решений не помогло решить проблему, мы попытаемся использовать набор встроенных инструментов для устранения неполадок.
Надеюсь, это может быть полезно и в этом случае. Вот как запустить сканирование SFC в Windows 10:
![]()
- Откройте командную строку от имени администратора.
- Введите следующую команду и нажмите Enter: SFC/SCANNOW
- Подождите, пока процесс завершится (он может быть длительным).
- Перезагрузите компьютер
Команда сканирования теперь остановлена до завершения процесса? Не волнуйтесь, у нас есть простое решение для вас.
Как и при сканировании SFC, DISM (Deployment Image Servicing and Management) также является средством устранения неполадок, но более мощным. Итак, если сканирование SFC не выполнит свою работу, возможно, нам больше повезет с DISM. Вот как запустить DISM:
![]()
- Откройте Командную строку от имени администратора.
- В командной строке скопируйте и вставьте эти строки одну за другой и нажимайте Enter после каждого:
- DISM/онлайн/Cleanup-Image/ScanHealth
- DISM/Online/Cleanup-Image/RestoreHealth
- DISM/онлайн/Cleanup-Image/ScanHealth
- Подождите, пока процедура не закончится (это может занять до 10 минут).
- Перезагрузите компьютер.
Кажется, что все теряется при сбое DISM в Windows? Посмотрите это краткое руководство и избавьтесь от забот.
Если у вас есть другие предложения или вопросы, не стесняйтесь оставлять их в разделе комментариев ниже, и мы обязательно их рассмотрим.
Некоторые пользователи открывают для себя «Операция ввода-вывода по адресу логического блока для диска была повторена » в Просмотрщик событий после общего зависания системы или случайных сбоев BSOD. В основном сообщается, что проблема возникает в Windows 7 и Windows 8.
![Операция ввода-вывода по адресу логического блока для диска была повторена]()
Операция ввода-вывода по адресу логического блока для диска была повторена
Что такое вызывая Операция ввода-вывода по адресу логического блока для диска была повторена ошибка?
Мы исследовали эту конкретную проблему, изучив различные пользовательские отчеты и методы, которые они использовали для решения проблемы. По сути, ошибка означает, что истекло время ожидания IRP (пакета запроса ввода-вывода), пока система ввода-вывода ожидала его завершения. Известно, что это происходит по разным причинам.
Из того, что мы собрали, есть несколько распространенных виновников, которые могут быть ответственны за появление ошибки:
Если вы ищете некоторые шаги по устранению неполадок, которые позволят вам решить Операция ввода-вывода по адресу логического блока для диска была повторена ошибка, эта статья предоставит вам некоторые проверенные стратегии ремонта. Ниже представлен набор методов, которые другие пользователи в аналогичной ситуации использовали для решения проблемы.
Способ 1. Обновление контроллера IDE ATA / ATAPI
Если вы обнаружите последовательный Операция ввода-вывода по адресу логического блока для диска была повторена ошибки в Просмотрщик событий, Вы можете увидеть их, потому что ваша система использует устаревший контроллер IDE ATA / ATAPI.
- Нажмите Windows ключ + R открыть Бежать диалоговое окно. Затем введите «devmgmt.mscИ нажмите Войти открыть Диспетчер устройств.
Диалог запуска: devmgmt.msc - внутри Диспетчер устройств, расширить Контроллеры IDE ATA / ATAPI выпадающее меню. Затем щелкните правой кнопкой мыши на каждой записи в IDE ATA / ATAPI контроллеры и выбрать Обновить Водитель.
Обновление каждого канала под контроллером IDE ATA ATAPI - На следующем экране нажмите на Автоматический поиск обновленного программного обеспечения драйвера и следуйте инструкциям на экране для установки последней версии.
- Повторите описанную выше процедуру (шаг 2 и шаг 3) для каждого контроллера ATA и ATAPI, пока не убедитесь, что каждая запись работает с последней версией драйвера.
- Перезагрузите компьютер и посмотрите, Операция ввода-вывода по адресу логического блока для диска была повторена ошибки перестали появляться внутри Просмотрщик событий.
![Установите план питания высокой производительности]()
Установите высокопроизводительный план питания
Если вы по-прежнему испытываете такое же поведение, перейдите к следующему способу ниже.
Способ 2: отключение динамического тика
Некоторым пользователям удалось решить проблему после отключения функции динамической отметки. Сообщается, что это эффективно в тех ситуациях, когда система случайно перестает отвечать или зависает при выполнении мультимедийных или коммуникационных действий.
Исходя из предположений пользователей, проблема может возникать из-за проблемы, связанной с взаимодействием между динамическими тиковыми переходами, приводящими машину в движение, и изменениями тактовой частоты привода машины.
Замечания: Эта процедура подтверждена только для Windows 8.
Если вы сталкиваетесь с Операция ввода-вывода по адресу логического блока для диска была повторена Ошибка при выполнении мультимедийных или коммуникационных действий, следуйте инструкциям ниже, чтобы отключить Динамический тик:
![Диалог запуска: cmd, затем нажмите Ctrl + Shift + Enter]()
- Нажмите Windows ключ + R открыть диалоговое окно «Выполнить». Затем введите «CMDИ нажмите Ctrl + Shift + Enter открыть окно командной строки с повышенными правами. По подсказке UAC (контроль учетных записей пользователей), щелчок да предоставить административные привилегии.
Диалог запуска: cmd, затем нажмите Ctrl + Shift + Enter - В командной строке с повышенными привилегиями введите следующую команду и нажмите Войти отключить Динамический тик:
- После успешного выполнения команды перезагрузите компьютер и посмотрите, была ли проблема решена при следующем запуске.
Если проблема все еще возникает, перейдите к следующему способу ниже.
Способ 3: увеличение TimeOutValue с помощью редактора реестра
Если ваш компьютер подключен к массиву хранения, например хранилищу FC (Fibre Channel), проблема может возникнуть из-за сброшенного пакета или из-за контроллера массива, который отправил тревожный запрос.
В этих ситуациях Microsoft рекомендует уменьшить дисковый TimeOutValue как можно меньше. Несколько пользователей, столкнувшихся с той же проблемой, сообщили, что проблема была решена после выполнения следующих действий:
Если вы все еще сталкиваетесь с тем же Операция ввода-вывода по адресу логического блока для диска была повторена ошибка в приложении просмотра событий, перейдите к способу 4.
Способ 4. Отключение Paging Executive
Существует несколько временных исправлений, которые были применены несколькими пользователями, столкнувшимися с той же проблемой. Это включает в себя отключение Пейджинг Исполнительный с помощью редактора реестра. Paging Executive не позволяет Windows выгружать память, используемую драйверами устройств, в файлы подкачки.
Вот краткое руководство о том, как отключить пейджинг:
- Нажмите Windows ключ + R открыть диалоговое окно «Выполнить». Затем введите «смерзатьсяИ нажмите Войти открыть редактор реестра. По подсказке UAC (контроль учетных записей пользователей), щелчок да предоставить административные привилегии.
Диалог запуска: regedit - В редакторе реестра перейдите к следующему местоположению с помощью меню слева:
- Открыв ключ управления памятью, перейдите на правую панель и дважды щелкните DisablePagingExecutive.
Дважды щелкните DisablePagingExecutive в правой панели. - С DisablePagingExecutive Меч открылся, поменяй его Значение данных от в 1 отключить Пейджинг Исполнительный.
Установите значение данных на 1, чтобы отключить функцию Paging Executive - Закройте редактор реестра и перезагрузите компьютер, чтобы изменения вступили в силу.
При следующем запуске проверьте, устранены ли симптомы. Если вы все еще видите Операция ввода-вывода по адресу логического блока для диска была повторена ошибки в вашей программе просмотра событий, перейдите к следующему способу ниже.
Способ 5: замена кабеля SATA жесткого диска
Пара пользователей, сталкивающихся с Операция ввода-вывода по адресу логического блока для диска была повторена об ошибках сообщили, что ошибки больше не происходили после того, как они заменили SATA и кабель разъема питания, который подключал диск к материнской плате и блоку питания.
Это говорит о том, что ошибка также может быть связана с отказом оборудования. Скорее всего, проблема возникла у них из-за прерывания соединения или из-за сбоя питания.
Если вы подозреваете, что можете столкнуться с ошибкой по тем же причинам и у вас есть запасные соединительные кабели для жесткого диска, вы можете попробовать заменить их текущими. Если у вас нет неиспользуемых соединительных кабелей, вы можете попробовать использовать кабели от вашего устройства записи DVD и посмотреть, не возникает ли ошибка.
Если вы не видите новых упоминаний о Операция ввода-вывода по адресу логического блока для диска была повторена ошибка, когда новые кабели на месте, вам только что удалось определить виновника.
Способ 6: замена жесткого диска SATA на ATA (или IDE) с AHCI
Помните, что если вы не выполните эту процедуру, изменение режима диска с AHCI на ATA с BIOS приведет к сбою запуска Windows. Эта процедура позволит системе загрузить правильные настройки BIOS, связанные с режимом диска ATA (или IDE), и позволит перенастроить реестр.
Вот краткое руководство с тем, что вам нужно сделать:
- Нажмите на Начните значок (в левом нижнем углу), затем нажмите на значок питания. С сдвиг нажмите клавишу, нажмите Запустить снова кнопка. Это перезагрузит ваш компьютер прямо в меню восстановления.
Нажмите на Restart, удерживая нажатой клавишу Shift - При следующем запуске ваш компьютер загрузится прямо в меню восстановления. Как только вы попадете туда, нажмите на Устранение проблем затем нажмите на Расширенные настройки.
Нажмите на Устранение неполадок, затем выберите Дополнительные параметры - в Расширенные настройки меню, нажмите на Настройки запуска.
В меню «Дополнительные параметры» выберите «Параметры запуска». - Далее нажмите Запустить снова перезагрузить компьютер в Настройки запуска меню.
- В начале следующей последовательности загрузки, нажмите кнопку Ключ настройки несколько раз, пока вы не введете свой Настройки BIOS.
Нажмите [ключ], чтобы войти в настройкуЗаметка: Имейте в виду, что Настройка (BIOS) Ключ зависит от производителя вашей материнской платы, но он будет отображаться во время первого экрана. Обычно это один из Клавиши F (F4, F6, F8, F10, F12) или Del Key. Вы также можете найти в Интернете ваш конкретный ключ настройки. - Как только вы войдете в настройки BIOS, поищите Операция SATA установка и установите его ATA. Обязательно сохраните изменения перед выходом из настроек BIOS.
Изменение операции SATA на ATA
Замечания: Имейте в виду, что точные настройки и расположение могут отличаться в зависимости от производителя вашей материнской платы. Если вы не можете найти эквивалентные шаги для изменения операции SATA, найдите конкретные шаги в соответствии с вашей материнской платой.
Способ 7: обновление BIOS до последней версии
Некоторым пользователям, столкнувшимся с той же проблемой, удалось решить проблему после обновления их версии BIOS до последней доступной версии. Обычно сообщается, что это происходит с материнскими платами MSI, но одно и то же исправление может быть применимо для разных производителей материнских плат.
Имейте в виду, что обновление BIOS не так сложно, как раньше. Большинство крупных производителей материнских плат упаковывают обновление прошивки в исполняемый файл, который можно легко установить двойным щелчком мыши.
Чтобы проверить, доступно ли новое обновление BIOS для вашей конкретной материнской платы, посетите веб-сайт вашего производителя для получения конкретных инструкций, связанных с вашей конкретной моделью. В настоящее время у каждого производителя есть своя флеш-программа, которая сделает обновление за вас (M-Flash для MSI, E-Z Flash на Asus и т. Д.)
IDE ATA/ATAPI контроллеры
Для начала давайте с Вами усвоим необходимый минимум теории. Когда-то очень давно (еще в прошлом тысячелетии :)) фирма «Western Digital» разработала параллельный интерфейс подключения жестких дисков.
Новым и важным в этом было то, что контроллер (управлявший всеми операциями ввода-вывода) был интегрирован в сам привод, а не вынесен в виде отдельной платы расширения, как раньше. Это позволяло:
- убыстрить работу устройства
- удешевить производство
- и упростить схему обмена данными с накопителем
Давайте сразу разберем основные аббревиатуры, чтобы потом не путаться. Сначала интерфейс получил название «IDE» (Integrated Drive Electronics - "Диск со встроенным контроллером"), но проблема заключалась в том, что это было слишком общее определение, под которое могло подойти много чего, имеющего «диск» и «контроллер». В связи с этим был разработан стандарт, который получил название «ATA» (анг. AT Attachment). После появления устройств SATA, это название было изменено на PATA (Parallel ATA).
Многие компьютерщики иногда говорят IDE вместо ATA или - наоборот. В принципе, это - одно и то же, просто правильнее - ATA :)
Поначалу стандарт работал только с жёсткими дисками, но затем был изменен для работы и с другими устройствами. К таким устройствам относятся приводы CD и DVD-ROM, магнитооптические диски и ленточные накопители. Этот новый (расширенный) стандарт стал называться «Advanced Technology Attachment Packet Interface» (ATAPI), и поэтому полное его название выглядит как - «ATA/ATAPI».
Вот как выглядят разъемы этого образца на материнской плате (два нижних, верхний - флоппи диск):
![IDE контроллеры - разъемы на плате]()
Данный интерфейс развивался во времени и одним из значимых этапов стал переход от программного ввода-вывода данных (PIO - Programmed input-output) к прямому доступу к памяти (DMA - Direct Memory Access). Что это значит? При использовании программного метода ввода-вывода считыванием данных с диска управлял центральный процессор, что приводило к абсолютно лишней на него нагрузке, так как ЦП приходилось заниматься еще и дисковыми операциями.
В то время пальму первенства держал интерфейс обмена данными, носящий название скази («SCSI» - Small Computer System Interface). Он выгодно отличался высокой скоростью передачи и применялся в высокопроизводительных серверных платформах. Поэтому режим DMA для устройств IDE стал мощным толчком для дальнейшего развития стандарта.
При прямом доступе к памяти потоком данных управляет уже сам накопитель, считывая данные в память и обратно без участия процессора. Роль последнего сводится лишь к отдаче команд на выполнение того или иного действия. При этом жесткий диск выдает сигнал запроса на операцию прямого доступа к памяти. Если операция доступа данный момент возможна, контроллер дает "добро" и диск начинает выдавать данные, а контроллер считывает их в оперативную память (без участия CPU).
Вот, к слову, как выглядит плата типичного контроллера, устанавливаемая производителями на свои изделия:
![Плата контроллера жесткого диска]()
Главный чип здесь - MCU (Microcontroller Unit), он и осуществляет управление всеми операциями ввода-вывода накопителя и контролирует его работу.
Примечание: Операция прямого доступа к памяти возможна только тогда, когда такой режим работы поддерживается одновременно «BIOS», контроллером и операционной системой. Иначе система будет работать используя предыдущий режим программного ввода-вывода (PIO).
Всю хронологию развития и достижений на пути становления ATA интерфейса можно представить в виде следующей сводной таблицы.
![История развития стандарта ATA]()
Как видите (из второй колонки) скорости обмена данными через интерфейс постоянно увеличивались, что, в свою очередь, на этапе внедрения ревизии «Ultra ATA Mode 4» (он же - Ultra DMA/66 со скоростью передачи 66 мегабайт в секунду) вызвало необходимость внедрения нового интерфейсного кабеля с удвоенным количеством проводников (четвертая колонка в таблице).
Для сравнения - оба кабеля рядом:
![Шлейфы данных ATA]()
На цвет не обращайте внимания :) Кабель слева имеет 80 жил (проводников), справа - 40. Как мы видим из таблицы, раньше все кабели имели именно 40 жил. Но дело в том, что с ростом скоростей передачи данных резко возросла роль взаимных помех и наводок отдельных проводников в кабеле друг на друга.
Именно поэтому был введен новый кабель. Причем все дополнительные двадцать пар его проводов это - проводники заземления (Ground), чередующиеся с проводниками информационными. Такое чередование уменьшает емкостную связь между отдельными жилами и, таким образом, сокращает взаимные наводки. Да и если подумать логически, что там еще может быть, если самих контактов (штырьков) на устройстве осталось все так же 40 (без учета "ключа") - по одному на каждый провод. Последующим (более быстрым режимам) «UDMA5» и «UDMA6» также требовался 80-жильный кабель.
Обратите Ваше внимание на колодки обоих кабелей. У них есть "ключ" (пластмассовый «П» образный выступ), который исключает неправильное подключение к разъему. Мало того, у 80-ти жильного кабеля на интерфейсе отсутствует одно из центральных гнезд (на материнских платах тогда начали устанавливать специальный IDE-разъем без центрального контакта), который также выполняет функцию дополнительного "ключа".
Чтобы более полно осветить тему добавлю, что бывают еще, так называемые, "круглые" ATA шлейфы.
![Нестандартный IDE шлейф]()
Выглядят они более благородно, чем свои "плоские" собратья, но, Вы же понимаете, что это снова - не стандарт, а - изделие сторонних производителей, которое должно обеспечивать работу на соответствующих скоростях и соответствовать заявленным характеристикам. Нам надо понимать, что ключевое слово здесь - должно ! :)
На пути своего развития стандарт ATA преодолел много препятствий, которые были заложены именно "в железе". Сначала это было ограничение, связанное с геометрией накопителя. Стандартный PC BIOS поддерживал жестко определенное предельно возможное число головок, секторов и цилиндров из которых состоят жесткие диски (максимально адресуемый размер пространства равнялся тогда 528 мегабайтам).
Это аппаратное ограничение было преодолено введением не физической (как раньше), а логической (условной) адресации, не имеющей уже ничего общего с реальной геометрией накопителя. Появились режимы работы для "больших" дисков «Large» и его преемник - «LBA» (Logical Block Address). Это позволяло адресовать (использовать) уже 8,46 гигабайта дискового пространства.
И тут, казалось бы, когда все ограничения на объем используемых дисков были так героически преодолены выяснилось, что параллельный интерфейс ATA (в том виде, в котором он существует на данный момент) не подходит для дальнейшего развития стандарта. Попытки увеличить его пропускную способность сводятся на нет возникающими вследствие возросших скоростей наводками в кабеле. Укорачивать сам кабель? Тоже не выход из положения.
И вот тут на сцену выходит новый стандарт передачи данных - «SATA» (Serial ATA).
![Новые разъемы SATA]()
Это - переработанный, и улучшенный вариант предыдущего стандарта. Как Вы помните, АТА - параллельный интерфейс (Parallel), в то время как SATA - последовательный (Serial). В это время и происходит переименование отживающего свое «ATA» в «PATA» (Parallel ATA), однозначно указывая, таким образом, что это - параллельный интерфейс передачи данных.
Несмотря на то, что последовательный способ передачи медленнее, в данном случае это компенсируется возможностью работы на более высоких частотах. Отпадает необходимость в синхронизации каналов. Также сам интерфейсный кабель гораздо более помехоустойчив (все его 7 жил отдельно экранированы). Это, в свою очередь, дало возможность довести максимальную длину кабеля до одного метра.
В стандарте «SATA» Изменился также сам принцип передачи данных. Он получил название LVDS - низковольтная дифференциальная передача сигналов (англ. low-voltage differential signaling). Повышение скорости передачи и использование самосинхронизирующихся кодов позволяют отправлять больше данных по меньшему количеству проводов, чем в случае параллельной шины.
За время своего существования новая спецификация успела сменить несколько ревизий (поколений), которые характеризуются все увеличивающейся пропускной способностью интерфейса.
- SATA-1 150 МБ/с (мегабайт в секунду)
- SATA-2 300 МБ/с (мегабайт в секунду)
- SATA-3 600 МБ/с (мегабайт в секунду)
Тут надо понять следующее: все эти бешеные скорости это - скорость передачи данных по интерфейсному кабелю (от контроллера, с использованием предварительного кеширования и т.д.). И какая бы большая цифра здесь не была написана, реально нас должна интересовать скорость чтения/записи непосредственно с самих пластин (блинов) жесткого диска. Ведь именно она является узким местом в его быстродействии. Другое дело, что в новых моделях реализованы более совершенные алгоритмы по работе с данными, оптимизирована работа с кеш памятью устройства и т.д.
На данный момент (в стандартных настольных конфигурациях) Вы вряд ли увидите скорость чтения с пластин, превышающую 100-120 мегабайт в секунду. Как видите, эта цифра только сейчас подошла к пределу пропускной способности старого стандарта Ultra ATA 133 (133 мегабайта в секунду). Как мы говорили выше, скорости передачи в SATA достигаются за счет другого, а все эти "300", и "600" мегабайт в секунду (три и шесть гигабит в секунду, соответственно) - работа на перспективу (твердотельные SSD накопители), а при их чрезмерном выпячивании - бессмысленная реклама, сбивающая с толку неподготовленного пользователя.
О чем это мы? Ах, да! О преимуществах сата: надо также помнить, что каждое SATA устройство располагается на отдельном канале (контроллере), поэтому отпадает необходимость в их конфигурировании с помощью перемычек (джамперов).
Хотя, справедливости ради стоит отметить, что на ранних этапах внедрения нового стандарта на SATA жестких дисках можно было обнаружить джамперы, но они использовались редко и то лишь для принудительного перевода накопителя SATA-2 в режим SATA-1 (для совместимости с первым поколением контроллеров).
Вот так друзья, коротко мы разобрали основные понятия, связанные с интерфейсом ATA/ATAPI. Теперь смело нажимайте на ссылку "следующая", переходим к практической части материала.
О том, как правильно подключать кабели передачи данных, смотрите в видео ниже:
Дисковод не отображается в проводнике Windows
Часто, особенно после удаления программ, которые записывают компакт-диски, случается так, что дисковод перестаёт отображаться в проводнике Windows. Связано это с тем, что такие программы применяют различные фильтры в процессе своей работы, но если программа уже удалена, а фильтры по-прежнему активны, система не понимает, как ей правильно работать с этим устройством. Именно по этому дисковод может не отображаться в проводнике, хотя в диспетчере устройств он конечно же будет присутствовать.
Чтобы решить эту проблему, проделайте следующие шаги:Испорченный диск
Прежде всего, стоит обратить внимание на сам носитель информации. Увы, но часто причина отказа в считывании информации кроется в самом носителе.
- Обратите внимание на поверхность диска. Если она запылилась, на помощь придут салфетки для протирания мониторов. Аккуратно протрите диск, не касаясь его пальцами. С помощью таких салфеток можно удалить и любую другую грязь с поверхности диска.
- Может случиться и так, что на поверхности диска возникли царапины. К сожалению, в данном случае носитель информации безвозвратно утерян. Можно попытаться воспроизвести диск на другом устройстве и, при удачной попытке, скопировать с него хотя бы часть файлов.
- Диск чистый, без царапин, но всё равно не работает? Звучать будет смешно, но стоит проверить носитель на наличие записанной информации. Если вы уверены, что информация на диске присутствует и она записана корректно, проверьте его на другом устройстве. Получилось? Отлично. Попытайтесь воспроизвести на своём дисководе другой диск. Если попытка не дала результатов, тогда читаем далее.
Виртуальные дисководы
В природе существуют программы, предназначенные для работы с образами дисков. К таковым относятся Alcohol120%, UltraISO, DAEMON Tools и так далее. В ходе своей работы эти программы создают виртуальные дисководы. Иногда они делают это самостоятельно, в некоторых случаях пользователь сам создает виртуальный дисковод, чтобы спроектировать на него образ диска. Если вы устанавливали одну из подобных программ на свой компьютер/ноутбук, проверьте, не создала ли утилита виртуальный привод. Если таковой имеется, удалите его через меню программы.
После того, как вы произвели удаление виртуального привода через настройки программы, проверьте, исчез ли он из списка дисков. Если нет, произведите удаление через диспетчер устройств.
ПРЕДУПРЕЖДЕНИЕ:
Ни в коем случае не удаляйте диск через диспетчер устройств, не сделав эту операцию через меню программы! В противном случае могут возникнуть непредвиденные неполадки, в связи с которыми физический дисковод может пропасть до переустановки системы.
Может случиться так, что удаление виртуального привода через настройки программы-эмулятора становится невозможным. В данной ситуации удаляем программу, так как она вышла из строя или подверглась воздействию вируса. После удаления программы проверяем, присутствует ли в системе виртуальный дисковод. Если да, открываем диспетчер устройств, находим пункт DVD и CD-ROM дисководы и раскрываем его. Здесь выбираем виртуальный дисковод, только не перепутайте его с физическим! Открываем контекстное меню и жмём удалить. После чего перезагружаем компьютер и проверяем, исчез ли наш виртуальный дисковод.Драйвер SPTD
Такие программы, как Daemon Tools и Alcohol 120% для своей работы устанавливают специальный драйвер SPTD. Всё бы хорошо, но он не всегда совместим с работой физических дисководов. Мало того, зачастую эти программы после удаления оставляют драйвер в системе. При этом он продолжает функционировать и поддерживать работу виртуальных приводов, которых уже на самом деле нет. Это может стать ещё одной серьезной проблемой, из-за которой физический дисковод отказывается работать правильно. Разберемся, как выбить негодника из системы раз и навсегда, при этом не разрушив её.
Внимание:
Для всех вышеперечисленных операций требуются права администратора!Чипсет
Если все предыдущие решения не принесли никаких результатов или вовсе не относятся к вашей проблеме, тогда стоит обратить внимание на чипсет. Для тех, кто не знает, что это за зверь, то кратко поясню. Это контроллер, который следит за работой всех устройств компьютера/ноутбука. Любое нарушение его функционирования немедленно отражается на каком-либо из подключенных устройств, а то и на работе всего компьютера в целом.
Но вернемся к дисководу. Чипсету, как и каждому из устройств машины, для стабильной работы требуется драйвер. ОС Windows 7 и выше способны самостоятельно устанавливать драйвера для чипсета, которые зачастую работают даже очень не плохо. Но есть исключения, когда системный драйвер нарушает работу чипсета и одно из устройств, чаще всего это дисковод, может перестать работать. Для устранения проблемы устанавливаем драйвер чипсета, который находится на диске, входящем в комплектацию компьютера/ноутбука. Если диска или драйвера нет, то просто скачиваем необходимый драйвер с сайта производителя материнской платы. После установки родного драйвера проблема должна решиться. Так, кстати, было в моём случае.
Но иногда встречаются абсолютно противоположные ситуации. Дисковод перестаёт работать после установки, как бы это странно не звучало, родного драйвера. Да, такое тоже бывает. В таком случае выполняем следующие действия:- Открываем диспетчер устройств.
- Находим и раскрываем пункт IDE ATA/ATAPI контроллеры.
- Из списка выбираем ATA Channel 0 или ATA Channel 1, не имеет значения.
- Открываем свойства, переходим на вкладку драйвер, жмём откатить.
- Нажимаем закрыть, подтверждаем перезагрузку компьютера.
- Проблема устранена.
Если вы не уверены, имеют ли в вашем случае проблемы с чипсетом или нет, то выяснить это очень просто.
- Открываем уже хорошо знакомый нам диспетчер устройств, находим пункт IDE ATA/ATAPI контроллеры.
- Раскрываем данный пункт и смотрим, сколько элементов в нём содержится. Если 3 и более, чипсет работает нормально. Если один – скорее всего, чипсет работает некорректно.
Примечание: на новом железе он всегда один. Это нормально.
Вы в точности проделали всё, что описывалось выше, но проблему решить так и не получилось? Тогда разбираемся дальше.Технические неполадки
Помимо программных проблем есть и аппаратные. Перечислим их, а так же способы решения.
Засорение лазера
Распространенная причина, по которой дисковод перестаёт нормально работать или читает диски через раз. Устраняется довольно просто. Необходимо приобрести специальный чистящий диск и провести влажную, затем сухую чистку лазера. Такие компакты продаются в любом магазине, где есть диски.
Поломка кабелей/разъемов
Если у вас возникает ощущение, как будто дисковод периодически отключается, а затем включается, возможно, ваши ощущения являют собой чистую правду. В случае с компьютером необходимо открыть системный блок и проверить подключение кабелей, ведущих к приводу. Если дисковод продолжает периодически отключаться, заменяем кабель, соединяющий привод с материнской платой. Если проблема решена, аккуратно закрываем системный блок и наслаждаемся рабочим дисководом.
В случае с ноутбуком всё не так просто. Если у вас есть опыт в разборке-сборке ноутбуков, тогда снимите нижнюю панель, затем снимите сам дисковод. Попробуйте заменить его новым. Если проблема осталась, то есть дисковод продолжает беспорядочно отключаться/включаться, то проблема с разъемом на материнской плате. В данной ситуации без посещения сервиса не обойтись.
Внимание:
Если вы не обладаете соответствующим опытом, ни в коем случае не занимайтесь самостоятельной разборкой ноутбука!Конфликт устройств
Эта проблема актуальна для устройств с разъемами IDE. Возможно, вы переподключали устройства или меняли местами загрузочные диски в БИОС. Проверьте соотношение подключений Master/Client в загрузочном меню с разъёмами в системном блоке. Для информации, когда на шлейфе типа IDE присутствует 2 разъема (разъем подключения к материнской плате к ним не относится), то Master будет расположен на конце шлейфа и никак иначе. Если разъёмы были подключены неправильно, исправьте ошибку и неполадка будет устранена.
Поломка привода
Если дисковод вообще не читает диски, скорее всего устройство приказало долго жить. Пробуем заменить его новым, если работает, старый отправляем в утилизацию, так как его восстановление – пустая трата денег.
Читайте также:
- Загрузите и установите средство обновления драйверов TweakBit .