Контроллер usb клавиатуры своими руками






Все материалы добавляются пользователями. При копировании необходимо указывать ссылку на источник.
• распиновка PS/2
• нестандартные цвета проводов в шнурах мышей и клавиатур PS/2
• переходник для подключения USB-устройства к порту PS/2
⚠ для подключения PS/2-устройства к USB придётся купить преобразователь
Нельзя просто отрезать PS/2 и заменить этот штекер на USB. Без специального преобразователя PS/2 to USB работать не будет.

Выход простой — покупаете преобразователь ▼ за 120 рублей и подключаете через него мышь и клаву к порту USB.

- +DAT (Data) Данные
- обычно не используется
- GND (Ground) Земля, общий
- VCC (+5 V) Питание 5 VDC, 275 mA
- +CLK (Clock) Тактовый сигнал
- обычно не используется
Порт PS/2 для подключения мышей и клав к ПК уходит в прошлое, уступая место USB. Тем не менее, олдфаги не спешат отказываться от стареньких, но таких привычных клавиатур и мышей, даже если начались проблемы с проводом.
Многие пользователи желают заменить у клавиатуры или мыши штекер PS/2 на USB. Повторюсь: без специального преобразователя устройство PS/2 по USB работать не будет , и простой перепайкой штекера тут не отделаешься. Зато обратное преобразование работает безо всяких адаптеров — можно отрезать штекер от USB-мыши и припаять PS/2.
Интернет полон вопросов, связанных с ремонтом и распиновками старых мышей и клавиатур. А с распиновкой PS/2 (точнее, с цветами проводов PS/2) творится полнейший беспредел. Наши жёлтые трудолюбивые друзья сочиняют шнуры кто во что горазд. Вот, полюбуйтесь — в таблицах ниже собраны некоторые сочетания цветов PS/2:
Мыши. Цвета проводов в шнуре PS/2
Клавиатуры. Цвета проводов в шнуре PS/2
Стыковка USB с PS/2
Для обратного преобразования (то есть, для подключения устройств PS/2 к порту USB) требуются активные преобразователи . Переходник за 150 рублей работать не будет. Иными словами, простой перепайкой проводов отделаться не удастся. Нужен некий контроллер. Правда, посетители сайта сообщают, что контроллер некоторых PS/2-устройств (в частности, у клавиатуры Genius KB-29e) всё же поддерживает подключение по USB:
В статье мы рассмотрим простую конструкцию на микроконтроллере, реализующую 10-кнопочную USB HID (Human Interface Device) клавиатуру, которая является Plug-and-Play устройством и не требует установки драйверов. Изначально устройство предназначалось для быстрого доступа к часто используемым сочетаниям клавиш в операционной системе Windows, например Alt+F4 (закрыть программу), Windows+D (свернуть все окна), Ctrl+Alt+Del и др. Однако пользователи могут приспособить устройство и для других целей, например, для сбора и накопления данных.

Основой конструкции является микроконтроллер Microchip PIC18F14K50, помимо него используется несколько резисторов, конденсаторов и коннекторы. Устройство не требует отдельного источника питания, т.к. подключается к порту USB компьютера (USB Host) и получает питание от него.
Аппаратная часть базируется на примере от компании Microchip “USB Device HID Keyboard”, который предоставляется в отладочном наборе DM164127 - Low Pin Count USB Development Kit. Сочетания клавиш задаются в программе микроконтроллера, назначение сочетания клавиш мы рассмотрим во второй части статьи.
Коды сочетаний клавиш предназначены для операционной системы Windows, однако возможно их переназначение для использования в других ОС.
Основные характеристики устройства:
Основные характеристики микроконтроллера PIC18F14K50:
Для сборки устройства нам понадобятся:
- микроконтроллер PIC18F14K50;
- кварцевый резонатор 12 МГц;
- один конденсатор 0.1 мкФ;
- один конденсатор 220 нФ;
- 2 сборки из 5 резисторов номиналом 10 кОм;
- один резистор номиналом 1.5 кОм;
- панелька (сокет) для установки 20-выводного микроконтроллера;
- коннектор USB Type B;
- кабель USB Type B – Type A;
- 10 кнопок;
- 4-выводные и 6 выводные коннекторы (либо аналогичные).

Принципиальная схема устройства
Вид печатной платы
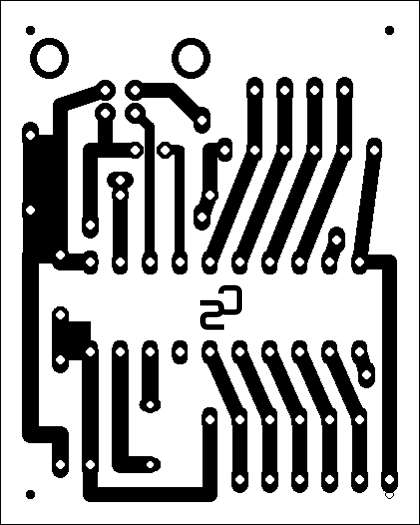
Печатная плата односторонняя, пользователи могут самостоятельно разработать печатную плату с применением smd компонентов с целью миниатюризации устройства.
Расположение элементов на печатной плате
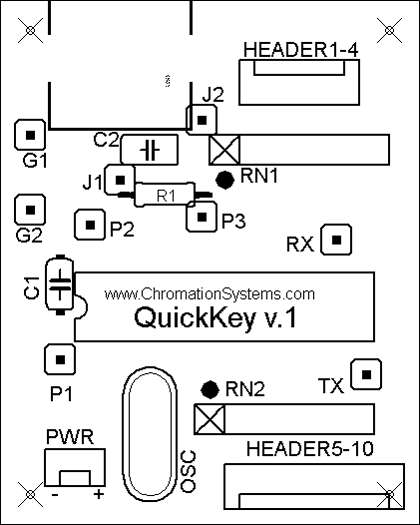
Кнопки установлены на отдельной плате и подключаются к плате с микроконтроллером при помощи коннекторов (обозначены на плате HEADER1-4 и HEADER5-10).
Назначение отдельных компонентов и основные замечания по установке на печатную плату
Наборы 10 кОм резисторов – данные элементы содержат в себе 5 резисторов номиналом 10 кОм каждый, включенных параллельно с одним общим выводом. Этот вывод обозначается точкой на корпусе элемента.
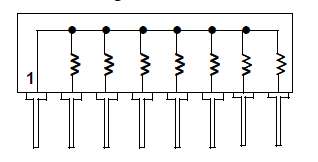
Кварцевый резонатор должен быть расположен максимально близко к микроконтроллеру. Возможно, потребуется подключение двух конденсаторов емкостью 22 пФ к кварцевому резонатору. Конденсатор С2 (220 нФ) подключается между выводом микроконтроллера VUSB и V+.
Резистор R1 (1.5 кОм) подтягивает линию Data+ к напряжению питания, что сигнализирует для Host устройства, на какой скорости работает USB Device (клавиатура).
Джамеперы, указанные на печатной плате (J1 и J2, P1-P2-P3, G1 и G2, Rx и Tx), используются в связи с односторонней разводкой печатной платы, а также для возможности расширения функций:
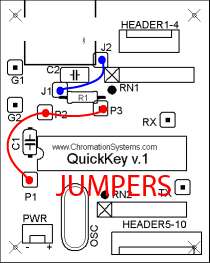
Кнопки подключаются при помощи коннекторов к плате с микроконтроллером согласно схемы.
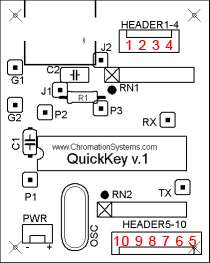
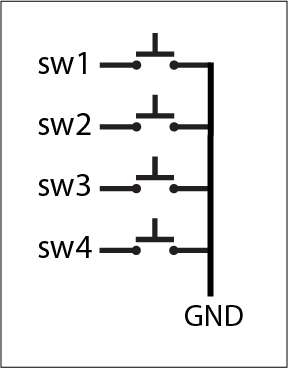
В следующей части статьи мы рассмотрим основные моменты в ПО микроконтроллера, как назначать сочетания клавиш и использование клавиатуры.
Перевод: Vadim по заказу РадиоЛоцман
Для комментирования материалов с сайта и получения полного доступа к нашему форуму Вам необходимо зарегистрироваться.
Как было бы удобно подключить флешку прямо в клавиатуру и не лезть под стол к системному блоку.
В ноутбуке, конечно проще, но тут часто проблема нехватки свободных USB-портов.
Также не хочется захламлять стол лишними проводами.
Попробуем решить эту проблему предложенным способом ниже:
Клавиатура со встроенным USB-хабом — отличное решение, но вот только выбор готовых решений не особо велик. Рассмотрим как своими руками можно добавить USB-хаб в свою любимую клавиатуру.
Идея такова. Встраиваем хаб таким образом, чтобы с USB-провода все сначала попадало на хаб, а сама клавиатура подключалась уже к самому хабу, т.е. клавиатура подпаивается на один из его портов. Вот так все было:

Вот так все станет:

Для начала нам понадобиться USB-хаб 2.0, вот такой можно купить недорого (особенно в на ebay или алиэкспресс):

Разбираем корпус, достаем плату и смотрим куда ее удобнее разместить. Наиболее удобное размещение — левая сторона клавиатуры, справа — мышке мешать будет, сверху — не удобно в разъемы попадать.
В моем случае в корпусе клавиатуры места не было, поэтому пришлось доклеивать корпус для хаба снаружи клавиатуры. Материал — куски черного пластика и дихлорэтан.

Разбираем клавиатуру и прокладываем внутри USB-кабель: от входа кабеля в клавиатуру до USB-хаба и от контроллера клавиатуры до одного из USB-портов хаба. Здесь нам понадобится кусок USB-кабеля длиной порядка 50см. Можно взять, например от старой мышки. Припаиваем все соблюдая распиновку:

При этом порт USB-хаба, на который припаиваем клавиатуру можно оставить, просто отверстие в корпусе для него не делать. Я у себя выпаял — в компьютерном хозяйстве пригодится.

По прошествии дня работы, получил такой вот результат. Благо после изготовления Докстанции для Андроид-смартфона опыт уже был :


Конечно жесткий диск через такой хаб не подключишь, не хватить силы тока. Учитывая, что на каждом порту по 100mA — для флешек, картридеров, телефона, модема, фотоаппарата… вполне хватит.
Читайте также:


