Концентратор ethernet своими руками
Что нужно знать о PoE перед переделкой свитча
Разные бывают задачи в IT и решения приходится искать часто нестандартные…
Простой пример, необходимо установить IP видеокамеру с питанием PoE на расстоянии почти 300 метров от объекта. Спецификация PoE говорит, что можно до 100м и что тут делать?
Вариантов немного, тянуть медью с двумя свитчами через 100 метров (в качестве промежуточных узлов) или пробросить оптикой (конечно если есть оптический порт на оборудовании) и после у становить коммутатор или инжектор PoE для питания видеокамеры.
Стандарты PoE
Какое напряжение подается через PoE?
Питание почти всех PoE сетевых устройств (VoIP телефоны, коммутаторы, видеокамеры, Wi-Fi точки доступа и пр.) как правило, 5 или 12 вольт, но для их питания по витой паре передается 48 вольт постоянного тока, что позволяет снизить падения напряжения на большие расстояния.
На каждом устройстве получающем питание через PoE стоит преобразователь, понижающий напряжение до необходимого.
Как правило, PoE коммутатор сам определяет какое оборудование подключено и если необходимо подает питание, т.е., если подключить к PoE свитчу сетевую карту компьютера или ноутбука она не сгорит и будет нормально работать.
В последнее время получила широкое распространение витая пара из биметалла, как правило это алюминиевый провод покрытый слоем меди. Такой провод значительно дешевле полнотелого медного, но и падения напряжения на нем существенно выше, в практическом плане это значит что через 50-60 метров может потеряться линк и это тоже приходится учитывать.
Как сделать простой PoE сплитер своими руками

Самый простой инжектор питания в стандарт 802.3af (вариант PoE-B или Passive PoE) обычно делаю из настенной розетки RJ-45 и блока питания на 12-24 вольта (смотря какой есть под рукой).
Для удобства подключения можно использовать разъем питания 12В с клеммной колодкой — стоит такой рублей 30.
Если планируете пробросить PoE на значительное расстояние, придется искать источник питания на 48 вольт.
Имея под рукой патч панель и мощный источник питания на 48 вольт, можно смастерить PoE сплитер на 16 портов.
PoE инжектор из розетки — видео
PoE свитч своими руками

Если дружите с паяльником для питания 2-3 PoE устройств можно использовать обычный недорогой старенький коммутатор который уже давно пылится в ящике стола.

Я использовал коммутатор Acorp HU5D, который давно валялся без дела. В его схеме стоит преобразователь понижающий напряжение с 15 до 3,3 вольта. Т.е., с незначительной переделкой можно использовать 4 порта для PoE.
Из схемы коммутатора Acorp необходимо удалить несколько резисторов запаянных между выводами 4,5,7,8 (на фото отмечены красным).
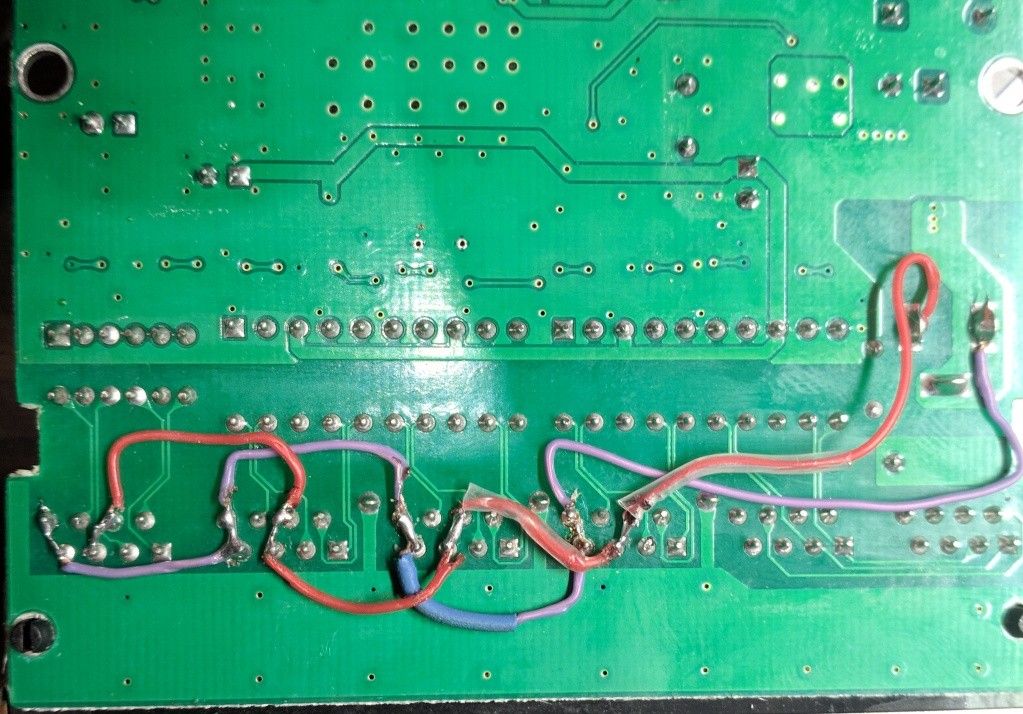
После чего можно навесным монтажом подвести питание на порты с второго по пятый, первый используем как аплинк. На 8/7 (коричневый/бело-коричневый) вывод минус и 4/5 (синий/бело-синий) выводы плюс.
PoE Бюджет — что это такое?
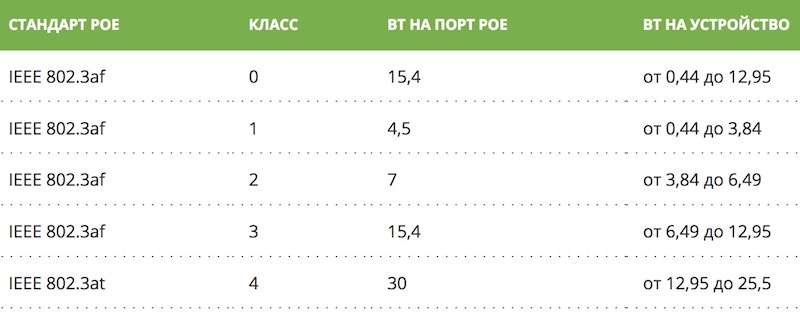
Классификация POE свитчей по мощности — стандарт 802.3
Исходя из вышеизложенного недостаточно чтобы хватало портов на PoE коммутаторе, кроме этого он еще должен обеспечивать необходимую мощность для питания, иначе PoE свитч будет постоянно перезагружаться и зависать, а вам оно надо?!
PoE свитч из обычного своими руками — P.S.
Прежде чем переделывать старенький свитч или паять сплитер, убедитесь что делаете все правильно — достаточно мощности и напряжения для питания и источник надежный, иначе рискуете сжечь оборудование. Удачи комрад, надеюсь все получится как надо.
В дополнение к основным ПРАВИЛАМ ФОРУМА :
1. Не забывайте указывать полное наименование, модель,марку, изготовителя и краткие характеристики оборудования.
2. Аргументируйте свое мнение - приводите развернутое высказывание или источник информации.
3. Запрещается обсуждать, размещать запросы и ссылки на схемы и оборудование
конфликтующие с законом или несущие явную потенциальную угрозу применения.
4. Не разрешается давать советы из разряда "Выкинь это старьё" и подобные.
5.Наглая реклама и самопиарщиана подлежит отстрелу сопровождаемому соответстующим наказанием
6.Запрещается создавать темы с просьбой выполнить какую-то работу за автора темы.
Форум является средством общения и общего поиска решения. Вашу работу за Вас никто выполнять не будет.
7.Запрещается создание тем, не относящиеся непосредственно к "Электронике и схемотехнике"
8.В этом разделе КАТЕГОРИЧЕСКИ запрещен мат во всех его проявлениях, а также: Ругань, оскорбления, переход на
личности.
Если Вы увидели нарушение правил раздела или форума, не поленитесь сообщить об этом модератору.
Участники форума, нарушающие правила, будут наказываться, а вносящие вклад в развитие форума - награждаться (DigiMoney и прочими радостями).
Приятного вам общения!
'> Пассивный хаб на 3 компьютера на резисторах (сеть витая пара RJ-45) , Пассивный хаб на 3 компьютера на резисторах (сеть витая пара RJ-45)
Вернулся к рисунку первоисточников и вижу, там ЛАЖА (3-й контакт правого разъема подключен к 1-му контакту левого разъема через 5 резисторов :('> ). Ну думаю, либо я чего-то не понимаю, либо сгондобил кто-то "Сказку бывалого сетевика" размножилась она по сети,
даже статьи в журнале напечатали с успешным испытанием и показаниями компьютеров 100 МБит Full-duplex, хотя сами понимают, что работать должна в half режиме. (
Не должна эта схема работать нормально. Ошибка в теоретических рассуждениях о 3 резисторах без учета работы плеча еще из 9-ти.
Не пойму только, он отмахнулся - сами дураки, или им помог реально "перекрестив" провода. Опять же, какие пары "крещеные", какие молитвы читал, чем окропил?
Есть у меня подозрение, что если настаивает Автор на том, что у него работает, а вот некоторые руки не дают правильно работать его схеме . Поэтому Оппонент скорее признает правоту Автора, что схема рабочая и у него она заработала, а был типа припой старый или резистор перегретый . Но реально махнет рукой на эту хреновину и потратит 450 рублей на активный хаб. Лень у нас в крови, причем еще и подкрепленная позитивным лозунгом "Лень, двигатель прогресса!"
Но ведь японцы, и корейцы, и китайцы, да и другие упертые нации не остановились бы на этом недоразумении, а стали бы думать КАК СДЕЛАТЬ пассивный хаб.
Стал думать . Снова увеличил цепь 1-3 и 2-6 одного резъема до 6 резисторов. И соединение теоретически должно заработать. Схема хаба такая: между 1-м и 3-м контактом (а так же 2-м и 6-м) одного разъема по обоим веткам круга по 6 резисторов на 33 Ома, общее сотпротивление между этими концами 99 Ом, как по учебнику R= 1/ ( (1/6*33)+(1/6*33) )= 1/ (2/6*33)= 99 Ом. Между соседними разъемами и концами 1-3 и 2-6 по короткому пути 2 резистора, по длинному 10. Померил сопротивления: параллельно через 2 и по другой ветке 10 резисторов - 55 Ом. Но опять меня лень точит (из-за 55 Ом), думаю слишком большое падение . С другой стороны имеет смысл дальше карячиться (из научного интереса, а вдруг заработает ). Может кому-то и пригодится .
Стиль изложения дальнейшего материала подразумевает, что с предыдущими материалами серии читатель уже ознакомлен. То есть термины, которые были разъяснены в предыдущих статьях, тут упоминаются без комментариев.
Эта статья является продолжением серии по построению домашних сетей с использованием различного оборудования. В этот раз будут рассмотрены едва не забытые мосты. То есть опять возвращаемся к организации доступа в Интернет посредством одного из windows-компьютеров локальной сети.
На этот раз создадим сеть с доступом в Интернет из проводных и беспроводных клиентов без использования точки доступа и аппаратных маршрутизатора и точки доступа.

рис.1
В предыдущей статье была рассмотрена изображенная на рис.1 схема сети. То есть, имеем "среднестатистическую" квартиру, три стационарных компьютера, два ноутбука и пару наладонников.
Стационарные компьютеры связаны проводной сетью через коммутатор (switch). Беспроводные устройства подключены (в режиме Infrastructure) к точке доступа (Access Point), которая, в свою очередь, проводом подключена к коммутатору.
В качестве маршрутизатора (типа NAT), обеспечивающего доступ в Интернет и аппаратный файрвол (hardware firewall), выступает аппаратное устройство, так же подключенное к коммутатору. На маршрутизаторе активирован DHCP-сервер, который ведает IP-адресацией всей нашей локальной сети.
В результате получили общую локальную сеть (одноранговую), где все компьютеры могут видеть друг друга, и все могут иметь доступ в Интернет.
Как уже было сказано ранее, подобные маршрутизаторы могут быть сверхинтегрированными устройствами, включающими в себя различные дополнительные устройства. Например, на рисунке 1 представлен маршрутизатор, обладающий всего двумя интерфейсами — WAN (смотрящим в Интернет) и LAN (смотрящим в локальную сеть). Очень часто в маршрутизаторы интегрируют четырехпортовый коммутатор, таким образом, если в квартире не более четырех проводных устройств, то вышеприведенный рисунок упрощается:

рис.2
Вместо двух разнородных устройств ставится одно — маршрутизатор со встроенным коммутатором (home router with switch). К нему подключены все проводные клиенты (к LAN портам), на нем же активирован DHCP и он же обеспечивает доступ в Интернет.
Точка доступа, к которой подключены беспроводные клиенты, подключена к одному из LAN портов маршрутизатора. Кстати, если четырех LAN портов маршрутизатора недостаточно, никто не мешает подключить к одному из них коммутатор (по аналогии с точкой доступа).
Таким образом, мы по-прежнему имеем одноранговую сеть с доступом в Интернет. Но в нашей сети на одно устройство меньше.
И самый "продвинутый вариант" — точка доступа также интегрирована на коммутаторе:

рис.3
В данном случае на маршрутизаторе (wireless home router) интегрировано все — коммутатор, маршрутизатор и точка доступа. Таким образом, вместо трех устройств получаем одно, с той же функциональностью.
Собственно, в предыдущей статье, как раз рассматривалось одно из подобных устройств.
А что делать, если, допустим, в такой вот "среднестатистической сети" у нас есть коммутатор (три стационарных компьютера, пара ноутбуков и наладонников), но нет маршрутизатора и точки доступа? И их совсем не хочется покупать (рис.4)?
Другими словами, было три стационарных компьютера, объединенных кабелем через коммутатор. Доступ в Интернет осуществлялся через один из них. Как это сделать, было рассказано в первой статье цикла.
Появилось несколько беспроводных устройств (ноутбуки, наладонники). Допустим, беспроводные устройства между собой связать легко (об этом рассказывалось во второй статье цикла). Достаточно сконфигурировать их в общую AdHoc сеть, в результате получим следующее:

рис.4
То есть две разные сети (рис.4) — проводная, которая имеет доступ в Интернет и беспроводная (без оного). Сети друг друга не видят. Как связать все компьютеры вместе?
Наилучшим вариантом, конечно, будет покупка точки доступа, подключение ее к коммутатору и перенастройка беспроводных клиентов на работу с точкой доступа (режим Infrastructure). Или даже покупка маршрутизатора с точкой доступа, тогда доступ в Интернет будет осуществляться через него (см. рис.3).
Но есть и другие варианты. Например, поставить во все проводные компьютеры по беспроводной карте:

рис.5
В этом случае (см. рис.5) коммутатор, как и все проводные соединения, в принципе не нужен. Хотя, конечно, скорость передачи данных (в случае использования только беспроводной сети) будет тут намного ниже, чем при передаче между компьютерами, подключенными проводами через коммутатор.
В общем, подобная схема (что с коммутатором, что без него) имеет право на существование, и будет работать. Если оставить коммутатор (и, соответственно, проводные сетевые адаптеры), то мы получим две разнородных сети с разными адресами (друг друга они по-прежнему видеть не будут). В беспроводной сети все клиенты могут общаться друг с другом. В проводной сети — только те, кто подключен к коммутатору проводом. В интернет можно будет выходить из обеих сетей.
Так как подобная сеть, на мой взгляд, скорее исключение, чем правило, рассматривать ее настройку не будем. Хотя, информации, данной во всех пяти статьях серии, более чем достаточно для настройки такой сети.
Мы же рассмотрим второй способ связи проводных и беспроводных клиентов (из рисунка 4), с использованием встроенного в Windows XP механизма типа мост.
Для этого нам лишь потребуется вставить в компьютер, являющийся маршрутизатором и имеющий два сетевых адаптера (один, смотрящий в локальную сеть, второй — в Интернет) третий сетевой адаптер, на этот раз беспроводной. После этого настроить следующую схему:

рис.6
На роутере, в который мы вставили беспроводную карту, настраиваем доступ в AdHoc беспроводную сеть с остальными беспроводными клиентами (см. вторую статью), остальных беспроводных клиентов, настраиваем аналогичным образом.
- LAN — внутренний интерфейс, смотрит внутрь локальной сети и подключен к внутрисетевому коммутатору
- WAN — смотрит в Интернет, то есть подключен к провайдеру услуг
На данном этапе никаких общих доступов на WAN интерфейсе роутера не активировано. То есть только он имеет доступ в Интернет, остальные компьютеры могут видеть лишь друг друга в рамках своих сетей (то есть проводные — всех проводных, беспроводные — всех беспроводных). Связи между проводной и беспроводной сетями пока нет.
Пора активировать мост (bridge). Этот механизм позволит установить "мостик" между нашими проводной и беспроводной сетями, таким образом, компьютеры из этих сетей смогут увидеть друг друга.
Подробнее о мостах можно прочитать во встроенной системе помощи WindowsXP:

Говоря простым языком, мост — это механизм, прозрачно (для работающих клиентов) связывающий разнородные сегменты сети. В нашем случае под разнородными сегментами понимается проводная сеть и беспроводная сеть.

- LAN — смотрящий в проводную локальную сеть
- Wireless — смотрящий в беспроводную локальную сеть

Все локальные (смотрящие в локальную сеть) интерфейсы на всех компьютерах переведены в режим "автоматического получения IP адреса и DNS". Этот режим установлен по-умолчанию на всех интерфейсах в Windows.
Беспроводные клиенты связаны в AdHoc сеть (без точки доступа) — см. рис.6

В отсутствие в сети DHCP сервера (а у нас его как раз и нет пока), Windows сама назначает адреса компьютерам. Все адреса имеют вид 169.254.xx.xx

По умолчанию, все компьютеры в пределах одного сегмента (в нашем случае — в пределах проводной или беспроводной сети) могут видеть друг друга, обращаясь друг к другу по этим адресам.
Желтый восклицательный знак в треугольнике рядом с интерфейсами — это нормальное явление для WindowsXP с установленным вторым сервис паком. Он лишь означает, что DHCP сервер в сети отсутствует и операционная система сама назначила адреса сетевым адаптерам.

Активация моста производится примерно так.

Только мост, по определению, работает минимум между двумя интерфейсами.

Поэтому выбираем оба локальных интерфейса, жмем правую кнопку мыши и в появившемся меню выбираем пункт "Подключение типа мост".

Windows начинает процедуру создания моста.

После окончания этого процесса, в сетевых подключениях появляется еще одно соединение — Network Bridge (сетевой мост). А в информации по сетевым адаптерам, на которых установлен режим моста, появляется статус "Связано".

Мост представлен в виде отдельного устройства, большинство его параметров повторяют параметры сетевых адаптеров.

Правда, в разделе "свойства" присутствует дополнительный раздел со списком адаптеров, которые в данный момент относятся к мосту (адаптеров может быть два и более).
Собственно, на этом этапе все сети, в которые смотрят эти (назначенные мосту) адаптеры, видят друг друга напрямую, без маршрутизации. То есть, как будто клиенты в этих сетях сидят в одной большой однородной сети (другими словами как бы подключенные к одному коммутатору).

Мосту назначается собственный IP адрес, он одинаков для всех адаптеров, отданных мостовому соединению.

Разумеется, в свойствах самих адаптеров никаких IP адресов уже нет. Адаптера, как такового, на логическом уровне уже не существует — есть лишь мост (имеющий IP адрес), в который включено два (или более) адаптера.
Переходим к последнему этапу — активации доступа в Интернет. Об этом уже было рассказано в первой статье цикла, поэтому пространных рассуждений на эту тему не будет.

В сетевых подключениях выбираем "Установить домашнюю сеть".


…предлагающий предварительно изучить некоторые разделы справки. Рекомендую воспользоваться этим советом.

Далее выбираем пункт "компьютер имеет прямое подключение к Интернет" (ведь к одному из интерфейсов нашего компьютера-маршрутизатора подключен кабель провайдера услуг интернет).

Далее в появившемся меню выбираем, какой же именно из адаптеров подключен к Интернет.

Так как на компьютере обнаружено больше одного локального сетевого интерфейса, мастер предлагает выбрать, на какой из них предоставлять Интернет доступ для других компьютеров в тех сетях. Выбираем оба локальных сетевых интерфейса (подключения).

Далее придумываем разные названия, тренируем свою фантазию :)

…продолжаем тренировать фантазию (не забывая о том, что имя рабочей группы действительно должно совпадать у всех компьютеров локальной сети… точнее желательно, чтобы оно совпадало).

В следующем меню выбираем, оставить возможность общего доступа к файлам и принтерам внутри сети или нет. Если это домашняя сеть, то, вероятно, лучше этот доступ не отключать.

Проверяем, все ли верно настроили, и жмем "Далее".

Теперь Windows минут пять гоняет по экрану бесконечные компьютеры (зеленый, в центре) с оторванным сетевым кабелем. Для меня осталось загадкой, что же она там целые пять минут делает.

В последнем меню операционка предлагает сохранить где-нибудь на внешнем носителе настройки сети. Можно этого не делать, а просто завершить работу мастера.

После нажатия на кнопку "Готово" мастер завершит свою работу.

Как ни странно, система потребовала перезагрузку (иногда не требует).

После перезагрузки, на сетевом адаптере, смотрящем в Интернет, появился значок руки, означающий, что этим доступом могут пользоваться и другие компьютеры в локальной сети (в нашем случае — в обеих, проводной и беспроводной, сетях).

На всех остальных компьютерах в локальной сети IP адрес примет вид 192.168.0.xx (адрес компьютера маршрутизатора будет фиксированным — 192.168.0.1), и все будут иметь доступ в Интернет.
А в сетевых подключениях появится иконка Шлюза Интернет.

рис.7
Таким образом, у нас получилась сеть, общий вид которой представлен на рис.7.
DHCP server, который там появился, активируется после активации общего доступа на Интернет-интерфейсе маршрутизатора. Именно он будет управлять выдачей IP адресов и другой информации для всех компьютеров локальной сети (точнее сетей, хотя формально, так как используется мост, у нас одна большая сеть).
Не стоит забывать о том, что этот компьютер-маршрутизатор должен быть постоянно включен (спящий режим с отключением кулеров — это уже отключенный компьютер). При его выключении мы потеряем не только доступ в интернет, но и возможность видеть компьютеры в соседней (проводной или беспроводной) сети.
На этом пятая статья, рассказывающая об этих загадочных мостах, подошла к концу. В следующей статье будет рассказано о настройке нескольких интернет подключений в рамках одной домашней сети.

Лирическое отступление
Однажды возникла у меня на работе задача встроить USB HUB в уже имеющееся устройство. Первая мысль была — заказать некоторое кол-во готовых хабов у наших китайских друзей, и лишив их корпуса, впихнуть в корпус собственно конечного устройства. Но этот вариант был отметён по причине абсолютного отсутствия места, да и как то всё таки кривое решение. Тогда было решено встроить USB HUB в уже имеющеюся печатную плату. Благо места на плате для этих действий было достаточно.
Порыскав на предмет того, на основе какой микрухи можно построить USB 2.0 High Speed USB HUB, наткнулся на очень вкусные по цене микрухи FE1.1 и FE2.1, отлчие у которых только в количестве портов хаба — 4 и 7 соответственно.
Отмазки
В приведённых примерах не будет реализована защита от перегрузки по току USB порта, хотя микруха это тоже умеет. Мне это было не надо. Если вам будет интересно, то в даташите схемы даны. Всё будет рассмотрено на примере микросхемы FE1.1 (не путать с FE1.1S, хотя там тоже всё просто. FE1.1S является самой урезанной по всем параметрам в этой линейке), FE2.1 отличается только кол-вом портов.
Ну к сути.
Суть
Микросхема FE1.1 представляет из себя однокристальный USB HUB, которому для работы надо минимум деталей. А именно кварц на 12МГц, пару конденсаторов и несколько резисторов.
- USB 2.0 High Speed, а именно до 480Мбит в обе стороны.
- Возможность контроля потребления USB девайсов. В зависимости от микрухи, контролирует либо каждый девайс отдельно, либо группами.
- Встроенные стабилизаторы 1,8в и 3,3в. И ещё много чего, в даташите сами сможете почитать.

Распиновка
FE1.1 выпускается в корпусах LQFP48 и QFN48, отличие в распиновке не наблюдаются.
Строим HUB

И так, заказав данные микросхемы я по быстрому набросал схему хаба, вот такую:
Опыт использования
На самом деле, хаб выполненный по данной схеме работает без каких либо нареканий. На некоторых форумах я встречал описания проблем при применении хабов на данных микрухах, такие как периодический сброс хаба, и сигналы о перегрузке, но как описано выше, причину их мне вроде бы удалось найти. Девайс с хабом построенным по схеме приведённой выше работает уже больше года без нареканий.
Ещё отмазки
На самом деле как мне кажется, мало кому из электронщиков часто надо самостоятельно изготовить USB HUB. Но если задача возникла такая, вот решение дешёвое и сердитое:)
Даташит на FE1.1, FE2.1 и схематика для FE1.1 в прикрепленном архиве.
Читайте также:


