Компьютер не видит микрофон от наушников от телефона
Если не работает микрофон на наушниках в Windows 10, потребуется первоначально проверить настройки гарнитуры через системные параметры. В случае отсутствия эффекта нужно выполнить инсталляцию драйверов, воспользоваться программой от производителя и внести изменения в конфигурацию компьютера.
Способы настройки микрофона на наушниках в Windows 10
Чтобы настроить работу микрофона в операционной системе (ОС), потребуется изменить параметры используемой гарнитуры. Есть несколько средств для выполнения этого:
- Изменение системных конфигураций.
- Установка новых драйверов.
- Редактирование параметров конфиденциальности.
- Увеличение громкости в предустановленной утилите.
Чтобы исключить воздействие сторонних программ на работоспособность устройства, потребуется еще выполнить проверку на вирусы.
Обратите внимание! Рассматриваемые в статье методы устранения проблемы актуальны для стационарных компьютеров и ноутбуков.
Изменение параметров звука
Первостепенно необходимо проверить заданные настройки работы микрофона. Для этого потребуется:
- Кликнуть правой кнопкой мыши (ПКМ) по индикатору громкости на панели задач и выбрать опцию « Звуки ».

- Перейти на вкладку « Запись » и вызвать контекстное меню на пустом пространстве рабочего окна. Установить флажки на двух появившихся опциях.

- Выделить подключенный микрофон и нажать по кнопке Свойства .

- Находясь на вкладке « Уровни », перевести все ползунки на значение выше нуля. Кликнуть Применить .

- Перейти в раздел « Дополнительно » и в выпадающем списке установить значение, отличающееся от выставленного по умолчанию.


- При наличии пункта « Включить дополнительные средства звука » убрать флажок. Кликнуть Применить , ОК .
Важно! Требуется менять разрядность и частоту дискретизации до тех пор, пока микрофон не заработает.
Обновление драйверов
Если компьютер не видит микрофон от наушников Windows 10, на это может влиять отсутствие соответствующих драйверов в ОС. Необходимо зайти на сайт производителя гарнитуры, выбрать модель и в соответствующем разделе скачать программное обеспечение.
В качестве альтернативы можно воспользоваться штатным средством системы. Пошаговое руководство:
- Применив поиск по системе, найти и запустить « Диспетчер устройств ».

- Развернуть ветку « Аудиовходы и аудиовыходы », дважды кликнуть по названию микрофона.

- Перейти на вкладку « Драйвер » и нажать по кнопке Обновить драйвер .

- В новом окне выбрать пункт « Автоматический поиск драйверов ».

Начнется процесс поиска нужного компонента во внутренней базе Майкрософт с последующей инсталляций.
Обратите внимание! Рекомендуется воспользоваться первым методом, подразумевающим загрузку установщика с официального сайта производителя.
Изменение параметров конфиденциальности
Микрофон может перестать работать по причине изменения параметров конфиденциальности. Потребуется проверить эту настройку и в случае необходимости выдать соответствующие разрешения гарнитуре.
- Перейти в системные параметры нажатием клавиш Win + I . Открыть раздел « Конфиденциальность ».

- На вкладке « Микрофон » установить переключатель в положение « Вкл ».

- При необходимости выбрать из списка программы, которые будут иметь доступ к устройству звукозаписи.

Использование программы от производителя
Каждая гарнитура поставляется с пакетом специализированного программного обеспечения, служащего для настройки звука. Необходимо проверить параметры, заданные в таком приложении.
- Воспользовавшись поиском по системе, найти и запустить « Панель управления ».

- Выставить режим отображения элементов « Крупные значки ».

- Найти и запустить программу, кликнув по соответствующему ярлыку.

- Перейти на вкладку « Микрофон » и проверить заданную конфигурацию.

В случае необходимости нужно деактивировать режим « Отключить » и сместить ползунок громкости записи в положение выше нуля.
Важно! Программа может отличаться в зависимости от используемой модели устройства.
Увеличение громкости
Нужно проверить настройки громкости записи в системных параметрах компьютера. Для этого потребуется:
- Перейти в настройки нажатием Win + I и открыть раздел « Система ».

- На вкладке « Звук » в блоке « Ввод » выбрать из списка используемую гарнитуру и нажать по ссылке « Свойства устройства ».

- Снять отметку с пункта « Отключить », установить ползунок на значение выше нуля.

При необходимости можно пройти тест, чтобы убедиться в работоспособности микрофона.
Удаление вирусов
Вирусы способны повредить важные файлы, необходимые для корректной работы звукозаписывающего устройства. Чтобы исключить этот фактор, потребуется выполнить проверку ОС. Рекомендуется воспользоваться утилитой от стороннего разработчика — Dr.Web CureIt!.
- Запустить исполняемый файл программы.
- Щелкнуть по кнопке Начать проверку .

- Дождаться завершения процедуры сканирования.
- Следовать подсказкам приложения.
Заключение
Неопытным пользователям рекомендуется изначально внести правки в параметры звука и конфиденциальности, увеличить громкость в системном меню и выполнить очистку от вирусов. Обновление драйверов и работа с фирменным программным обеспечением требует определенных знаний от юзера.

Современные наушники, особенно игровые, часто оснащаются микрофоном. Сделано это для удобства, однако, часто возникают проблемы при подключении гарнитуры. Разберемся, почему компьютер не видит наушников.
Проблемы с подключением, нарушающие видимость наушников
Для того чтобы решить проблему, нужно диагностировать ее причины. Существует несколько различных способов подключения. У каждого из них могут возникнуть свои трудности с обеспечением нормального функционирования.

Подключение наушников при помощи USB кабеля. Довольно редкий способ соединения, однако, наиболее надежный. Микрофон и наушники подключаются через один кабель. Поэтому компьютер распознает оба устройства сразу.
Чтобы подключить устройство через USB, достаточно просто подключить наушники к одному из соответствующих портов. Компьютер должен сам определить тип устройства и осуществить подключение.
Если этого не произошло, возможно, проблема заключается в целостности или работоспособности порта. Для того чтобы исключить этот вариант, следует подключить наушники к другому разъему или девайсу. Если проблема осталась неизменна, проблемы с самим кабелем.

Самый распространенный тип подключения через 3,5-мм разъемы. Бывают разные варианты подключения.
- 1 тип — когда сигнал наушников и микрофона подается через один штекер и по одному кабелю. В таком случае при нарушении функционирования порта или самого провода работоспособность могут потерять как наушники, так и микрофон.
- 2 вариант — когда каналы для динамиков и микрофона располагаются по разным разъемам. В этом случае поломка штекера или гнезда для динамиков никак не повлияет на работоспособность звукоснимающего устройства,и наоборот.
Чтобы подключить устройство через разъем Jack, достаточно соединить штекеры и соответствующие гнезда. Если канал микрофона и динамика идут по двум кабелям, то следует обратить внимание на специальную маркировку на штекере. Она укажет пользователю, какой разъем для наушников, а какой для микрофона.
После подключения следует осуществить проверку работоспособности как наушников, так и микрофона. О том, как настроить гарнитуру в системных настройках будет сказано ниже.
Bluetooth
Чтобы осуществить настройку Bluetooth-соединения, нужно включить модуль, осуществить поиск и подключение доступных устройств. После этого оно само должно появиться в списках. Затем его необходимо включить, если оно не включено по умолчанию. Гарнитура готова к работе.
ВНИМАНИЕ! Подключить Bluetooth-гарнитуру к компьютеру можно только при наличии у того специального беспроводного модуля.
У ноутбуков он встроен по умолчанию, но для стационарных ПК обычно требуется покупка дополнительного оборудования.
Системные проблемы
ВАЖНО! Даже если устройство работает корректно, настройки могут понадобиться для регулировки звучания или громкости как наушников, так и микрофона.
- Для этого нужно выйти в меню «Пуск» — «Панель управления» — «Звук». В открывшемся меню появится необходимая модель. В разделе воспроизведения будут наушники, в разделе запись – микрофон.
- Для проверки наушников достаточно запустить любой аудиофайл. После этого на индикаторе рядом с изображением устройства появиться уровень громкости, а в динамиках начнется проигрывание.
- У пользователя есть возможность отрегулировать уровень входного сигнала. Для этого нужно кликнуть правой кнопкой по устройству в списке и нажать «Свойства» — «Уровни». Здесь также можно включить/отключить «Эквалайзер», «Окружение», «Подавление голоса» и т. д.
- Для настройки микрофона следует нажать вкладку «Запись», выбрать устройство из списка и, кликнув правой кнопкой мыши по нему, нажать «Свойства».
СПРАВКА! Чтобы проверить работоспособность звукозаписывающего устройства, можно также воспользоваться стандартным приложением «Запись звука».
- Если устройство исправно, но компьютер не хочет подключать его, возможно, проблема в вирусах или ином вредоносном ПО. Для того чтобы устранить данную неисправность, следует воспользоваться антивирусом. Наиболее популярные среди них: Kaspersky, Avast, NOD32 и т. д.
Влияние драйверов на видимость микрофона
Помимо аппаратных проблем в виде плохого разъема или разрыва кабеля, существуют и программные проблемы с подключением гарнитуры. Зачастую они связаны с нарушением работы драйверов.
Драйвера «слетают» при сбое обновления или из-за действия вредоносного ПО.
Для того чтобы обновить драйвера, следует зайти на сайт производителя наушников, найти свою модель и скачать программу для своей операционной системы. Затем, следуя простому алгоритму, установить новое ПО, которое должно устранить проблему. После перезагрузки компьютера проблема должна быть устранена.
Состояние компьютера и наушников
Проблемы с работоспособностью микрофона могут также заключаться в плохом соединении гнезда на компьютере и наушниках или кабеля.
Если кабель поврежден, то можно попробовать починить его вручную при помощи паяльного устройства.
В случае если повреждено само гнездо для звукоснимающего устройства, можно воспользоваться переходником на mini Jack 3,5 мм.

200% даю что универсальный разъём воткнула в гнездо наушников, вот как пить дать У меня ОДИН разъём для того и другого - совмещённый! ARMATURBABAI Мудрец (12871) ну так я и говорю универсальный 4пин
в компе "обычно" раздельные гнёзда под наушники и под микрофон
и в таком "обычном" случае, тебе нужно чтобы и твоя гарнитура имела два штекера -- для наушников и для микрофона
как тебе уже сказали, у тебя скорее всего гарнитура с "универсальным" штекером.
винда тут никак не виновата, что вы невнимательны.
Ещё раз повторяю - у меня ОДНО гнездо (универсальное) и ОДИН разъём (универсальный)! Не ДВА разъёма (для микрофона и наушников раздельно) в ноуте, а ОДИН! Нет никаких розовых-зелёных - гнездо ОДНО! Вероятно Ваша материнская плата не поддерживает 4-пин разъёмы. вам нужен переходник-разветвитель для того, чтобы воткнуть контакты микрофона в розовый разъём на звуковой плате, а наушники - в зелёный.выглядит он вот так:
Куда предлагаете втыкать переходник, если гнездо одно?! Юлия Светлая Мудрец (19975) в диспетчере реалтек, в правом верхнем углу, там где "задать стандартное устройство", возможно ли выбрать "Realtek HD Audio Input"?
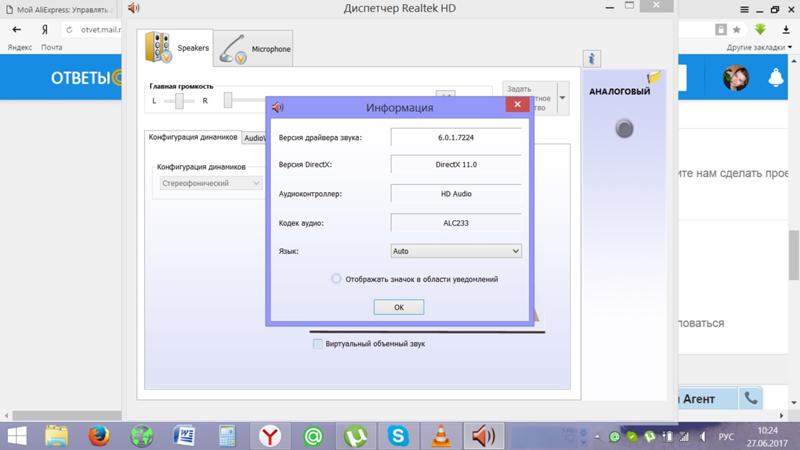
Лучшая Искусственный Интеллект (177639) обрезанная звуковуха какая-то у тебя. или это ноутбук?
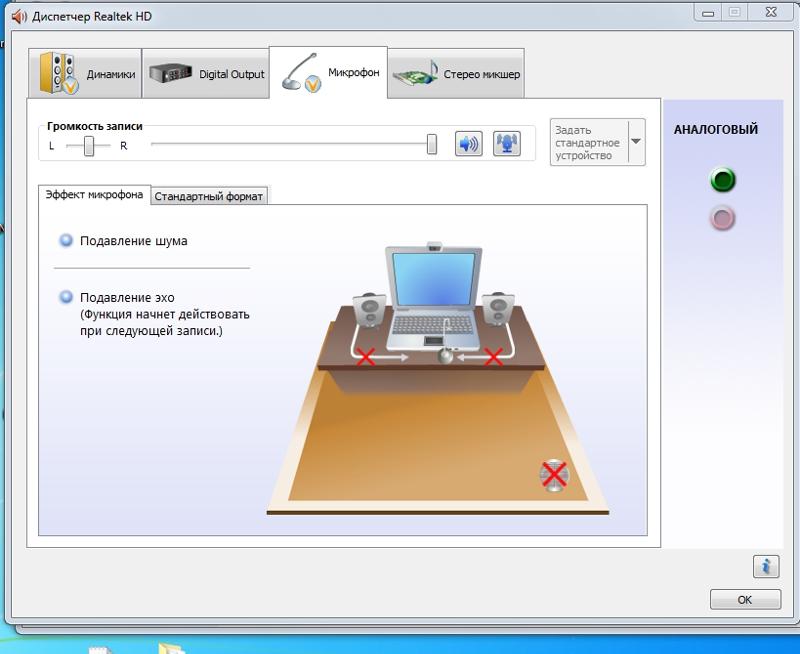

Вот такая неприятная ситуация: вы купили новенькую гарнитуру, а при подсоединении обнаруживаете, что не подключается микрофон от наушников к компьютеру. Микрофон в наушниках не работает на ПК? Мы расскажем, почему такое может случаться и что предпринять, чтобы нормализовать ситуацию. Отметим, что неприятность, о которой мы упомянули выше, может коснуться как владельцев совершенно новых гарнитур, так и пользователей, уже давно записывающих всевозможные видеоролики, подкасты — или просто любящих поиграть в видеоигры.
Казалось бы, никаких сложностей с тем, чтобы комп или ноутбук увидел микрофон, возникнуть не должно. Вы находите на корпусе соответствующий разъём, вставляете в него штекер — в идеале этого достаточно, чтобы через пару мгновений заработали как наушники, так и встроенный в них приёмник звука. Теперь можно заниматься любимым делом, не опасаясь разрыва связи — до тех пор, пока вы сами не решите отключить гарнитуру.
3 интерфейса подключения наушников с микрофоном
Для начала отметим, что микрофон, в составе наушников, может быть подсоединён к ПК или ноутбуку посредством разных интерфейсов. Чаще всего с этой целью используются следующие:
- Mini-Jack. Пожалуй, всё ещё самый узнаваемый интерфейс. В случае с гарнитурой включает два 3,5-миллиметровых штекера, включаемых соответственно в два 3,5-миллиметровых разъёма, располагающихся на передней или задней панели компьютера.
- Универсальный разъём, позволяющий подключить и наушники, и встроенный в них приёмник звуковых сигналов к одному и тому же порту. В этой ситуации будет проще понять, почему ноутбук не видит микрофон от наушников. Не работает микрофон в наушниках на ноутбуке? Дело почти наверняка или в самом устройстве, или в используемом порте. Технология используется сравнительно реже, чем предыдущая.
- Интерфейс, предназначенный для осуществления беспроводного подключения к компу или ноуту. Если ПК не видит микрофон, входящий в состав наушников, или гарнитуру в целом, прежде всего убедитесь, что и наушники, и компьютер поддерживают эту технологию.
Внимание! Модуль для приёма блютуз-сигнала по умолчанию встроен практически во все современные модели ноутбуков. С персональными компьютерами ситуация чуть сложнее: скорее всего, если при сборке не был специально заказан приёмопередатчик, вам придётся покупать внешний адаптер, подключаемый обычно к порту USB.
Что нужно исключить в первую очередь
К большому сожалению, ни одно технологически сложное устройство, включая и наушники со встроенным приёмником звука, не застраховано от аппаратных неполадок. Сколько бы вы ни заплатили за вашу гарнитуру, как бы тщательно ни выбирали марку и модель, устройство может неожиданно отказать — в результате чего вам придётся, вместо видеоигры или записи звука, разгадывать загадку, почему компьютер не видит наушники с микрофоном. Если проблема аппаратная, без обращения в сервисный центр наверняка не обойтись; если ваша гарнитура недавно куплена и ещё на гарантии, советуем немедленно обменять её на исправную — и сразу же проверить, видит ли наушники со встроенным микрофоном ПК.
Как показывает практика, чаще всего обращаться за профессиональной помощью приходится в следующих ситуациях:
- Повреждён порт: ЮСБ или для подключения 3,5-миллиметрового штекера. Чтобы понять, точно ли дело в разъёме, попробуйте подключить микрофон, который пока не видит компьютер, к любому другому ПК или ноутбуку — или к любому имеющемуся на корпусе аналогичному порту. Кроме того, имеет смысл включить в разъём другое устройство: обычный микрофон, флешку и так далее — это поможет проверить работоспособность разъёма.
- Поломка самой гарнитуры. На предыдущем шаге вы могли убедиться, что дело не в порте. В таком случае остаётся только один вариант: наушники-гарнитура сломались или были изначально неисправны. При наличии опыта общения с электротехникой можете, конечно, попытаться решить проблему сами — но проще обратиться к специалистам.
Как правильно подключить гарнитуру с наушниками к ноутбуку или компьютеру
Выше мы в общих чертах ответили, почему ПК не видит микрофон от наушников. Комп не может обнаружить гарнитуру? Проверьте, правильно ли вы выполняете подключение:
В результате предпринятых вами действий компьютер или ноутбук должен наконец увидеть микрофон, входящий в состав наушников. Однако и здесь не всё так просто: даже если вы идеально точно выполнили подключение, может возникнуть ошибка. Вашей вины в этом нет — скорее всего, имеет место банальная несовместимость оборудования. Разобраться в причинах невозможности для ПК увидеть гарнитуру с микрофоном поможет следующий раздел.
Почему не работает микрофон в проводных наушниках на компьютере
Всё просто. Ваши наушники с микрофоном приспособлены работать на мобильных телефонах и их 3.5 джек имеет 4 контакта:
- Левый канал для передачи звука;
- Правый канал для передачи звука;
- Микрофон;
- «Земля».
В то время, как аудио-разъем на компьютере или ноутбуке создан для обычных наушников или колонок, и имеет 3 контакта:
- Левый канал для звука;
- Правый канал для звука;
- «Земля».


Это небольшой удлинитель, с одной стороны которого есть два стандартных штекера 3.5, с тремя контактами:
А с другой стороны у него разъём с 4 контактами для наушников с микрофоном.
О стандартах гарнитур с наушниками: OMTP и CTIA
Итак, мы разобрались, вследствие каких факторов не работает микрофон от наушников на ноутбуке. Теперь — несколько общих замечаний о мобильных устройствах. Как вы могли заметить, наушники, в том числе со встроенным микрофоном, могут быть подключены ко всем современным моделям смартфонов и планшетов. Подключение производится посредством одного универсального гнезда. В зависимости от порядка расположения контактов на штекере выделяют два главных формата интерфейса: более новый CTIA, ставший набирать популярность с конца 2011 года, и традиционный OMTP, бывший в особенно активном употреблении до начала 2012 года.

Соответственно, если вы пытаетесь подключить штекер одного типа в гнездо другого, вы получите значительно менее качественный звук. В качестве временной меры улучшить его можно, постоянно зажимая кнопку приёма голосового вызова.
Отсюда вполне закономерный вывод. Если в вашем расположении современная модель телефона, вне зависимости от производителя (это может быть HTC, LG, Samsung, даже iPhone), можете смело приобретать наушники со встроенным микрофоном стандарта CTIA. А вот если модель не столь нова, для начала советуем при помощи специального прибора, мультиметра, замерить общее сопротивление от начала до конца металлической части штекера. Если прибор выдаёт значение 25–30 Ом, ваша гарнитура определённо соответствует стандарту OMTP. Если в ходе измерения вы замечаете разрыв цепи, пропадающий при нажимании кнопки принятия вызова, это наверняка CTIA. Приведённые выше значения могут незначительно отличаться в большую или меньшую сторону. Если же при замерах вы получили какой-либо кардинально другой результат, можно сделать единственный вывод: гарнитура несовместима с телефоном.
Вывод можно сделать такой: скорее всего, эти стандарты не относятся к переходникам для проводных наушников с микрофоном и подойдет любой.
Как мы уже упоминали, если ноутбук не видит наушники с микрофоном, причиной может быть банальная поломка гарнитуры. То же касается и наушников со встроенным микрофоном, подключаемых к мобильным гаджетам: может оказаться, что проблема не в несовместимости разъёмов, а в выходе гарнитуры из строя. Напомним, что другие причины, почему ноутбук или компьютер не видит микрофон, доступны по ссылке.
Читайте также:


