Компьютер не видит dualshock 4 по usb
Первая массовая подобная система появилась на свет в 1978 году и остается популярной до сих пор. Работает такой парковочный ассистент по принципу эхолота: датчик посылает ультразвуковой импульс, который отражается от препятствий и снова фиксируется устройством.
Как подключить беспроводной DualShock 4 к ПК?
Подключение контроллера PlayStation 4 к самой актуальной версии Windows производится максимально просто через кабель. Если у вас имеется USB провод для геймпада, достаточно воткнуть его в соответствующий порт компьютера. Система автоматически распознает контроллер и скачает необходимые драйверы. Можно играть!
Как подключить DualShock 4 на Windows 10?
Подключение DualShock 4 к компьютеру или ноутбуку
Как подключить джойстик от пс4 к ПК?
Как подключить Дуалшок к ПК без провода?
Шаг 2: подключите беспроводной контроллер DUALSHOCK 4 по Bluetooth
- На своем устройстве перейдите к настройкам Bluetooth и включите Bluetooth.
- Запустите поиск новых устройств, а затем выберите контроллер в списке устройств. Когда регистрация контроллера будет завершена, световая панель начнет светиться.
Как подключить DualSense к ПК по Bluetooth?
Для подключения контроллера через Bluetooth нажмите и удерживайте центральную кнопку и кнопку «Создать» на протяжении 3 секунд, пока не замигает световая панель посередине контроллера. Откройте настройки Bluetooth на компьютере.
ЭТО ИНТЕРЕСНО: Какой антифриз заливать в Форд Мондео 2?Как подключить DualShock 3 на Windows 10?
подключить геймпад к компьютеру через USB-кабель; выбрать в ПО вкладку Driver Manager и нажать «Install All»¸ чтобы загрузить необходимые драйвера; выбрать вкладку Profiles, указать тип подключения; на вкладке BluetoothPair вы можете синхронизировать BT-приемник и геймпад для последующей беспроводной игры.
Как проверить кнопки Дуалшок 4?
Доброго времени суток, игроманы! Я вам уже рассказывал о полезных приложениях, которые помогают подключить геймпад от соньки к ПК. Было у вас такое, что вы подключили свой джойстик к ПК, а ds4windows не видит dualshock 4?
Что делать в таком случае? Как поступить?
Обновление ПО
Вам может помочь простое обновление программного обеспечения. Скачайте самую последнюю версию DS4windows и заново установите.
Но на деле не всё так просто. Сами разработчики улиты рекомендуют следующее:
- Попробуйте скрыть ваш DS4 в настройках программы.
- Сделать геймпад основным устройством. Эта опция находится внизу экрана.
Также некоторые советуют скачать отдельное приложение, которое чинит похожие баги. Называется улита PC Repair. Я лично не могу гарантировать качество.
Если это не поможет, воспользуйтесь советом номер 2.

Диспетчер устройств
Ваша винда по-прежнему не видит дуалшок?
Попробуйте решить проблему через диспетчер задач.
- Для этого найдите на компьютере Диспетчер устройств. На 10 виндоус его можно вызвать забив в поиске.
- Когда выскочит нужное окошко, найдите там подпункт «Устройства HID».
- Откройте список и найдите там ваш контроллер.
- Если он отключен, нажмите на него правой кнопкой мыши, найдите пункт «задействовать» и активируйте его.
Если это тоже не решило проблему, тогда попробуйте шаг №3.
Перезапуск Dualshock
Попробуйте перезапустить драйвера дуалшока. Для этого выполните следующие шаги:
- Отсоедините DS4 от вашего ПК, выключите улиту DS4windows.
- Вызовите панель управления любым удобным способом. Это может быть сочетание клавиш windows+r, а потом в окошке выполнить набрать название данной панели. Можно найти её в настройках винды, или просто набрать по поиску.
- Далее в пункте «Оборудование и звук» (на который нужно клацнуть) найдите «Устройства и принтеры».
- Подключите свой геймпад. Он должен у вас теперь отобразиться.
- Нажмите на значок правой кнопкой мышки, зайдите в свойства.
- Там будет меню под названием «Оборудование». Нашли?
- Далее найдите устройство HID. Так вот, проваливаетесь в него, дважды щелкнув мышой.
- У вас появится кнопка драйвера.
- Нажимайте по кнопочке «удалить». Может быть она потребует у вас дополнительные права.
Также удалить драйвера можно и в диспетчере устройств. Там достаточно по ХИДу тыкнуть правой кнопкой мыши. Тогда тоже появится кнопка «удалить».
После этой процедуры компьютер стоит перезагрузить, предварительно вытащив геймпад и закрыв приложение DS4windows.
Проделав все эти манипуляции, снова подключите контроллер, запустите улиту. Он должен отобразиться в программе.
Настройте и откалибруйте дуалшок перед использованием. Теперь вы можете в полной мере наслаждаться играми, в которых данный гаджет был нужен как кислород.
Если вдруг третий совет не подошёл, остаётся последний шаг.
Попробовать обратиться в техподдержку
Напишите сразу в две техподдержки — Windows и Sony. Детально опишите проблему. Какое устройство, где и как не отображается.
Ребята из японской компании заверяют, что сейчас их геймпад должен нормально работать на компьютере. Ничего дополнительного устанавливать не надо.
Возможно, у вас устаревшая модель, необновлённая винда или ещё какие-то улиты не стоят. А может сам ПК глючит и не находит нужных дров.
По крайней мере, там дадут гораздо больше информации о том, почему ds4windows не видит dualshock 4, а также какова проблема конкретно с вашим оборудованием.
Дополнительная информация
Сама улита скачивается с официального сайта. Для носителей русского языка необходимо поставить ещё русификатор к ней. Подходит она как для windows 10, так и для более ранних версий.
Геймпад можно настроить, как подключив его к ПК через usb, так и при помощи bluetooth адаптера. Подробности также есть в статье, где я описываю способы подключения DS4. Смотрите выше.
Геймпад состоит из нескольких кнопок и до двух джойстиков, позволяющих пользователю управлять объектами в видеоиграх.
Хотя портативные игровые системы поставляются со встроенным геймпадом, некоторые геймпады предназначены для подключения к компьютеру через USB-соединение.
Это стало серьезной проблемой для пользователей, которые обновились до Windows 10, поскольку последняя операционная система, похоже, не распознает существующие геймпады для некоторых пользователей.
Более опытные пользователи считают, что проблема в том, что Microsoft заменила оригинальные драйверы оборудования при установке Windows 10.
Другие пользователи сообщают, что проблема связана с тем, что драйвер оборудования не имеет цифровой подписи. Тем не менее, другие столкнулись с проблемой после перехода на Windows 10, когда геймпад был подключен к компьютеру.
Другими словами, ошибку можно было бы предотвратить, если бы периферийное устройство было отключено во время выполнения обновления.
Но для тех, кто уже испытывает проблему, мы постараемся предоставить лучшие решения.
Мы уже много писали о проблемах с геймпадом. Добавьте эту страницу в закладки, если она понадобится вам позже.
Что делать, если USB-геймпад не распознается на ПК
Многие геймеры предпочитают использовать геймпады на своих ПК, однако иногда могут возникнуть проблемы с вашим геймпадом. Говоря о проблемах геймпада, вот некоторые из распространенных проблем, о которых сообщили пользователи:
Решение 1. Запустите средство устранения неполадок оборудования и устройств.
Нераспознанный геймпад в Windows 10 может возникнуть из-за конфликтующих драйверов. Чтобы устранить проблему, перезагрузите компьютер и подключите геймпад. Теперь запустите средство устранения неполадок оборудования и устройств, выполнив следующие действия:

- Нажмите Ключ Windows + I , чтобы открыть приложение Настройки . Когда откроется Приложение настроек , перейдите в раздел Обновление и безопасность .
- Выберите «Устранение неполадок» в меню слева. Теперь на правой панели выберите Оборудование и устройства и нажмите Запустить кнопку устранения неполадок .
- Следуйте инструкциям на экране для устранения неполадок.
После устранения неполадок проверьте, устранена ли проблема.
Иногда игровые планшеты могут не работать с Windows 10, поскольку был заменен старый драйвер устройства. Загрузка и установка последней версии драйвера с веб-сайта производителя может помочь решить проблему.
Если обновленный драйвер недоступен, попробуйте загрузить и установить доступный драйвер в режиме совместимости с Windows 8 или Windows 7. Этот метод запускает драйвер, используя предыдущие настройки, когда он нормально работал с Windows.
Вот пошаговая инструкция по установке последней версии драйвера в режиме совместимости:
- Загрузите последнюю версию драйвера и щелкните правой кнопкой мыши файл установки, чтобы найти свойства .
- На вкладке совместимости нажмите Запустить эту программу в режиме совместимостидля и выберите операционную систему до обновления Windows 10 из раскрывающегося меню.
- Завершите процесс установки и перезагрузите компьютер после завершения.
Ознакомьтесь с этим полным руководством, чтобы стать экспертом по обновлению драйверов!
Автоматическое обновление драйверов (рекомендуется сторонний инструмент)
Мы настоятельно рекомендуем вам автоматически обновить драйвер с помощью инструмента Обновление драйверов Tweakbit .
Этот инструмент одобрен Microsoft и Norton Antivirus, и после нескольких тестов наша команда пришла к выводу, что это наиболее автоматизированное решение. Вот как использовать это программное обеспечение:
- Загрузите и установите средство обновления драйверов TweakBit
- После установки программа начнет сканирование вашего компьютера на наличие устаревших драйверов автоматически. Driver Updater проверит установленные вами версии драйверов по своей облачной базе данных последних версий и порекомендует правильные обновления. Все, что вам нужно сделать, это дождаться завершения сканирования.
- По завершении сканирования вы получите отчет обо всех проблемных драйверах, найденных на вашем ПК. Просмотрите список и посмотрите, хотите ли вы обновить каждый драйвер по отдельности или все сразу. Чтобы обновить один драйвер за раз, нажмите ссылку «Обновить драйвер» рядом с именем драйвера. Или просто нажмите кнопку «Обновить все» внизу, чтобы автоматически установить все рекомендуемые обновления.
Примечание.Некоторые драйверы необходимо установить в несколько этапов, поэтому вам придется нажмите кнопку «Обновить» несколько раз, пока все его компоненты не будут установлены.
Отказ от ответственности : некоторые функции этого инструмента не являются бесплатными.
Иногда Windows может не обнаружить ваш геймпад из-за перегрузки устройств, подключенных к вашей машине. Попробуйте отсоединить другие устройства plug-and-play и посмотрите, сохраняется ли проблема.
Кроме того, если вы используете USB-концентратор, обязательно отсоедините геймпад от USB-концентратора и подключите его непосредственно к компьютеру.
В некоторых редких случаях другие устройства, подключенные к вашему концентратору, могут создавать помехи вашему контроллеру, вызывая проблему.
Наконец, вы также можете попробовать подключить контроллер к другому USB-порту. Ваш контроллер не может использовать всю полосу пропускания порта USB 3.0, поэтому обязательно подключите его к порту USB 2.0 на вашем ПК.
Решение 4. Не допускайте автоматического отключения подключенных устройств на компьютере.
Если после выполнения описанных выше действий Windows по-прежнему не распознает ваш геймпад, попробуйте запретить системе автоматически отключать определенные устройства.

- Откройте Диспетчер устройств и разверните Контроллеры последовательной шины USB .
- Щелкните правой кнопкой мыши корневой USB-концентратор и выберите Свойства -> Управление питанием и снимите все флажки, в которых указано Разрешить компьютеру выключать это устройство для экономии энергии .
Если ваш геймпад не распознается в Windows 10, вы можете решить эту проблему, просто отключив и включив контроллер. Это может заставить Windows повторно инициализировать устройство и установить необходимые драйверы.
Чтобы отключить ваше устройство, вам просто нужно сделать следующее:
- Откройте Диспетчер устройств и найдите свой геймпад.
- Нажмите его правой кнопкой мыши и выберите в меню Отключить .
- Откроется диалоговое окно подтверждения. Выберите Да , чтобы отключить его.
- Теперь подождите несколько секунд, снова нажмите правую кнопку мыши на отключенном геймпаде и выберите в меню Включить .
После включения геймпада Windows распознает его и попытается установить для него необходимые драйверы.
По словам пользователей, иногда ваш геймпад может не распознаваться в Windows 10. В этом случае вам необходимо изменить настройки выборочной приостановки USB.
Вы можете сделать это, изменив расширенные настройки вашего плана питания.
Это не сложно, и вы можете сделать это, выполнив следующие действия:
После этого проблема с вашим геймпадом должна быть решена.
План питания постоянно меняется? Решите проблему легко с нашим подробным руководством!
Решение 7. Установите универсальные драйверы USB-концентраторов.
Если ваш геймпад не распознается в Windows 10, возможно, проблема в драйверах USB-концентратора.
Ваш компьютер имеет несколько встроенных USB-концентраторов, и если у вас возникнут проблемы с драйверами, вы можете столкнуться с этой проблемой.
- Откройте Диспетчер устройств и найдите USB Root Hub . У вас должно быть несколько таких устройств на вашем ПК.
- Щелкните правой кнопкой мыши устройство USB Root Hub и выберите Обновить драйвер .
- Выберите Просмотреть мой компьютер для поиска драйверов .
- Теперь нажмите Позвольте мне выбрать из списка доступных драйверов на моем компьютере .
- Выберите USB Root Hub в списке и нажмите Далее .
- Теперь повторите шаги 2-5 для всех драйверов USB Root Hub .
Кроме того, вы также можете скачать необходимые драйверы от производителя вашей материнской платы и проверить, решают ли они вашу проблему.
Если у вас есть проблемы с геймпадом, попробуйте переустановить его. Иногда в вашей системе может возникать сбой, приводящий к возникновению этой и подобных проблем.
Однако вы можете решить эту проблему, просто переустановив геймпад. Для этого просто выполните следующие действия:
- Откройте Диспетчер устройств и найдите свой геймпад в списке. Нажмите его правой кнопкой мыши и выберите Удалить устройство .
- Когда появится диалоговое окно подтверждения, нажмите Удалить .
После удаления драйвера перезагрузите компьютер. После перезагрузки ПК Windows установит отсутствующие драйверы, и проблема должна быть решена.
Если ваш контроллер не распознается, возможно, он не работает. Иногда ваш USB-кабель может сломаться, и это может привести к этой проблеме.
Чтобы проверить, правильно ли работает ваш контроллер, мы советуем вам подключить его к другому ПК и посмотреть, работает ли он.
Если контроллер работает на другом ПК без каких-либо проблем, проблема, скорее всего, связана с вашей системой. С другой стороны, если другой компьютер не может распознать контроллер, скорее всего, проблема в самом контроллере.
Если вы можете, обязательно попробуйте контроллер на ПК с Windows 8 или 7. Если контроллер работает в этих системах, это означает, что производитель не выпустил совместимый драйвер для Windows 10.
Невозможность использовать ваш геймпад в Windows 10 может быть проблемой, но мы надеемся, что вы решили эту проблему с помощью одного из наших решений.
Примечание редактора . Этот пост был первоначально опубликован в ноябре 2016 года и с тех пор был полностью переработан и обновлен для обеспечения свежести, точности и полноты.
Здравствуйте, суть вопроса такова. Dualshock 4 не подключается к компьютеру через USB удлинитель (3 метра). Через короткий USB кабель от телефона подключается, но как только вставляешь в удлинитель, то пишет, что "Неизвестное устройство USB (сбой запроса дескриптора устройства)". Так же пишет, что ошибка драйвера и вообще устройство не распознается и даже не узнать какой именно драйвер то нужен. На другом компе проверял — все работает, дело не в кабеле или геймпаде, а именно в моем компе. Все способы, что есть в интернете перепробовал, отключал питание, обновлял драйвера, проверял все USB порты, они все в порядке, но ничего не помогло. Прошу совета от тех, кто знает, заранее спасибо!


потому что дуалшок просто не работает с виндой без бубнов? бгг :)
Зато от х-бокса без проблем работает.
В удлиннителе проблема, купи нормальный, экранированный.Если под рукой есть активный хаб, то есть, с собственным питанием, то можно ради прикола включить его между удлинителем и геймпадом. Так проседание питания в длинных и слишком тонких проводах удлинителя будет меньше влиять на работу. Геймпад жрёт до 800 мА, а активный хаб (в отличие от пассивного) -- гораздо меньше.
Дуалшок напрямую не опознается как контроллер. Вернее система его признает, но кнопки не работают. Решается через 2 программы: ds4Tool (драйвер) и xpadder (эмулятор позволяющий назначить и опознать кнопки). Гуглится на ура. Еще есть способ через сони аккаунт, но я его не юзал
Продолжение поста «Оживить USB в Windows 98»
. а точнее, окончание этой истории (я так думаю).
CD-ROM оказался действительно неисправен сам по себе (не раскручивал диски), но мне дали вполне рабочий DVD-RW, который без каких-либо приключений встал как Primary Slave на один шлейф с винтом.

Винда подхватила его тоже сразу сама. (см. левую панель)

Пытаться разобраться со вторым IDE и поставить привод как Secondary Master у меня, если честно, уже интереса нет: пины второго IDE на плате местами погнуты, может, там и есть какая-то неисправность, но чесслово, у меня нет цели восстановить комп до идеального состояния. Работает - и отлично :)
Вот нынешний вид задней панели:

DIN5-клавиатура, COM-мышь, и теперь вот USB. Нерабочий порт заклеила скотчем, изоленты под рукой не было, простите.)))
Интересно, что за синий разъём рядом с мышью? Он внутри ни к чему не подключен, с этим ещё можно было бы что-то сделать.)
Вот как теперь выглядит весь старичок. Ещё повоюет :) По-моему, он выглядит даже довольным. У него ведь и передняя панель была не подсоединена, если заглянете в оригинальный пост - ни один диод не горит.

Ну, и не могла же я удержаться от того, чтобы использовать такой комп, гм. не только по рабочему назначению?))) Заодно и протестировать USB в плане передачи файлов, а то в прошлый раз я только проверила, видит ли содержимое.

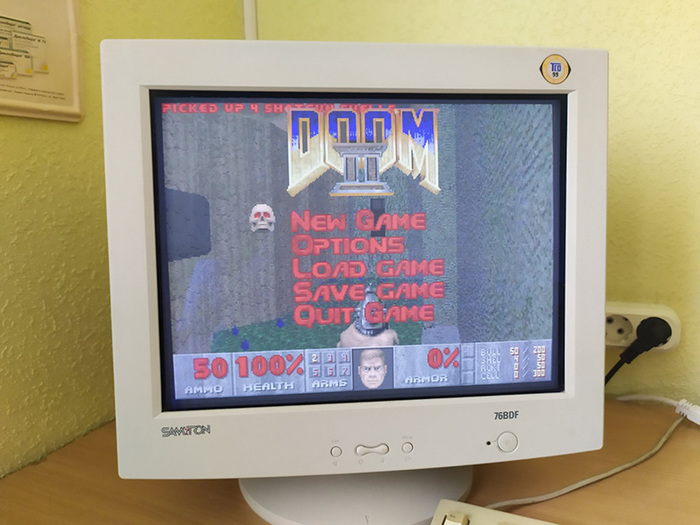

Застряла там на 15 уровне ещё в 2006 году. В 2008 году мне скинули видеопрохождение - там есть какая-то секретная дверь, которую я не могу найти. Раз в несколько лет делаю подходы (последний раз, судя по сейвам, 5 лет назад), но никак не одолею (тем более что на FullHD мониторе мне эта графика выедает глаза). Как знать, может, сейчас будет судьба, если вдруг выпадет время поиграть)))
(Не ожидала, к слову, что Doom II использует PC-спикер. Я в своё время очень много играла в Descent II на подобной машине, так тот спикер не использовал и без динамиков просто молчал).
Продолжение поста «Оживить USB в Windows 98»
Как я уже писала, в конце апреля я обнаружила на работе вот такого динозавра с Win'98 и решила подружить его с USB.

Материнка: Zida 5SVX ver. 1.1.
Процессор: Pentium-S 100 MHz
Система себя идентифицирует как Microsoft Windows Me 4.10.2222 A.
Я была уверена, что достаточно купить "косичку" (простите, так шлейф/кабель USB с разъёмами почему-то называется у продавцов), воткнуть на место и поиграться с драйверами. Тем более что присоединённые устройства система как-то видела, только опознать не могла. Но почему-то этот способ не сработал. Ручная установка драйверов приводила только к тому, что устройства дублировались, не работали и все назывались одинаково: например, если выбрать Mass Storage Device, то и мышка, и клавиатура, и флешки опознавались так - и не работали.
Я не спец в железе, и исходно надеялась, что на Пикабу мне посоветуют какие-нибудь чудо-драйвера, которые в два клика решат проблему. Ведь в самом деле, что-то же буква U в USB означает, должно же всё быть универсально? Комплектующие же взаимозаменяемы. Ноуп.
Спасибо камрадам @Injekter и @Pazltron, которые посоветовали проверить распиновку и подробно рассказали, как это сделать. Мультиметр в руках раньше не держала (и даже не знала, что это такое), учиться пришлось на лету. В общем.

К такому меня жизнь не готовила. XD
Ну, а дальше дело осталось за малым. Переставила я провода и соединила согласно полученной схеме - попарно.

На этот раз проверяла мышкой (в первый раз как-то не додумалась, что это проще). Один порт не работал всё равно - но это было ещё при проверке понятно, что он пробит. Во втором с неправильной распиновкой у мышки диод горел, но ничего не работало. А тут мне даже вручную никакие драйвера ставить не пришлось (вот эти уже стояли) - всё подхватилось само:

И мышка заработала! Хотя куплена эта мышка недели три назад, я сомневалась, будет ли она совместима с Win'98.
То же самое сработало с клавиатурой:


Если раньше диод флешки даже не пытался гореть, то теперь всё как положено :)

Единственное - да, видятся не все флешки. Эта флешка светилась красиво, ей даже буква диска присвоилась, но прочитать или отформатировать её система не смогла. Причём исходно она была отформатирована у меня в FAT32, потом я переформатировала её на другом компе в FAT - безрезультатно. Причём ёмкость в режиме форматирования видит, но. ничего не может сделать.

Зато прекрасно прочиталась другая флешка, гигабайтная - вот уж чего не ожидала.)))

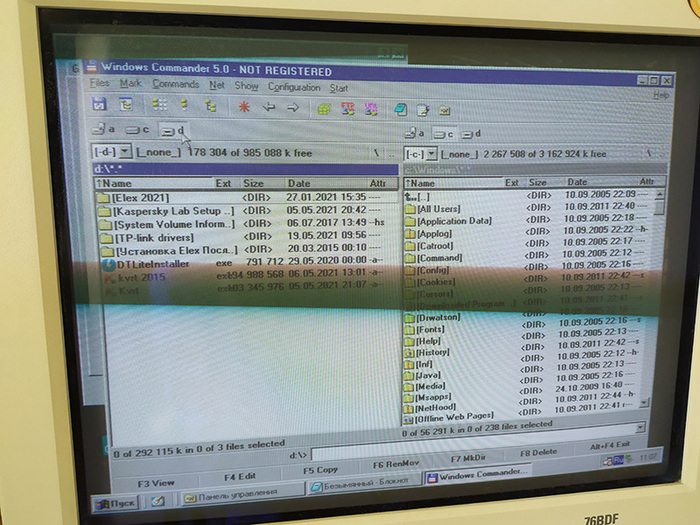
В общем, старичок ещё повоюет. :) Принципиально USB работает и работает нормально; второй USB-порт починить точно не в моих силах, да и задачи такой у меня нет - для рабочих нужд одного с головой хватит; гештальт закрыт и заработаны очки экспы в совершенно неожиданной для меня области.
Спасибо ещё раз огромное @Injekter и @Pazltron за помощь! Всегда приятно, когда к нубу относятся с терпением и готовностью понятно объяснять.
Всем остальным спасибо за интерес!)
(Ну, а я продолжу ковырять бедного старика в попытках впихнуть в него ещё и CD-ROM.))) IDE на этой материнке (Zida 5SVX ver.1.1.) 40-пиновый, @RimlyaninKH прислал мне подходящие шлейфы, но там тоже не всё так просто! Вешаю на второй шлейф как Secondary Master - биос не видит ни винт, ни CD-ROM, признаёт его только на одном шлейфе с винтом как Primary Master и Slave. А сам CD-ROM (TEAC CD-552E) не вращает диск. XD Но уж если не выйдет что-то сделать с CD-ROMом, я не расстроюсь, мне уже два других пообещали подкинуть).
Читайте также:






