Компьютер не может выйти из гибернации 0xc0000411
Microsoft Windows 7 Home Premium
Service Pack 1
Intel Core i5-4570, 3400 MHz
Gigabyte GA-H87-HD3
8068 МБ SDRAM
OCZ-VERTEX450
Для отключения данного рекламного блока вам необходимо зарегистрироваться или войти с учетной записью социальной сети.
kirpov, попробуйте сбросить настройки BIOS на default (по умолчанию).
Обновить BIOS на сайте GIGABYTE.
Вечер добрый! В общем дело было так:
Последний раз редактировалось Baguvix, 26-10-2013 в 20:18 .
| он начал просыпаться пошел логотип Windows 7 » |
| 5. Что подскажете? » |
Последний раз редактировалось Baguvix, 27-10-2013 в 21:40 .
теперь я получаю ту же проблему на Windows 8.
есть ли у кого-нибудь идеи? Можно ли включить ведение журнала или диагностику, чтобы узнать больше?
к тому, что было сказано выше, вам нужно проверить жесткий диск на наличие поверхностных и ошибок файловой системы. файл гибернации.sys имеет большой размер и может быть часто поврежден в случае плохих секторов.
для проверки файловой системы используйте chkdsk: например chkdsk c: /f /r Для проверки поверхности жесткого диска используйте инструменты, такие как HDDScan или HDTune. Они позволяют читать и проверять поверхность для плохих или медленно читаемых секторов (которые близки к плохим).
У нас есть много компьютеров Dell (настольные компьютеры и ноутбуки), которые имеют эту проблему, с гибернации и сна. Для одних это был графический драйвер, для других-драйвер запоминающего устройства. Установленный драйвер не обязательно неправильно один, но использование другой версии драйвера исправило проблему. Удачи вам..
Проверьте порядок загрузки BIOS. Иногда, если установить загрузку с другого устройства (например, USB, Network PXE и т. д.) до локального жесткого диска, я думаю, что иногда это может каким-то образом помешать кэшированному файлу гибернации. Смотрите, если переключение порядка загрузки на жесткий диск сначала помогает на всех.
Я бы сказал, что файлы вашей ОС стали непоследовательными. Я рекомендую эту простую команду (в командной строке), чтобы обновить систему:
все, что вам нужно, чтобы инициировать эту функцию восстановления (то есть рамки включены в windows), и пусть он работает. Это может занять немного, если ваша система имеет несколько отверстий. Если вам интересно узнать другие функции этого фреймворка, вы можете набрать sfc /? в командной строке.
здесь информация для удаления файлов гибернации.
в этой статье мы покажем вам, как удалить файл гибернации.файл sys и как отключить спящий режим. Вы можете освободить приличное количество места сделав это.
Удалить Файл Гибернации.файл sys удалить этот файл, вы должны использовать командная строка для отключения спящего режима вручную. Если выключить hibernation через варианты силы (которые я покажу вам затем), оно будет не удалить сам файл себя.
Откройте командную строку в Windows 7, введя команду в поиске коробка. Щелкните правой кнопкой мыши командную строку и выберите Запуск от имени администратора.
удалить hiberfil sys
выключить или отключить спящий режим, введите следующую команду подсказка:
после этого вы должны снова включить гибернацию
здесь еще немного info
обычно проблемы возникают в настольных ПК, поскольку они имеют компоненты от разных производителей. Ноутбуки обычно имеют тонко настроенные компоненты которые подходят друг другу. Но даже там никакой гарантии дать не удалось.
Я столкнулся с полным уничтожением Windows после того, как ПК пошел пару раз в спящий режим: некоторые из драйверов якобы не могли правильно восстановить свое состояние, которое должно соответствовать текущему состоянию оборудования; память была повреждена, и это каким-то образом повлияло на важные системные данные. Затем эти данные были записаны на диск, и Windows была завершена.
один из ноутбуки были использованы в режиме сна с батарейным питанием. Он был переведен в спящий режим на пару раз каждый день, и, наконец, Windows Vista начала сталкиваться странные ошибки и работал прилично только без файла подкачки. Последним моментом всего этого было то, что Windows инициировала chkdsk и зависала при каждой загрузке на фазе 5. Я заменил жесткий диск, клонировал систему и все повторилось снова: через год система пришла в нерабочее состояние.
ноутбук моей жены иногда отказывается просыпаться от сон. Все это показывает черный экран и высокую скорость вентилятора.
есть много проблем, связанных с режимами сна. На каждом компьютере это лотерея с 40% шансом на выигрыш.
Так что советую смириться с этим и отключить режим гибернации.
там не может быть никакого решения для этой проблемы, но я хотел бы попробовать следующее, Прежде чем сдаваться.
1) BIOS сторона
установите последнюю версию BIOS с официального сайта производителя. (Это может заблокировать ваше устройство, если что-то пойдет не так!)
попробуйте найти настройки для ACPI S-состояния в вашем BIOS, Если есть. Состояния гибернации обычно называются S4, S5 или S6 или раздел, связанный с режимом ожидания, гибернации или сила.
играть с настройками, изменить только одну настройку в то время, и попробовать спящий режим.
для SX питания состояние подробности см. Этот пост:состояния системного уровня (Sx) ACPI
3) иногда нет решения
Я имел подобный опыт недавно с Lenovo enterprise/milspec категория ноутбуки.
- последние драйвера
- окно
- настройки BIOS/UEFI проверены
- параметры управления энергопотреблением операционной системы OK
4) Попробуйте Linux вместо Windows?
Как выйти из гибернации на ноутбуке
Через определённое время после бездействия включённого ноутбука активируется гибернация или «спящий режим». Эта функция требуется для экономии энергии, а также это снижает износ аппаратного оборудования. Но иногда выйти из этого состояния очень сложно.

Режим гибернации на ноутбуке
Режим гибернации – это состояние ноутбука, когда он почти полностью не потребляет энергию. Эта функция была специально сделана для мобильных ПК, работающих от аккумуляторной батареи. Отличие режимов:
- Если устройство включает режим «сон», то все активные окна и приложения сохраняются в оперативной памяти ПК, а потребление электроэнергии только понизится.
- Если используется гибернация, то сохранение данных происходит не в оперативной памяти, а используется винчестер, при этом ноутбук полностью отключается.
Справка! Таким образом, именно гибернация, среди остальных средств экономии электроэнергии, считается самой лучшей. И специалисты советуют использовать именно эту функцию, если устройство будет долгое время неактивно, а после нужно быстро (в течение минуты) привести ноутбук в рабочее положение с активными окнами и программами, которые были открыты до этого.

Как выйти из режима гибернации на ноутбуке: способы
Чтобы выйти из гибернации, необходимо выполнить следующие действия:
- В первую очередь можно попробовать восстановить работу любым способом, к примеру, нажать на кнопку мыши. Если это действие не дало результат, воспользуйтесь кнопкой возврата к прежнему режиму Esc.
- После попробуйте комбинацию кнопок Ctrl+Alt+Delete. В этом меню нужно нажать на «Перезагрузку компьютера», так система вернётся к нормальному состоянию. Кнопка «Питания» на клавиатуре также может вызывать это действие, если для неё это установлено. Не стоит беспокоиться за программы и открытые окна, в которых производилась работа, дамп памяти сохраняется в отдельном файле, потому во время запуска операционной системы всё восстановится.
Не советуют использовать функцию «ждущий режим» или «сон», если появляются сложности во время выхода из гибернации. Кликните правой клавишей мышки на свободном поле рабочего стола и нажмите «Свойства».

В появившемся меню найдите пункт «Заставка» и выберите вкладку «Питание». Зайдите в «Спящий режим» и уберите флажок напротив строки «Разрешить спящий режим».
Почему не удаётся выйти из режима гибернации
Спящий режим включается, когда человек, закончив работу с мобильным ПК, не утруждается «выходом из Виндовс», а просто захлопывает ноутбук.
Удобно. Во время открытия крышки ОС не загружается полностью заново, а запускается с момента закрытия крышки. Это экономит время и электроэнергию аккумуляторной батареи.
Но, из гибернации устройство может не выйти. Что нужно сделать в этом случае:
- для начала нажмите любую клавишу клавиатуры или подключите какое-то внешнее устройство через USB-разъем. Возможно, это поможет выйти из гибернации;
- вероятно, разрядилась аккумуляторная батарея — подсоедините к лэптопу зарядку, подождите определённое время, пока зарядится батарея и нажмите «Питание»;
- случился сбой во время выхода из гибернации — при заряженной аккумуляторной батареи нажмите и задержите клавишу «питания» приблизительно 3-4 секунды — это стандартное действие вызывает перезапуск Виндовс;
- вероятно, произошёл сбой в настройках ноутбука (чаще всего случается в старых моделях) — достаньте батарею из устройства, установите обратно, ПК может начать загружаться.

Если вышеописанные действия не смогли помочь, то произошла серьёзная поломка и лучше всего обратиться за услугами к опытному специалисту.
Windows 10 не удалось выйти из спящего режима
Многие пользователи Windows 10 сообщили, что их компьютеры не выйдут из спящего режима. Эта проблема затрагивает пользователей с момента запуска первой версии Windows 10.
При возникновении этой проблемы на экране появляется множество кодов ошибок, в том числе ошибки 0xC000009A, 0xc0000001, 0xc0000411 или ошибка 0xc000007b.
1. Отключить соединение Ethernet
Многие пользователи подтвердили, что отключение соединения Ethernet при пробуждении компьютера уменьшает количество случаев, когда эта проблема возникает.
Как бы просто ни казалось это решение, оно творит чудеса.
- ТАКЖЕ ЧИТАЙТЕ: исправлено: ошибка INTERNAL_POWER_ERROR в Windows 10
2. Снимите аккумулятор и адаптер переменного тока несколько раз.
Попробуйте извлечь аккумулятор и адаптер переменного тока. Затем вставьте аккумулятор обратно и загрузите устройство, не подключая кабель питания. Когда появится экран гибернации, снова извлеките аккумулятор и перезагрузите устройство, используя только шнур питания. Затем загрузите устройство, используя только батарею.
Итак, вот пошаговое руководство:
- Отсоедините шнур питания и загрузите компьютер, используя только батарею вашего ноутбука. Экран гибернации появится в ближайшее время
- Выключите компьютер, нажав кнопку питания примерно на 10 секунд.
- Выньте аккумулятор и подключите шнур питания
- Загрузите свой компьютер. Снова появится экран гибернации
- Отключите шнур питания. Не нажимайте кнопку питания. Просто прекратите подачу электроэнергии на ваш ноутбук.
- Вставьте аккумулятор снова, нажмите кнопку питания, чтобы запустить ноутбук.
- На этот раз экран входа в систему должен быть доступен.
3. Проверьте свой диск на наличие ошибок
Запустите командную строку от имени администратора и введите команду chkdsk C:/f , а затем нажмите Enter. Замените C буквой раздела вашего жесткого диска.


4. Восстановите реестр Windows
Самый простой способ восстановить реестр – использовать средство проверки системных файлов Microsoft для проверки повреждений системных файлов. Этот инструмент проверяет целостность всех системных файлов и восстанавливает их при необходимости. Вот как запустить сканирование SFC:
1. Перейдите в Пуск>, введите cmd >, щелкните правой кнопкой мыши Командную строку> выберите Запуск от имени администратора.

2. Теперь введите команду sfc/scannow

3. Дождитесь завершения процесса сканирования и перезагрузите компьютер. Все поврежденные файлы будут заменены при перезагрузке. Теперь вы сможете возобновить сеанс.
5. Обновите ваши драйверы/ОС Windows
Если Windows 10 не выходит из спящего режима, эта проблема обычно связана с проблемой драйвера. Убедитесь, что вы установили последнюю версию драйвера, а также обновления ОС Windows 10.
Самый быстрый и простой способ сделать это – перейти в «Настройки»> «Обновления и безопасность» и нажать кнопку «Проверить наличие обновлений». Ваш компьютер автоматически установит последнюю доступную версию ОС, включая самые новые драйверы.

Вы также можете зайти в диспетчер устройств и проверить, есть ли желтый восклицательный знак рядом с вашими водителями. Это указывает на то, что соответствующий драйвер не работает должным образом и должен быть обновлен. Чтобы установить последнюю версию драйвера, щелкните правой кнопкой мыши соответствующий драйвер и выберите «Обновить драйвер».

Было ли какое-либо из этих решений исправлено для вас? Дайте нам знать в комментариях ниже.
Компьютер не может выйти из гибернации 0xc0000411
Вопрос
Столкнулись с такой проблемой.
Windows 10 64 разрядная (10.0, построение 19041)
Intel Core I7-6700K 4.00GHz (8 CUPs)
Оперативка 16000 RAM
Видео карта Nvidia Quadro K620
Система стоит на SDD диске
Какая еще дополнительная информация нужна?
Все ответы
В системном журнале что-то подозрительное появляется?
При работе задержки в SSD (время ответа) не показывают себя?
В системном журнале что-то подозрительное появляется?
При работе задержки в SSD (время ответа) не показывают себя?
В системном журнале ничего подозрительного не происходит. SDD работает корректно судя по всему, по крайней мере при работе задержек не наблюдаем. Диск проверял в программе CrystalDiskInfo. Диск в порядке.
sfc /scannow ничего не нашел. chkdsk тоже. Средство диагностики памяти тоже проблем не выявило.
по крайней мере при работе задержек не наблюдаем.
Фирменной утилитой изготовителя SSD проверяли?
И выложите, пожалуйста, системный журнал на OneDrive глянуть.
по крайней мере при работе задержек не наблюдаем.
Фирменной утилитой изготовителя SSD проверяли?
И выложите, пожалуйста, системный журнал на OneDrive глянуть.
При работе не наблюдаем задержек.
Тестировал в приложении Western Digital SSD Dashboard
И выложите, пожалуйста, системный журнал на OneDrive глянуть.
В журнале имеете ввиду? Какие именно ошибки вы имеете ввиду?
Что можете посоветовать?
Неужели только замена замены диска и переустановка ОС поможет? Может дефрагментация диска нужна или еще что?
- Изменено deadmaus 5 июля 2020 г. 13:59 Дополнение PS2
Отфильтрованные журналы могут быть куда менее информативны, чем полные.
Отфильтрованные журналы могут быть куда менее информативны, чем полные.
Какие именно ошибки вы имеете ввиду?
Обнаружено повреждение в структуре файловой системы на томе I:.
Том D: (DeviceHarddiskVolume13) необходимо перевести в автономный режим для полной проверки диска.
Обнаружено повреждение в структуре файловой системы на томе Elements.
Какие именно ошибки вы имеете ввиду?
Обнаружено повреждение в структуре файловой системы на томе I:.
Том D: (DeviceHarddiskVolume13) необходимо перевести в автономный режим для полной проверки диска.
Обнаружено повреждение в структуре файловой системы на томе Elements.
Диски под лейблами I и про те про, которые вы пишите это флешки, которые мы временно подключали.
У нас система стоит на диске C
у вас так всегда было или с каких-то пор?
Я вижу, что у вас диск разбит странным образом. Обычно все системные разделы на одном диске, а вас EFI на другом диске.
Попробуйте отлючить гибернацию, проверить работу без неё:
Так же у вас 16 GB RAM. А сколько у вас весят файлы:
Может у вас банально не хватает свободного места на диске.
Если честно, я в последние пару месяцев отключил гибернацию на десятках ноутбуках, ибо там оно работало через одно место.
у вас так всегда было или с каких-то пор?
Я вижу, что у вас диск разбит странным образом. Обычно все системные разделы на одном диске, а вас EFI на другом диске.
Попробуйте отлючить гибернацию, проверить работу без неё:
Так же у вас 16 GB RAM. А сколько у вас весят файлы:
Может у вас банально не хватает свободного места на диске.
Если честно, я в последние пару месяцев отключил гибернацию на десятках ноутбуках, ибо там оно работало через одно место.
Давайте по пунктам:
2. Смысла в отключении гибернации не вижу. Проблема в работе только в долгом выходе из этого режима. Дальше ПК работает стабильно.
У меня Dell XPS 15z. В Windows 7 я видел проблему, при которой Windows не выходила из спящего режима при каждой перезагрузке. Другими словами, я могу выполнить холодную загрузку, и она будет в спящем режиме и возобновится правильно несколько раз. Если бы я тогда сделал Restart, когда он попытался в следующий раз выйти из режима гибернации, он бы потерпел неудачу, и сделал бы холодный перезапуск, и тогда hibernate работал бы снова. В журнале событий нет ничего полезного - все, что он говорит, это то, что успешное завершение работы было установлено на false, а затем говорится: «Windows не удалось выйти из спящего режима со статусом ошибки 0xc0000411».
У меня сейчас та же проблема на Windows 8.
У кого-нибудь есть какие-либо идеи? Могу ли я включить регистрацию или диагностику, чтобы узнать больше?
Я уверен, что у меня уже была эта проблема, и мне пришлось загрузить «ограниченное» исправление (они прислали мне ссылку на скачивание), которое исправило ее, но я не помню, что это было. Я видел другой ноутбук Dell с похожей проблемой. Это проблема графического драйвера. Так что, похоже, ваша проблема связана с драйверами.У нас много компьютеров Dell (как настольных, так и портативных), у которых есть эта проблема, с режимом гибернации и сном. Для некоторых это был графический драйвер, для других - драйвер устройства хранения. Установленный драйвер не обязательно был неправильным , но использование другой версии драйвера решило проблему. Удачи тебе..
Для того, что было сказано выше, вам необходимо проверить жесткий диск на наличие ошибок поверхности и файловой системы. hiberfil.sys имеет большой размер и часто может быть поврежден в случае плохих секторов.
Для проверки файловой системы используйте chkdsk: например, chkdsk c: /f /r для проверки поверхности жесткого диска используйте такие инструменты, как HDDScan или HDTune. Они позволяют читать и проверять поверхность на наличие плохих или медленно читаемых секторов (которые могут стать плохими).
Проверьте порядок загрузки BIOS. Иногда, если установить загрузку с другого устройства (например, USB, Network PXE и т. Д.) Перед локальным жестким диском, я думаю, что это иногда может как-то мешать кешированному файлу гибернации. Посмотрите, поможет ли вообще переключение порядка загрузки на жесткий диск.
Я бы сказал, что файлы вашей ОС стали несовместимыми. Я рекомендую эту простую команду (в командной строке) обновить вашу систему:
это все, что вам нужно, чтобы запустить эту функцию восстановления (которая входит в состав Windows) и позволить ей работать. Это может занять немного времени, если в вашей системе есть дыры. Если вам интересно узнать другие функции этой платформы, вы можете ввести sfc /? в командной строке.
1) Отключить спящий режим. 2) Удалите файл hiberfil.sys. 3) Перезагрузите компьютер и запустите «Очистка диска». 4) Дефрагментация диска. 5) Перезагрузите еще раз. 6) Включение гибернации.
Здесь информация для удаления файлов гибернации.
Ранее я писал пост, объясняющий, что такое файл hiberfil.sys и как его можно удалить в Windows Vista. В Windows 7 файл гибернации по-прежнему может занимать много места на жестком диске.
В этом посте мы покажем вам, как удалить файл hiberfil.sys и как отключить спящий режим. Делая это, вы можете освободить приличное количество места.
Удалить файл Hiberfil.sys Чтобы удалить этот файл, вы должны использовать командную строку, чтобы вручную отключить режим гибернации. Если вы отключите режим гибернации с помощью параметров электропитания (которые я покажу вам далее), он не удалит сам файл.
Откройте командную строку в Windows 7, введя команду в поле поиска. Щелкните правой кнопкой мыши командную строку и выберите «Запуск от имени администратора».
удалить системный hiberfil
Чтобы отключить или отключить режим гибернации, введите в командной строке следующую команду:
powercfg –h выключен
после этого нужно снова включить гибернацию
powercfg –h включен
здесь немного больше информации
К сожалению, режимы сна и гибернации зависят от многих факторов: как аппаратное обеспечение работает, как аппаратные системы ПК взаимодействуют друг с другом, насколько уродливы драйверы устройств и в редких случаях - какое программное обеспечение вы запускали (да, Windows не является 100% крепость и может заставить компьютер работать неправильно после запуска какого-либо программного обеспечения).
Обычно проблемы возникают в настольных ПК, поскольку они имеют компоненты от разных производителей. У ноутбуков обычно есть точно настроенные компоненты, которые соответствуют друг другу. Но даже там не может быть никакой гарантии.
Я столкнулся с полным уничтожением Windows после того, как ПК пару раз перешел в режим гибернации: некоторые драйверы предположительно не могли правильно восстановить свое состояние, которое должно соответствовать текущему состоянию оборудования; память была повреждена, и это каким-то образом повлияло на важные системные данные. Затем эти данные были записаны на диск, и Windows была завершена.
Один из ноутбуков использовался в спящем режиме с батарейным питанием. Он переводился в спящий режим пару раз в день, и, наконец, в Windows Vista стали появляться странные ошибки, и он работал прилично, без файла подкачки. Последним моментом всего этого было то, что Windows запускала chkdsk и зависала при каждой загрузке на этапе 5. Я заменил жесткий диск, клонировал систему, и все повторилось снова: через год система перешла в нерабочее состояние.
Ноутбук моей жены иногда отказывается просыпаться ото сна. Все, что он показывает, это черный экран и высокая скорость вращения вентилятора.
Есть много проблем, связанных с режимами сна. На каждом ПК это лотерея с 40% шансов на выигрыш.
Поэтому я советую смириться с этим и отключить режим гибернации.
Возможно, нет решения этой проблемы, но я бы попробовал следующее, прежде чем сдаться.
1) сторона BIOS
Установите последнюю версию BIOS с официального сайта производителя. (Это может привести к поломке устройства, если что-то пойдет не так!)
Попробуйте найти настройки для S-состояний ACPI в вашем BIOS, если они есть. Состояния гибернации обычно называются S4, S5 или S6 или разделом, связанным с режимом ожидания, гибернацией или питанием.
Поиграйте с настройками, измените только одну настройку за раз и попробуйте спящий режим.
Для получения подробной информации о состоянии питания Sx см. Этот пост: Состояния системного уровня (Sx) ACPI
2) Сторона ОС - установите значения 0 = отключено
Перейдите Control Panel\All Control Panel Items\Power Options\Edit Plan Settings и нажмите Change advanced power settings - Sleep mode and Hibernate - Hybrid sleep - Turn off hard disk after
3) Иногда нет решения
Недавно у меня был похожий опыт работы с ноутбуками Lenovo уровня предприятия / milspec.
Современные операционные системы Windows поддерживают несколько режимов выключения, позволяющих быстро вернуться к работе в открытых приложениях. Таков, к примеру, режим «Гибернация», при использовании которого содержимое оперативной памяти сохраняется на жесткий диск. Даже если после перехода в этот режим компьютер будет полностью обесточен, при его включении содержимое файла гибернации будет загружено в оперативную память в том самом виде, в котором оно было в него записано. При использовании другого режима выключения — спящего, именуемого в Windows XP ждущим, данные сохраняются в оперативной памяти, которая продолжает получать питание от электрической сети или аккумулятора, тогда как жесткий диск, экран и некоторые другие устройства отключаются.
↑ Компьютер не выходит из спящего режима

Чтобы выйти из режима сна, достаточно нажать на клавиатуре любую клавишу или поднять крышку ноутбука, тогда как для выхода из гибернации пользователю нужно нажать кнопку питания. Увы, иногда эти дополнительные режимы выключения в силу тех или иных причин начинают работать неправильно, и тогда Windows либо не может выйти из сна (экран остается черным), либо, что случается намного реже, завершает свою работу аварийно. Как это обычно бывает, неполадка может иметь разные причины, лежащие как в работе программного, так и аппаратного обеспечения. Она может быть вызвана сбоем системных процессов, повреждением файла гибернации, сбившимися настройками BIOS, некорректной работой драйверов и функции «Быстрый запуск», неисправностью элементов питания и банальной разрядкой аккумулятора.
↑ Экстренное решение
Если вы внезапно столкнулись с проблемой выхода из спящего режима, скорее всего, компьютер придется выключить принудительно. Для этого жмем и удерживаем кнопку питания несколько секунд, на десктопных ПК для принудительной перезагрузки можно нажать кнопку Reset, как вариант можно отключить компьютер от сети или извлечь батарею, если речь идёт о ноутбуке. После повторного включения компьютер включится в обычном режиме, при этом вы потеряете несохраненные файлы и сохраненные в оперативной памяти/файле гибернации процессы — цена, которую придется заплатить за принудительный выход из режима сна. После этого уже в работающей системе можно будет приступать к поиску решения проблемы.
↑ Проверьте устройства пробуждения
Если вы хотите использовать для вывода компьютера из спящего режимы мышь или клавиатуру, нужно убедиться, что оные устройства поддерживают эту функцию. Вызовите из меню Win + X Диспетчер устройств и разверните пункт «Клавиатуры». Откройте свойства HID-клавиатуры, переключитесь на вкладку «Управление электропитанием» и отметьте флажком, если не отмечен, чекбокс «Разрешить этому устройству выводить компьютер из ждущего режима». То же самое проделываем с устройством HID-совместимая мышь в категории «мыши и иные указующие устройства».
↑ Пересоздайте файл гибернации
Если у вас возникли проблемы с выходом из режима гибернации, попробуйте его отключить, а затем вновь активировать. При этом старый файл hiberfil.sys будет удален. Откройте от имени администратора командную строку, выполните команду powercfg -h off и перезагрузите компьютер. Затем в запущенной с администраторскими правами командной строке выполните команду powercfg -h on. Убедитесь, что опция «Гибернация» в меню управления электропитанием на месте, если ее вдруг там не окажется, воспользуйтесь рекомендацией из следующего решения.
↑ Отключите функцию «Быстрый запуск»
В Windows 8.1 и ранних версиях Windows 10 проблема с выходом из гибернации и сна иногда вызывалась конфликтом с функцией «Быстрый запуск». Отключите ее и посмотрите, как будет вести себя системе. Откройте параметры электропитания командой powercfg.cpl, нажмите слева ссылку «Действие кнопок питания». В следующем окне жмем «Изменение параметров, которые сейчас недоступны» и снимаем флажок с пункта «Включить быстрый запуск». Обратите также внимание на пункты «Спящий режим» и «Режим гибернации», они отвечают на отображение одноименных пунктов в главном меню управления питанием компьютера.
Запретите отключение жесткого диска
Проблемы выхода из спящего режима могут возникнуть из-за некорректных для данной конфигурации компьютера дополнительных настроек электропитания, в частности, отключения питания жесткого диска. Попробуйте запретить отключение диска при переходе в спящий режим, для чего командой control.exe powercfg.cpl,,3 откройте окошко дополнительных параметров электропитания, найдите и разверните пункт «Жесткий диск» и выставьте для опции «Отключать жесткий диск через» значение 0 (Никогда).
↑ Обновите драйвер видеокарты
Еще один источник проблемы — некорректно работающий драйвер видеокарты. Обновите его, если на вашем ПК используется не самая свежая его версия. Разумеется, это должен быть «родной» драйвер, скачанный с официального сайта производителя видеокарты или загруженный с помощью стороннего менеджера драйверов.
↑ Отключение режима сна и прочие решения
Если проблему так и не удалось решить, можно порекомендовать отключить, если найдете способ, Intel Management Engine Interface, обновить/сбросить BIOS или просто отказаться от использования гибернации/спящего режима. Гибернацию отключаем уже известной командой powercfg -h off, для отключения спящего режима заходим в раздел Система → Питание и спящий режим приложения Параметры и выставляем для опции «Спящий режим» значение «Никогда». Дополнительно можно убрать опцию «Спящий режим» из меню управления питанием, воспользовавшись инструкцией по отключению быстрого запуска.
В Windows 8.1 отключение спящего режима производится в настройках изменения параметров используемой схемы электропитания, метод, применимый и к Windows 10.
Да, если таки решите сбрасывать BIOS, попробуйте перед этим найти в нём раздел настроек электропитания Power Management Setup, в нём найти опцию ACPI Suspend Type и поиграть с ее настройками (заменить S1 на S3 или наоборот), отвечающими за глубину погружения в сон. Например, режим S1 отличается более высоким энергопотреблением, следовательно, при его использовании разбудить компьютер будет легче.
Через определённое время после бездействия включённого ноутбука активируется гибернация или «спящий режим». Эта функция требуется для экономии энергии, а также это снижает износ аппаратного оборудования. Но иногда выйти из этого состояния очень сложно.

Режим гибернации на ноутбуке
Режим гибернации – это состояние ноутбука, когда он почти полностью не потребляет энергию. Эта функция была специально сделана для мобильных ПК, работающих от аккумуляторной батареи. Отличие режимов:
- Если устройство включает режим «сон», то все активные окна и приложения сохраняются в оперативной памяти ПК, а потребление электроэнергии только понизится.
- Если используется гибернация, то сохранение данных происходит не в оперативной памяти, а используется винчестер, при этом ноутбук полностью отключается.
Справка! Таким образом, именно гибернация, среди остальных средств экономии электроэнергии, считается самой лучшей. И специалисты советуют использовать именно эту функцию, если устройство будет долгое время неактивно, а после нужно быстро (в течение минуты) привести ноутбук в рабочее положение с активными окнами и программами, которые были открыты до этого.
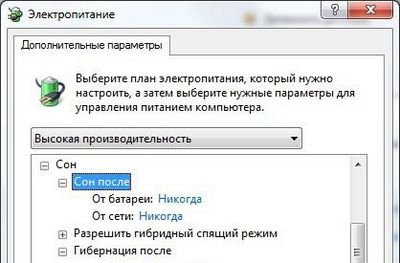
Как выйти из режима гибернации на ноутбуке: способы
Чтобы выйти из гибернации, необходимо выполнить следующие действия:
- В первую очередь можно попробовать восстановить работу любым способом, к примеру, нажать на кнопку мыши. Если это действие не дало результат, воспользуйтесь кнопкой возврата к прежнему режиму Esc.
- После попробуйте комбинацию кнопок Ctrl+Alt+Delete. В этом меню нужно нажать на «Перезагрузку компьютера», так система вернётся к нормальному состоянию. Кнопка «Питания» на клавиатуре также может вызывать это действие, если для неё это установлено. Не стоит беспокоиться за программы и открытые окна, в которых производилась работа, дамп памяти сохраняется в отдельном файле, потому во время запуска операционной системы всё восстановится.
Не советуют использовать функцию «ждущий режим» или «сон», если появляются сложности во время выхода из гибернации. Кликните правой клавишей мышки на свободном поле рабочего стола и нажмите «Свойства».

В появившемся меню найдите пункт «Заставка» и выберите вкладку «Питание». Зайдите в «Спящий режим» и уберите флажок напротив строки «Разрешить спящий режим».
Почему не удаётся выйти из режима гибернации
Спящий режим включается, когда человек, закончив работу с мобильным ПК, не утруждается «выходом из Виндовс», а просто захлопывает ноутбук.
Удобно. Во время открытия крышки ОС не загружается полностью заново, а запускается с момента закрытия крышки. Это экономит время и электроэнергию аккумуляторной батареи.
Но, из гибернации устройство может не выйти. Что нужно сделать в этом случае:
- для начала нажмите любую клавишу клавиатуры или подключите какое-то внешнее устройство через USB-разъем. Возможно, это поможет выйти из гибернации;
- вероятно, разрядилась аккумуляторная батарея — подсоедините к лэптопу зарядку, подождите определённое время, пока зарядится батарея и нажмите «Питание»;
- случился сбой во время выхода из гибернации — при заряженной аккумуляторной батареи нажмите и задержите клавишу «питания» приблизительно 3-4 секунды — это стандартное действие вызывает перезапуск Виндовс;
- вероятно, произошёл сбой в настройках ноутбука (чаще всего случается в старых моделях) — достаньте батарею из устройства, установите обратно, ПК может начать загружаться.
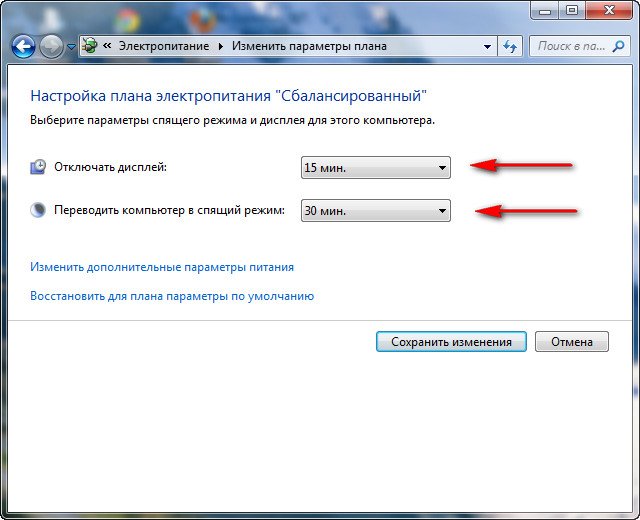
Если вышеописанные действия не смогли помочь, то произошла серьёзная поломка и лучше всего обратиться за услугами к опытному специалисту.
Читайте также:


