Компьютер не может эксплуатироваться без модема правда
Выхожу в интернет через модем, и каждый раз его извлекаю.
Будете извлекать- через некоторое время разъемы придкт в негодность. Так что лучше пусть постоянно включенный будет, если не хотите какое-либо переподключение делать. Но лучше модем отключать вместе с компьютером- Медведев же сказал, что за энергоэффективность надо бороться.
Чем реже включается/выключается техника - тем лучше для элементов питания. Если модем встроенный, то нет ни какой необходимости его извлекать, ибо он практически не потребляет энергии.И как сказал Infiltrator "Будете извлекать- через некоторое время разъемы придут в негодность"
У нас дома один ноутбук вообще не выключенный находился в течение года и что интересно, работал ноутбук от сети и батарея стояла. Так вот батарея рассчитана на 3,5 часа, а работает на самом деле около 7 часов. Парадокс. Не обязательно вынимать модем, ничего страшного не будет, но если редко им пользуетесь, то лучше вынуть, а то можно зацепить и поломать разъем.
Если имеется в виду 3g-usb-модем, то не обязательно. Но я вынимаю, потому как я не могу компьютер отключить полностью. А он (прадокс!) продолжает работать, даже если компьютер выключен. Из за этого создаются помехи gsm. И мне не всегда могут дозванится. И потом, тогда ночью он мигает синим цветом. А это раздражает моих домашних.
Странный у Вас модем! У меня выключается вместе с комп. И сигнализирует зеленым(мигает), когда работает и красным(горит ровно), когда выключен. Да и на выключение компьютера никак не влияет. — 9 лет назад Я же пишу: не могу полностью выключить комп. Я не могу из розетки каждый раз выдёргивать - неудобно очень — 9 лет назадСовсем необязательно каждый раз извлекать модем при выключении компьютера - если неудобно отключать всю систему питания компьютера, извлекая штепсель из розетки, то ведь можно это делать просто с помощью выключателя сетевого фильтра. Или же проблема в чем-то другом? В любом случае лучше посмотреть инструкцию для конкретной модели модема (может, действительно, есть модели с такой необходимостью).
1. End – оператор …
1.указывающий выход из подпрограммы
2.логическое отношение «И»
3.конец программы
2. Через видеокарту информация с компьютера передается
1.на монитор
2.на сканер
3.на цифровую фотокамеру
4.на принтер
3. Окно редактора Word может содержать:
1.всегда обязательно панель инструментов стандартная
2.всегда обязательно панели инструментов стандартная и форматирование
3.любой набор из имеющихся панелей инструментов (в том числе и ни одной)
4.обязательно хотя бы одну из имеющихся панелей инструментов.
4. Какая опеpация не относится к pедактиpованию текста:
1.удаление фpагмента;
2.копирование фpагмента;
3.выpавнивание фpагмента;
4.перемещение фpагмента;
5.замена фpагмента
5. Документ табличного процессора Excel по умолчанию называется:
1.Документ1
2.Книга1
3.Лист1
4.Проект1
5.Таблица1.
6. При построении гистограммы по представленному фрагменту электронной таблицы
не учитывались ячейки:
1.H9,H7 2.H7,G8
3. H7,F9 4.H9,F9FGH
7502575
8206030
9803565
7. Заражение компьютерным вирусом может произойти при …
1.работе в сети в Интернет
2.печати на принтере
3.включении компьютера
4.форматировании диска
8.Из утверждений:
A.компьютер не может эксплуатироваться без CD-ROM;
B.арифметико-логическое устройство не входит в состав процессора;
C.кэш - очень быстрая память малого объема;
D.быстродействие компьютера измеряется количеством операций, выполняемых в секунду
являются верными:
1.A,B;
2.B,D;
3.A;
4.C,D;
5.B.
9. Среди программ:
A.интегрированные среды разработки приложений;
B.программы архивирования данных;
C.трансляторы;
D.обучающие программы;
не являются инструментальными
1. C,D; 2. A,B; 3. B,C; 4. A,D; 5. B,D.
10.Какие из предлагаемых устройств являются периферийными: 1) сканер; 2) процессор; 3) модем; 4) драйвер; 5) мышь

Не удается подключиться к удаленному компьютеру
Если после подключения возникает «Ошибка 720», то она сигнализирует о том, что имеется проблема в структуре работы сетевых протоколов. Для устранения такой проблемы предстоит воспользоваться сбросом настроек протокола TCP/IP! Реализовать такую процедуру несложно, достаточно выполнить следующие рекомендации:
- Активируйте «Пуск» правым кликом мыши.
- Воспользуйтесь пунктом «Выполнить».
- В открывшимся окне нужно ввести команду «netsh int ip reset resetlog.txt».
- После выполнения команды нужно ввести следующую «netsh winsock reset».
- Как только все будет сделано, достаточно будет перезагрузить компьютер.
Если вдруг эти манипуляции не принесли желаемого результата, то следует уже внести изменения в работу самой операционной системы. В большинстве случаев требуется банальная переустановка.
Проверка модема

Наиболее частой проблемой неправильной работы ноутбука и модема является то, что модем попросту зависает. Визуально увидеть подобную проблему сложно, так как она никак не фиксируется и нет специального регулятора для нее. При этом, если подключить моде к ноутбуку, то сетевое соединение будет недоступно.
Первый вариант
Самый простой вариант, который подразумевает перезагрузку модема. Достаточно полностью его отключить из сети на несколько минут и затем все вновь подключить. Такой вариант является оптимальным и может быстро решить сложившуюся проблему.
Второй вариант
Уже более сложный вариант, который предлагает напрямую перепрошить модем, используя все доступные программные инструментарии. Чтобы реализовать такой вариант, необходимо посетить сайт производителя модема и воспользоваться пошаговой инструкцией. Они специально выкладывают подробную информацию, чтобы избежать неприятных и курьезных моментов, связанных с эксплуатацией модема.
Подключение прервано удаленным компьютером
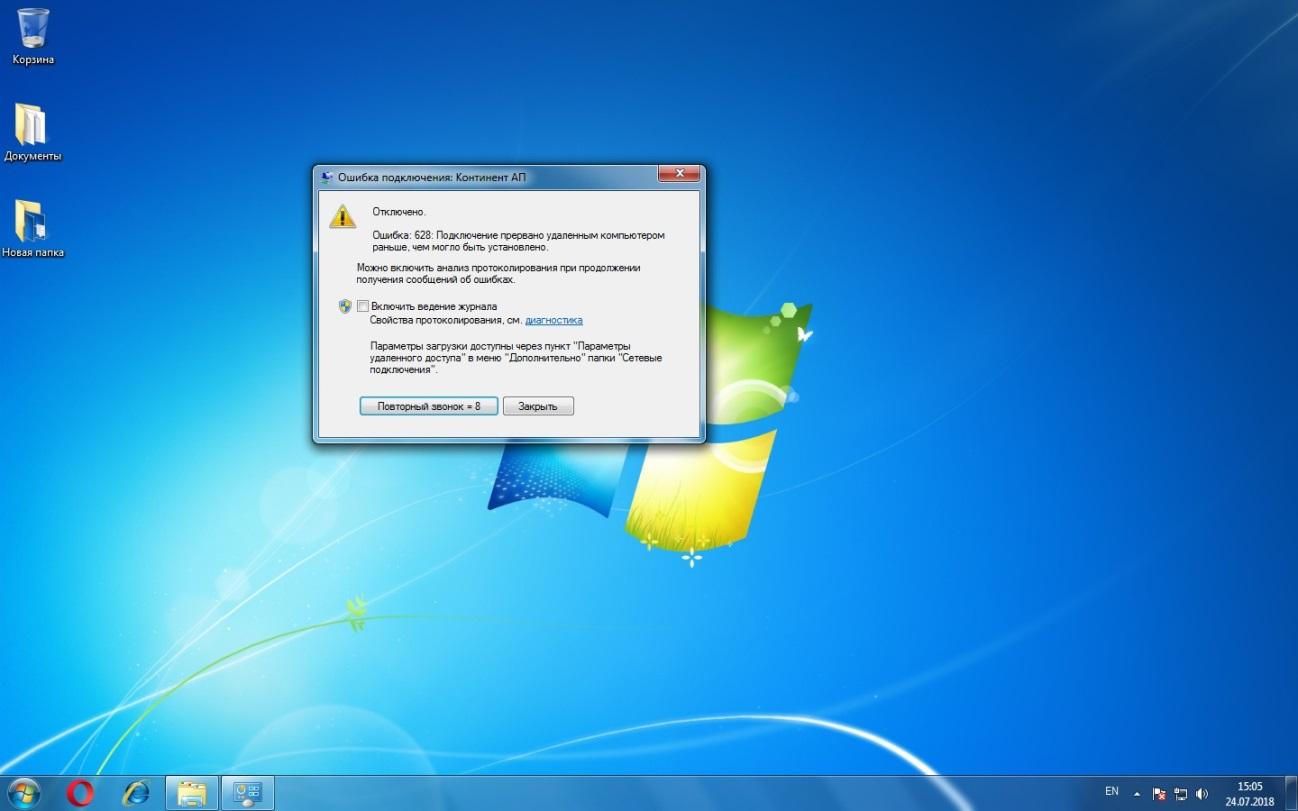
Следующая ошибка, которая может препятствовать нормальному подключению является «Ошибка 628». Она связана с тем, что беспроводной модем не может подключиться к интернету. В таком случае нужно попытаться переподключиться путем повторного соединения или обратиться в техническую поддержку, где могут помочь и объяснить этапы исправления проблемы.
Что касается вариант личного исправления такой проблемы, то понадобится выполнить следующее:
- Войдите в свойства модема.
- Перейдите в раздел «Дополнительно», а затем воспользуйтесь пунктом параметров связи.
- Обратите внимание на поле «Дополнительные команды инициализации», в которое нужно будет ввести следующие значения: internet, IP и AT+CGDCONT.
- Перейдите во вкладку «Общие».
- Поставьте галочку напротив пункта «Отмена вызова при отсутствии связи» и отметьте, чтобы тако происходило при попытке соединения более 1 минуты.
- Обязательно сохраните все эти изменения.
Если все процедуры не помогают, то остается только проверить баланс. Для нормального соединения он должен быть положительным. Если это не так, то обязательно пополните баланс и повторите процедуру соединения с интернетом.
Соединение разорвано
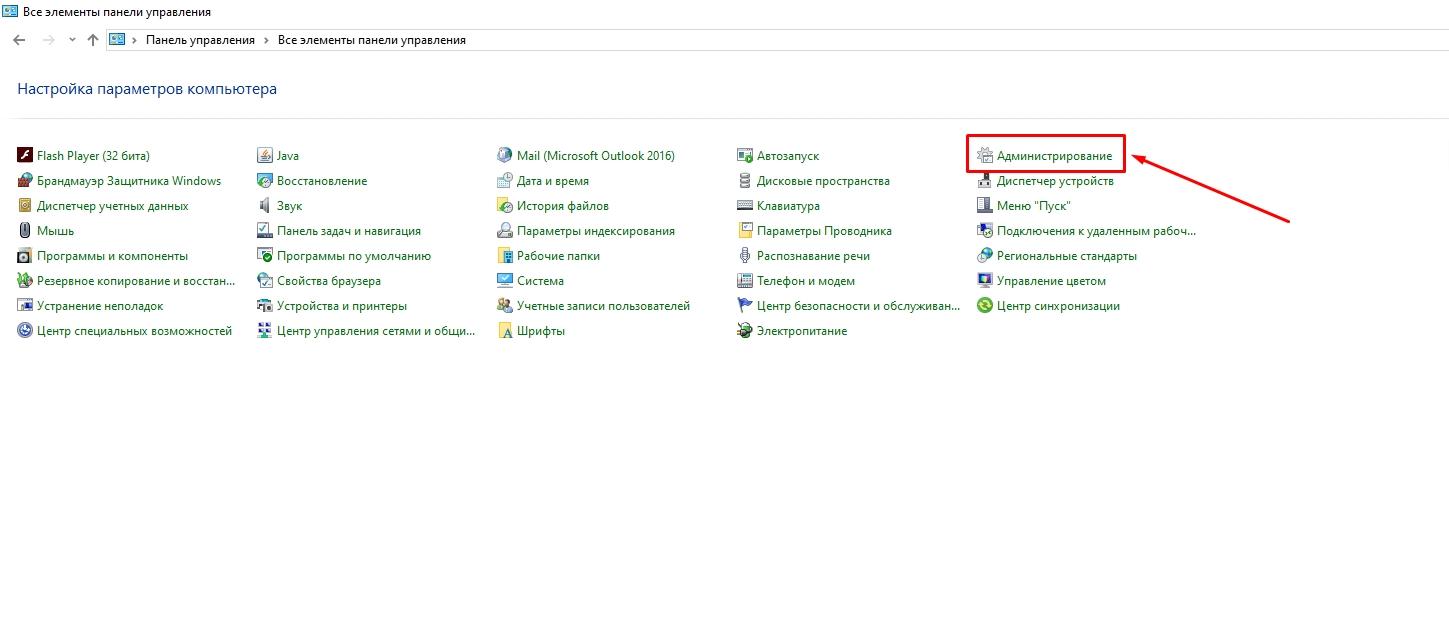
- Первым делом следует воспользоваться «Пуском».
- Перейти в «Панель управления» и воспользоваться разделом «Администрирование».
- Следом можно перейти в пункт «Службы».
- Найти «Диспетчер подключений удаленного доступа».
- В открывшимся окне нужно найти поле «Тип запуска» и установить значение «Автоматически».
- Остается перезагрузить ноутбук и повторить подключение.
Данная процедура позволит избавиться от «Ошибки 711» и комфортно пользоваться доступным подключением.
Что делать при непроизвольном отключении 3G или 4G модема?
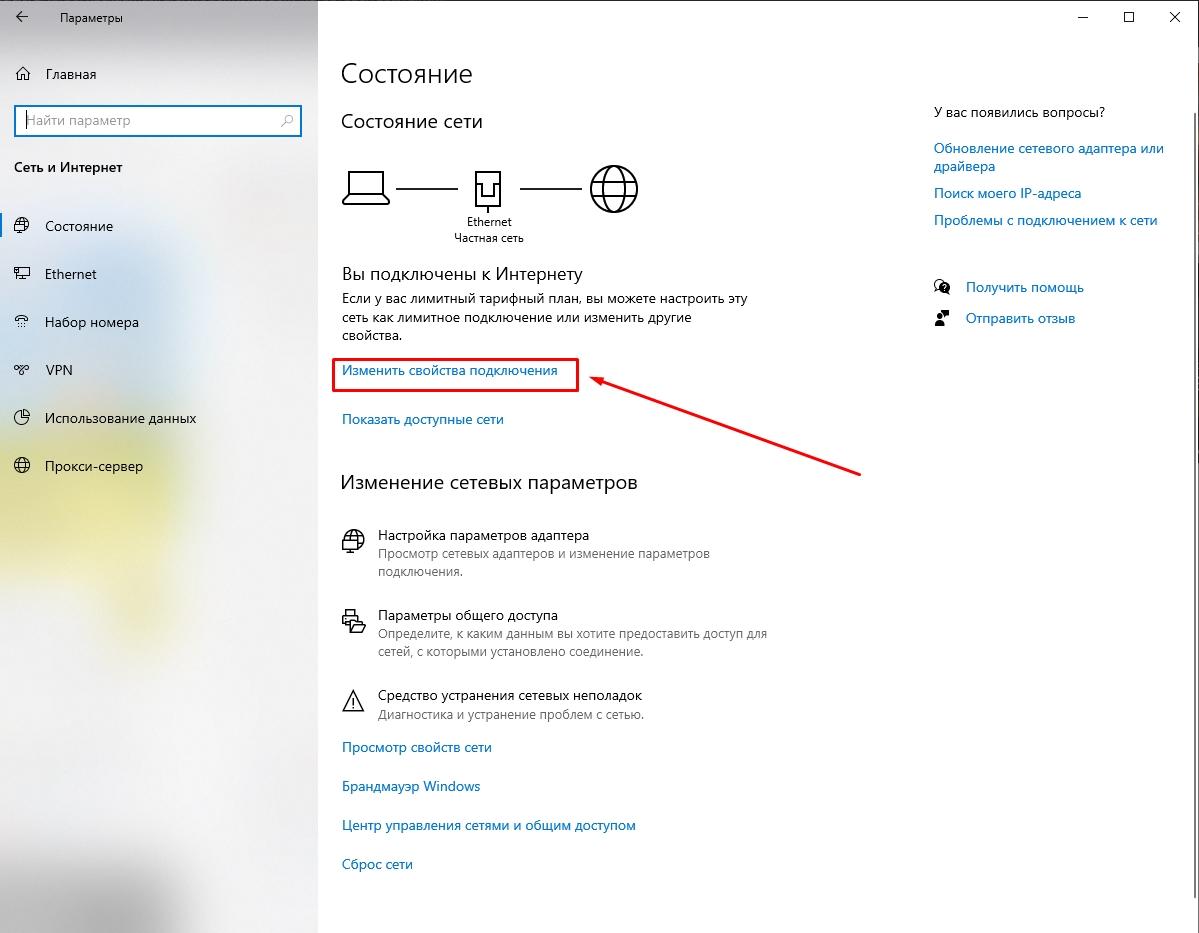
Если пользоваться беспроводными модемами от мобильных операторов, то не редки случаи, когда они непроизвольно отключаются и прерывают связь с интернетом. В таком случае необходимо обратить внимание на следующее:
- Для начала перейдите в «Пуск» и воспользуйтесь пунктом «Панель управления».
- Выбрать вид отображения «Крупные значки» и перейти в «Центр управления сетями и общим доступом».
- Кликаем левой кнопкой мыши по пункту «Изменить сетевые адаптеры».
- Кликаем на иконку модема и выбираем «Свойства».
- Используем кнопку «Настроить».
- Переходим в «Управление электропитанием».
- Снимаем галочку «Разрешить отключение устройства для экономии энергии».
- Обязательно нужно сохранить все изменения, нажав на кнопку «Ок».
Но это не все шаги, которые необходимы для подключения, так как дополнительно нужно сделать следующее:
- Используем левый клик мышки на пункт подключений.
- Отмечаем тип подключения и обязательно устанавливаем флажок напротив пункта «Разрешить Windows сохранять подключение».
После всех проделанных действий соединение должно работать нормально.
USB-Modem не определяется программой Мегафон Internet

Может возникнуть такая проблема, что после подключения модема от «Мегафон» и установки программы ноутбук просто не видит подключения. В таком случае нужно будет воспользоваться вариантом переустановки драйверов. Процедура не такая сложная и позволит быстро ее реализовать. Для этого достаточно будет сделать:
- Для начала закройте запущенное приложение.
- Перейдите в «Мой компьютер».
- Найдите папку Program Files, которая расположена на локальном диске С по умолчанию.
- Воспользуйтесь папкой MegaFon Internet Driver.
- Для использования необходим файл driversetup.exe, по которому нужно два раза кликнуть левой кнопкой мыши.
- Не стоит удивляться тому, что ничего не происходит, так как процедура полностью автоматическая.
- Повторите запуск этого файла.
Эта процедура не занимает много времени, зато позволит решить проблему, которая часто мешает нормальному функционированию.
Подключение зависает
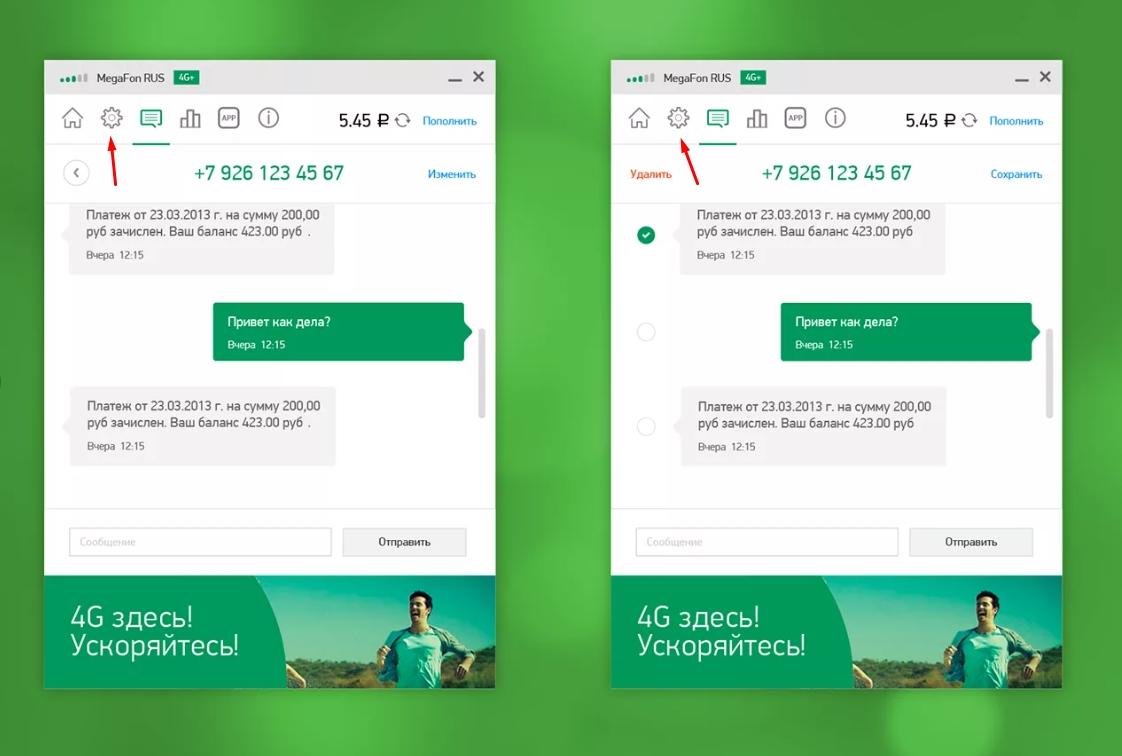
Бывает такая ситуация, что модем при подключении просто зависает, поэтому для решения такой проблемы необходимо будет сделать несколько действий:
- Войдите в приложение.
- Полностью отключите интернет.
- Перейдите в раздел «Инструменты».
- Снимите галочку напротив пункта RAS и поставьте ее напротив пункта NDIS.
- Обязательно сохраните все изменения и перезагрузите ноутбук.
Эти действия должны помочь решить данную проблему и восстановить нормальную работоспособность сетевого подключения.
Проблемы с USB-модемом

Существуют специальные портативные USB-модемы, которые предлагают упрощенное подключение посредством обычного соединения модема и ноутбука. Обычно такой тип подключения имеет формат Plug&Play и не требует какой-либо дополнительной установки драйверов. Правда, такой прогресс грешит разнообразными ошибками и прочими неприятными результатами, которые можно далеко не всегда решить.
Для решения такой проблемы необходимо будет удостовериться в том, что USB порт полностью исправлен и не требует какого-либо дополнительного вмешательства. Если же разъем в норме и хорошо работает, то следует проверить корректность установленного драйвера для работы этого устройства.
Работоспособность такой системы обусловлена тем, что благодаря уникальной структуре драйвер автоматически внедряется в систему без какой-либо дополнительной установки. Поэтому, если есть сомнение в том, что драйвер действительно нормально работает, следует воспользоваться возможностью открыть «Диспетчер устройств» и проверить корректность установленных устройств. Для этого достаточно будет обратить внимание на вкладки «Порты» и «Модемы». Если в одном из разделов имеется восклицательный знак или крестик напротив того или иного оборудования, то необходимо сделать следующее:
- Удалить ПО, которое связано с указанным оборудованием.
- Произвести переустановку драйверов, чей функционал направлен исключительно на USB-порты.
- Как только все будет готово, достаточно будет вновь подключить оборудование и проверить его работоспособность.
Еще одной немаловажной деталью является проверка порта подключения. Ведь подобные устройства предназначены исключительно для подключения через USB 2.0. Если подключение осуществляется через USB 3.0, то стоит понимать, что ноутбук попросту не распознает это устройство. Поэтому стоит быть предельно внимательным и стараться избегать такой ошибкой, чтобы не ввести себя в заблуждение.
В случае, если все манипуляции не помогли, а подключение осуществляется правильно, то проблема скорее всего кроется в том, что сам модем бракованный или имеет какие-либо внутренние поломки. В случае с разъемом USB стоит понимать, что данный разъем легко проверить.
Удаленный компьютер не отвечает
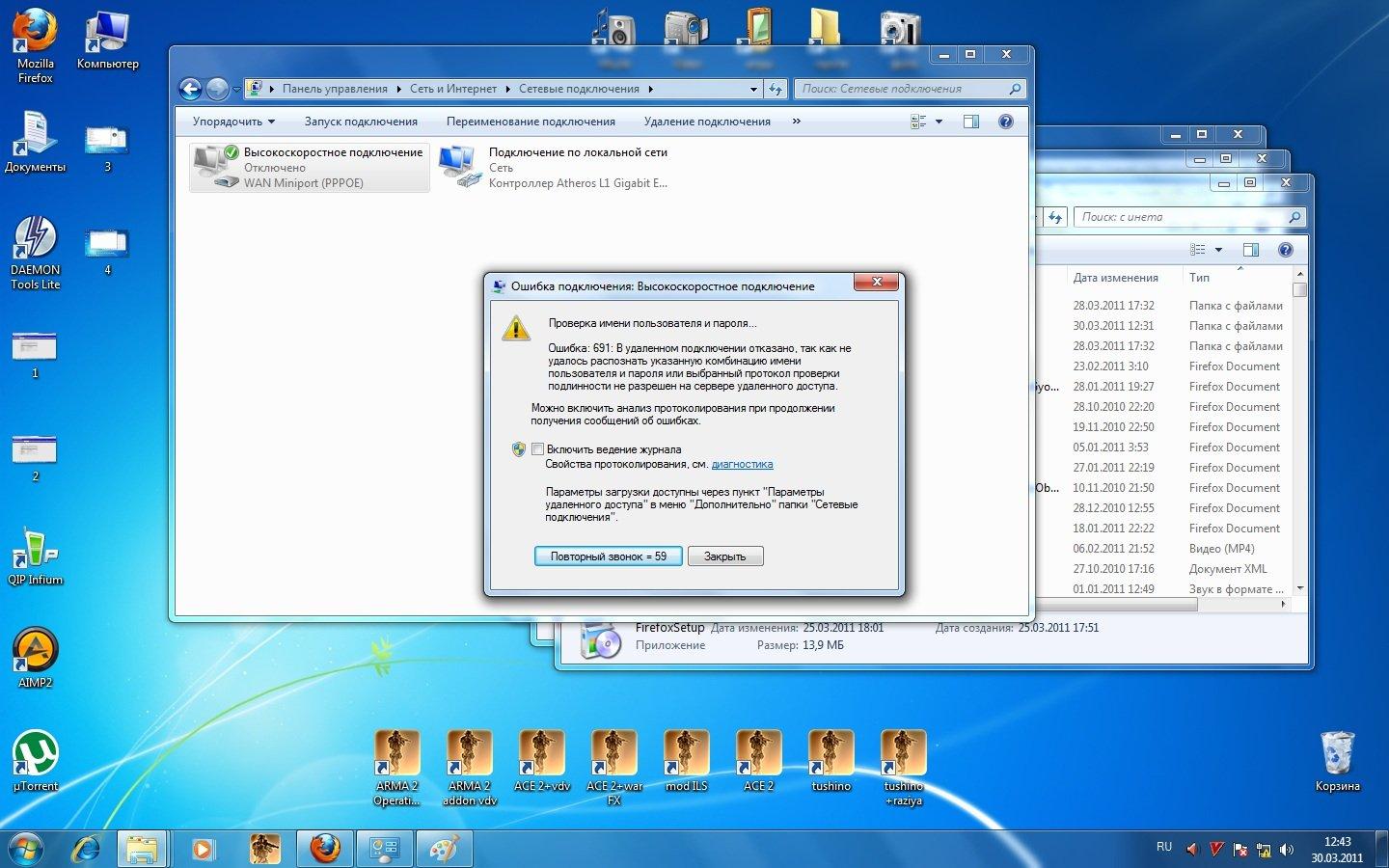
Появилась ошибка о том, что ПК не отвечает? Тогда достаточно будет ориентироваться на следующие рекомендации:
- Для начала следует открыть программу, которая отвечает за работоспособность беспроводного модема.
- Воспользуйтесь разделом «Опции» и перейдите в пункт «Сеть».
- Осталось установить «Приоритет WCDMA» и воспользоваться кнопкой «Применить».
В качестве дополнительной рекомендации можно отметить проверку сим-карты. Достаточно ее вставить в телефон и проверить доступность к сети интернет.
Раздача Yota с ноутбука

Может возникнуть такая ситуация, что ноутбук попросту не видит беспроводной роутер. Это вполне нормальная ситуация, для решения которой достаточно будет сделать следующее:
- Организуйте сброс настроек роутера.
- Теперь следует проверить настройки роутера и установки провайдера.
- Проблема может быть связана с неправильной прошивкой роутера, которую предстоит обновить посредством использования инструкций с официального сайта.
Правильное выполнение всех рекомендаций гарантирует решение проблемы. Правда, не стоит забывать о различных дополнительных случаях, когда модем может не распознаваться. И чтобы разобраться в них, достаточно будет обратить внимание на следующую информацию.
Повреждение разъемов

Наиболее частой проблемой отсутствия нормального соединения является повреждение разъемов. Чтобы решить такую проблему, достаточно проверить все доступные разъемы. Поначалу нужно проверить разъемы на ПК, чтобы убедиться в их нормально функционировании. Если же ситуация не изменилась, и вы опробовали все разъемы, то предлагаем обратиться в ремонт, так как скорее всего проблема идет уже от модема, а тот разъем своими силами не восстановить.
Неисправность модема

Другой распространенной проблемой является прямая поломка самого модема. По факту эти устройства функционируют постоянно, поэтому неудивительно, что они могут периодически ломаться. При этом максимальный срок службы такого модема (или роутера) составляет всего лишь 3 года. И если при подключении к компьютеру это устройство не обнаруживается, то поначалу нужно воспользоваться другим компьютером для подключения. Если ошибка и проблема остались неизменными, то можно обратиться в ремонт или приобрести другой модем. Ремонтировать модемы вполне реально, только вот это не увеличит их срок службы. Лучше приобрести новый и не выбрасывать деньги на ветер.
Драйверы

Наиболее актуальным вопросом в плане использования оборудования являются драйвера. Они всегда должны быть актуальными и обновленными, чтобы предлагать пользователям комфортное использование. Поэтому, если вдруг компьютер не обнаруживает модем или роутер, то стоит задуматься о проверке актуальности драйверов.
Это можно сделать вручную, постепенно проверяя каждую комплектующую часть вашего компьютера, а можно воспользоваться дополнительным программным обеспечением, которое в автоматическом режиме просканирует систему и предложить загрузить более актуальные версии драйверов. В большинстве случаев такая манипуляция решает вопрос по поводу распознавания оборудования.
Несоответствие аппаратной части

Кто бы мог подумать, что даже у роутера или модема могут быть системные требования. Да, не стоит этому удивляться, любое оборудование имеет свои требования в техническом плане, поэтому, прежде чем приобретать новый роутер, обязательно нужно ознакомиться со всеми требованиями, которые предъявляются для нормальной работоспособности. Если изначально не обратить на эти требования внимания, то в дальнейшем необходимо будет менять комплектующие части.
Системный реестр
Неудивительно, но порой главной проблемой отсутствия нормальной работоспособности компьютера является перенасыщенность реестра. Да, если долго не заниматься очисткой компьютера и оставлять все файлы, даже временные, без внимания, то память начнет перенасыщаться, требуя срочной очистки.
Заниматься вручную очисткой не рекомендуется, так как ненароком можно случайно что-нибудь важное удалить. В такой ситуации отлично подойдет программа CCleaner, которая предлагает полноценный инструментарий для проведения очистки внутренней памяти компьютера.
Как только будет осуществлена полная очистка, то можно просто перезагрузить компьютер и вновь подключить оборудование.
Воздействие вирусов

Не стоит забывать о вирусах, которые могут заразить систему компьютера и мешать нормальной работоспособности многих компонентов оборудования. Чтобы избавиться от такой проблемы, достаточно будет воспользоваться какой-либо антивирусной программой. Есть как платные, так и бесплатные версии, которых достаточно как минимум для базовой защиты.
Загружайте антивирусную программу, устанавливайте ее и проверяйте компьютер на наличие вирусов. После чистки нужно перезагрузить компьютер и вновь подключить беспроводной модем.
Несовместимость с ОС

Перед тем, как пользоваться разнообразными типами оборудования, стоит понимать, что производители ориентируются исключительно на современные операционные системы. Поэтому перед использованием такого оборудования необходимо будет убедиться в том, что установлена актуальная версия операционной системы. Если будет более устаревшая версия, то необходимо будет переустановить ОС, так как из-за нее может возникнуть проблема совместимости.
Пиратство

Аналогичной проблемой выступает еще пиратство. Оборудование, которое продается для пользователей имеет лицензионное основание. И поэтому, если на компьютере установлена пиратская версия операционной системы, то может возникнуть неприятная ситуация несовместимости. Правда, разработчики стараются редко прибегать к такой серьезной привязке и используют в основном стандартные средства для создания продуктов дополнительного подключения.
Тем не менее, не стоит забывать о существовании пиратства, как одной из проблем нестабильного соединения и распознавания оборудования.
Теперь информация о подключении оборудования и возможных проблемах имеет крепкое основание. Пользуйтесь рекомендациями, четко анализируйте все доступные возможности и проблемы, и неприятные ситуации будут обходить стороной компьютер и модем.
Мобильные модемы ― это популярная альтернатива кабельному подключению к глобальной сети. Главными их преимуществами являются компактный размер и обеспечение скоростного доступа в интернет в любой точке мира. В некоторых случаях, в зависимости от различных факторов компьютер может не распознавать модем. Для устранения проблемы необходимо определить ее причину.

Самые распространенные причины
Если внешний модем перестал распознаваться вашим девайсом, в первую очередь, нужно выяснить, в чем причина.
Чаще всего встречаются такие варианты:
- поломка или повреждение разъема;
- неисправности модема;
- устаревшие драйверы;
- несовместимость модема и компьютера;
- переполненный системный реестр;
- заражение вирусами;
- несовместимость с версией операционной системы;
- использование нелицензионной операционной системы.
Для каждой из перечисленных ситуаций существует свое решение.
При интенсивном использовании мобильного модема возрастает вероятность повреждений разъемов (на самом модеме, на usb-кабеле или на компьютере). Чтобы точно определить, где именно поврежден разъем, следует поочередно подключать устройства к usb-гнездам. После этого как можно быстрее отнести неисправное устройство в ремонт.

Модемы от большинства производителей способны надежно и бесперебойно работать 3-4 года. После этого возможны сбои вплоть до полной утраты работоспособности. Чтобы выполнить быструю проверку, достаточно подключить модем к другому ноутбуку или компьютеру. Если он по-прежнему будет оставаться невидимым, сдать его в ремонт или приобрести новое устройство.

Зачастую ноутбук не видит модем Мегафон, Билайн или других сотовых сетей из-за того, что не установлено необходимое программное обеспечение от провайдера и/или не обновлены драйверы. После установки и обновления необходимо выполнить повторную попытку подключения.
Для каждого модема и роутера предусмотрены определенные системные требования. При малейшем несоответствии им возникает конфликт и модем не распознается. Чтобы избежать данной проблемы, при покупке устройства нужно внимательно ознакомиться с актуальными требованиями.
Заполненный системный реестр также иногда провоцирует проблемы с распознаванием модема. Поэтому необходима регулярная очистка реестра с помощью программы CCleaner или аналогичных. После завершения процедуры следует перезагрузить компьютер, а затем повторить попытку подключения.

Присутствие вирусов тоже может негативно повлиять на распознавание роутера или модема. Необходимо выполнить глубокую проверку системы антивирусом, предварительно почистив реестр.
Еще одна проблема, с которой нередко сталкиваются пользователи ― это несовместимость модели сотового модема с установленной версией операционной системы. Здесь есть два выхода ― переустановить систему или купить другой модем. Вероятно возникновение сложностей и при использовании нелицензионных копий ОС. Решить проблему можно посредством скачивания специального патча для исправления неполадок, либо установки лицензионного варианта.
Последовательное устранение проблем
Мы рассмотрели основные причины, по которым модем становится невидимым для компьютерного устройства. Теперь следует разобраться, что может сделать обычный пользователь для устранения данной проблемы.
Проверка индикатора

В первую очередь необходимо обратить внимание, работает ли световой индикатор модема. Даже если он не светится, это не обязательно свидетельствует о неисправности. Вероятно, это связано с недостаточно надежным покрытием мобильной сети. Обычно проблема решается перемещением в другую точку, в результате чего устройство начинает лучше улавливать сигналы от базовой станции.
Осмотр и тестирование USB-разъема
Нужно проверить работоспособность порта USB, через который подключается модем. Возможно, что он просто засорен, поэтому сначала следует осмотреть его на наличие загрязнений. Если они имеются, необходимо незамедлительно выполнить очистку.

Для проведения этой несложной процедуры потребуются:
- щетка с длинным ворсом;
- спирт или хлоргексидин в качестве дезинфицирующего средства.
Требуется выполнить следующие действия:
- Аккуратно нанести на щетку небольшое количество спирта и подождать, пока она слегка просохнет.
- Легкими движениями направлять щетку ворсинками внутрь разъема, не допуская чрезмерного нажима, чтобы не повредить мелкие компоненты.
- При помощи баллончика со сжатым воздухом или пылесоса с узкой насадкой продуть порт, чтобы полностью устранить остатки загрязнений.

На заметку! Если для подключения модема применяется USB-удлинитель, рекомендуется провести с ним аналогичную процедуру.
Не следует подключать модемы через разъемы, расположенные на передней панели системного блока компьютера ― в данном случае снижается прием сигнала.
Обновление драйвера
С устаревшим драйвером модем не способен нормально работать, поэтому требуется незамедлительное обновление. Проверить текущее состояние можно в «Диспетчере устройств».
Порядок действий будет таким:
-
Кликнув по кнопке «Пуск» правым щелчком мыши, выбрать из открытого списка пункт «Диспетчер устройств».





Справка! Если система не смогла самостоятельно найти и установить требующиеся драйверы, следует скачать свежую версию с сайта производителя. Установить их и перезагрузить устройство.
Обновление конфигурации компьютерного оборудования
При возникновении трудностей с распознаванием модемов и других подключаемых устройств рекомендуется обновить конфигурацию компьютера.
Для этого нужно:
-
Открыть «Диспетчер устройств».


Обновление ОС
Если предыдущий шаг не привел к ожидаемым результатам, вероятно, требуется установить свежие обновления. Проверить их наличие можно так:
-
Открыть меню «Параметры» через меню «Пуск», кликнув по значку шестеренки.



Очистка реестра и антивирусное сканирование
При переполненном и засоренном реестре системы вероятны частые сбои и некорректная работа подключаемых к компьютеру устройств. Поэтому жесткий диск нуждается в периодической очистке.
Обычным пользователям рекомендуется делать это с помощью простой программы CCleaner:
-
Открыть главное окно утилиты.


Внедрение вредоносных кодов в операционную систему также чревато многими неполадками в ее работе. Поэтому после очистки реестра рекомендуется провести антивирусное сканирование и удалить все обнаруженные на устройстве вредоносные файлы.
Что делать при непроизвольном отключении 3G или 4G модема?
Сотовые модемы иногда самопроизвольно отключаются, вследствие чего пропадает связь с сетью. В таких случаях необходимо:
-
Открыть «Панель управления» из меню «Пуск».







Дополнительно выполнить следующие действия:
-
Щелкнуть левым кликом мыши по иконке подключения на панели задач.


Сброс настроек на ADSL-модемах
Если компьютер не может распознать ADSL-модем, необходимо сбросить настройки к заводским параметрам.
Самый простой способ ― нажать и удерживать кнопку Reset в течение 20-30 секунд до полной перезагрузки устройства.

В некоторых моделях роутеров этот процесс более сложен, так как кнопка располагается внутри и добраться до нее можно только с помощью иглы.
Также можно воспользоваться другим способом:
-
Выполнить вход в меню настроек модема по логину и паролю, введя его IP-адрес в адресную строку браузера.


Если компьютер не видит подключенный к нему модем, следует использовать все рассмотренные рекомендации. После этого все должно корректно заработать. Если нет ― значит, устройство вышло из строя и требует замены.
Читайте также:


