Комплект подключения mirascreen к штатной магнитоле toyota hdmi
Если Вам понадобиться подключить к телевизору смартфон или компьютер не нужно будет прокладывать кабеля и переходники для HDMI. Достаточно в телевизор (проектор) подсоединить это устройство и подключиться к нему с Вашего смартфона, компьютера или планшета.
Mirascreen имеет встроенный Wi-Fi модуль-802.11 b/g/n 2,4 ГГц (антенна с зоной охвата Wi-Fi сигнала в 10 м), которая позволяет дублировать экран со смартфона или планшета, вести трансляцию или организовать сеть
По функционалу устройство похоже на Google chromcast, но значительно дешевле.
Для подключения Mirascreen не требуется наличие wi-fi на телевизоре (или другом устройстве к которому Вы подключаетесь). На телевизоре достаточно иметь HDMI разъем, на мониторе DVI (в этом случае понадобится небольшой переходник)- покажу далее в обзоре.
Характеристики от продавца:
цвет: Черный
интерфейс: 1 * HDMI 1.4, 1 * Micro USB
USB: USB2.0
размер: 6.5*3.5*1.0 см
вес приемника: 15 г
размер упаковки: 15.0*8.0*3.0 см
комплект:
1 * MiraScreen Беспроводной Wi-Fi Дисплей Приемника
1 * USB с Wi-Fi 2 в 1 кабель
1 * Английский/Китайский Руководство Пользователя

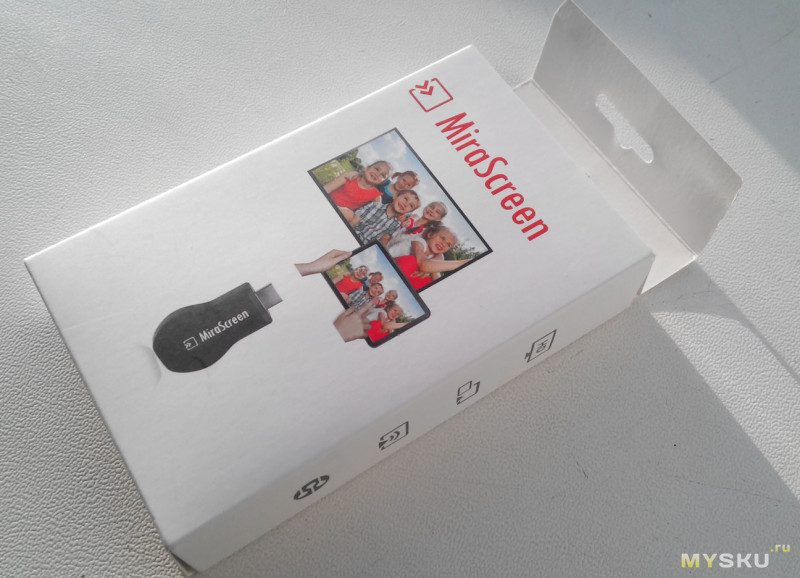
Внешний вид приехавшего устройства.
Упаковка…

Сзади указаны некоторые спецификации работы

При распаковке видим само устройство, внешнюю антенну с разъемом для подключения к устройству и к источнику питания (USB)
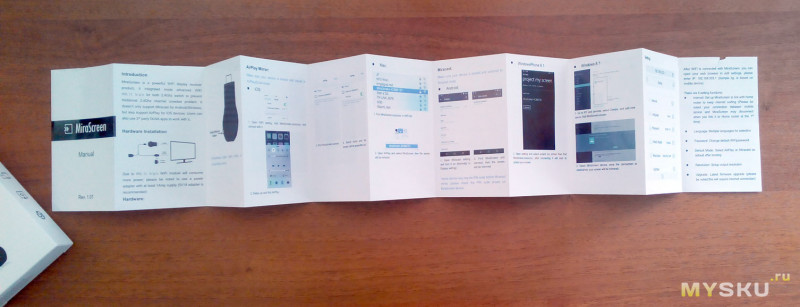
В принципе все кратко описано в прилагающейся инструкции — понятно все даже по картинкам :) Но на всякий случай далее я опишу последовательность подключения.

Сверху находится светодиод индикации работы
Снизу отверстия для охлаждения.
Кнопка переключающая режимы работы (циклическое переключение)
1.miracast (клонированное отображение на экране телевизора рабочего стола смартфона/планшета в режиме реального времени, с небольшой задержкой)
2.DLNA/Airplay (использование телевизора в качестве беспроводного монитора)
Внешняя антенна
Физические размеры с крупную флэшку

Длина кабеля
Вес
Вот так выглядит подключенным к монитору через небольшой переходник HDMI-DVI (мой монитор не имеет HDMI). Питание как видим подключено к USB монитора.


Потребляемый ток устройства относительно небольшой, возможно при бОльшей нагрузке он увеличивается, но у меня при питании от монитора или телевизора все работало замечательно и без проблем. Можно использовать и зарядку от смартфона/планшета для питания от внешнего источника.
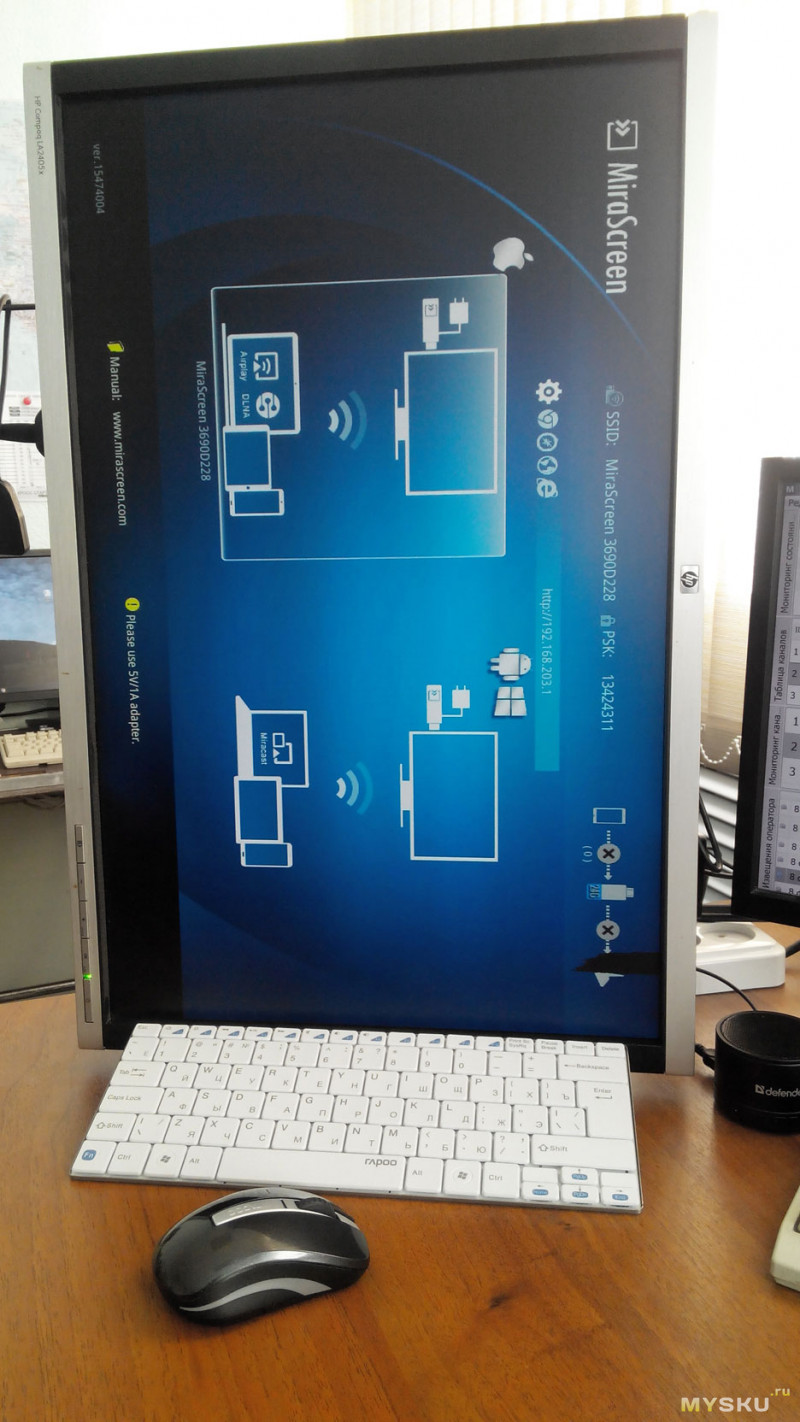
После подключения видим такую картинку на экране. Это два основных режима работы, которые переключаются нажатием кнопки, расположенной сбоку на корпусе устройства.
Монитор у меня имеет «неправильную» ориентацию — поэтому далее буду по необходимости поворачивать изображение для удобства восприятия. Некоторые фото будут с разной ориентацией на экранах — ЭТО не «баг» устройства а особенность моего использования :)
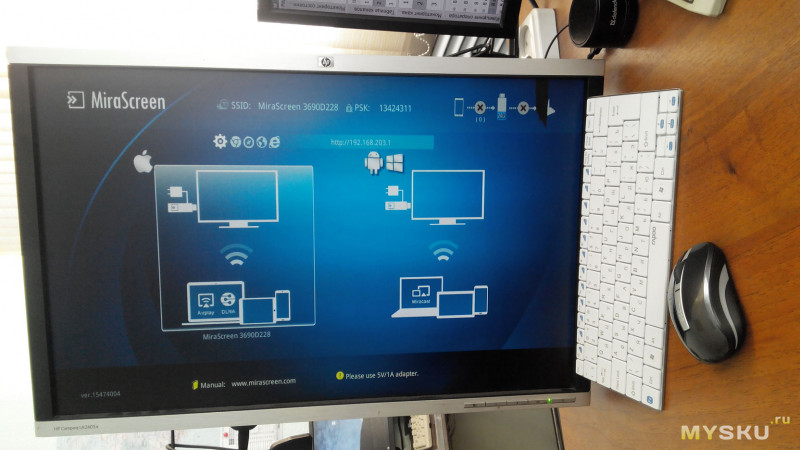
Верхняя строка отображает адрес и имя этого экземпляра стика, пароль для подключения и состояние соединения.
Устройство умеет использовать (и раздавать) интернет с wi-fi роутера, что мы и видим в моем случае.
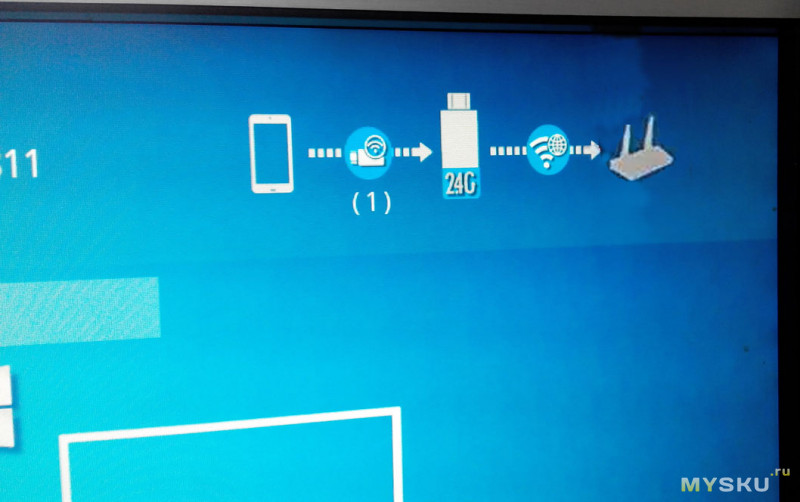
Краткий алгоритм подключения по пунктам выглядит примерно так:
1. Подключаем Wi-Fi антенну через микро USB разъем к Mirascreen, второй разъем (стандартный USB) к питанию.
2. Вставляем Mirascreen в порт HDMI телевизора/проектора (или через переходник на DVI или другой стандарт, сейчас много имеется различных переходников, в том числе и для старых форматов даже).
3. Выбираем на телевизоре режим HDMI и используемый вход (если у Вас несколько HDMI).
4. На экране появится синий экран с выбором режимов (iOS, Android, Windows). Переключение между режимами нажатием кнопки устройства.
При включении Mirascreen создает WiFi сеть, к которой Вам надо подключиться с используемого устройства (планшет, смартфон, РС). Информация о названии сети и пароле находится на экране телевизора (устройства отображения).

После подключения к этой локальной сети, вы УЖЕ сможете бросать на телевизор файлы (картинки, видео, музыку) со своего смартфона, но это будут будут именно локальные фалы находящиеся в памяти смартфона (компа), а не из интернета.
Чтобы подключить Mirascreen к домашней сети с доступом в интернет надо на телефоне (компе) в браузере ввести IP адрес устройства отображаемый на экране телевизора (192.168.203.1).
Попадаем в окно настроек, где выбираем «Internet», в списке WiFi сетей находим свою и вводим пароль своего соединения.
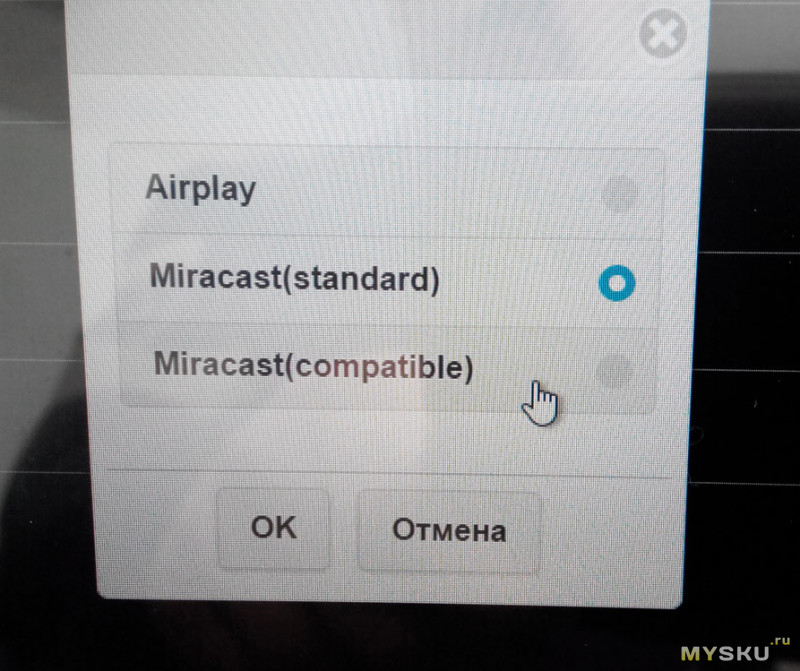
Там же имеется ряд меню, выбрав русский можно самостоятельно разобраться с пунктами:
выбор разрешения изображения (до 1920х1080), прописывается адрес роутера (откуда брать интернет), язык, пароль и тип соединения (по умолчанию) при включении стика (можно в процессе переключать кнопкой).
Далее выбираем нужный режим. Например если используем iOS
в настройках смартфона, выбираем сеть > другая сеть > Mirascreen-ххххххх, вводим пароль (указан вверху на экране ТВ), проводим пальцем вверх по экрану iPhone и находим AirPlay.
Выбираем Mirascreen-xxxxx, включаем «Видео повтор».
После этих манипуляций при просмотре фильмов, игр и прочих действиях — все будет дублироваться с экрана смартфона на экран телевизора.
Аналогично подключаются ОС Android и Windows (ноутбуки, ПК, планшеты, смартфоны) — достаточно выбрать сеть Mirascreen в настройках (кнопкой) и ввести пароль. Единственной сложностью может оказаться версия Вашего Windows. Если это 7ка или ниже, то скорее всего Вы не сможете реализовать подключение кроме режима DLNA. Вы сможете проигрывать файлы — но не клонировать экран.

В версиях 8 и выше особых проблем уже не возникает.
Добавляете устройство…
… и все великолепно подключается
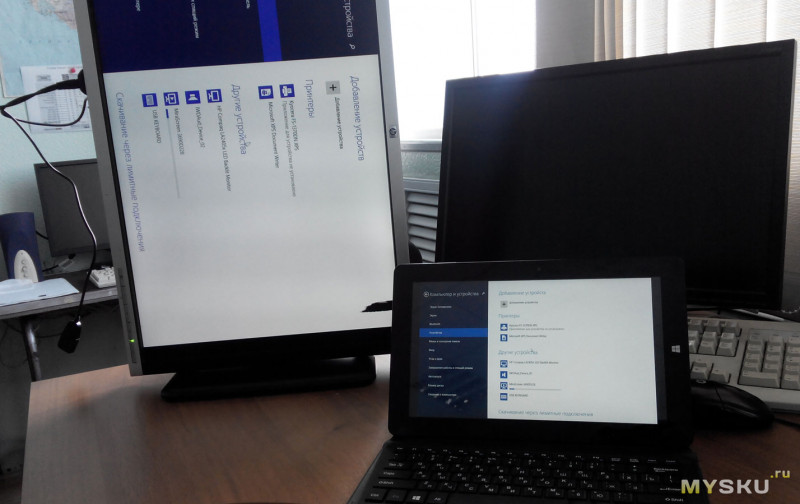

После этого выбираете положение и тип работы (клон, расширенный стол или отдельная работа монитора)

После этого можно отправлять из проигрывателя «воспроизвести на Miracast»

Или воспроизводить на рабочем столе и смотреть «клоном». Еще раз напоминаю, разная ориентация экранов из-за нестандартного использования моего монитора
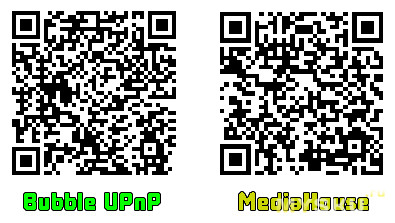
Для просмотра видео с компьютера на смартфонах и планшетах с операционной системой Android удобно использовать универсальные приложения. Их много разных, например MediaHouse или Bubble UPnP.
Я использовал еще MiracastDisplay, Web Video Caster а так же хорошая программа для трансляции тв — LazyIPTV
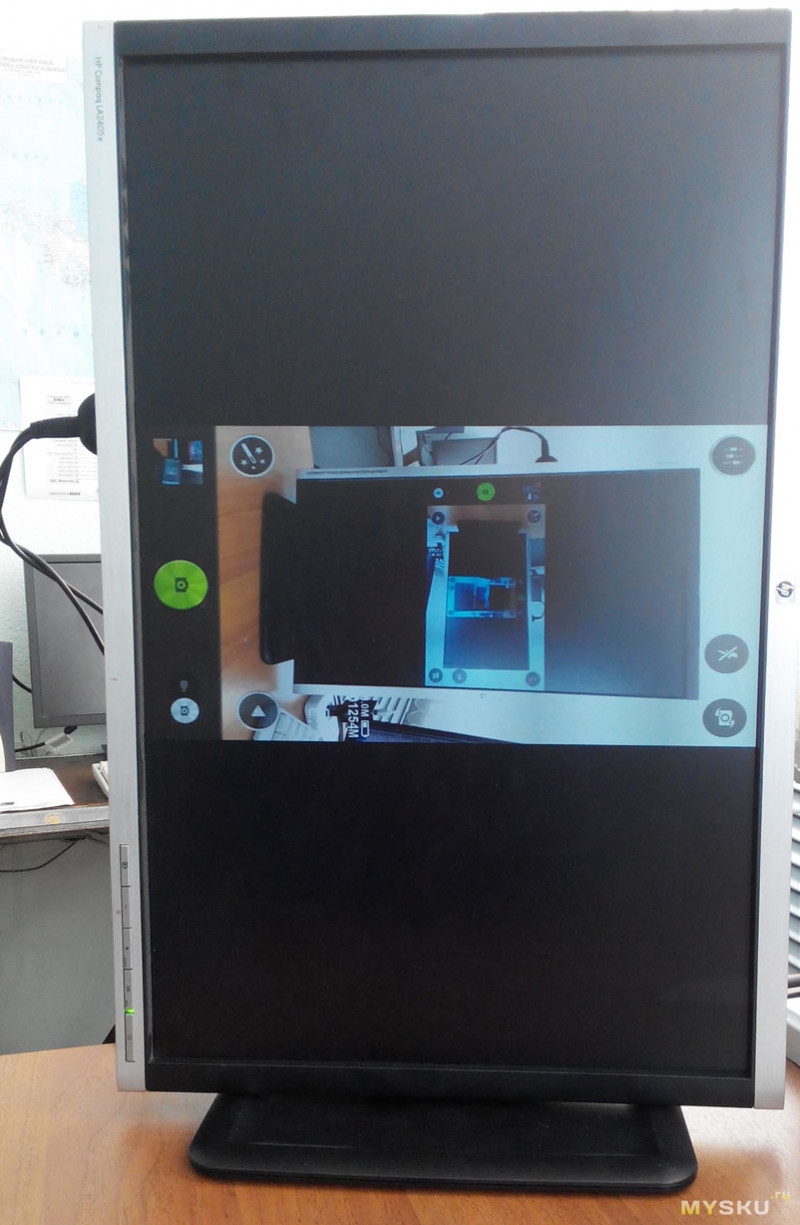
Если совсем «извращенно» подойти к вопросу, можно смартфон как Веб камеру использовать ;) Вот пример. Многократный повтор «самого себя»
Если камеру еще и шевелить, то довольно забавные эффекты возникают, в следствии небольшой задержки передачи информации ;)
Начинка стика.
Данная версия устройства довольно легко прошивается в EzCast (на 4pda есть тема с прошивками) это увеличивает удобство использования и добавляет некоторые функции.
Главная «фишка» устройства:
С помощью Mirascreen телевизор легко превращается в беспроводной DLNA монитор, и на него можно бросать фильмы, музыку, youtube и iptv каналы со своего мобильного телефона.
Можно расшарить видео с youtube на телевизор, смотреть фильмы/сериалы/мультфильмы (например с FS TVBOX), смотреть телевидение (IPTV каналы) через программу LazyIPTV и т.п.
Я использую иногда для работы с планшета на «большом» экране монитора. Устройство маленькое, легко кинуть вместе с планшетом в сумку. Как вариант в командировке использовать большой экран ТВ для работы или просмотра (чего-либо), в том числе и презентаций.
Еще вариант использования — трансляция на монитор в автомобиле (автобусе) со смартфона или из интернета.
UPD Возникло много вопросов и сомнений в работоспособности данного устройства в 1080.
Ниже короткий фрагмент видео 1920х1080@50 поток 8240кбит/с (режим свистка выбран 1920х1080@30 (имеется и 60 в принципе, но не пробовал).
На фрагменте заодно и задержки можете посмотреть. Данное видео показано через ES Медиаплеер. Смартфон cтаренькая Lenovo p780. Для соединения со свистком использована MiracastDisplay

Mirascreen используется для зеркального отображаения смартфона, планшета или экрана компьютера на большом экране телевизора или проектора без каких-либо HDMI проводов.

Если вы захотите подключить компьютер или смартфон к телевизору, то вам не нужно будет подключать кабели или переходники HDMI, так как Mirascreen обеспечивает беспроводной стандарт, позволяющий устройствам обнаруживать друга друга, соединяться и передавать содержимое экрана с одного на другое по беспроводной сети Wi-Fi.
Mirascreen имеет свой собственный встроенный Wi-Fi модуль- 802.11 b/g/n 2,4 ГГц (специальная антенна с радиусом зоны охвата Wi-Fi сигнала в 10 м), который позволяет дублировать экран со смартфона или планшета по своему вай-фай сигналу. Поэтому, для подключения Mirascreen вам не требуется наличие wi-fi на телевизоре, либо другом устройстве. На телевизоре достаточно иметь HDMI разъем.


HDMI порт (разъем) на ТВ

ПОДКЛЮЧЕНИЕ MIRASCREEN.

1. Подсоедините Wi-Fi модуль через микро USB разъем к приемнику Mirascreen, и затем через стандартный USB к питанию (рекомендуется использовать 5V1A адаптер).


2. Затем вставьте Mirascreen в порт HDMI телевизора (маленькая кнопка на фото снизу-для переключения режимов iOS, Android, Windows)

3. Выберите на телевизоре режим HDMI (в моем случае боковой HDMI).
4. На телевизоре появится синий экран с выбором режимов (iOS, Android, Windows). Переключаться между режимами следует простым нажатием кнопки на приемнике Mirascreen, что на фото выше.

(красным отмечено место, где указан пароль)
5. Затем (на примере iPhone 5S) заходите в настройки своего смартфона, выбираете сеть > другая сеть > Mirascreen-ххххххх. Затем вводите пароль, указаный сверху экрана на ТВ (на фото выше помечен красной линией).

6. Проведите пальцем вверх по экрану iPhone и найдите AirPlay.

7. Выберете Mirascreen-xxxxx

8. Включите "Видеоповтор" и экран вашего смартфона появится на экране телевизора.

Теперь вы можете наслаждаться зеркальным отображением всего, что происходит на вашем смартфоне-играть в игры, смотреть видео и т.п.

Аналогичным способом подключают смартфоны на ОС Android, Windows, ноутбуки или ПК, планшеты-достаточно выбрать сеть Mirascreen в настройках, ввести пароль и в принципе все.

Если операционная система вашего гаджета обновилась или поменялась, к примеру на смартфоне, вы также можете обновить беспроводной Wi-Fi адаптер Mirascreen. Аналогичным способом вы можете подключить Mirascreen к домашней Wi-Fi сети. Посмотрите видео, как это сделать легко и просто!
Если вас заинтересовало это устройство, то подробно ознакомиться с характеристиками и стоимостью вы можете пройдя по этой ссылке
Далеко не все телевизоры оснащаются встроенными модулями, поддерживающими современные технологии беспроводной передачи данных. В доброй половине случаев приходится покупать специальный адаптер. Оборудование такого плана позволяет транслировать изображение на экране ТВ с мобильных устройств и компьютерной техники.
В качестве панацеи в этом случае выступают универсальные адаптеры Mirascreen, поддерживающие ключевые технологи передачи данных. Купить их можно практически в любом компьютерном магазине и на вездесущем «Алиэкспресс» в том числе. Стоимость Mirascreen колеблется в районе 1500 рублей. Выясним, на что способен этот адаптер, каким образом его подключить и синхронизировать с внешними устройствами, работающими на платформах iOS, Android и Windows.

Возможности Mirascreen
Адаптеры такого плана поддерживают, как правило, три основные технологии – Miracast, DLNA и AirPlay. Оборудование может работать с устройствами без Smart TV, что заметно расширяет возможности старых телевизоров. Кратко рассмотрим особенности каждой технологии.
Miracast
Такие протоколы обеспечивают беспроводную передачу изображения и аудио. «Миракаст» в полной мере поддерживает платформу Android – смартфоны, планшеты и другие устройства. Посредством этой технологии также можно подключиться к ОС Windows.
Здесь мы имеем DLNA-сервер, где вся техника объединена в одну группу. Если такая функция в телевизоре предусмотрена (указано в спецификации, лейбл на задней стенке – DLNA certified), то с её помощью можно воспроизводить мультимедийный контент с любого устройства в группе. Единственное, нельзя дублировать экран на ТВ.
AirPlay
Эта технология используется только на устройствах от Apple. С её помощью можно дублировать изображение с мобильного гаджета на экран телевизора. Вещание организуется посредством фирменной приставки Apple TV.
Совет! Покупка и подключение адаптера имеет смысл, если телевизор лишён встроенных модулей одной из вышеперечисленных технологий.
Подключение к ТВ
Подобное оборудование в большинстве своём выглядит как обычный флеш-накопитель, с той лишь разницей, что подключается он к HDMI-интерфейсу. Также в комплекте идёт антенна с блоком питания, работающая либо от USB-порта, либо от обычной розетки.
Подключить к телевизору адаптер очень просто. Выключаем ТВ, вставляем в порт HDMI устройство, а в USB-интерфейс (или розетку) антенну. В меню телевизора должен появиться соответствующий раздел, по нажатию на который всплывают настройки «Мираскрин». Но чаще всего системная заставка появляется каждый раз, когда подключается адаптер.
Далее необходимо настроить оборудование, то есть подключить его к Wi-Fi. Эта часть нужна для корректной работы по протоколам AirPlay и DLNA. Устройства на Android и Windows синхронизируются с ТВ напрямую в обход роутера.
После подключения Mirascreen к телевизору адаптер сам начинает раздавать сеть. Конкретное имя (SSID) и пароль к сети (PSK) можно найти на приветственном экране оборудования. Для подключения техники к одной сети необходимо на внешних устройствах (смартфон, планшет, ПК) зайти в настройки Wi-Fi и ввести данные – SSID и PSK.
Дублирование экрана с устройств на платформе iOS
На главном экране управления адаптером должен быть набор иконок, одна из которых отвечает за режимы AirPlay и DLNA. Она может иметь как буквенное обозначение, так и специфический логотип в форме яблока. Кликаем на разделе и переходим в настройки iOS-устройства.
Как включить дублирование экрана на iPhone и iPad:
- Открываем «Центр управления».
- Кликаем на кнопке «Повтор экрана».
- Во всплывающем окне выбираем модель адаптера Mirascreen.
- Через несколько секунд должно появиться продублированное изображение на экране ТВ.
Платформа Android
Для синхронизации ТВ с платформой «Андроид» необходимо переключить режим работы адаптера на технологию Miracast. Последняя так же, как и предыдущем случае, обозначена либо иконкой в форме андроида, либо латинскими литерами.
Синхронизация с Android-устройством:
- Открываем основные настройки «Андроид».
- Находим раздел «Беспроводные сети» и выбираем пункт «Ещё».
- В появившемся окне кликаем на строчке «Беспроводное подключение…».
- После поиска на экране появится список доступных устройств.
- Выбираем модель адаптера Mirascreen и соглашаемся с трансляцией экрана.

Спустя несколько секунд на телевизоре будет дублироваться экран мобильного гаджета. При необходимости меняем ориентацию отображения и закрепляем её. Отключить трансляцию можно в этом же разделе, нажав на соответствующую кнопку.
Платформа Windows
Для трансляции экрана персонального компьютера работающего на ОС Windows необходимо так же, как и в случае с Android-устройствами, переключить режим работы адаптера на технологию Miracast.
Синхронизация с ПК:
- Нажимаем на клавиатуре комбинацию кнопок Win+P (латинская).
- Во всплывающем окне справа должен быть пункт «Синхронизация с беспроводным монитором».
- По нажатию на него начнётся поиск оборудования.
- В появившемся списке выбираем адаптер Mirascreen и соглашаемся с подключением.
Здесь же (Win+P) можно настроить варианты отображения: поменять масштаб, сменить ориентацию экрана и прочее.

Подключение мобильного телефона к экрану автомобиля
На сегодняшний день существуют множество решений реализующих подключение мобильного телефона к экрану автомобиля. Самыми популярными решениями, с проводным подключением, являются головные устройства с поддержкой технологий CarPlay от Apple, Android Auto от Google и MirrorLink от Car Connectivity Consortium.
На рынке огромное количество автомобилей, не оснащенных подобными специализированными головными устройствами. Да и стоимость такой опции от автопроизводителей очень дорогостоящая.
В этом случае на помощь автолюбителям приходят специализированные WiFi медиашлюзы и проводные адаптеры-конвертеры, для подключения мобильных устройств. В том и в другом случае автомобиль, а точнее дисплей, к которому осуществляется подключение, должен иметь аналоговый или цифровой видео вход.


Плюс в том, что данные устройства универсальные и позволяют осуществить подключение мобильного телефона к экрану автомобиля с цифровым или аналоговым видеовходом. Для передачи картинки с экрана мобильного устройства используются технологии AirPlay для iOS (начиная с версии iOS6) и Miracast для Android устройств (с версии Android 4.2 и выше).
WiFi медиашлюзы

Связь мобильного телефона и медиашлюза осуществляется по WiFi (через протоколы AirPlay или Miracast). При подключении мобильного телефона к устройству интернет не блокируется, так как шлюзы не являются точками доступа. Поэтому Вы сможете полноценно пользоваться интернет (онлайн навигацией, прослушивать потоковую музыку и т.д.).



Самыми популярными моделями медиашлюзов, на сегодняшний день, являются MDA-CWD, MDA-CWD-2, MDA-CWD-3 (они же Car WiFi Display) и MDA-IF27 (также известный по китайскому аналогу MiraBox) или MDA-IF30.
Данные модели поддерживают как iOS устройства, так и смартфоны на Android платформе. Устройства серии MDA-CWD, MDA-CWD-2, MDA-CWD-3 позволяют осуществлять подключение как через RCA, так и через HDMI на выходе которого картинка формата High Definition.

Данные модели имеют два варианта подключения питания 12v или 5v от USB. Для подключения MDA-IF27, MDA-IF30 необходима подключение к бортовой электросети 12v .
| iOS 6,7,8,9,10,11,12,13,14 | iPhone | 4S, 5, 5C, 5S, 6, 6 Plus, 7, 7 Plus, 8, 8 Plus, iPhone Xs, iPhone Xs Max, iPhone Xr, iPhone X, iPhone 11, iPhone 11 Pro, iPhone 11 Pro Max | AirPlay Mirroring |
| iPad | 2, 3, 4, Air, mini / mini Air | ||
| iPod | Touch (5th generation) | ||
| Android 4.2 и выше | Miracast / WLAN Display / Allshare cast / Screen Mirroring / Wi-Fi Display | ||
Отличие устройств MDA-CWD и MDA-CWD-2 и MDA-CWD-3 заключается в наличии у CWD-2 и CWD-3 второго WiFi модуля. Второй модуль работает на частотах 5GHz, в следствии чего он оборудован второй антенной. MDA-CWD-2 и MDA-CWD-3 могут работать как на частоте 2.4GHz, так и 5GHz. Но нужно иметь ввиду, что не все телефоны могут работать на частотах WiFi 5GHz. В результате возможности работы на частоте 5GHz, устройство является помехоустойчивым от различных радионаводок и глушилок. Например на парковках торговых центров. MDA-CWD и MDA-IF27 работают только на частоте 2.4GHz. Также MDA-CWD-3 поддерживает проводное подключение для iOS устройств через USB кабель.
Медиашлюзы можно использовать в качестве автомобильного медиаплеера. Устройства позволяют воспроизводить с USB носителей все популярные видео, аудио и графические форматы фалов.
При воспроизведении медиаданных с USB носителей, мобильное устройство выступает в качестве пульта дистанционного управления. Для управления используется специальная Web-страница, запускаемая через интернет браузер на мобильном устройстве.
Читайте также:


