Команда clear discord js
В этой статье я подробно расскажу о том, как работать с библиотекой discord.js, создать своего Discord-бота, а также покажу несколько интересных и полезных команд.
Сразу хочу отметить, что я планирую сделать ряд подобных статей, начиная с простых команд, заканчивая музыкой, системой экономики и распознаванием голоса ботом.
Начало работы
Если вы уже знакомы с приведёнными ниже материалами, — смело можете пролистать этот раздел.
Для начала работы с кодом нам нужно установить среду разработки, это может быть:
- Sublime Text
- Notepad++
- Atom
- Brackets
- InteliJ Idea
- Eclipse
- Visual Studio Code
Среда разработки выбирается по удобству использования и практичности, она у вас может быть любая, но мы рассмотрим её на примере Visual Studio Code, так как она является одной из самых приемлемых для новичков, а также для опытных программистов.
Для установки переходим по этой ссылке.

Выбираем свою операционную систему и запускаем скачивание.
Для создания бота мы используем среду выполнения node.js. Для её установки нам необходимо перейти на этот сайт.

На данный момент нас интересует версия долгосрочной поддержки (LTS), скачиваем её.
В Visual Studio Code присутствует возможность устанавливать расширения.
Для этого, кликните по отмеченной ниже иконке.

В открывшемся окне вписываем название название/идентификатор нужного нам расширения, после чего устанавливаем его.

Из полезных расширений могу отметить:
-
Discord Presence — расширение, позволяющее отображать рабочую область и файл, в котором вы работаете в вашей игровой активности (функция работает только при использовании приложения Discord).
Идентификатор расширения: icrawl.discord-vscode
Создание бота
Теперь, когда вы установили все нужные компоненты, мы можем приступить к созданию самого бота.
Здесь всё просто. Переходим на портал разработчиков и нажимаем на кнопку с надписью «New Application» — она находится в правом верхнем углу.
В открывшемся окне вписываем имя бота, после чего, нажимаем на кнопку с надписью «Create».

На этой странице мы можем изменить имя бота, загрузить для него иконку, заполнить описание.
Теперь наша задача — воплотить бота в жизнь. Для этого переходим во вкладку «Bot».

Нажимаем на кнопку с надписью «Add Bot» и воплощаем бота в жизнь.
Поздравляю! Вы создали аккаунт для вашего бота. Теперь у него есть тег, токен, ник и иконка.
Подготовка к написанию кода
После создания аккаунта для бота, мы должны установить нужные пакеты и модули, чтобы в дальнейшем он корректно работал.
Первым делом создаём папку, после чего открываем её в VS Code (Файл > Открыть папку) / (Ctrl + K Ctrl + O)
Далее нам нужно открыть терминал (Терминал > Создать терминал) / (Ctrl + Shift + `)

Теперь мы должны создать файл с неким «описанием» нашего бота, сделаем это через терминал.
Вписываем данную строку в терминал и нажимаем Enter:
После каждой появившейся строки нажимаем Enter или вписываем свои значения.
Значения в этом файле можно будет изменить в любой момент.
Далее, мы должны поочерёдно вводить в терминал эти строки:
«Install» также можно сокращать в «I», но необязательно.
Итого, если вы следовали инструкциям и всё сделали правильно, в вашей папке должны были появиться 3 объекта:

Написание кода
Для того, чтобы наш бот появился в сети и мог реагировать на команды, нам нужно написать для него код.
Существует множество вариантов для его написания: используя один файл, два, несколько, и т.д
Мы рассмотрим вариант с двумя файлами, так как его использовать очень легко и удобно, но у каждого варианта есть свои недостатки — например, у этого недостатком является сложность в написании начального кода.
Но не волнуйтесь, весь код вам писать не придётся.
Для начала, нам нужно где-то хранить основные параметры и информацию о боте.
Мы можем сделать это двумя способами:
- Создать отдельный файл
- Записать всё в константы
Разберём хранение параметров в отдельном файле.
Итак, создаем файл config.json
Вставляем в него следующий код:
* Для получения токена зайдите на портал разработчиков, перейдите во вкладку «Bot» и скопируйте его.

* Самым распространённым среди разработчиков префиксом является !
Далее нам нужно создать файл bot.js и вставить в него данный код:
Теперь создаём файл comms.js, в нём будут сами команды.
В нём должен быть следующий код:
Чтобы добавить больше команд — просто объявляйте больше функций и добавляйте их в список, например:
И вот, мы вышли на финишную прямую!
Осталось всего ничего — запустить бота.
Для этого открываем терминал и вставляем в него следующую строку:

Готово! Бот запущен и вы можете им пользоваться, ура!
Чтобы пригласить бота на свой сервер, воспользуемся нам уже известным порталом разработчиков.
Перейдём во вкладку OAuth2, пролистаем чуть ниже, выберем «Bot» и отметим нужные боту привилегии.

Существует два способа:
-
Заранее отметить нужные привилегии.
Итоговый код должен быть таким:
Чтобы указать несколько привилегий, мы должны перечислить их в квадратных скобках, через запятую:
* Все привилегии указываются заглавными буквами
Список доступных привилегий:
ADMINISTRATOR
CREATE_INSTANT_INVITE
KICK_MEMBERS
BAN_MEMBERS
MANAGE_CHANNELS
MANAGE_GUILD
ADD_REACTIONS
VIEW_AUDIT_LOG
PRIORITY_SPEAKER
STREAM
VIEW_CHANNEL
SEND_MESSAGES
SEND_TTS_MESSAGES
MANAGE_MESSAGES
EMBED_LINKS
ATTACH_FILES
READ_MESSAGE_HISTORY
MENTION_EVERYONE
USE_EXTERNAL_EMOJIS
VIEW_GUILD_INSIGHTS
CONNECT
SPEAK
MUTE_MEMBERS
DEAFEN_MEMBERS
MOVE_MEMBERS
USE_VAD
CHANGE_NICKNAME
MANAGE_NICKNAMES
MANAGE_ROLES
MANAGE_WEBHOOKS
MANAGE_EMOJIS
Полезные и интересные команды
В предыдущем разделе я показал вам, как запустить бота и как писать для него команды.
Теперь я хочу поделиться с вами несколькими своими командами.
Не стоит пугаться большого кода, здесь всё предельно просто.
Заключение
Вот и подошла к концу первая часть обучения, как вы могли заметить, создать бота, используя библиотеку discord.js очень просто.
Итого, из этой статьи мы выяснили:
- Как установить нужные модули и пакеты
- Как установить среду разработки
- Как установить среду выполнения
- Как установить полезные расширения
- Как создать аккаунт для бота
- Как воплотить бота в жизнь
- Как запустить бота
- Как научить бота реагировать на команды
- Как пригласить бота на свой сервер
- Как писать код для работы команд
Надеюсь, что вам понравилась моя статья и вы узнали из неё что-то новое.
Я постарался объяснить всё максимально доходчиво и подробно.
Следующую часть обучения я планирую сделать об использовании аргументов, а также покажу вам команды для модерации (!kick, !ban, !warn, !mute и т.д).
Начнём. Ссылка на мой youtube канал.
Discord bot туториал. Туториал по созданию ботов для дискорда на node.js используя discord.js.
Creation date : 06.12.2019
Давайте начнём создание бота. Если у вас установлена node.js, то пропустите сделающие 2 строчки. Заходим на сайт node.js, скачиваем, устанавливаем. Скриншотов процесса установки нету, тк переустанавливать node.js нету желания. Но там всё интуитивно понятно.
Создание файлов, инициализация проекта, установка библиотек.
Создаём папку bot. Желательно не использовать кирилицу, юникод и т. п. в названии. Сразу же создаём файл index.js или bot.js. Это не несёт особого смысла. Можно назвать как угодно, но принятно index.js / bot.js. Это будет главный файл бота, т.е. первым запускается, в нём основной код бота. Далее открываем консоль / терминал если у вас linux. Для быстрого открытия консоли на windows можно нажать WIN + R, ввести cmd. Далее переходим в папку бота, думаю как это сделать через консоль всем понятно. Пишим : npm init - инициализация проекта. Жмём enter до конца. Если ошибка в package name, то напишите bot. npm i discord.js - установка библиотеки discord.js.
Далее рекомендую установить один из следующих редакторов кода :
Если очень слабый компьюер можете поставить notepad++, но это для постоянной основы не самый хороший вариант. Лично я использую Atom.
Вы можете зарегистрировать его на сайте discord developers. Жмём кнопку "New Application". Вводим название бота. Жмём "Create". Переходим во вкладку "Bot", нажимаем "Add Bot", затем "Yes, do it!" Находим строку "token", немного ниже есть кнопка "Copy", нажимаем. Теперь в вашем буфере обмена есть токен бота.
Создадим первый код. Пишем :
Открываем консоль, переходим в папку проекта и пишем :
в зависимости от названия файла. Если у вас windows, то вы можете создать файл start.bat с текстом
Если линукс, то вы можете создать файл start.sh
Это будет запускать бота. Далее я не буду говорить про запуск. Делайте это сами.
Создаем файл config.json с конфигурацией нашего бота.
В начале кода бота напишем :
Еще вы можете создать конфиг прямо в коде бота.
Но второй вариант крайне не рекомендуется использовать, ведь для того что-бы изменить конфиг бота нам придется изменять его код.
Давайте залогируем тег автора.
Также можно писать не
.startsWith проверят начинается ли строка с символов в аргументах.
Также даже начинающим программистам будет очень полезна в боте команда !eval для выполнения кода не пиша его в коде бота, т.е. вы пишите !eval какой-то код и бот выполняет этот код.
Я нашёл хороший туториал по этой команде на github. Рекомендую ознакомиться и взять себе команду в код бота. Принцип её работы мы разберём позже. Тык.

Это называется RichEmbed (Embed). Давайте отправим простой эмбед похожий на данный. (Картинка ниже)

Для этого создадим новую команду !ping .
В Embed есть много различных параметров, вы можете прочесть их далее, либо посмотреть на оффициальном сайте discord.js
Давайте сделаем команду для получения информации о пользователе. Команда взята из моего бота. Будем использовать библиотеку moment.js , устанавливаем npm i moment.js

Мой дискорд сервер!
Прошу зайти на мой дискорд сервер, ведь я долго делал туториал, а вам не сложно зайти на мой сервер в виде благодарности.
You can’t perform that action at this time.
You signed in with another tab or window. Reload to refresh your session. You signed out in another tab or window. Reload to refresh your session.
В этой статье я подробно расскажу о том, как работать с библиотекой discord.js, создать своего Discord-бота, а также покажу несколько интересных и полезных команд.
Сразу хочу отметить, что я планирую сделать ряд подобных статей, начиная с простых команд, заканчивая музыкой, системой экономики и распознаванием голоса ботом.
Начало работы
Если вы уже знакомы с приведёнными ниже материалами, — смело можете пролистать этот раздел.
Установка среды разработки
Для начала работы с кодом нам нужно установить среду разработки, это может быть:
… и так далее.
Среда разработки выбирается по удобству использования и практичности, она у вас может быть любая, но мы рассмотрим её на примере Visual Studio Code, так как она является одной из самых приемлемых для новичков, а также для опытных программистов.
Для установки переходим по этой ссылке.

Выбираем свою операционную систему и запускаем скачивание.
Установка среды выполнения
Для создания бота мы используем среду выполнения node.js. Для её установки нам необходимо перейти на этот сайт.

На данный момент нас интересует версия долгосрочной поддержки (LTS), скачиваем её.
Установка полезных расширений
В Visual Studio Code присутствует возможность устанавливать расширения.
Для этого, кликните по отмеченной ниже иконке.

В открывшемся окне вписываем название название/идентификатор нужного нам расширения, после чего устанавливаем его.

Из полезных расширений могу отметить:

- Discord Presence — расширение, позволяющее отображать рабочую область и файл, в котором вы работаете в вашей игровой активности (функция работает только при использовании приложения Discord).Идентификатор расширения: icrawl.discord-vscode
- Code runner — расширение, с помощью которого предоставляется возможность запускать определённые фрагменты кода.Идентификатор расширения: formulahendry.code-runner
Создание бота
Теперь, когда вы установили все нужные компоненты, мы можем приступить к созданию самого бота.
Здесь всё просто. Переходим на портал разработчиков и нажимаем на кнопку с надписью «New Application» — она находится в правом верхнем углу.
В открывшемся окне вписываем имя бота, после чего, нажимаем на кнопку с надписью «Create».

На этой странице мы можем изменить имя бота, загрузить для него иконку, заполнить описание.
Теперь наша задача — воплотить бота в жизнь. Для этого переходим во вкладку « Bot ».

Нажимаем на кнопку с надписью «Add Bot » и воплощаем бота в жизнь.
Поздравляю! Вы создали аккаунт для вашего бота. Теперь у него есть тег, токен, ник и иконка.
Подготовка к написанию кода
После создания аккаунта для бота, мы должны установить нужные пакеты и модули, чтобы в дальнейшем он корректно работал.
Первым делом создаём папку, после чего открываем её в VS Code (Файл > Открыть папку) / (Ctrl + K Ctrl + O)
Далее нам нужно открыть терминал (Терминал > Создать терминал) / (Ctrl + Shift + `)

Теперь мы должны создать файл с неким «описанием» нашего бота, сделаем это через терминал.
Вписываем данную строку в терминал и нажимаем Enter:
После каждой появившейся строки нажимаем Enter или вписываем свои значения.
Значения в этом файле можно будет изменить в любой момент.
Далее, мы должны поочерёдно вводить в терминал эти строки:
npm install discord.js
«Install» также можно сокращать в «I», но необязательно.
Итого, если вы следовали инструкциям и всё сделали правильно, в вашей папке должны были появиться 3 объекта:

Написание кода
Об удобстве написания кода
Для того, чтобы наш бот появился в сети и мог реагировать на команды, нам нужно написать для него код.
Существует множество вариантов для его написания: используя один файл, два, несколько, и т.д
Мы рассмотрим вариант с двумя файлами, так как его использовать очень легко и удобно, но у каждого варианта есть свои недостатки — например, у этого недостатком является сложность в написании начального кода.
Но не волнуйтесь, весь код вам писать не придётся.
О хранении данных
Для начала, нам нужно где-то хранить основные параметры и информацию о боте.
Мы можем сделать это двумя способами:
- Создать отдельный файл
- Записать всё в константы
Я не советую вам использовать второй вариант, так как в будущем вам придётся работать с большим объёмом информации, и такая запись будет доставлять неудобства.
Разберём хранение параметров в отдельном файле.
Итак, создаем файл config.json
Вставляем в него следующий код:
* Для получения токена зайдите на портал разработчиков, перейдите во вкладку « Bot » и скопируйте его.

* Самым распространённым среди разработчиков префиксом является !
Далее нам нужно создать файл bot .js и вставить в него данный код:
Теперь создаём файл comms.js, в нём будут сами команды.
В нём должен быть следующий код:
Чтобы добавить больше команд — просто объявляйте больше функций и добавляйте их в список, например:
И вот, мы вышли на финишную прямую!
Осталось всего ничего — запустить бота.
Для этого открываем терминал и вставляем в него следующую строку:


Как вывести ссылку-приглашение в терминал, при запуске бота?
Существует два способа:
Итоговый код должен быть таким:
Чтобы указать несколько привилегий, мы должны перечислить их в квадратных скобках, через запятую:
Полезные и интересные команды
В предыдущем разделе я показал вам, как запустить бота и как писать для него команды.
Теперь я хочу поделиться с вами несколькими своими командами.
Заключение
Вот и подошла к концу первая часть обучения, как вы могли заметить, создать бота, используя библиотеку discord.js очень просто.
Итого, из этой статьи мы выяснили:
- Как установить нужные модули и пакеты
- Как установить среду разработки
- Как установить среду выполнения
- Как установить полезные расширения
- Как создать аккаунт для бота
- Как воплотить бота в жизнь
- Как запустить бота
- Как научить бота реагировать на команды
- Как пригласить бота на свой сервер
- Как писать код для работы команд
А также научились некоторым интересным и полезным командам.
Надеюсь, что вам понравилась моя статья и вы узнали из неё что-то новое.
Я постарался объяснить всё максимально доходчиво и подробно.
Следующую часть обучения я планирую сделать об использовании аргументов, а также покажу вам команды для модерации (!kick, !ban, !warn, !mute и т.д).
Перво-наперво надо определится с языком, на котором будем писать бота. Это может быть либо Python, либо Node.JS. Я больше предпочитаю второй вариант, поэтому буду писать на нём.
И так, шаг первый.

Качаем подходящую версию и устанавливаем. Рекомендую качать вариант LTS ибо он более стабильный.
Во время установки убедитесь, что у вас одобрены все четыре модуля. Это важно!

После установки рекомендую перезагрузить компьютер.
Шаг второй. Создание папки проекта.
Выберите любое место на любом из дисков. Желательно, которое находится в быстром доступе и создайте там папку. Назовите её как угодно, предпочтительнее — латинскими символами.
Например у меня это — E://TestBot/

Создайте в нем файл bot.js. И откройте его при помощи любого текстового редактора. Например: Notepad++.
Дальше создайте файл start.bat в той же папке. И тоже откройте его при помощи любого текстового редактора. Вставьте туда следующее:

В итоге у вас получится вот такая картина:

Далее нам необходимо загрузить модули для проекта
Шаг Третий. Модули.
Чтобы скачать модуль Discord.JS нужно зайти в консоль. Для этого нажимаете Win+R и в открывшемся окне вписываем cmd.

Открывается терминал Windows

Теперь нужно указать путь до нашей папки. Для начала нужно указать Диск, на котором все это находится. Для это вписываем букву Диска на котором расположен проект и потом «:». К примеру: у меня находится на диске Е. Поэтому я пишу E:

А дальше указываем непосредственно путь до папки. Как вы помните у меня E://TestBot/. Для этого пишем команду cd и путь до папки без буквы диска в начале. Я пишу: cd TestBot

Дальше нужно в эту папку загрузить модуль Discord.JS. Для этого пишем следующую команду:
После установки ваша папка с проектом примет следующий вид:

Теперь мы будем программировать нашего бота:
Шаг Четвертый. Создание аккаунта бота.

Нажимаем на «Create an application». Вписываем имя, аватар, описание и кликаем по «Save Changes»

После заходим во вкладку «Bot»

Нажимаем «Create a Bot», подтверждаем и вуяля. У нас есть новый бот. Теперь можем его пригласить на сервер. Для этого :
— Копируем его Client ID со вкладки главной информации.

— Выбираем сервер и нажимаем «Авторизировать»

Подтверждаем и после этого ваш бот зайдет на ваш сервер.

Шаг Пятый. Создание механики бота.
В качестве начала мы создадим бота который просто отвечает на команду. К примеру это будет команда !privet.
Для этого открываем файл bot.js в папке нашего проекта.
Любой бот начинается с трех первых команд. Команд, которые подключают наш модуль Discord.JS.
const Discord = require("discord.js");
const client = new Discord.Client();
client.login("Ваш Токен Тут");

Первая строчка — Мы подключаем файл с командами для Бота.
Вторая — Мы применяем и создаем нового клиента — Нашего бота.
Третья — Мы подключаемся к боту через его Токен (своеобразный пароль от аккаунта).
(Токен изменен после релиза данного поста, так что вы не сможете войти в моего бота :^) ).

Теперь мы можем попробовать запустить нашего бота. Для этого открываем файл start.bat. Далее смотрим — наш бот запустился и готов к работе.

Теперь нужно сделать считывание команды «!privet» и ответ на неё. Честно говоря вам нужны хотя бы минимальные понятия о программировании и о JS. Посмотрите статьи по этому поводу если хотите больше информации.
И так, для этого, вставляем в наш файл bot.js следующий текст:
В итоге у вас должно получится что-то такое:

Теперь вы можете переоткрыть файл start.bat и попробовать написать команду. В случае если вы получили вот такую картину:

Поздравляю! Вы сделали первого своего бота!
Киберспортивный мессенджер Discord на фоне конкурентов выделяется и наличием тематических серверов, и разделением чатов на каналы, и голосовыми конференциями, вмещающими тысячи собеседников. Несмотря на наличие впечатляющего количества новшеств, разработчики до сих пор не разобрались с базовым набором инструментов. Ту же историю переписок в Discord приходится приводить в порядок вручную, или обращаясь к специальным ботам через команду Clear Both.
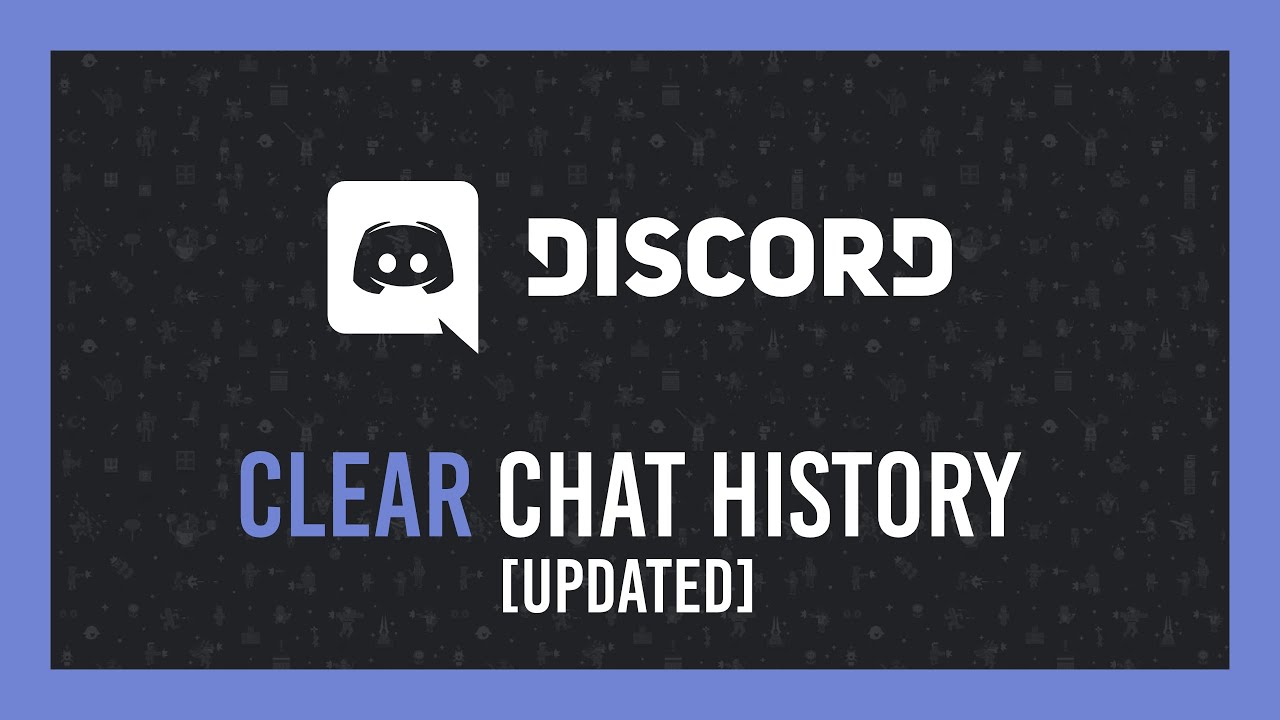
Добавляется бот в мессенджер с официального сайта (интеграция происходит в автоматическом режиме), а активируется после предоставления соответствующих прав доступа (к адресу электронной почты, аватару, местоположению).

Настройка MEE6 разворачивается в пошаговом режиме: 99 % времени предстоит нажимать на кнопку «Далее» и соглашаться с появляющимися лицензионными соглашениями и предложением передать соответствующие полномочия боту.

CleanChat
CleanChat – альтернатива боту MEE6 для Дискорда. Интегрируется в мессенджер по схожему сценарию (с официального сайта, с последующей выдачей прав и полномочий).

CommandCleanup
Бот CommandCleanup не обновлялся уже долгие годы, но до сих пор не потерял актуальности. Добавляется в Discord с помощью кнопки «Invite», расположенной на тематическом сайте Top.GG.

Очистка истории переписки по одному СМС Error
Очищается чат по следующему сценарию:


- Просмотреть предупреждение от Discord и еще раз нажать на кнопку «Удалить». При желании разработчики мессенджера предлагают зажимать кнопку «Shift» перед следующей процедурой очистки. Так появится шанс сэкономить время и скрыть предупреждение.
Удаляем весь чат

Порядок действий достаточно предсказуемый: необходимо в левой части интерфейса найти информацию о сервере и список доступных чатов. А после – нажать правой кнопкой мыши по названию канала для вызова контекстного меню. Список с доступными действиями разнообразный, но выбрать предстоит пункт «Удалить канал».

Читайте также:


