Колонтитул в ворде как сделать
Как сделать колонтитулы в Ворде, это знают не все пользователи. В данной статье, мы с Вами рассмотрим вопрос, как вставлять колонтитулы, и разберём, для чего они нужны. Так же укажем нумерации страницы в документе.
Что такое колонтитул в Ворде

Здравствуйте друзья! Что такое колонтитул? Если обратится к Википедии, то мы можем увидеть что колонтитулы — это полосы в виде строк, которые обычно вставляются автоматически в самый край документа. Впоследствии эти колонтитулы отображают наименование, название книги, нумераций страниц, авторство и так далее.
Колонтитулы подразделяются на две категории — Верхние колонтитулы. Их устанавливают вверху страницы. Нижние колонтитулы. Они находятся внизу страницы. Как обычно по стандарту. Итак, как сделать колонтитулы в Ворде мы будем рассматривать дальше.
Как сделать колонтитулы в Ворде

При нажатии на нижние колонтитулы у Вас появится список разных колонтитулов, которые Вы можете добавить. Например, выбираем этот. (Рисунок 2).

И как видите, колонтитул добавился в документ.

После добавленной черты, Вы можете писать название Вашей книги, Ваше имя, нумерацию или указать значок копирайта. Как сделать колонтитулы в Ворде? Используйте эту инструкцию, и она поможет Вам с лёгкостью установить колонтитулы и пронумеровать страницы.
Как сделать нумерацию страниц в Word (Ворде)
Пронумерованные страницы в книге являются естественным процессом. Как их установить? Заходите опять, же в раздел вставка и нажимаете рядом с колонтитулами кнопку – номера страниц. (Рисунок 4).

Лучше выбрать простой номер 3 (смотрите четвёртый рисунок), поскольку он отображает нумерацию страницы с правой стороны документа. (Рисунок 5).

Этот вариант нумерации страниц является очень удобным для просмотра. Таким образом, устанавливается нумерация страниц в Ворде.
Всю подробную инструкцию Вы можете посмотреть в видео:
Заключение
В статье мы рассмотрели вопрос, как сделать колонтитулы в Ворде. А так же рассмотрели, как устанавливаются нумерованные страницы. Этот навык поможет Вам оформить красиво книгу, статью и многие другие текстовые материалы. Спасибо Вам за внимание!
На уроке 42 мы сделали красивый титульный лист для нашего документа. Но, предположим, у нашего документа 500 страниц и несколько глав. На мой взгляд было бы уместно к каждой странице каждой главы сделать свой собственный колонтитул (см. Урок 38) в виде названия главы. Разные колонтитулы к разным разделам придадут документу элегантность и завершённость. То есть я предлагаю решить такую задачу:

По окончании урока вы сможете:
- Создать несколько разделов в документе
- Создать свой колонтитул для раздела
- Создать титульный лист для конкретного раздела
- Сформулировать правило применения разрывов раздела
Для урока скачайте документ тут. И, разумеется, откройте его. Титульный лист есть, 2 главы есть. Нет одного очень важного элемента практически любого документа – ОГЛАВЛЕНИЯ. Но вставка оглавления – это отдельный и очень большой урок. И, может быть, не один. Поэтому я предлагаю выделить место под оглавление и на время забыть о нём.
Шаг 1. Подводим текстовый курсор к началу первого заголовка первого уровня и три раза нажмите Enter:

1 способ. Лента Главная → группа команд Стили → кнопка выпадающего меню коллекции Экспресс-стилей (Урок 29 и Урок 34).

И далее выбрать из коллекции стилей стиль «Обычный:

Вы обратили внимание, что в коллекции стилей весьма скромный список? (Урок 36. Шаблон документа по умолчанию).

Место под оглавление готово. На время оставим его в покое, но сделаем важный вывод.
| Понять и запомнить! | Всегда предусматривайте место под ОГЛАВЛЕНИЕ! Иначе придется выполнять дополнительную работу. |
1. Создание нескольких разделов в документе
Казалось бы, чего проще: разыскать в документе нужное место, подвести курсор к нужному месту и дать команду Макет → группа команд Параметры страницы → команда Разрывы → Следующая страница.
А потом пройтись по всему документу и повторить вставку разрыва раздела.
Если у вас документ в 20 страниц, то можно так и сделать. А для документа в 500 страниц это уже утомительно. Перед нами грамотно структурированный документ. То есть в документе есть заголовки. А заголовки отражаются в Области навигации (Урок 28). Вспомните, как легко и непринужденно мы переходили по заголовкам различного уровня и меняли местами заголовки вместе с содержимым
Шаг 1. Откроем Область навигации (лента Вид → группа команд Показать → флажок Область навигации):

Получаем такую картину:

Шаг 2. Сворачиваем все заголовки (ПМ в любом месте области навигации → команда Свернуть все из контекстного меню → щелкаем ЛМ)

Получаем такую картину:

Разрыв раздела на титульной странице мы поставили на уроке 42. Место под оглавление – только что.
Нам необходимо поставить разрыв раздела до и после каждого заголовка первого уровня.
Эта операция даст нам возможность разместить каждый заголовок первого уровня на отдельной странице.
Шаг 3. Устанавливаем курсор в позиции (1) и задаем разрыв раздела (Макет → группа команд Параметры страницы → команда Разрывы → Следующая страница):

или команда Разрыв раздела с панели быстрого доступа:

Первый заголовок первого уровня перескочил в начало следующей страницы.
Шаг 4. Устанавливаем курсор в позиции (2) и задаем разрыв раздела (Макет → группа команд Параметры страницы → команда Разрывы → Следующая страница или команда Разрыв раздела с панели быстрого доступа: ):
Первый заголовок второго уровня перескочил в начало следующей страницы:

Как видите, первый заголовок первого уровня остался на странице в гордом одиночестве.
Шаг 5. Щелкните по имени второго заголовка первого уровня (не забыли, что для удобства работы мы свернули все уровни в области навигации?):
Шаг 6. Повторяем шаги 3÷4 для второго заголовка первого уровня:
- Так как мы перешли ко второму заголовку первого уровня через область навигации, то курсор уже стоит в позиции (1). Задаем разрыв раздела (Макет → группа команд Параметры страницы → команда Разрывы → Следующая страница или команда Разрыв раздела с панели быстрого доступа):
- Устанавливаем курсор в позиции (2) и задаем разрыв раздела (Макет → группа команд Параметры страницы → команда Разрывы → Следующая страница или команда Разрыв раздела с панели быстрого доступа:)
Из всего вышесказанного напрашиваются несколько выводов:
Из моего опыта: на создание нужных мне разделов для документа из 20 глав я потратила 5 минут. Мой девиз: никогда не торопиться, всё делать тщательно.
2. Колонтитулы к разделам с содержательной частью
Шаг 1. Переходим на страницу с первым заголовком первого уровня (воспользуемся Областью навигации):




Посмотрите на скриншот (я вставила содержимое буфера обмена простой вставкой):

Как тогда поведёт себя документ – не берусь предсказать. Так что не повторяйте эту ошибку.
А теперь займемся вторым заголовком первого уровня
Шаг 1. Переходим на страницу со вторым заголовком первого уровня (воспользуемся Областью навигации):



Шаг 5. Удаляем колонтитул. Вы можете пробежаться по документу и убедиться, что колонтитулы в разделах 1÷4 сохранились, а колонтитулы с пятого и для всех последующих разделов удалились.


Шаг 8. Повторяем шаги с 1÷7 для последующих разделов
3. Изменение границ печатного поля для разных разделов
Шаг 2. Открываем диалоговое окно Параметры страницы (лента Макет → группа команд Параметры страницы → команда Настраиваемые поля из раскрывающегося меню):

Шаг 3. Устанавливаем верхнюю границу печатного поля 12 см:

Обратите внимание на поле, отмеченному восклицательным знаком. Мы применяем заданные нами изменения только к текущему разделу, который состоит из одной страницы. Нажимаем на ОК и любуемся результатом:

А теперь повторяем шаги 1÷3 для второго заголовка первого уровня и так далее. Чтобы не искать по всему документу нужный заголовок на помощь придёт Область навигации.
И маленькая стрела вдогонку: по этим трём действиям я пишу макрос, который срабатывает от нажатия одной кнопки. Но до макросов нам ещё надо дожить.
4. Правила применения разрывов разделов
| Разрывы разделов применяются только в трёх случаях: 1. Изменение ориентации страницы с книжной на альбомную и наоборот 2. Изменение колонтитулов к определённым частям документа 3. Изменение границ печатного поля |
| Применение разрыва раздела для создания новой страницы недопустимо. |
Некоторые свойства разделов наследуются, а некоторые нет:
Теперь вы сможете:
- Создать несколько разделов в документе
- Создать свой колонтитул для раздела
- Создать титульный лист для конкретного раздела
- Сформулировать правило применения разрывов раздела
Скачайте мой документ и сравните с тем, что у вас получилось
Послесловие
Колонтитул – это выделенная область в документе, в которой может храниться повторяющаяся информация: логотип, дата и время, автор, нумерация страниц, название и другие данные. Обычно колонтитулы находятся сверху и снизу листов документа. В более редких случаях можно встретить боковые колонтитулы.
Далее я расскажу вам, как сделать, настроить и вставить колонтитул в документ Ворда. Мы рассмотрим все возможные варианты, которые предоставляет нам программа. Если вам нужно сделать именно нумерацию, то инструкция будет в корне другая – читаем эту статью.
ПРИМЕЧАНИЕ! Если у вас в процессе чтения возникнут какие-то вопросы или будут дополнения, то обязательно пишите в комментариях. Надеюсь, статья вам поможет.
Одинаковые на всех страницах

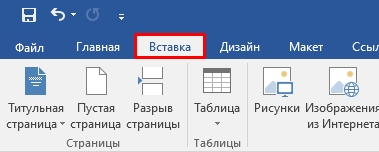
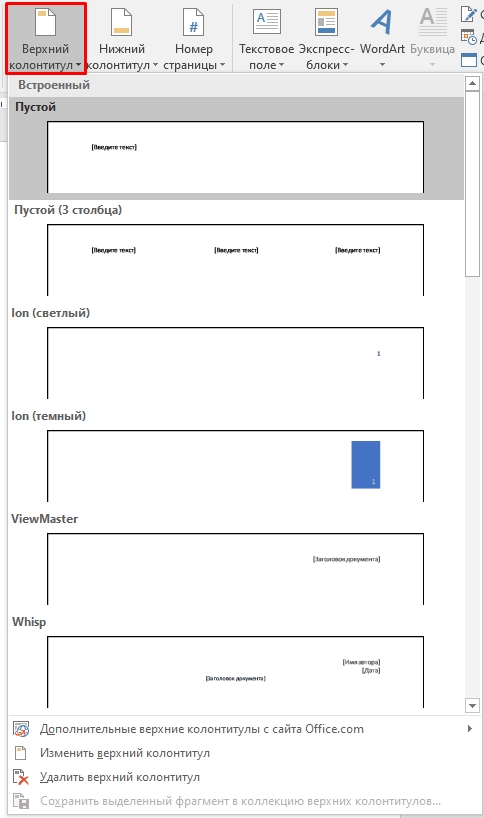
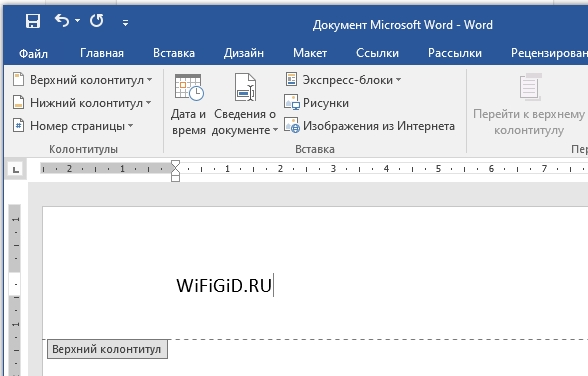
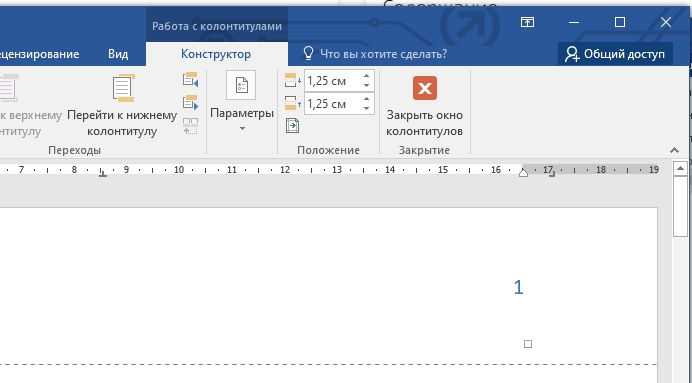
- ViewMaster – вставка заголовка документа в правом верхнем углу экрана.
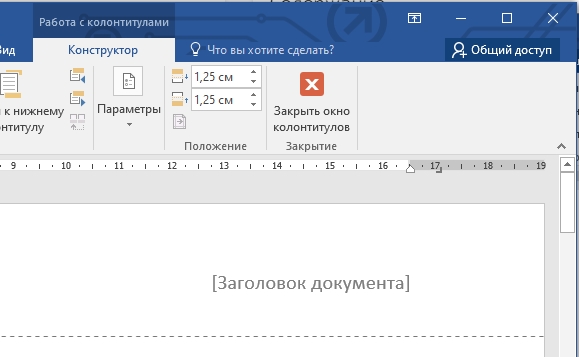
- Whisp – по умолчанию сразу указывает автора документа. Ниже можно указать дату. По середине будет отображаться заголовок.
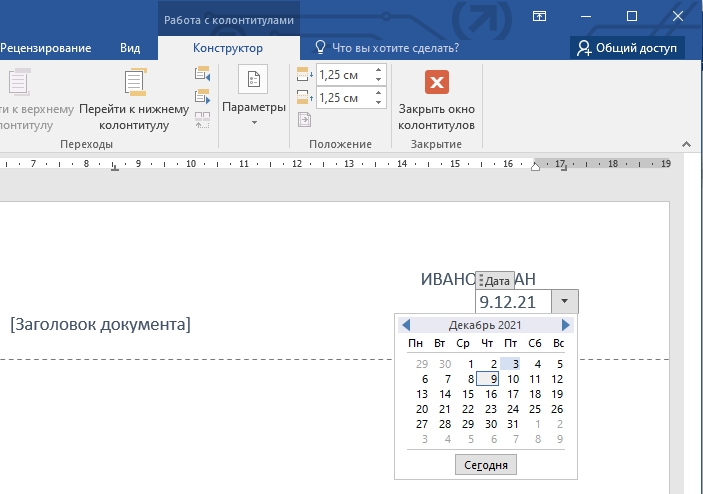
Если пролистать список готовых вариантов разметки, то можно увидеть обычные вариации, которые мы уже рассмотрели с предустановленными более красивыми стилями. Рассматривать их подробно мы не будем, если хотите, можете с ними поиграться на досуге.
Давайте теперь рассмотрим нижние колонтитулы. Здесь же можно встретить те же самые варианты, которые есть в верхней разметке. Они работают абсолютно аналогичным образом, только отображаются в самом низу листа. Но есть и некоторые уникальные варианты.
- Вертикальный колонтитул – устанавливается справа. Имеет номер страницы и дату.
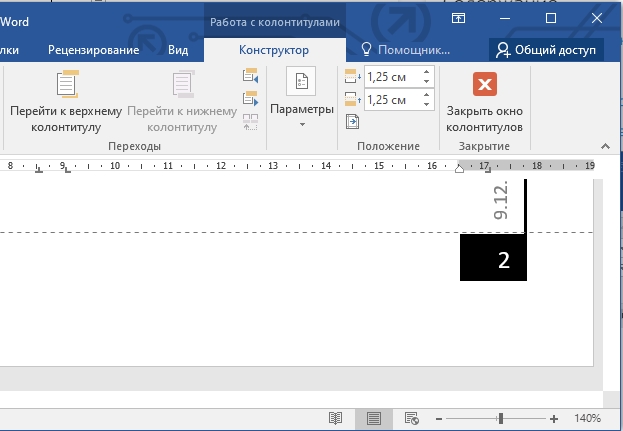
- Филигрань – добавляет вниз вот такой вот интересный узор. Узор можно поменять на другую картинку, или даже логотип.
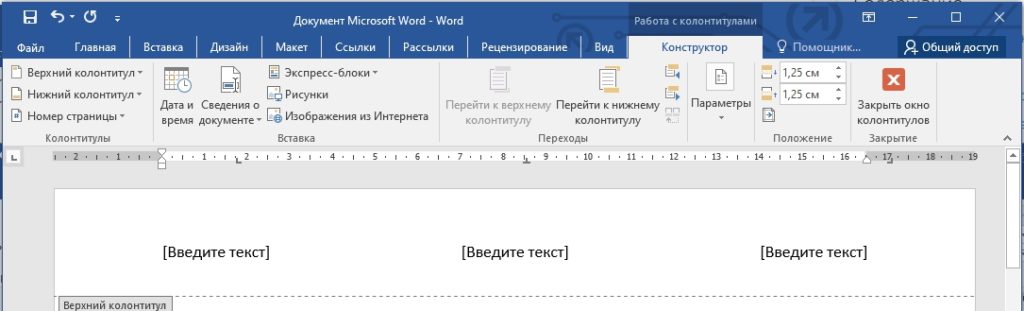
Дата и время
Выделите первый блок с помощью левой кнопкой мыши и нажмите по соответствующему значку в панели конструктора. Откроется меню даты и времени. Сначала установите русский язык. По умолчанию может стоять английский язык. У них формат даты не такой как у нас – сначала стоит месяц, а уже потом год. Это может запутать читателя, поэтому лучше установить наш формат. После этого выберите вариант, который вам нравится больше всего.
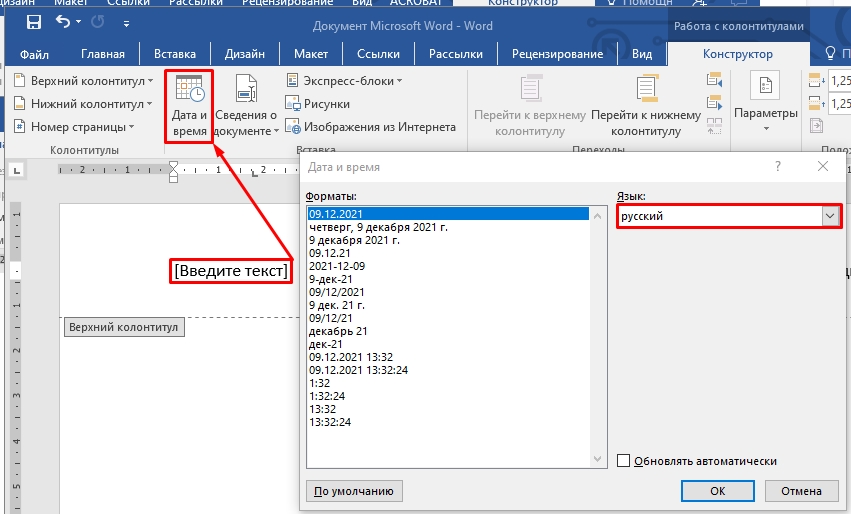
Вставка рисунка и других фигур
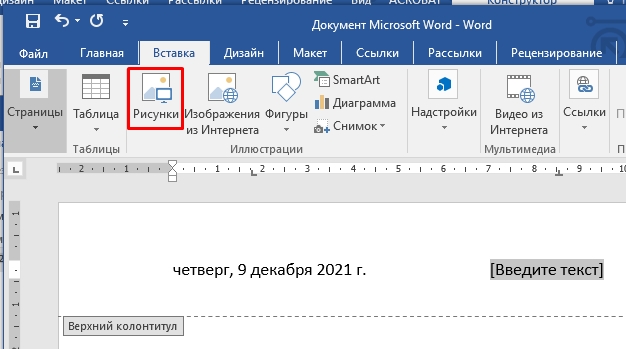
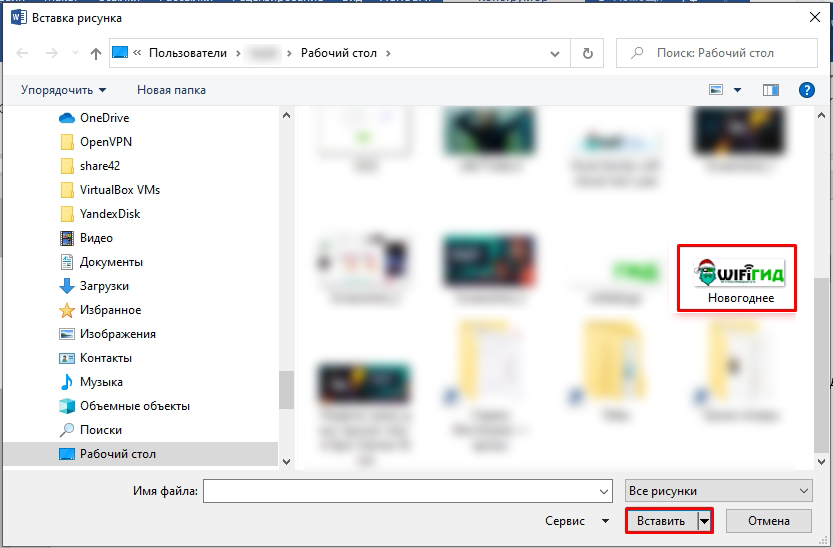
Не пугайтесь, если картинка получится слишком большой, её можно изменить – для этого потяните за края картинки в местах, где нарисованы круглишочки. Вы также можете повернуть изображение или поменять параметры разметки. Например, логотип можно установить сзади всего отображаемого текста. В таком случае картинка не будет занимать так много места, и отступ сверху будет меньше. Но будьте аккуратны, так как если изображение будет слишком большое, то оно будет залазить на основной текст.
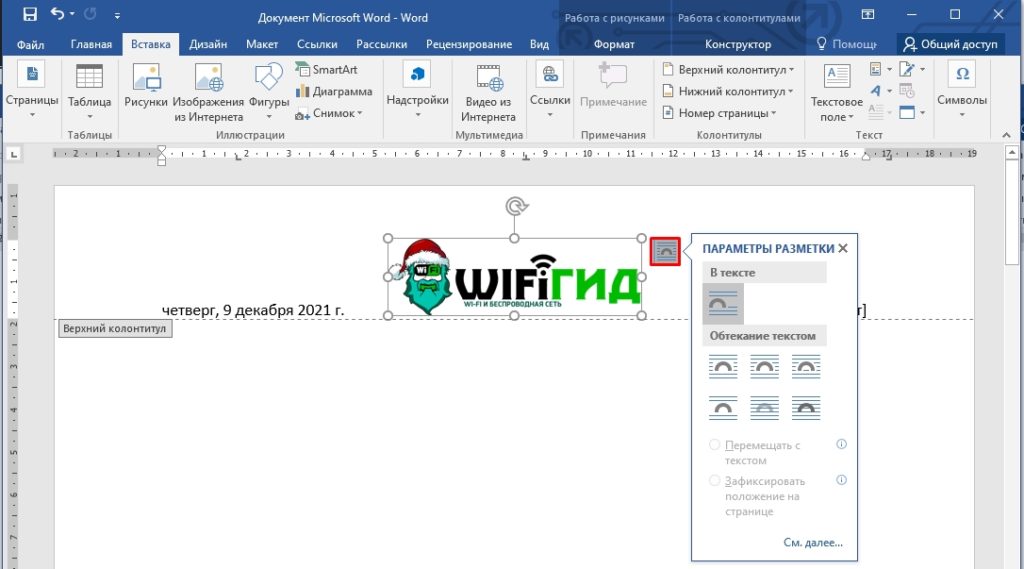
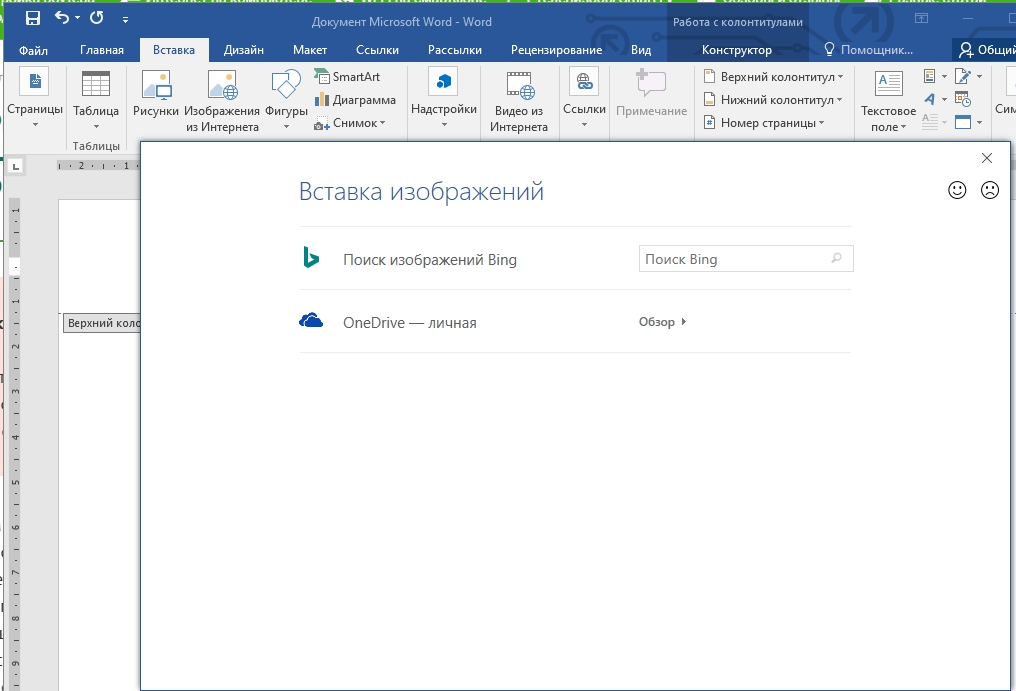
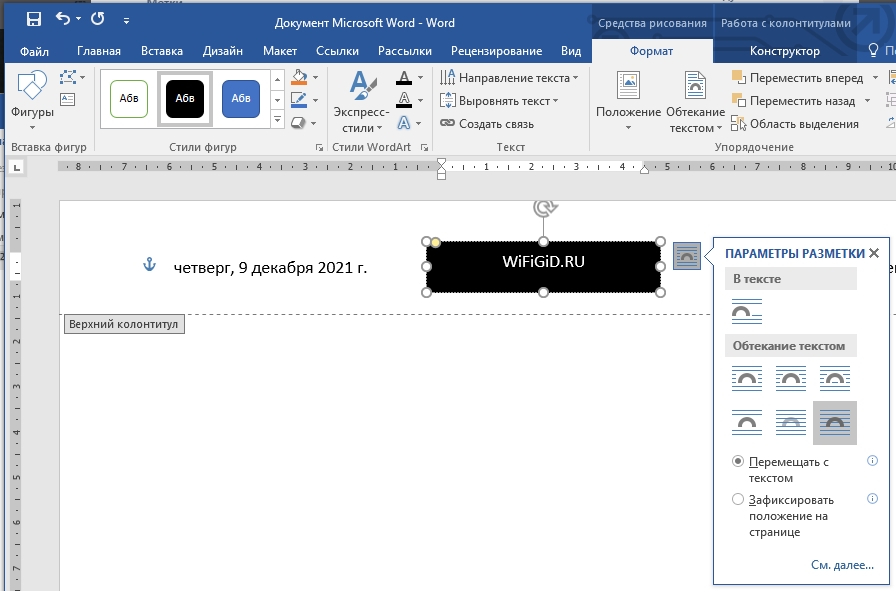
Сведения о документе
В верхнем или нижнем колонтитуле можно указать имя автора, название документа, организацию, адрес, телефон, факс, электронную почту, а также другую дополнительную информацию.
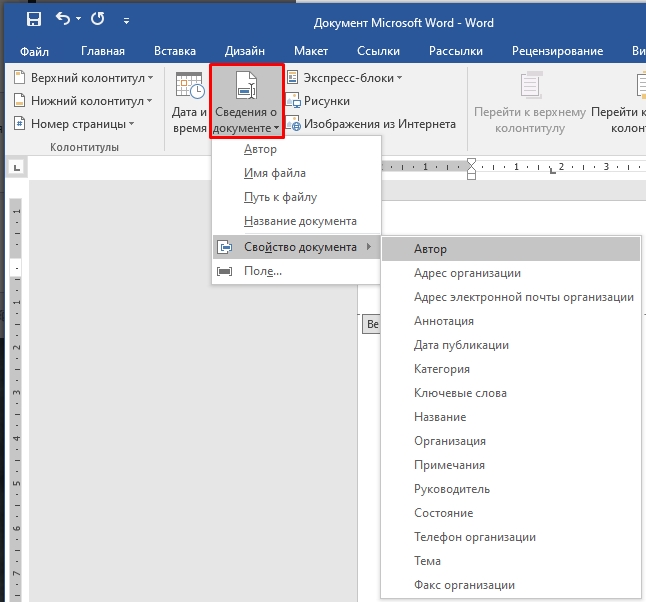
Особый колонтитул для первой страницы
В параметрах есть галочка, которая позволяет назначить особенный колонтитул для первого листа в документе. Давайте попробуем это сделать. Выделите эту галочку. После этого выберите тип колонтитула (верхний или нижний). Я лично выбрал мой любимый вариант с тремя блоками. Далее, например, вставляем логотип организации, дату и электронную почту. Если вы пролистаете и посмотрите на другие страницы, то колонтитулы там будут другие.
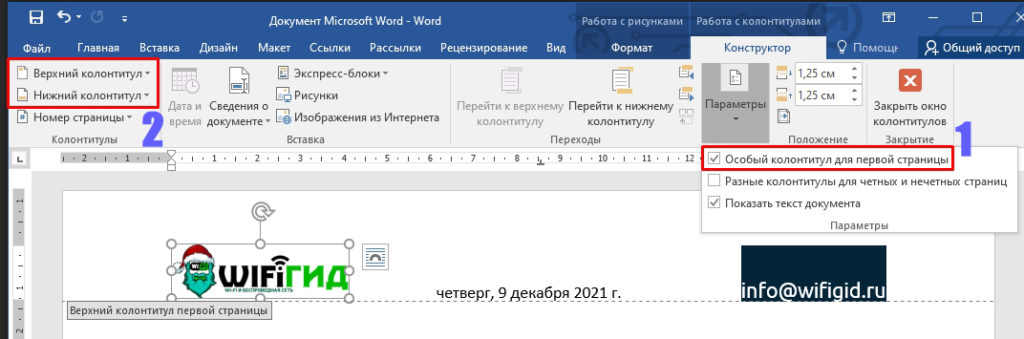
Четные и нечетные страницы
Галочка ниже уже позволяет сделать колонтитулы разные для четных и нечетных страниц. Сама инструкция будет такая же:
- Ставим галочку.
- На четных и нечетных страницах появляется разные пустые шаблоны.
- Сначала выделяем любой колонтитул на нечетной странице.
- Выбираем стиль разметки – где она будет отображаться, вверху внизу и т.д.
- После этого вводим нужную вам информацию: адрес, почту, автора, дату и т.д.
- Теперь то же самое проделываем с любой четной страницей.
Как сделать разные колонтитулы для разных страниц?
По поводу разбития документа на разделы – я писал в статье по нумерации, поэтому идем сюда. Как только вы поймете, как это делать, вы просто разбивайте документ на разделы. А после этого каждому разделу назначаете свои колонтитулы. Это также касается колонтитулов только на нужных страницах – в данном случае вам нужно будет запариться и выполнить разделение документа так, чтобы разметка была только на определенных разделах.
Да, к сожалению, по-другому сделать нельзя. Второй вариант – вы можете сохранить документ в разных файлах и назначить каждому свою разметку и стили. Если у вас есть какое-то другое решение, о котором я не написал, то обязательно поделитесь им в комментариях, и я его опубликую.

Microsoft Word представляет собой приложение для работы с текстами, которое может быть установлено на компьютере как в составе MS Office, так и отдельной программой, которая активно применяется пользователями для печати и редактирования любого вида текстовой информации. Обладает богатым функционалом по работе со шрифтами, размерами текста, различного вида таблицами, рисунками и формулами. В данной статье разберёмся, как сделать колонтитул в Ворде, и какие инструменты наиболее широко используются для этого.
Итак, колонтитул – это один из структурных элементов документа, который может отображать заголовочную информацию с названием книги, разделов, даты, времени или специальных символов. Проще говоря, всё то, что облегчает читателям ориентироваться в написанном содержании.
Вставка колонтитулов на страницу
Выбрать верхний или нижний колонтитул в текстовом редакторе Word можно в подразделе главного меню “Вставка”, выбрав нужную область.

Кроме того, в данном разделе также закрываем подзаголовок после окончания работы. И используем возможность большого выбора шаблонных заготовок для этой области документа, которые можно отредактировать с учётом своих предпочтений, сохранив в свой личный набор данных для дальнейшего использования.

После завершения ввода нужной информации в область редактирования и её закрытия, созданный колонтитул будет появляться на протяжении всего документа.
Дополнительная информация! По умолчанию все страницы в редакторе Ворд содержат колонтитулы в неактивном состоянии и при обычном наборе текста их не видно. Для быстрого перехода в область видимости достаточно дважды щёлкнуть левой кнопкой мыши в верхней или нижней части активной страницы документа.
Вставка колонтитулов разных по содержанию
Довольно часто возникает вопрос, как сделать колонтитул в Ворде, содержащий уникальную информацию с отличным от предыдущего заголовка наполнением. Потому что, изначально данные дублируются, так как существует логическая связь нумерации и содержимого каждого листа текстового приложения. Чтобы это реализовать, документ нужно поделить на разделы и проверить обязательное отключение признака “Как в предыдущем разделе” в меню конструктора. Для наглядности рассмотрим подробнее, как это происходит:
- Делаем разбиение разделов на нужной странице. При этом курсор должен находиться в начале заголовка.

- Следующим шагом переходим в редактирование колонтитула, находим нужную кнопку и отключаем её.

- Для последующего раздела повторяем предыдущие шаги, контролируя отключение опции связи разделов.
Обратите внимание! Точно так же рекомендуется применить этот приём при создании особого колонтитула для титульного листа во избежание дублирования информации на страницах редактора Word.
Создание чётных и нечётных заголовков
При наборе печатных изданий, докладов, брошюр и другой документации, где требуется нумерация чётных и нечётных страниц оформляются области с соответствующими полями. Для этого щёлкаем дважды левой кнопкой мыши в поле заголовка и переходим в раздел редактирования колонтитула. В открывшемся для работы конструкторе выбираем соответствующий пункт меню.

Вставка дополнительных объектов в заголовки
Чтобы узнать, как сделать колонтитул в Ворде со вставкой дополнительных объектов, таких как: рисунки, таблицы, дата и время, переходим снова в конструктор работы с колонтитулами. В открывшемся меню в отдельном блоке с элементами выбираем для вставки нужный пункт. Это не только ускорит работу при необходимости копировать часто используемые элементы, но и сделает внешний вид документа в целом более привлекательным.

Важно! Все описанные действия по работе с колонтитулами практически не отличаются в зависимости от версии текстового приложения Microsoft Word.
Заключение
В заключение можно сказать, что владение знаниями работы с колонтитулами в Word, может стать хорошим инструментом при работе с текстами. С его помощью можно быстро и качественно оформлять множество текстовой информации, проявить себя в творческом оформлении, сделать текст нескучным и полезным.
Читайте также:


