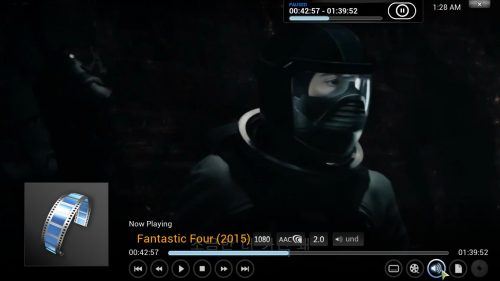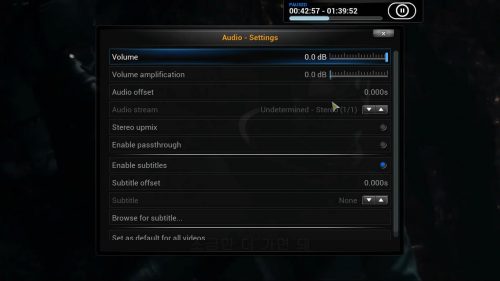Kodi нет звука hdmi
Вы только что сели смотреть любимое видео и BOOM! На Коди нет звука. Это невероятно расстраивает.
Но не паникуйте! Устранить проблему со звуком Kodi не так уж и сложно, и многие пользователи Kodi решили проблему со звуком с помощью приведенных ниже решений.
Почему в Коди нет звука?
Различные причины могут вызвать проблемы со звуком в Kodi.
Проблемы с оборудованием могут вызвать проблемы со звуком, например, ваше устройство, на котором установлен Kodi, а также неисправность аудиокабеля также может привести к отсутствию звука. Как вы, возможно, уже знаете, старая версия Kodi и ее дополнения могут также привести ко многим проблемам, включая проблемы со звуком. Наконец, что не менее важно, неправильные настройки звука в Kodi также могут быть одной из основных причин.
Попробуйте эти исправления, чтобы решить проблему звука в Kodi.
- Переустановите Kodi
- Обновите Kodi до последней версии
- Переконфигурируйте настройки звука в Kodi
- Проверьте аппаратную проблему
- Обновите звуковой драйвер (если это происходит в Windows)
- Запустите Kodi на другом устройстве
Исправление 1: переустановите Kodi
Поскольку многие пользователи сообщили, что они решают проблему отсутствия звука путем переустановки Kodi, это работает как очарование и стоит попробовать. Вы должны сначала удалить Kodi из своего устройства, а затем переустановить, чтобы увидеть, была ли решена проблема со звуком.
Исправление 2: обновление Kodi до последней версии
Вы можете обновить Kodi до последней версии, установив последнюю версию Kodi со страницы загрузки Kodi или из магазина приложений на своем устройстве. Вы можете проверить эту статью для более подробной информации о том, как обновить Kodi на разных платформах.
Исправление 3: перенастроить настройки звука в Kodi
Неправильные настройки звука в Kodi могут вызвать проблемы со звуком, поэтому вы должны проверить настройки звука:
1) Запустите Kodi в вашем устройстве.
2) На главном экране щелкните настройки кнопка.

3) Нажмите система настройки.

4) Нажмите стандарт чтобы изменить его на другой режим настроек, пока на левой панели не появится надпись «Дополнительно», затем нажмите «Дополнительно», чтобы перейти к настройкам «Дополнительно».

5) Нажмите аудио на левой панели и настройте параметры звука в соответствии с вашим устройством вывода звука. Если вы не знаете, как настроить параметры звука, щелкните «Краткое руководство по аудио» в Kodi.

После сброса настроек звука перезагрузите устройство и попробуйте еще раз, чтобы проверить, работает ли звук сейчас.
Исправление 4: проверьте аппаратную проблему
Проблемы с оборудованием могут привести к отсутствию звука на вашем компьютере, поэтому вы должны проверить и убедиться, что оборудование работает правильно.
1. Проверьте аудио кабель
Убедитесь, что ваш аудиокабель работает правильно, когда вы используете телевизионную приставку Kodi или динамики.
Вы можете попробовать другой аудио кабель или свой аудио кабель на другом устройстве для устранения неполадок.
2. Проверьте соединительные порты
Вам просто нужно взглянуть на соединительные порты и убедиться, что они работают правильно. Если вы обнаружите пыль в портах, используйте щетку, чтобы почистить щетку, и попробуйте снова.
3. Проверьте аудио соединение Bluetooth
Если вы используете аудио-соединение Bluetooth, вы должны обратить внимание на нестабильное Bluetooth-соединение, так как Bluetooth-соединение будет мешать другим сигналам.
Отключите другое имеющееся у вас соединение Bluetooth и попробуйте отключить соединение Bluetooth для вашего Kodi и включите его, чтобы увидеть, работает ли оно.
Исправление 5: обновить звуковой драйвер (если это происходит в Windows)
Если проблема со звуком возникает на вашем компьютере с Windows, вам следует обновить драйвер звука на вашем компьютере, чтобы устранить проблему с отсутствием звука в Kodi.
Вы можете вручную обновить свой аудиодрайвер, зайдя на сайт производителя и загрузив правильный и самый последний звуковой драйвер для вашего компьютера с Windows.
Если у вас нет времени или терпения, вы можете сделать это автоматически с Водитель Легко.
Driver Easy автоматически распознает вашу систему и найдет для нее правильные драйверы. Вам не нужно точно знать, на какой системе работает ваш компьютер, вам не нужно рисковать загрузкой и установкой неправильного драйвера, и вам не нужно беспокоиться об ошибках при установке.
Вы можете автоматически обновить драйверы с помощью БЕСПЛАТНОЙ или Профессиональной версии Driver Easy. Но в версии Pro это займет всего 2 клика (и вы получите полную поддержку и 30-дневную гарантию возврата денег):
2) Запустите Driver Easy и нажмите кнопку Сканировать сейчас кнопка. Driver Easy проверит ваш компьютер и обнаружит проблемы с драйверами.

3) Нажмите Обновить Кнопка рядом с помеченным звуковым драйвером для автоматической загрузки и установки правильной версии этого драйвера (вы можете сделать это с помощью СВОБОДНО версия).

4) Перезагрузите компьютер, чтобы он вступил в силу.
После обновления звукового драйвера попробуйте Kodi еще раз, чтобы увидеть, работает ли звук.
Если приведенные выше решения не решают проблему звука на вашем Kodi, вы можете попробовать Kodi на другом устройстве, чтобы продолжать наслаждаться. Может быть что-то не так с аппаратным устройством, которое не вызывает звука в Kodi.
Если звук работает на другом устройстве, это, вероятно, проблема с оборудованием на устройстве, и вам следует проконсультироваться с производителем для получения предложений.

Если вы впервые используете Kodi или опытный ветеран, ищите руководство по улучшению качества звука ваших фильмов и потоков или решаете проблемы со звуком Kodi, то вы попали по адресу, Хотя я не буду рассказывать вам, какую золотую настройку вы должны использовать – поскольку это сильно зависит от вашего оборудования и других факторов – мы обязательно рассмотрим настройки звука, доступные для Kodi, и то, что они делают. Думайте об этом как о руководстве по настройке Kodi, чтобы понять доступные параметры, которые вы можете использовать в Kodi для Android, Kodi для Windows или в любой другой версии. [ Читать: Как установить XBMC в Ubuntu? ]
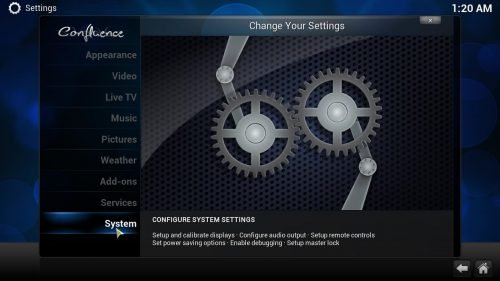
В меню «Настройки» вы должны перейти в систему, чтобы найти настройки звука для Kodi.
Понятно, что для настройки Kodi уже есть автоматизированные решения, такие как, например, Kodi Configurator для Android, который выбирает лучшие настройки, доступные для вашего устройства, хотя вы все равно можете их изменить позже, и даже добавляет контент и потоковые источники, что делает его идеальным программным обеспечением для использования с медиа-плеерами Android. Но иногда лучше взять дело в свои руки; особенно, если качество нашего аудио вовлечено. Что означают все эти настройки звука Kodi? Мы расскажем вам в этой статье.
Лучшие Android TV Box:
Настройки аудио Kodi: запутанно, но полезно
Как настроить аудио Kodi? Перво-наперво, есть два возможных меню, в которых вы найдете настройки для изменения аудиовыхода Kodi; один из них находится в меню настроек, в которое можно войти через Система -> Настройки -> Система -> Аудио выход; мы будем называть эти настройки звука Kodi основными настройками звука. Есть также меню, которое вы можете получить во время воспроизведения, если вы нажмете кнопку с динамиком на нем (на оболочке Confluence), и позволит вам настроить некоторые другие настройки звука Kodi; мы можем назвать это меню настройками воспроизведения аудио. В этом меню вы можете делать вещи, связанные с самим воспроизведением, такие как смещение аудио или даже добавление субтитров к медиафайлам, если у вас установлена правильная служба. [ Читать: Руководство: Как добавить субтитры Kodi в ваши потоки и фильмы ]

Вот некоторые из настроек, которые вы можете изменить в конфигурации аудио выхода.
Kodi Audio Settings: основные настройки звука.
- Устройство вывода звука: здесь вы можете выбрать, какой из аудиовыходов с вашего компьютера вы будете использовать. В зависимости от того, что вы выбрали здесь, некоторые настройки могут быть включены или нет.
- Количество каналов: если ваше аудиоподключение является цифровым, оно представляет каналы, поддерживаемые аудиоподключением; если он аналоговый, он будет представлять количество колонок, которые использует ваша система.
- Конфигурация вывода: Вы можете установить эту опцию на Fixed, Optimized или Best Match. Это позволит вам узнать, изменятся ли такие свойства, как частота дискретизации и конфигурация динамика во время воспроизведения, в соответствии с источником (что делается в настройке Best Match); будет установлен в начале воспроизведения и не будет меняться (соответствует Optimized); или будет установлен значением, указанным в настройках всегда (это будет опция Фиксированный).
- Предельная частота дискретизации (кГц): если вы устанавливаете фиксированный выход, это указывает частоту дискретизации. Если вы используете SPDIF, это максимальная частота дискретизации.
- Стереофоническое микширование: при включении позволяет 2-канальному аудио микшироваться до количества каналов, установленного в настройках аудио Kodi.
- Нормализация уровней при понижающем микшировании: также может называться Поддерживать исходную громкость при понижающем микшировании. При включении сохраняет объем потока за счет сжатия динамического диапазона. Когда отключено, громкость будет ниже, но динамический диапазон будет поддерживаться. Имейте в виду, что динамический диапазон определяется как разница между самым тихим и самым громким звуком в источнике звука; таким образом, вы должны включить эту настройку, если диалоги в фильмах едва слышны.
- Качество сэмплирования: если вам нужно сэмплировать звук с частотой, отличной от источника, это вариант, который вам нужно настроить; Вы можете установить его на Низкий, Средний и Высокий, но последние два потребляют больше ресурсов компьютера.
- Поддерживать работу аудиоустройств. Определяет время ожидания аудиоустройств перед переходом в состояние ожидания. Он также имеет настройки Always (аудиоустройства никогда не приостанавливаются) и Off (аудиоустройства всегда приостанавливаются). Этот параметр использует много ресурсов ЦП, поэтому в зависимости от вашего оборудования он может быть недоступен.
- Воспроизведение звуков GUI: определите, хотите ли вы слышать звуки GUI или тишину при просмотре меню. Вы также можете воспроизводить звуки, только если воспроизведение мультимедиа остановлено.
- Включить сквозную передачу: с помощью этой настройки вы можете включить сквозную передачу звука Kodi для закодированных аудиоформатов.
- Сквозное устройство вывода: полезно только в том случае, если вы включили сквозное аудио, это позволяет выбрать устройство, которое вы будете использовать для воспроизведения звука в закодированных форматах.
Форматы, которые вы можете использовать, выбираются в этом же меню, и в зависимости от вашего устройства вы можете выбрать:
- Приемник с поддержкой Dolby Digital (AC3).
- Включить Dolby Digital Transcoding: выбирается, если устройство вывода звука поддерживает только многоканальный звук.
Убедитесь, что вы выбрали формат, совместимый с вашим устройством, чтобы избежать медлительности или зависаний на вашем носителе!
Kodi Audio Settings: настройки воспроизведения звука.
![Kodi Audio Settings: понимание параметров звука]()
Нажмите на значок динамика (на Слиянии), чтобы получить доступ к меню конфигурации аудио во время воспроизведения.
- Громкость: выберите громкость вашего носителя.
- Усиление громкости: некоторые источники очень тихие, даже если вы увеличиваете громкость полностью. Чтобы решить эту проблему, используйте усиление в настройках звука Kodi (если звук слишком искажен, найдите другой источник!)
- Смещение звука: иногда кажется, что аудио и видео идут по-разному. С помощью этой настройки вы можете вернуть их на дорожку вместе и настроить их правильную синхронизацию.
- Аудиопоток: полезно для мультимедиа с более чем одним аудиопотоком, вы можете использовать эту опцию, чтобы выбрать тот, который вы хотите услышать.
- Stereo upmix, Enable passthrough: они такие же, как те, которые вы можете установить в основных настройках звука Kodi. Смотри выше.
- Включить субтитры, Смещение субтитров, Субтитры и Поиск субтитров: Эти параметры предназначены для управления субтитрами; перенесите их на медиафайлы, настройте их синхронизацию, просмотрите загруженные фильмы и загрузите новые.
- Установить по умолчанию для всех видео. С этого момента эти настройки будут применяться ко всем видео.
![Kodi Audio Settings: понимание параметров звука]()
Посмотрите на параметры воспроизведения звука в Kodi.
Я поражен таким количеством настроек Kodi Audio!
Я тоже! Но эй, это здорово, что у нас есть такой замечательный инструмент в нашем распоряжении бесплатно, верно? Наличие множества опций означает, что Kodi может адаптироваться к потребностям любого пользователя и удовлетворить огромное количество людей. Если вы хотите опробовать эти настройки, поэкспериментируйте с ними и, возможно, с одним из лучших аддонов фильмов для Kodi, или расслабьтесь и посмотрите лучшие телевизионные аддоны для Kodi в прямом эфире ; Я уверен, что вы прекрасно проведете время и, возможно, услышите ваши фильмы немного лучше!
Windows![]()
Kodi явно растет в популярности. Приложение было основным мультимедийным приложением на большинстве телевизоров, планшетов и смартфонов. В последнее время многие пользователи сообщают о проблеме, связанной с отсутствием звука в приложении Kodi на компьютерах с Windows 10. Проблема может быть связана либо с самой системой Windows, либо с приложением Kodi. Это устранение неполадок было выполнено на Kodi Leia 18.1. Если вы используете более раннюю версию, мы попросим вас обновить ее до последней.
Коди нет звука в Windows 10
Первый подход должен состоять в том, чтобы попробовать запустить другой медиа-файл, отличный от тех, которые запускаются через Kodi, и проверить, нормально ли работает звук в системе. Если нет, то проблема в звуковой системе самого компьютера.
Как только вы изолировали эту возможность, вы можете приступить к следующему устранению неполадок:
- Обновите драйверы звука
- Обновите Kodi до последней версии
- Переконфигурируйте настройки звука Kodi
- Переустановите Kodi.
1] Обновление драйверов звука
![]()
Хотя звук в вашей системе может работать в вашей системе с устаревшими драйверами, для звука в Kodi потребуется обновленный набор.
Лучшим способом будет обновить драйверы Intel или загрузить и установить их с веб-сайта Intel.
Перезагрузите систему, как только закончите.
2] Обновите Kodi до последней версии
Для обеспечения совместимости с вашей системой и настройками рекомендуется использовать последнюю версию Kodi, тем более что Kodi время от времени меняет свои свойства и версии.
Вы можете скачать последнюю версию Kodi со своего официального сайта. Затем прокрутите вниз до значка Windows и нажмите на него.
![]()
Вы получите опции для Установщика (64-битный) и Установщик (32-битный). Выберите тот, который соответствует вашей операционной системе.
![]()
Загрузите установщик и установите его. Перезагрузите систему, как только закончите.
3] Переконфигурируйте настройки звука Kodi
![]()
Откройте Kodi и щелкните значок в виде шестеренки в верхней части страницы, чтобы открыть меню «Настройки».
![]()
В меню «Настройки» выберите «Система».
Нажмите «Аудио», а затем нажмите «Стандарт» в нижней части окна.
Это изменит настройки в расширенный режим.
![]()
Нажмите «Сбросить настройки над настройками по умолчанию».
Перезагрузите систему и попробуйте запустить Kodi. Проверьте, решает ли это проблему.
4] Переустановите Kodi
Если ни один из описанных выше шагов не помог, вы можете переустановить Kodi.
Нажмите Win + R, чтобы открыть окно «Выполнить» и введите команду appwiz.cpl. Нажмите Enter, чтобы открыть окно «Программы и компоненты».
![]()
Щелкните правой кнопкой мыши приложение Kodi и выберите «Удалить».
![Частые проблемы в Kodi: причины и методы решения]()
Несмотря на то, что Kodi является стабильным приложением, иногда могут появляться проблемы, как и с любым программным обеспечением.
Я написал эту статью, чтобы помочь пользователям устранить неполадки просто и быстро.
Kodi не запускается (сбой при запуске)
- Загрузите последнюю версию Visual C++
Во многих случаях установка Visual C++ может решить эту проблему. Итак, перейдите на веб-сайт Microsoft и загрузите последнее обновление.
- Обновите Kodi до последней доступной версии
С каждым новым обновлением плеер получает множество исправлений багов. Возможно, та проблема, которая вызывает сбои, уже решена в новой версии.
Повторите эти действия:
Kodi виснет, лагает и прекращает работать
Зависание и лаги можно устранить путём отключения аппаратного ускорения. Особенно часто эта проблема встречается на устройствах на базе Андроид, на телевизорах и приставках.
![Частые проблемы в Kodi: причины и методы решения]()
Kodi не может подключиться к источнику (веб-сайту)
Каждый раз, когда вы добавляете внешний источник, нужно указывать адрес сайта (URL).
Например, это происходит при установке дополнения или добавлении IPTV-плейлиста. Если Коди не удаётся открыть URL-адрес, всплывает уведомление о том, что невозможно подключиться к сайту.
Что можно сделать:
Если вы на 100% уверены, что правильно набрали адрес, то проблема на стороне сайта (он временно не работает или отключён навсегда).
В этом случае попробуйте установить дополнение или плейлист из другого источника.
В Kodi не работает плагин
После запуска приложение будет пытаться искать новые версии дополнений. Если есть доступные обновления, их можно увидеть в разделе дополнений под логотипом Kodi.
Вы узнаете этот значок в виде круговой стрелки. Нажмите на неё, чтобы выполнить ручное обновление.
Время от времени проверяйте наличие новых обновлений. Убедитесь, что используемые дополнения постоянно обновляются.
Если плагин берёт информацию со стороннего сервера (например, торренты, погодные и новостные дополнения), то он может быть неисправным из-за отключения сайта или удаления файла на сервере.
Читайте также: