Код ошибки 12 на телефоне
Простые способы исправления ошибки «Код 12» в диспетчере устройств
Прежде чем предпринимать какие-то более сложные действия (которые так же описаны далее в инструкции), рекомендую попробовать простые методы (если еще не были опробованы), которые вполне могут помочь.
- Если это ещё не было сделано, вручную скачайте и установите все оригинальные драйверы чипсета материнской платы, её контроллеров, а также драйверы самого устройства с официальных сайтов производителей.
- Если речь идёт о USB устройстве: попробуйте подключить его не к передней панели компьютера (особенно если к ней уже что-то подключено) и не к USB-хабу, а к одному из разъемов на задней панели компьютера. Если речь идёт о ноутбуке — к разъему с другой стороны. Также можно протестировать подключение по USB 2.0 и USB 3 отдельно.
- Если проблема возникла при подключении видеокарты, сетевой или звуковой карты, внутреннего Wi-Fi адаптера, а на материнской плате есть дополнительные подходящие разъемы для них, попробуйте подключение к ним (при переподключении не забывайте полностью обесточивать компьютер).
- В случае, когда ошибка появилась для ранее работавшего оборудования без каких-либо действий с вашей стороны, попробуйте удалить это устройство в диспетчере устройств, а затем в меню выбрать «Действие» — «Обновить конфигурацию оборудования» и дождитесь повторной установки устройства.
- Только для Windows 10 и 8. При возникновении ошибки на уже имеющемся оборудовании при включении (после «завершение работы») компьютера или ноутбука и её исчезновении при «перезагрузке» попробуйте отключить функцию «Быстрый запуск».
- В ситуации, когда недавно производилась чистка компьютера или ноутбука от пыли, а также был возможен случайный доступ внутрь корпуса или удары, убедитесь, что проблемное устройство хорошо подключено (в идеале — отключить и заново подключить, не забыв выключить питание перед этим).
Отдельно упомяну один из не частых, но встречающихся в последнее время случаев ошибки — некоторые, в известных целях, покупают и подключают к своей материнской плате (МП) видеокарты по количеству доступных разъемов PCI-E и сталкиваются с тем, что к примеру, из 4-х видеокарт работают 2, а 2 других показывают код 12.
Это может быть вызвано ограничениями самой МП, примерно такого рода: при наличии 6 разъемов PCI-E возможно подключение не более 2-х видеокарт NVIDIA и 3-х от AMD. Иногда это меняется с обновлениями БИОС, но, в любом случае, если вы столкнулись с рассматриваемой ошибкой именно в таком контексте, в первую очередь изучите руководство или свяжитесь со службой поддержки производителя материнской платы.
Переходим к следующим, более сложным методам исправления, потенциально способным при неправильных действиях привести и к ухудшению положения (так что используйте лишь в том случае, если уверены в своих силах).
- Запустите командную строку от имени администратора, введите командуи нажмите Enter. Затем перезагрузите компьютер. Если ошибка не исчезла, верните прежнее значение командой bcdedit /set CONFIGACCESSPOLICY DEFAULT
- Зайдите в диспетчер устройств и в меню «Вид» выберите «Устройства по подключению». В разделе «Компьютер с ACPI», в подразделах найдите проблемное устройство и удалите контроллер (правый клик по нему — удалить), к которому оно подключено. Например, для видеокарты или сетевого адаптера это обычно один из PCI Express Controller, для USB устройств — соответствующий «Корневой USB-концентратор» и т.д., несколько примеров отмечены стрелкой на скриншоте. После этого в меню «Действие» обновите конфигурацию оборудования (если вы удаляли USB контроллер, к которому также подключены мышь или клавиатура, они могут перестать работать, просто подключите их к отдельному разъему с отдельным USB-концентратором.
- Если это не помогло, попробуйте аналогичным образом в диспетчере устройств открыть вид «Ресурсы по подключению» и удалить устройство с ошибкой в разделе «Запрос на прерывание» и корневой раздел для устройства (на один уровень выше) в разделах «Ввод/вывод» и «Память» (может привести к временной неработоспособности других связанных устройств). Затем выполните обновление конфигурации оборудования.
- Проверьте, доступны ли обновления БИОС для вашей материнской платы (в том числе для ноутбука) и попробуйте установить их (см. Как обновить БИОС).
- Попробуйте сбросить БИОС (учитывайте, что в некоторых случаях, когда стандартные параметры не соответствуют имеющимся в настоящий момент, сброс может привести к проблемам с загрузкой системы).
И последний момент: на некоторых старых материнских платах в БИОС могут присутствовать опции включения/отключения PnP устройств или выбор ОС — с поддержкой PnP (Plug-n-Play) или без неё. Поддержка должна быть включена.
Если же ничто из руководства не помогло устранить проблему, подробно опишите в комментариях, как именно возникла ошибка «Недостаточно свободных ресурсов» и на каком оборудовании, быть может мне или кому-то из читателей удастся помочь.
А вдруг и это будет интересно:
27.03.2018 в 15:40
16.01.2019 в 15:23
16.03.2019 в 16:12
на форумах по майнингу, говорят что проблема в windows 10 версии 1709, ставили 1703 и все отлично работало, может и новее версии работают нормально, не проверял
15.09.2020 в 01:43
это не соответствует реальности
21.05.2019 в 15:06
22.05.2019 в 11:48
Клавиши: ATKPackage
Synaptics: ASUSTouchpad driver
13.12.2019 в 17:28
К Lenovo Z570 подключил EXP GDC к mini PCI Express в диспетчере задач появилась вторая видеокарта х570 но вместе они не работают после чего отключил встроенную после этого появилась та самая ошибка или как ее там кароче код 12
28.12.2019 в 00:11
Купил ноутбук Lenovo ideapad s340-15API, без винды. Винду решил установить вручную, воспользовался официальной флешкой, уже не первый раз с неё устанавливал.
В результате начал ставить драйвера с офф сайта, и столкнулся с проблемой, что драйвера на видеокарту не ставятся (или ставятся с ошибкой, radeon Vega 3). Так же выдаёт ошибку код 12.
Испробовал несколько методов, в том числе обновление биоса, проблема так и не ушла.
06.01.2020 в 00:53
Весьма страная у меня ошибка произошла. Стояла видеокарта перекрывающая следующий разъем для звуковой, поэтому звуковая карта стояла на следующем, из-за отказа старой видеокарты, поменял на другую которая поменьше места занимает и освободился закрытый разъем. До переустановки видеокарты всё работало, долго ломал голову почему нету звука. 3 пункт очень помог. Спасибо огромное!!
01.02.2020 в 01:45
01.02.2020 в 08:51
А драйверы как ставили? Если каким-нибудь драйвер-паком, то скачайте все драйверы с оф. сайта Lenovo, причем начните с чипсета и управления питанием, а уже потом тачпад. И не смотрите, что там могут быть только для 10-ки, часто они на 7-ку вполне нормально встают.
08.03.2020 в 19:58
09.03.2020 в 10:24
А систему ту же оставили, что была на компе предыдущей сборки? Возможно, стоит с нуля переставить, а то бывает что и не выловишь какая смена оборудования ей не понравилась.
30.04.2020 в 20:21
Сидел зак компьютером, вдруг выключили свет, включили. Запустил компьютер и возникла такая ошибка.
Компьютер — это сложная система, в которой каждый компонент должен правильно взаимодействовать с другими компонентами, в противном случае при взаимодействии устройств начинают проявлять себя разного рода неполадки, которые могут носить как программный, так и аппаратный характер. Ошибка «Недостаточно свободных ресурсов для работы данного устройства» с кодом 12 чаще относится ко второму типу и иногда возникает, когда к компьютеру подключается какое-либо новое дополнительное оборудование — чаще всего видеокарта, модули оперативной памяти и т. п.
↑ Недостаточно свободных ресурсов для работы данного устройства с кодом 12

Ошибка регистрируется, когда два устройства начинают передавать сигналы через один и тот же порт ввода/вывода. Также она может возникать вследствие некорректной работы драйвера устройства. Единого общего для всех случаев способа устранения данной ошибки не существует, разве что отключить дополнительное устройство, что не всегда представляется возможным. Поэтому действовать придётся методом проб, последовательно переходя от простых к более сложным решениям проблемы. Начнём же.
↑ Обновите конфигурацию оборудования
Если до этого всё работало, при этом вы ничего не меняли и вдруг обнаружили ошибку, попробуйте удалить вызывающее проблему устройство во встроенном Диспетчере устройств,
а затем обновите конфигурацию через меню «Действие», смотрите скриншот. Возможно, для удаления и последующей переустановки устройства потребуется перезагрузка компьютера.
↑ Задействуйте средство исправления неполадок
Как вариант, для начала можно пустить в ход встроенное в Windows средство устранения неполадок, запустив его командой control.exe /name Microsoft.Troubleshooting. Затем находим в списке соответствующую проблемному устройству утилиту и запускаем её. Если неполадки будут найдены, утилита предложит их устранить.
↑ Используйте для подключения аппаратных компонентов другие разъёмы
Если ошибка появилась после подключения нового оборудования, неважно какого, но при этом на материнской плате имеются другие подходящие слоты для подключения этих устройств, попробуйте вставить устройства в них, предварительно полностью отключив компьютер от сети.
↑ Ошибка устройства с кодом 12, подключаемого через USB
В случае появления ошибки «Недостаточно свободных ресурсов для работы данного устройства» при подключении оного по USB, попробуйте подключить его к одному из портов свободной задней USB-панели. Если это возможно, откажитесь от использования хаба. На ноутбуках, к сожалению, это не всегда осуществимо, поскольку все доступные USB-порты могут оказаться на одной стороне.
↑ Обновление драйверов
Обновление драйверов часто предлагается как универсальный способ устранения ошибок в работе устройств, но это должны быть оригинальные драйвера от производителя, а не те, которые поставляются Microsoft в составе операционной системы. Скачивайте и устанавливайте родные драйвера устройства, материнской платы и её контроллеров, создав предварительно на всякий случай копию уже установленных драйверов и системную точку восстановления. Если, напротив, ошибка дала о себе знать после апдейта драйвера, откатываемся к ранней его версии.
↑ Смотрим настройки BIOS
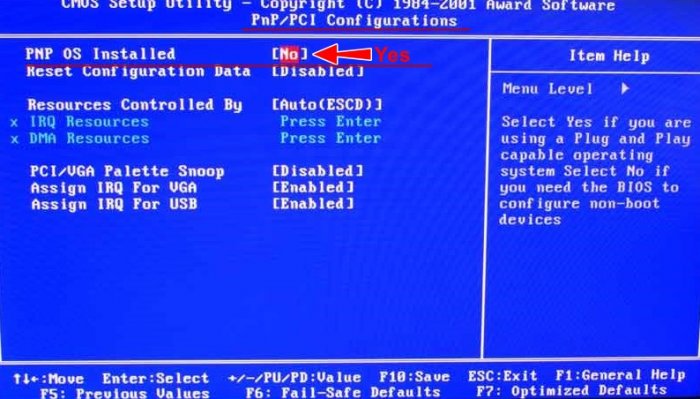
Нельзя исключать вероятности, что проблема кроется вовсе не в устройствах и их драйверах, а в отключенной в БИОС настройки, позволяющей операционной системе распределять ресурсы для аппаратных компонентов. Заходим в BIOS, ищем опцию «PnP OS Installed» и включаем её (если вдруг отключена), выставляя в качестве её значения «Yes». Сама настройка может находиться в разделе «Advanced» или «PNP/PCI Configurations». Тут всё уже зависит от модели и версии прошивки БИОСа.
↑ Аппаратные неисправности или несовместимость устройств
Сбрасывать со счетов аппаратные неисправности и/или несовместимость тоже не стоит. Попробуйте отключить все некритические устройства, а затем поочерёдно подключайте их при выключенном питании. Выявив проблемное устройство, попробуйте, если это возможно, заменить его другим. Устранение ошибки в таком случае может указывать как на аппаратную неисправность, так и несовместимость данного устройства.
↑ Задействуйте резервный драйвер материнской платы HAL
Этот способ иногда используется для устранения неполадок в работе оборудования, при этом устройства переходят под контроль резервной подсистемы HAL. Для этого в запущенной от имени администратора выполняем такую команду:
bcdedit /set configaccesspolicy disallowmmconfig
Если после перезагрузки проблема не исчезла, восстановите исходные настройки, заменив последнюю часть команды на default.
↑ Выполните сброс контроллеров
Это более сложный, требующий некоторого опыта способ, предлагающий сброс контроллеров материнской платы. Открываем Диспетчер устройств и выбираем в меню Вид → Устройства по подключению.
Далее разворачиваем ветку ACPI x86-based PC → Microsoft ACPI-совместимая система → Шина PCI. Первый пункт у вас может называться немного иначе, например, «ACPI компьютер на базе x64» (ключевое слово здесь «ACPI»). Развернув элемент древа «Шина PCI», вам нужно найти контроллер, отвечающий за работу проблемного устройства с кодом 12. Допустим, это «Graphics Adapter», контролирующий работу видеокарты. Жмём по нему ПКМ и выбираем «Удалить устройство».
Если в диалоговом окошке будет предложено удалить драйвер, игнорируем предложение. В момент удаления устройства может произойти нечто похожее на сбой: так, если вы удалите графический адаптер, у вас на пару-тройку секунд погаснет экран; если удалите USB-концентратор, могут отключиться мышь и клавиатура. То же самое касается других устройств. Манипулятор в таком случае можно подключить к другому порту, в крайнем случае вы можете перезагрузить ПК принудительно, чтобы заново включить все устройства. Если до такого ступора не дойдёт, обновите конфигурацию компьютера через меню «Действие».Аналогичным образом можно выполнить сброс через меню Вид → Ресурсы по подключению,
Запрос на прерывание, найдя в открывшемся списке проблемное устройство (оно может быть отмечено жёлтым значком, также его состояние можно посмотреть в свойствах) и удалив его, после чего обновив конфигурацию компьютера. Если потребуется перезагрузка, перезагружаемся.
Подводим итоги
Итак, обсуждаемая нами ошибка устройств с кодом 12 обычно указывает на конфликт компонентов и чаще всего возникает у тех, кто без должного опыта берётся за апгрейд «железа», создаёт сборки для майнинга криптовалюты и так далее. Нельзя, конечно, исключать неполадки в работе аппаратуры, например, понижение КПД блока питания, а также в работе программного обеспечения, активно использующего ресурсы видеокарты, в частности, игр. Перечисленные выше способы исправления ошибки устройств в целом безопасны, что касается других решений вроде обновления перепрошивки BIOS, конфигурации видеокарт с помощью утилит типа DIY eGPU, то от них лучше воздержаться. В любом случае, если вы в чём-то не уверены, самым разумным решением будет отказ от самодеятельности и обращение в сервисный центр к квалифицированным специалистам.
Роман Сурнин.

Что такое код ошибки: -12 при установке игры
Код ошибки 12 может появиться из-за сбоя при распаковке файлов. Есть несколько основных причин появления это проблемы: поврежденный загрузчик, сбой в работе архиватора или нехватка оперативной памяти.
Что за файлы unarc.dll и isdone.dll 12
Инсталляторы игр и программ часто архивируют (сжимают) для уменьшения объёма. Во время установки компонент unarc.dll или isdone.dll может дать сбой и выдать ошибку 12. Это происходит из-за их неспособности рпспаковать данный архив.
Если ISDone.dll выдал ошибку 12, то это значит, что файл поврежден, а если unarc, то проблема появилась на системном уровне.
Установка дополнительного архиватора WinRar, WinZip, 7-Z
Проблема может появиться из-за сбоя в работе архиватора, который распаковывает файлы. Если проблема в этом, то вам следует переустановить архиватор или установить другой: WinRar, WinZip или 7-Z.
В пути установки используются кириллические символы
Если переустановка архиватора не решила проблему, то, возможно, причина в кириллических символах в названиях папок и файлов, которые находятся по пути к месту установки игры.
Некоторые установщики не могут распознать символы с кодировкой UTF-8 (кириллица). Проверьте путь установки игры и убедитесь, что там отсутствуют кириллические символы.
Оперативная память
Также это может случиться на слабом ПК с малым объёмом оперативной памяти или из-за её поломки. Планка оперативной памяти могла перегореть или выскочить из слота. Если на ней видны признаки повреждений, то её придётся заменить. Для проверки системных повреждений можно использовать встроенную в Windows службу.
В поисковую строку Windows вводим «Диагностика проблем оперативной памяти» и выбираем первый пункт. Компьютер перезапустится и мы увидим результаты проверки.
Увеличьте размер файла подкачки
Ещё одна возможная причина — недостаточный размер файла подкачки. Такая проблема может возникнуть с объемными приложениями. Заходим в настройки Windows и увеличиваем размер файла подкачки.
Используем комбинацию клавиш WIN + R, чтобы запустить команду «Выполнить». В окне набираем команду «sysdm.cpl». Во вкладке «Дополнительно» выбираем раздел «Быстродействие» и нажимаем «Параметры». Открываем вкладку «Дополнительно» и жмём «Изменить» в меню «Виртуальная память».
Выбираем нужный диск и жмем «Указать размер». Меняем значение во втором поле «Максимальный размер». Первое поле «Исходный размер» не трогаем. Указываем объем оперативной памяти в МБ. Нажимаем на «ОК», Чтобы сохранить изменения. Перезагружаем ПК.
Переустановка Microsoft Visual C++ 2010
Последний способ — это переустановка Microsoft Visual C++ 2010. Заходим на официальный сайт Microsoft и скачиваем инсталлятор. Устанавливаем его.

-
Универсальный способ решения всех проблем с компонентами Windows – это переустановка драйвера. Всегда начинайте с этого. Нажмите Win + X и выберите Диспетчер устройств. Найдите в списке проблемный девайс, кликните по нему правой кнопкой мыши и выберите Свойства - Драйвер - Удалить устройство. Подтвердите действие, после чего скачайте заново драйвер и установите его.
Следующий вариант более сложный, так как предусматривает сброс контроллеров на вашей материнской плате. Дело весьма рискованное, поэтому, если вы не уверены в своих силах, лучше отдайте свой ПК на диагностику специалисту. В любом случае, ответственность за свой компьютер несете только вы.
- Нажмите Win + X и выберите Диспетчер устройств.
- Нажмите на кнопку Вид в верхнем меню и кликните Устройства по подключению.
- Разверните дерево Компьютер с ACPI - Microsoft ACPI-совместимая система - Шина PCI. Пробегитесь по веткам и найдите ту, в которой расположен девайс с ошибкой «Код 12».
- Нажмите на контроллер устройства правой кнопкой мыши (устройство, под которым расположен проблемный компонент) и выберите Удалить. Примечание: если контроллер отвечает за работу других, в данный момент активных устройств, они перестанут на время работать. К примеру, удаление одного из USB-концентраторов может привести к прекращению работы клавиатуры, мыши или любого другого, подключенного к этому контроллеру устройства. Обойти это неудобство можно подключением периферии к другим USB-портам.
- Теперь надо вернуть контроллеры в рабочее состояние. Нажмите на кнопку Действие в верхнем меню и выберите Обновить конфигурацию компьютера. Диспетчер задач восстановит контроллер и устройства должны снова заработать. Проверьте, нет ли после этого ошибки.
- Если не помогло, проделайте такую же процедуру, только измените вид в Диспетчере устройств на Ресурсы по подключению. Найдите вышедшее из строя устройство в подразделе Запрос на прерывание и удалите его. Также удалите контроллер устройства в разделах Ввод / вывод и Память. После этого нажмите Действие – Обновить конфигурацию компьютера.
Если ничего из вышеперечисленного не помогло, попробуйте переустановить Windows или выполнить сброс Windows. Терять уже все равно нечего.
Читайте также:


