Кнопка навигации в телефоне для чего она нужна
Несмотря на то что Android кажется куда более сложной операционной системой, чем iOS, разобраться в ней оказывается довольно просто. День-два, и вы начнёте чувствовать себя максимально уверенно, через месяц-другой постепенно перейдёте на альтернативные магазины приложений, а спустя год, вероятно, попробуете себя в кастомизации. Однако есть в Android и такие надстройки, разобраться с которыми оказывается не так-то просто даже продвинутым пользователям. Во всяком случае, об этом свидетельствует частота соответствующих запросов в Google.
Тот самый кружок выглядит примерно таким образом
Одной из особенностей Android, которые вызывают ступор у многих пользователей, является непонятный кружок на экране. Обычно он не появляется произвольно, а только после включения соответствующего параметра, но в некоторых случаях – например, при установке обновления – он может активироваться и сам. Разбираемся, что это за кружочек, какую функцию он выполняет в рамках операционной системы Android и как его убрать, чтобы он не мозолил вам глаза.
Кнопка домой на экране Android
Начнём с того, что этот кружочек представляет собой функциональную кнопку, которая является альтернативным способом управления системой. С её помощью можно возвращаться на шаг назад, выходить на рабочий стол, запускать меню многозадачности и выполнять другие действия, которые обычно выполняются либо подэкранными клавишами, либо жестами.

Навигационная кнопка есть в прошивке далеко не всех смартфонов. Но в аппаратах Huawei и Honor она есть
Кстати говоря, точно такая же кнопка есть и на iOS. Правда, на Android лично мне она нравится больше из-за более широкого спектра возможностей. В отличие от Apple, разработчики Google сделали так, что на кнопку можно не только нажимать, но и использовать её в качестве виртуального джойстика. Таким образом она воспринимает и нажатия, и удерживания, и свайпы.
Такая кнопка в принципе довольно удобна для пользователей, которые никак не могут освоить жесты управления Android – а среди пожилых людей это довольно распространённая практика, а также для тех, кто не может привыкнуть к трём/четырём кнопкам под экраном и либо путает их, либо допускает случайные нажатия. В этом случае единая универсальная кнопка может стать отличным решением, тем более что её можно сочетать с другими способами управления.
Как убрать кружок на экране Андроида
Отключить эту кнопку-кружочек можно легко и просто в настройках:
- Перейдите в «Настройки» и откройте «Система и обновления»;
- В открывшемся окне выберите раздел «Системна навигация»;
Отключить кнопку навигации можно в настройках
- В нижней части экрана выберите пункт «Кнопка навигации»;
- Отключите параметр «Кнопка навигации» сдвигом ползунка влево.
Не знаю, как вам, а мне управление Android при помощи навигационной кнопки не подходит. Я уже давно привык к использованию свайпов, которые довольно легко прощают разного рода ошибки и неточности. Жесты очень хороши тем, что позволяют управлять системой довольно размашистыми движениями. Я могу свайпнуть от нижней части экрана до верхней, а могу прервать жест, не достигнув середины. Я могу возвращаться на шаг назад свайпом и от левого, и от правого края экран. В общем, очень удобно.
Навигационная кнопка, во-первых, слишком мала для того, чтобы по ней было удобно попадать, если вы не пользовались до этого аналогичной кнопкой на iOS, а, во-вторых, жест вызова меню многозадачности, который она предлагает, слишком короток, чтобы его можно было назвать удобным. Мне с моими пальцами куда комфортнее иметь возможность тянуть его до половины экрана или дальше. Ну, а вы выбирайте то, что придётся по вкусу именно вам.
Свободное общение и обсуждение материалов

Найти нормальные качественные обои на свой телефон - крайне трудная задача. Казалось бы, все просто, в интернете куча разных подборок на любой вкус и цвет, в Google Play тоже существует огромное количество разных приложений на эту тему. Однако те, кто хоть раз скачивал заставку на смартфон, меня точно поймут. Найти что-то действительно стоящее на просторах сети очень сложно. В большой куче разных решений трудно не потеряться. Мы постарались разобраться в этом вопросе и готовы порекомендовать вам лучшие решения.

Культура общения в социальных сетях имеет свои особенности по сравнению с реальной жизнью. То, что является абсолютной нормой на письме, в интернете может восприниматься, как что-то странное и непонятное. И с каждым новым поколением пользователей нормы и правила меняются. Когда-то мы писали СМС в строго укороченном варианте, потому что так было дешевле, а сейчас можно слогать целые поэмы в сети, но большинство этим не занимается. Попробуем разобраться, что же изменилось в культуре общения в ближайшее время.

Во все времена люди старались подчеркнуть свой статус и заработок разными способами. Одевались в дорогие одежды, покупали автомобили класса люкс, яхты и даже целые города. Не обошло стороной и рынок смартфонов, где всегда появлялись гаджеты, которые обращали на себя внимание своей эксклюзивностью и уникальным дизайном. С приходом сенсорных телефонов, идея демонстрировать свое богатство через технику потихоньку угасла, но не исчезла совсем. Недавно компания Samsung представила нам эксклюзивную новинку, о ней сегодня и поговорим.
Автор, не вводите читателей в заблуждение. Такая кнопка есть не во всех прошивках, не на всех версиях Андроид и системное меню может называться по-разному. Всегда пишите на каком смарте вы это делаете и с каким Андроидом.
Это же не iOS, которая замерзла в развитии, а разнообразие, предлагаемое пользователям разными производителями.
Условные кнопки – это функция, придуманная разработчиками устройств и предназначенная для упрощения работы со смартфоном. Такие клавиши могут полностью заменить физические, и большинство владельцев современных моделей смартфонов отдают предпочтение экранным указателям даже при функционирующих клавишах на корпусе.
Отличие от физических клавиш управления смартфоном – что лучше?

Если говорить о физических кнопках, среди которых регулятор громкости и клавиша включения питания (а в старых моделях еще и символ «Домой»), то эти кнопки принято относить к механическим. Все остальные указатели гаджета являются программными.
Среди программных клавиш в большинстве моделей присутствует 3 вида:
В старых смартфонах может присутствовать 4 и более сенсорных значков на экране. В таком случае один из них – это символ меню.
Однозначного мнения по вопросу, какие кнопки лучше и удобнее (виртуальные или физические) – нет, поэтому выбор всегда остается за владельцем гаджета.
Как подключить/отключить виртуальные кнопки
Чтобы воспользоваться режимом или же отключить его, следует иметь Root-права – доступ, позволяющий вносить изменения в системные папки и файлы Андроида. Если на вашем смартфоне еще нет программы Root Explorer, то скачайте ее из Play-маркета.

После того, как вам станут доступны особые возможности, установите на свой гаджет одну из программ, позволяющих передать управление экранной клавиатуре.

При однократном нажатии на этот символ на экране появится следующая заставка:
Дальнейшие действия пользователя предполагают выбор одного из действий. Кликнув по верхней строчке, вы отключите экранную навигацию, а при нажатии на нижнюю полосу – включите их. Обязательным условием активации выбранного действия является перезагрузка смартфона.
Некоторые модели смартфонов позволяют включать или отключать экранные указатели без сторонних приложений, поэтому, прежде чем искать помощника, можно попробовать произвести следующую операцию:
- Открыть Root Explorer и выбрать в нем опцию «Показывать скрытые файлы».
- Переместиться в корневую папку и открыть в ней build.prop.
- В последней строке открывшегося файла прописываем qemu.hw.mainkeys=o, после чего перезагружаем аппарат.
В результате проделанной операции внизу экрана должна появиться дополнительная активная полоска.
В заключение статьи о сенсорном управлении смартфоном хотелось бы сказать о том, что данная функция позволяет продлить время жизни гаджета и упрощает использование устройства.
Кнопки навигации Адроид – что это и как их использовать – вопрос, который требует ответа у пользователей гаджетов этой ОС. Подобная опция разрешает использовать жесты для управления смартфоном. В статье вниманию представлены сведения, описывающие опцию. Можно узнать, что это. Какие дополнительные функции открываются после этого. Пользователь поймет, как настроить панель навигации, чтобы сделать ее полезной.
Для чего нужны кнопки навигации на телефоне?
Это полезные, обеспечивающие удобство. Работать с ними нужно следующим образом:
- Одно нажатие – назад;
- Задержка пальца и отпускание – переход на экран;
- Удержание и проведение – осуществление обзора;
- Стандартное перетаскивание – перемещение объектов.
Если нет навигации, опция предусмотрена на телефоне. Активировать ее можно через настройки. Необходимо перейти туда. Найти и выбрать вкладку Система. На странице пользователь должен найти навигацию и включить ее. деактивировать объект требуется по аналогичной схеме.
Как убрать кнопки навигации на Андроид?
При желании пользователь может убрать один элемент встроенной навигации. Если подобная необходимость возникает, рекомендуется выполнить следующие манипуляции:
- Открывается панель оперативного доступа к опциям.
- На панели нужно нажать на элемент навигации.
- После активации на экране быстро появится круглая кнопка.
Навигационные кнопки андроид можно перемещать по собственному усмотрению. Подобным образом можно работать с элементами. Разрешается очистить панель управления полностью. Чтобы ускорить процесс, убрать все опции одновременно, придется использовать специальные сторонние приложения.
Как скрыть кнопки навигации на Андроид?
При необходимости пользователь может за один раз убрать показатели состояния. Это поможет получить отображение ПО на дисплей. Для осуществления данной операции следует ввести код SYSTEM_UI_FLAG_FULLSCREEN.
После активации исчезнет расположенная сверху полоска. Пропадет название утилиты. Оно передвинется вверх. Если потребуется его убрать, стоит добавить две дополнительные строки кода – ActionBaractionBar = getActionBar() и actionBar.hide().
Пользователям предоставляется возможность объединить флаги. За счет этого получится скрыть одновременно панель управления и строку функционирования смартфона. Несмотря на удобство и универсальность метода, важно помнить, что нажатие на дисплей вернет панель. Строка будет отражаться снова. При активации кнопки Домой человек вернется в утилиту. При этом будет видно строку состояния.
Как вернуть их обратно?
ОС Андроид – гибкая система. При желании скрытые элементы можно быстро вернуть. Для выполнения подобной операции не нужно скачивать сторонние приложения. Одним из самых популярных приложений считается Ultimate Dynamic Navbar. Используя его, пользователь должен выполнить такие действия:
- Приложение нужно скачать и установить.
- Производится его запуск.
- Осуществляется переход в настройки.
- Далее следует поставить верхний переключатель в рабочее положение.
- Ставится галка на нижний раздел автозапуска.
Остальные необходимые настройки следует установить по собственному усмотрению. Если все действия выполнить правильно, появится плавающая панель. При этом стандартная никуда не исчезает. Чтобы скрыть ее, потребуется задействовать утилиту Xposed Framework.
Если появится желание вернуть обратно, потребуется действовать по противоположной схеме. Зайти в настройки, проверить, чтобы были отключены ранее включенные опции. Главное, следовать подобной инструкции. Можно будет установить или убрать панель с регулирующими кнопками.
Как поменять местами кнопки навигации на Android 9?
Владелец устройства наделен возможностью поменять местами кнопки навигации на android 9. Если появится желание перейти на полное управление жестами, их можно скрыть. Есть стандартная схема изменения кнопок:
- Необходимо зайти в раздел с настройками экранного управления;
- Открывается Система;
- Далее нужно нажать на строку Системная навигация;
- Производится переход на строку Три кнопки навигации. Здесь следует нажать на Настройки и поменять местами;
- В этой строке выбирается требуемая комбинация кнопок.
Если не получилось отыскать нужный пункт, потребуется действовать иным образом. В поиске следует указать ключ Кнопка. Далее выбирается пункт меню. Подобная схема действий активна на всех сенсорных телефонах.
Пропали кнопки навигации на экране в Андроиде – что делать?
Когда пропали на экране кнопки- это довольно неприятный дефект. Ничего не ожидающего пользователя он может изумить. Возникает подобное обстоятельство при смене официальной прошивки. Сначала пугает отсутствие главных элементов. После этого начинает настораживать отсутствие доступа к уведомлениям системы.
Чтобы все начало работать, потребуется использовать ПК. На него должен быть установлен специальный USB драйвер и Android SDK. После этого нужно провести такие манипуляции:
- Гаджет подключается к ПК через USB порт.
- Запускается окно строки написания кода. Сюда нужно вписать такую команду adb shell am start -ncom.google.android.setupwizard/.SetupWizardTestActivity.
- На экране появится диалог по первому запуску. Он пригласит пользователя сменить язык. Затем нужно будет присоединиться к Google Now. После выполнения данной операции появится рабочий стол.
- В завершении останется перезагрузить планшет или смартфон. Ранее исчезнувшие кнопки автоматически появятся на месте.
Инструкция достаточно проста. Чтобы добиться при ее осуществлении оптимального результата, нужно следовать представленной схеме.
Подводя итоги
Производители смартфонов ОС Андроид планируют использовать разные навигационные панели. Некоторые из них основаны на жестах. Полностью переходить на данный вариант управления не стоит. Виртуальные кнопки при определенных настройках способны не только выполнять положенные главные опции. Их можно включить, скрыть и настраивать на осуществление дополнительных действий.
22 декабря 2015
Давным-давно, когда операционная система Android только начиналась, каждый производитель смартфонов на ней делал управление, как ему удобнее. Референсные аппараты, линейка Nexus, была с типовым набором сенсорных клавиш под экраном, а дальше все старались выделиться – у Samsung механическая кнопка, у HTC сканер тачпад и кнопки слева и справа от него, а так далее. И вот какое дело, с момента создания первых смартфонов на Android мало что изменилось, прошло шесть лет, а производители продолжают делать управлением таким, какое им кажется наиболее правильным. Никакого общего стандарта, к сожалению, или к счастью, по-прежнему нет.
Я решил немного подумать и собрать все основные способы управления в смартфоне на базе ОС Android, рассказать, какие из них мне кажутся наиболее удобными и неудобными, а также спросить, что вы думаете по этому поводу.
Есть вариант с изменяемыми наэкранными сенсорными клавишами, по сути это также классическая для Android схема, но в ней вы можете поменять расположение клавиш или даже добавить новые. Такой тип управления используется в некоторых аппаратах LG, в YotaPhone 2, в устройствах с Cyanogenod, опционально. Плюсы этой схемы – все удобства классического управления, но, в то же время, возможность настройки, добавления и удаления клавиш, смены их позиции.
Следующий отдельный тип управления – сенсорная панель под экраном. Характерно для крупных и средних китайских брендов – Huawei, Lenovo, ZTE, Xiaomi. Большая часть смартфонов этих компаний оснащается сенсорной панелью с тремя клавишами под экраном. Плюсы этого варианта – сенсорная панель не отнимает драгоценное пространство экрана, практически на всех аппаратах эти клавиши с подсветкой. Минусы, характерные для классической схемы – никаких настроек в большинстве аппаратов, добавить или убавить кнопки здесь также по понятным причинам нельзя.
Один из самых популярных вариантов – кнопка под экраном и две клавиши, по одной слева и справа от нее. Популярен этот вариант, потому что используется компанией Samsung в своих смартфонах и, как следствие, очень распространен. В новых флагманах на центральную клавишу также добавляется сканер отпечатка пальца. Плюсы – есть аппаратная кнопка, которую проще и привычнее нажимать, ей также можно «будить» устройство, не прибегая к клавише питания. Минусы – если честно, мне назвать сложно. Наверное, недостаток заключается в том, что данная схема совмещает механические и сенсорные кнопки и требуется время, чтобы привыкнуть.
Компания HTC также стоит особняком – одно время в их смартфонах были сенсорные наэкранные клавиши, затем сенсорные под экраном, но не три, как у большинства производителей, а две (по центру красовался логотип HTC). Теперь в аппаратах тайваньского бренда наэкранные кнопки и сканер с вписанной в него сенсорной клавишей под дисплеем (HTC One M9 Plus, One A9). Плюсы и минусы этих вариантов мне описать объективно сложно, потому что я привык к смартфонам HTC и пользуюсь ими чаще других.
Если же брать все схемы в целом, то лично мне наиболее близким будет вариант Meizu, позаимствованная у Apple схема с развитием идеи: механическая клавиша под экраном с вписанным в нее сенсором и сканером. А второй по удобству, на мой взгляд – классический вариант с возможностью добавления или удаления клавиш и смены их положения на сенсорной панели. А какой вариант наиболее удобен для вас? Не потому что у вас смартфон с определенным типом управления, и вы к нему привыкли, а в целом.
Многие производители телефонов давно отказались от механических клавиш в пользу сенсорных. Теперь управление операционной системой и приложениями осуществляется тремя значками, расположенными внизу экрана. Такая особенность позволила сделать мобильные устройства компактнее — важным преимуществом стала экономия свободного пространства на передней панели корпуса.
Всего на смартфонах есть три сенсорные клавиши — треугольник, круг и квадрат. Треугольник предназначен для перемещения на предыдущую страницу практически в любом приложении (назад). Круглый значок помогает перейти на стартовый экран (домой). Но самым функциональным является квадрат (меню). Он обладает несколькими возможностями, позволяет переключаться между программами, просматривать список запущенных приложений или активировать режим мультиоконности. О перечисленных вариантах использования клавиши знают не все пользователи, поэтому расскажем о каждом подробнее.
1. Список открытых приложений
Первый способ применения — самый распространенный. Короткое нажатие открывает перечень запущенных приложений. Здесь можно закрыть ненужные программы для экономии оперативной памяти. В зависимости от программной оболочки, рядом может отображаться количество занятой ОЗУ в процентах и присутствовать значок для быстрой очистки памяти. Окна с приложениями можно пролистывать для поиска нужного варианта.
2. Быстрая смена приложения
Второй метод применения подразумевает двойное нажатие по значку. Такая команда позволит быстро сменить открытое приложение на предыдущее. Опция экономит время — теперь для выполнения нужного действия достаточно доли секунды. В прошлых версиях операционной системы приходилось открывать полный список запущенных программ и выбирать нужную. Теперь нужно два раза нажать на кнопку «Меню».
3. Мультиоконный режим
Третий вариант запускает мультиоконный режим. Для использования такой функции нужно удерживать палец на квадратном значке примерно секунду. В результате пользователю будет предложено открыть два приложения на дисплее. Например, разделение экрана позволяет одновременно просматривать видео и переписываться в мессенджере.
Итоги
Значок квадрата на панели навигации смартфона обладает несколькими функциональными возможностями. Клавиша позволяет возвращаться к предыдущему запущенному приложению, отображать список открытых программ или разделить экран. Перечисленные функции значительно упрощают использование смартфона. Возможно, скоро разработчики операционной системы Android разработают дополнительные возможности для кнопок навигации.
Пользователи современных смартфонов сегодня имеют массу возможностей по управлению своими гаджетами. При этом мало кто догадывается, что огромная их часть расположена буквально под рукой. Взять, например, кнопку Home («Домой»). Как правило, мы находим ей одно, от силы два, применения. Но эта клавиша куда функциональнее, чем может показаться на первый взгляд. И сегодня мы узнаем все ее возможности!

Естественно, если исходить из названия, то кнопка Home предназначена для того, чтобы перемещаться на главный экран вашего устройства из открытых приложений или с дополнительного экрана. Но этим ее функции не ограничиваются.
Как получить «плавающую» кнопку Home
Для начала, давайте «отвяжем» кнопку Home от ее привычного места. Apple iPhone имеет вспомогательный сенсорный интерфейс, который позволяет получить «плавающую» кнопку Home, что особенно полезно для больших устройств или в том случае, если физическая клавиша по тем или иным причинам не работает. На «голом» Android подобной функции нет, но вы можете ее получить. Как? Например, скачав приложение Assistive Easy Touch. Программа имеет множество полезных функций для управления устройством и с ней, как минимум, стоит ознакомиться.
Учимся работать с кнопкой Home
Ключевым моментом тут будут различные жесты. И для большинства смартфонов они будут одинаковыми. Но сначала нужно активировать эти самые жесты. Это можно сделать, перейдя в «Настройки» — «Дисплей» — «Панель навигации» — «Управление жестами» (расположение может отличаться на некоторых моделях смартфонов). После этих манипуляций вам будут доступны следующие опции: прокрутка вверх от середины дисплея перебросит вас на главный экран, а свайп влево и вправо будет работать как кнопка «последние» и клавиша «назад» соответственно.
Дополнительные возможности кнопки Home
Еще больше материалов вы найдете в нашем новостном канале в Телеграм.
Существует несколько способов навигации по телефону. Узнайте, как их можно выбирать, и найдите тот, с помощью которого вам будет удобно переключаться между приложениями и другими объектами.
Важно! Некоторые из действий, перечисленных в этой статье, можно выполнить только на устройствах с Android 10 и более поздних версий. Подробнее о том, как узнать версию Android…Как выбрать способ навигации
Как перемещаться между экранами, веб-страницами и приложениями
Вы можете вернуться на предыдущий экран, причем это действие можно повторить несколько раз. Обратите внимание, что вернуться дальше главного экрана нельзя.
Совет. Если главных экранов несколько, вы можете переключаться между ними, пролистывая их влево и вправо. Подробнее о том, как добавлять, перемещать и удалять главные экраны…- Закрыть приложение. Проведите вверх по его изображению.
- Открыть приложение. Нажмите на его изображение.
Как перемещать объекты
Выбор нажатием
Чтобы выбрать или использовать элемент интерфейса, нажмите на него.
Ввод нажатием
Чтобы ввести текст, нажмите на нужную часть экрана – появится клавиатура.
Долгое нажатие
Нажмите на нужный объект и не отпускайте палец, пока не получите отклик.
Перетаскивание
Нажмите на нужный объект и удерживайте его. Проведите по экрану до нужной точки и только тогда отпустите палец. Например, так можно перемещать приложения на главном экране.
Пролистывание или прокрутка
Быстро проведите пальцем по экрану, не останавливаясь после прикосновения. Например, пролистывая вправо или влево, можно переходить на другие главные экраны.
Масштабирование двойным нажатием
Чтобы увеличить масштаб веб-страницы или карты, быстро коснитесь ее дважды.
Масштабирование пальцами
В некоторых приложениях изменять масштаб можно с помощью пальцев. Коснитесь экрана двумя или несколькими пальцами и сведите их вместе, чтобы уменьшить масштаб, либо разведите, чтобы увеличить его.
Поворот
Как правило, изображение на экране поворачивается вместе с телефоном. Чтобы включить или отключить эту функцию, проведите по экрану сверху вниз двумя пальцами и нажмите на значок "Автоповорот" .
В этой статье вы найдете следующую инструкцию о навигационных кнопках:
1) Кнопка навигации на Huawei Honor, для чего она нужна, как включить или выключить.
2) Как вернуть навигационные кнопки под экраном если они пропали, например, после обновления.
3) Управление телефоном жестами.
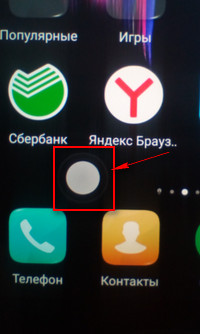

Давайте посмотрим как включить кнопку навигации на Хонор через панель быстрого доступа к полезным функциям телефона:
- Тянем пальцем от верхнего края экрана вниз и открываем меню с быстрыми настройками.
- В открывшейся панели нажимаем на значок "Кнопка навигации" как показано на прикрепленном ниже скриншоте.
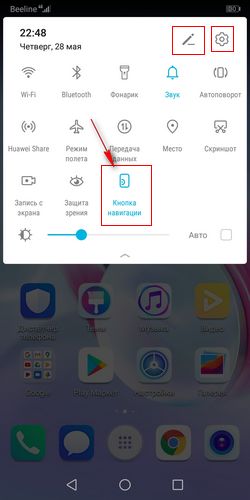

Если в этом меню нет значка "Кнопка навигации" то добавьте ее туда. Для этого нажмите на карандашик вверху этого меню и в открывшемся окне перетащите кнопку навигации вверх, после чего она появится там.
О кнопке навигации на смартфонах Huawei Honor с Android 8:
- Одно нажатие - означает назад.
- Держать и отпустить - рабочий экран.
- Удержание и проведение - обзор.
- Перетаскивание - перемещение. Смотрите ниже на прикрепленный скриншот и все станет ясно.
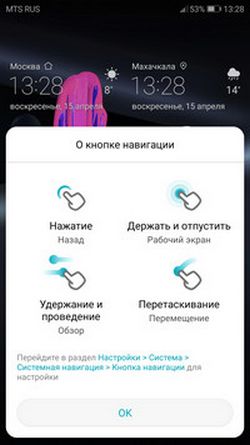
О кнопке навигации на смартфонах Honor с Android 9:
- Одно нажатие - означает назад.
- Удержание - рабочий экран.
- Удержание и проведение - недавние задачи.
- Перетаскивание - изменение положения. Смотрите на прикрепленную ниже картинку.
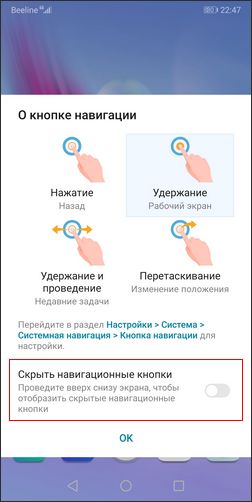

Теперь давайте посмотрим как через настройки на Хуавей Хонор включить навигационные кнопки под экраном, вынести на экран навигационную кнопку и включить управление жестами:
- Открываем на телефоне или планшете "Настройки" (открыть настройки можно и через меню с быстрыми настройками потянув от верхнего края экрана вниз и нажав на шестеренку ).
- В открывшихся настройках выбираем пункт "Система" возможно, придется прокрутить список настроек вниз.
- Далее переходим в пункт "Системная навигация".
- Теперь вы можете включить на Huawei Honor три навигационные кнопки под экраном, вынести на экран телефона навигационную кнопку и включить управление жестами как показано на скриншоте ниже.
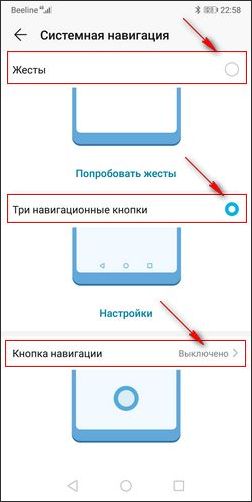
Чтоб включить навигационные кнопки под экраном или убрать эти кнопки выберите пункт "Три навигационные кнопки". Теперь вы можете выбрать из предложенных вариантов, а так же поменять правую и левую кнопки местами. Так же можно скрыть навигационные кнопки на телефоне Хонор или Хуавей. Смотрите на прикрепленный ниже скриншот.
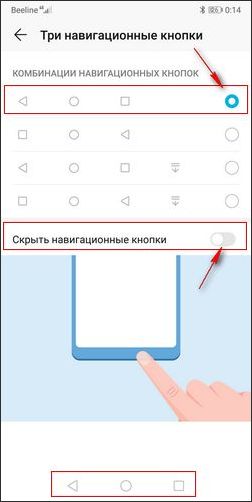
Надеюсь инструкция включения выключения навигационных кнопок оказалась полезной. Не забудьте оставить отзыв и указать модель устройства, к которому подошла или нет инфа из статьи чтоб и другим осталась от вас полезная информация. Если на вашем смартфоне или планшете навигационные кнопки включаются или выключаются по-другому, то просим поделиться в отзывах, возможно, инфа оставленная вами окажется самой полезной. Спасибо за отзывчивость!
Автор статьи Громов Валентин.
Отзывы о кнопках навигации на телефонах Хуавей Хонор
Добавить отзыв или поделиться полезной информацией по теме страницы.


Оставляя отзывы, Вы помогаете
другим сделать правильный выбор.
ВАШЕ МНЕНИЕ ИМЕЕТ ЗНАЧЕНИЕ.
Читайте также:


