Кнопка bind xbox one где находится
Как только вы обнаружите, что ваш контроллер Xbox One не может синхронизироваться или подключиться к вашей консоли, вы можете попробовать четыре вещи: Сначала вы должны проверить состояние оборудования вашего контроллера. Во-вторых, вы можете попробовать повторно синхронизировать контроллер. Если проблема не исчезнет, вы можете выключить и снова включить консоль. Наконец, вы можете попробовать обновить программное обеспечение вашего контроллера.
Многие пользователи Xbox One задаются вопросом, как они могут подключить свой контроллер Xbox One. Многие из них хотят знать об этом, потому что их контроллер не синхронизируется с консолью. Их контроллер просто не может подключиться, и они не могут использовать его для игр.
Эта проблема может вас сильно раздражать. Ваша игровая консоль совершенно непригодна для использования без контроллера. И это мешает вам сейчас играть в свои игры. Это ужасно!
- Проверьте статус вашего контроллера
- Повторно синхронизируйте контроллер
- Выключите и снова включите консоль
- Обновите программное обеспечение вашего контроллера
Метод 1: проверьте состояние вашего контроллера
Вы должны проверить базовое состояние вашего контроллера и посмотреть, есть ли проблема, которая вызывает проблему.
1) Проверить статус подключения вашего контроллера: убедитесь, что ваш беспроводной контроллер достаточно близко к консоли. Убедитесь, что нет предметы (например, беспроводной маршрутизатор или микроволновая печь) или же USB-устройства или беспроводные устройства (например, гарнитура или флэш-накопитель) это может помешать соединению.
2) Проверить заряд батареи вашего контроллера: убедитесь, что батареи не разряжаются . Если у вашего контроллера низкий уровень заряда, зарядите или замените батареи и посмотрите, решит ли это проблему.
Метод 2: повторно синхронизируйте контроллер
Если вы используете беспроводной контроллер, вы можете попробовать повторно синхронизировать свой контроллер Xbox One с консолью, чтобы устранить проблемы с подключением.
1) нажмите подключиться на вашей консоли.
* На Xbox One S кнопка подключения - это небольшая круглая кнопка на передней панели консоли. В других версиях Xbox One он находится сбоку от лотка для диска.
2) Нажмите и удерживайте подключиться кнопку на задней панели контроллера до Кнопка Xbox мигает . Через несколько секунд вы увидите, что он снова переключается на сплошной свет , что означает повторную синхронизацию.

Если этот метод работает для вас, соединение между вашим контроллером и консолью восстановится.
Если у вас есть кабель micro-USB, вы можете соединить контроллер Xbox One и консоль с помощью этого кабеля.
1) Подключите кабель к USB-порту Xbox и подключите его к геймпаду.
2) Нажмите и удерживайте кнопку Xbox на контроллере, чтобы синхронизировать их.
Убедитесь, что ваш контроллер может подключаться к консоли или нет. Вы можете отключить кабель после всего процесса.
Метод 3: выключите и снова включите консоль
1) Нажмите и удерживайте Кнопка Xbox на консоли, пока она полностью не отключится. (Это может занять около 10 секунд.)

2) нажмите Кнопка Xbox чтобы включить консоль.
3) Проверьте, может ли ваш контроллер подключиться к консоли.
Метод 4: обновите программное обеспечение контроллера
Проблема может возникнуть, если программное обеспечение контроллера неправильное или устарело. Вы можете обновить программное обеспечение контроллера, чтобы проверить, сможет ли оно восстановить соединение с контроллером. Для этого:
1) Подключите контроллер к консоли с помощью USB-кабель .
2) Войдите в Xbox Live .
3) нажмите Меню на вашем контроллере, а затем выберите Настройки .
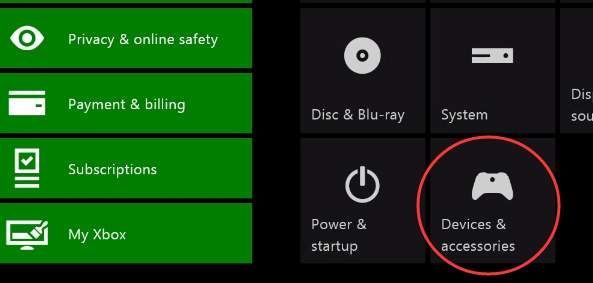
4) Выбрать Устройства и аксессуары .
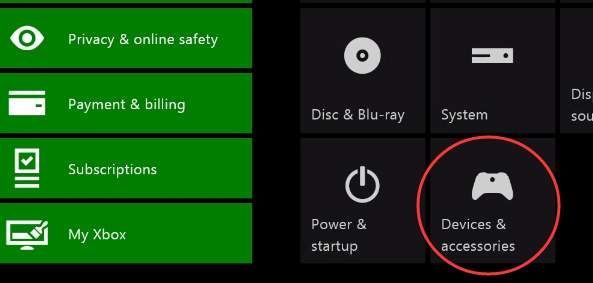
5) Выберите контроллер, который вы используете.

6) Выбрать Обновить .

7) Выбрать Продолжить .

8) Подождите, пока консоль завершит процесс обновления. После этого проверьте свой контроллер и посмотрите, решена ли проблема с несинхронизацией.
Если ни один из вышеперечисленных методов не может помочь вам решить вашу проблему, возможно, в вашем контроллере есть проблемы с оборудованием. Рекомендуется обратиться в службу поддержки Microsoft для получения дополнительной помощи по решению проблемы.
Некоторые пользователи Xbox One сталкиваются с системной ошибкой E200 при попытке загрузить консоль. Некоторые затронутые пользователи говорят, что они видят эту ошибку при каждом запуске системы, в то время как другие видят ее только время от времени.

Вот краткий список потенциальных виновников, которые могут вызвать этот код ошибки:
Выполнение процедуры Power Cycling
Если вы получаете этот код ошибки только спорадически или вы начали работать с этим кодом ошибки сразу после неожиданного выключения компьютера, возможно, вы на самом деле имеете дело с повреждением файла во временной папке или с ошибкой прошивки, которая мешает последовательности загрузки ,
К счастью, оба эти сценария могут быть решены с помощью процедуры цикла питания. Эта операция в конечном итоге очистит все временные данные от временной и устранит большинство сбоев встроенного программного обеспечения, избавившись от энергии, хранящейся в данный момент на конденсаторах питания вашей консоли.
Чтобы выполнить процедуру включения и выключения питания на консоли Xbox One, следуйте приведенным ниже инструкциям:
- Запустите эту операцию, убедившись, что ваша консоль полностью загружена и не находится в режиме гибернации.
- Убедившись в этом, нажмите кнопку Xbox и держите ее нажатой около 10 секунд (или более) или до тех пор, пока не увидите, что передний светодиод не гаснет.Выполнение полной перезагрузки
- После выключения консоли отпустите кнопку питания и подождите не менее одной минуты, прежде чем снова запускать консоль. В течение этого времени вы также можете отсоединить кабель питания сзади, чтобы убедиться, что вы успешно разряжаете силовые конденсаторы.
- После того, как вы успешно это сделали, снова включите консоль, нажав кнопку питания на консоли, чтобы включить ее обычным способом.Xbox One долгая стартовая анимация
Примечание. Во время этой последовательности запуска обратите внимание на начальную анимацию Xbox One. Если вы видите более длинную версию (ту, которая длится более 5 секунд), примите ее как подтверждение того, что процедура включения и выключения питания прошла успешно.
В случае повторного появления того же кода ошибки перейдите к следующему потенциальному исправлению ниже.
Выполнение автономного обновления через USB-накопитель
Одним из наиболее распространенных случаев, когда в конечном итоге запускается системная ошибка E200, является ситуация, когда на встроенной консольной флэш-памяти указана версия ОС, более новая, чем та, которая у вас установлена на жестком диске / SSD и на флэш-накопителе для восстановления. Если этот сценарий применим, ваша система вынуждена выдать эту ошибку, поскольку такое несоответствие рассматривается как нарушение безопасности.
Тем не менее, вы можете довольно легко решить эту проблему, посетив веб-сайт поддержки Xbox и загрузив новейший файл OSU1, затем вставьте его на флэш-диск и используйте для переформатирования жесткого диска.
Чтобы упростить вам задачу, мы составили серию пошаговых инструкций, которые проведут вас через все это:
Если проблема все еще не устранена, перейдите к следующему потенциальному решению ниже.
Выполнение заводского сброса
Если отключение питания консоли и переустановка микропрограммы консоли не помогли вам, и вы по-прежнему видите код ошибки E200 во время загрузки или при выполнении определенного действия с вашей ОС, вполне вероятно, что вы иметь дело с некоторое время постоянных поврежденных данных.
Если этот сценарий применим, и вы хотите выполнить сброс к заводским настройкам для устранения кода ошибки E200, следуйте приведенным ниже инструкциям, чтобы сделать это непосредственно из меню устранения неполадок при запуске:

- Перед началом убедитесь, что ваша консоль полностью выключена (и не находится в режиме гибернации).
- Вместо обычного включения питания одновременно нажмите и удерживайте кнопку «Bind + Eject», затем коротко нажмите кнопку «Xbox» на консоли.Воспроизведение Xbox One устранения неполадок
Примечание. Если у вас полностью цифровая версия Xbox One, у вас не будет кнопки извлечения, поэтому для перехода к экрану «Устранение неполадок при запуске» достаточно нажать кнопку «Bind + Xbox».
В этом руководстве представлены действия по устранению неполадок, которые необходимо выполнить, если на вашем Xbox One нет видео или он застрял на черном или пустом экране. По умолчанию ваш Xbox One должен автоматически обнаруживать ваш телевизор и устанавливать идеальные настройки для вашей конкретной настройки. Если на вашей консоли возникают проблемы с отображением изображений или если видео просто нет, вы можете попробовать несколько возможных решений.
Причины отсутствия проблем с видео на Xbox One
Может быть несколько факторов, которые необходимо проверить, если ваша консоль Xbox One есть проблема с видео.
Случайная ошибка консоли.
Консоль Xbox One иногда может обнаруживать незначительную ошибку. Обычно это происходит, если вы оставляете консоль включенной на длительное время. Эти ошибки могут легко исчезнуть после перезагрузки.
Неправильные настройки видео.
Иногда изменение определенных настроек видео или отображения может привести к сбоям или сбоям в работе консоли Xbox One. не показывать видео на телевизор или монитор. Это руководство покажет вам несколько вещей, которые вы можете настроить.
Неправильный вход телевизора.
Если телевизор не настроен на правильный вход или источник, вы вообще не получите видео с Xbox One. Убедитесь, что вы выбрали правильный вход на пульте дистанционного управления телевизора, чтобы проверить это. Если у вас есть новый телевизор и вы не знаете, как он работает, обратитесь к руководству или документации, прилагаемой к нему.
Обрыв кабеля или порта HDMI.
Это одна из распространенных причин проблем с видео и звуком на консоли Xbox One. Убедитесь, что вы всегда используете исправный кабель HDMI. Вы можете проверить, неисправен ли тот, который вы используете, подключив консоль к другому телевизору с помощью этого кабеля HDMI. В качестве альтернативы вы можете попробовать купить совершенно другой кабель HDMI и использовать его. Если видео работает по второму кабелю HDMI, значит, первый плохой. Замените его новым кабелем HDMI.
Вы также хотите убедиться, что вы проверили порты HDMI как на телевизоре, так и на консоли. Грязь или посторонний предмет в порте могут блокировать кабель HDMI.
Неисправное обновление системы.
Если консоль Xbox One показывает черный экран после обновления системы, значит обновление может быть нарушено. В зависимости от ошибки или проблемы, принудительная перезагрузка может решить проблему.
Программный сбой.
Аппаратный сбой.
Плохое оборудование, такое как сломанный порт HDMI или видеокарта. может привести к этой проблеме. К сожалению, проблемы с оборудованием почти всегда серьезны, и их можно отремонтировать. Если решения, предлагаемые в этом руководстве, не решают проблему с видео, возможно, причиной ее является аппаратный сбой..
Устранение неполадок, связанных с отсутствием видео в Xbox One
-
Выключите и снова включите Xbox One.

Иногда Xbox One может временно отключиться. невозможно отображать видео из-за ошибки. Может помочь простой перезапуск, поэтому обязательно сделайте это в начале устранения неполадок.
-На вашем Xbox, нажмите и удерживайте кнопку Xbox , пока не погаснет свет за ним (около 5 секунд). Это должно выключить консоль.
-После выключения Xbox отключите шнур питания и подождите 2 минуты.
-Подключите все кабели и включите Xbox One.

Проверьте свой телевизор и убедитесь, что он настроен на использование правильного входа или источника. Если вы не знаете, как это сделать, обратитесь к руководству по эксплуатации телевизора. Обычно вы можете переключаться между всеми входами или источниками с помощью пульта телевизора.

Консоль Xbox One передает видео- и аудиосигналы на телевизор через HDMI. Если консоль включается, но продолжает показывать черный экран, возможно, проблема с кабелем HDMI. Попробуйте использовать новый и посмотрите, что произойдет.
Также не забудьте проверить, не загрязнены ли порт HDMI на Xbox One и телевизоре. Грязь, ворс, мусор или посторонний предмет могут блокировать кабель HDMI. При необходимости очистите порт HDMI, используя баллончик со сжатым воздухом.
Обратитесь в Microsoft для ремонта.
Если ваш Xbox One по-прежнему не может показывать видео после выполнения всех вышеперечисленных решений, вы можете предположить, что причиной может быть неисправность оборудования или сбой. Вам нужно будет связаться с Microsoft, чтобы получить от них помощь. Консоль, скорее всего, будет отремонтирована.
Предлагаемые показания:
Получите помощь от нас
Возникли проблемы с телефоном? Не стесняйтесь обращаться к нам, используя эту форму. Мы постараемся помочь. Мы также создаем видеоролики для тех, кто хочет следовать наглядным инструкциям. Посетите наш канал YouTube TheDroidGuy для устранения неполадок.
Знаете ли вы, что вы можете использовать свой контроллер Xbox с ПК, Mac, смартфоном и т. д.? Контроллеры Microsoft работают по беспроводной сети с рядом дополнительных устройств — кабели не требуются.

Вот как подключить геймпад Xbox не только к Xbox.
Как подключить геймпад к Xbox
Чтобы подключить новый контроллер к Xbox Series X или S или к более старой консоли Xbox One (включая One S и One X), вставьте в контроллер две батареи AA или аккумуляторную батарею. Microsoft предоставляет набор одноразовых батарей в коробке, но вы можете взять комплект для игры и зарядки примерно за 20 долларов.

На Xbox One X или S кнопка сопряжения находится на передней панели консоли, рядом с USB-портом справа, как показано ниже.

На оригинальной Xbox One вы найдёте кнопку сопряжения слева от консоли рядом с дисководом оптических дисков.

Теперь нажмите и удерживайте кнопку сопряжения на верхнем краю геймпада, чуть выше батарейного отсека. Вам не нужно сначала включать контроллер. Нажмите и удерживайте кнопку сопряжения, пока логотип Xbox на контроллере не начнёт быстро мигать.
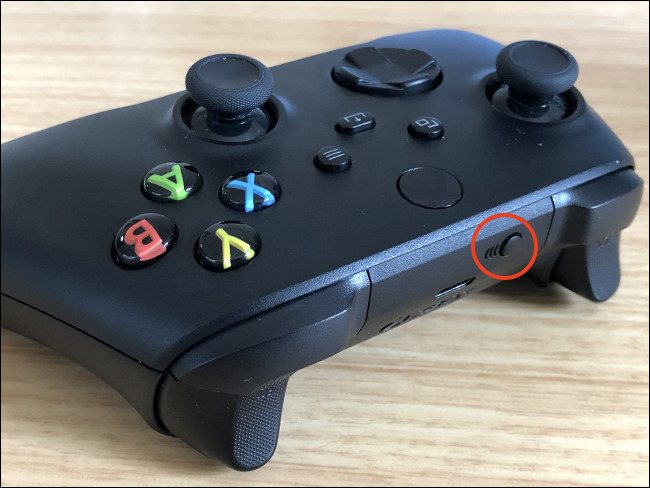
Когда логотип Xbox перестанет мигать и останется постоянным, это означает, что ваш контроллер уже сопряжён. Если у вас возникнут какие-либо проблемы, убедитесь, что ваша консоль находится в режиме сопряжения.
Теперь вы должны иметь возможность управлять интерфейсом Xbox с помощью нового контроллера.
Сопряжение вашего контроллера с ПК, Mac и др.
Вы также можете подключить свой контроллер к другим устройствам через стандартное соединение Bluetooth. Этот процесс аналогичен сопряжению с Xbox, но вам, вероятно, придётся адаптировать некоторые шаги в зависимости от устройства.
Однако, как правило, для сопряжения вашего контроллера с другим устройством нажмите и удерживайте кнопку сопряжения вдоль верхнего края рядом с батарейным отсеком. Вы узнаете, что ваш геймпад находится в режиме сопряжения, когда логотип Xbox начнёт быстро мигать.
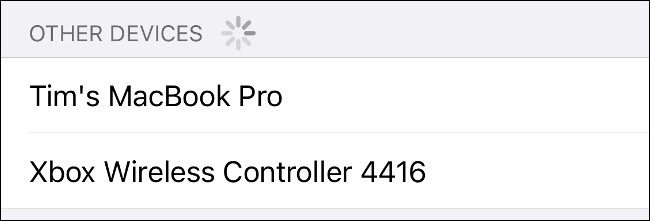
Теперь у вас есть 20 секунд, чтобы связать контроллер с устройством, которое вы хотите использовать. Откройте интерфейс сопряжения Bluetooth на устройстве и выберите контроллер. Он должен немедленно соединиться, если он совместим.
Вам нужно будет сделать это, если вы хотите играть в игры Xbox удалённо на своём смартфоне. Обратите внимание, что контроллер Xbox Series X и S в настоящее время изначально несовместим с iPhone или iPad, поэтому они отказываются подключаться.
Microsoft пообещала, что в будущем обновлении будет добавлена поддержка устройств Apple, но вам нужно будет подключить контроллер к Xbox, чтобы применить обновление.
Только контроллеры Xbox One и Series X и S
Теперь вы должны иметь возможность сопрягать контроллеры Xbox One или Xbox Series X и S с любой совместимой консолью, компьютером или смартфоном.
Если у вас есть старый беспроводной контроллер Xbox 360, вам понадобится труднодоступный беспроводной приёмник Microsoft для сопряжения контроллера с ПК. Проводные контроллеры Xbox 360 подключаются и работают через USB.
Думаете о покупке Xbox Series X или S? Перед приобретением узнайте всё, что вам нужно знать о Xbox следующего поколения.
Читайте также:


