Kinohd не работает без wi fi
Сам не раз сталкивался с такой проблемой. Причин и решений очень много. Поэтому, главное во всем по порядку разобраться. Понять кто виновен в этой ситуации и устранить проблему. Понятное дело, что виновен либо Wi-Fi роутер (что чаще все) , либо наше устройство, на котором перестал работать интернет. Это может быть компьютер, ноутбук, планшет, телефон и т. д. Не важно. Результат один – подключение к беспроводной сети есть, а интернета нет.
Что бы было понятно, разделим статью на три пункта:
- Что делать, если проблема из-за роутера.
- Решение проблемы на ноутбуке, стационарном компьютере.
- И решение проблемы с интернетом на мобильных устройствах (планшеты, смартфоны) .
И так, как я уже писал выше, нам нужно найти причину, по которой интернет на нашем устройстве не работает. Как показывает практика, в основном виновен роутер, сама Wi-Fi сеть.
Если вы столкнулись с этой проблемой при настройке роутера, то переходите по ссылке, и читайте отдельную статью с решениями: при настройке роутера пишет «Без доступа к интернету», или «Ограничено» и нет соединения с интернетом. Там все подробно описано и показано. При возникновении проблемы, когда Wi-Fi подключен, но интернет не работает, всегда первым делом проверяйте роутер и интернет подключение, как я это описывал выше. Так как причина очень редко кроется в самих ноутбуках, смартфонах, планшетах, и других устройствах.Если интернет по Wi-Fi не работает из-за проблем в роутере
Как узнать и проверить? Очень просто. У вас скорее всего есть несколько устройств, которые можно подключить к Wi-Fi. Подключаем их к своей сети, и если интернет не работает ни на одном устройстве, то проблема точно в роутере. Или, можно подключить ваш ноутбук (смартфон, планшет) к другой Wi-Fi сети и проверить работу. После того, как вы убедились что проблема в роутере, то можно пробовать ее решить:
- Для начала, просто перезагрузите свой роутер. Можно даже несколько раз.
- Обязательно нужно убедится, что интернет оплачен, и нет никаких проблем на стороне провайдера. Что бы это выяснить, можно позвонить в поддержку интернет-провайдера. Так же, вы можете подключить интернет напрямую к компьютеру (если есть такая возможность) и проверить будет ли он работать без роутера.
- Проверьте, правильно ли подключены провода к роутеру. Так же посмотрите на индикаторы на самом маршрутизаторе (мигают ли они, как обычно) .
- Если интернет без роутера работает, то нужно проверить настройки. Возможно, слетели настройки, и роутер не может подключится к интернету, установить соединение с интернет-провайдером. Я не знаю какой у вас роутер, поэтому ищите инструкцию для вашего производителя у нас на сайте, в разделе "Настройка роутера" (меню сверху) .
- Если Wi-Fi сеть не ваша, то вполне возможно что в ее работе появились какие-то проблемы. Или, например, сосед не оплатил интернет 🙂
Вот еще подробная статья по этой проблеме, которая вам точно пригодится: роутер не раздает интернет по Wi-Fi. Что делать?
Ноутбук к Wi-Fi подключен, но доступа в интернет нет
Если проблема появилась только на ноутбуке, или стационарном компьютере, то нужно проверить некоторые настройки. После подключения, у вас скорее всего будет желтый восклицательный значок возле иконки подключения, и статус "Без доступа к интернету", или "Ограниченно".


У нас на сайте уже есть большая статья по решению ошибки "Без доступа к интернету" в Windows 7. Если у вас Windows 10, то смотрите эту статью.
Первым делом я бы советовал перезагрузить ноутбук, и проверить выставлено ли автоматическое получение IP-адреса в свойствах беспроводного соединения. Сделать это можно так:
В статьях, ссылки на которые я давал выше, этот процесс я описывал подробнее. Так же, там есть другие варианты решения.
Обратите внимание. Возможно, у вас в браузере появляется ошибка DNS, или что-то в этом роде. В таком случае, смотрите отдельную статью по решению ошибки "Не удается найти DNS-адрес сервера".
Что делать, если Wi-Fi на телефоне (планшете) подключен, но интернет не работает?
На мобильных устройствах, которые работает на Android, iOS, или Windows Phone, точно такая же ситуация. Подключение к беспроводной сети может быть установлено, но страницы в браузере открываться не будут.

Кстати, на Android устройствах значок подключения к Wi-Fi может быть серым вместо синего. В таком случае, проверьте, правильно ли выставлена дата и время. Если вы уверены, что проблема именно в вашем устройстве, а не в Wi-Fi сети, то перезагрузите своем мобильное устройство, и попробуйте подключится заново. Так же, проверьте как будет работать интернет при подключении к другим беспроводным сетям.
Если советы не помогли, то опишите свою проблему в комментариях. Постараюсь что-то посоветовать.
Кино HD
версия: 3.1.1
Последнее обновление программы в шапке: 03.08.2021







Краткое описание:
Каталог фильмов и сериалов, сортировка, фильтры, торренты.
* При использовании блокировки рекламы, не гарантируется нормальная работа приложения, возможен сбой.
* В приложении контент ООО "ГПМ РТВ" заблокирован по просьбе правообладателя
Обращаю ваше внимание, что в теме не следует писать "прога супер, всё робит" и т.п. Пишите информативно : аппарат, прошивка, ( если установлено),версию программы.
Разработка и поддержка программы временно (?) прекращены.
Требуется Android: 4.1+
Русский интерфейс: Да
Разработчик: a-apps.cn
Имя пакета: ru.full.khd.app
ru.app.kino.hd (старое)
Версия: 3.1.0 Кино HD (harry_pp)
Версия: 3.0.9 Кино HD (harry_pp)
Версия: 3.0.8 Кино HD (harry_pp)
Версия: 3.0.6 Кино HD (harry_pp)
Версия: 3.0.4 Кино HD (harry_pp)
Версия: 3.0.3 Кино HD (harry_pp)
Версия: 3.0.2 Кино HD (harry_pp)
Версия: 3.0.1 Кино_HD_ (harry_pp)
Версия: 2.9.4
Qwedl Movies
ТУТ ->
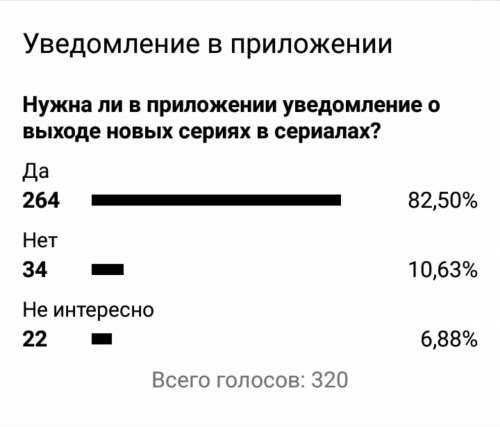
Изменения: в 2.0.8
Здесь находятся руководства и описания для решения разного рода проблем возникших при работе с приложением "Кино HD" (Заполняется Автором приложения или Куратором темы).
2. Проблема с получением (загрузкой) данных приложением:
Если у вас не работает приложение, точнее не загружает данные, значить ваш провайдер заблокировал источник откуда загружаются данные, в таких случаях советуем использовать VPN сервисы .
3. MX player и VLC не запоминает позицию видео:
Функция поддерживается только на источнике контента Kinosha . Если у Вас Android 6.0 и выше, то предоставьте приложению права чтения/записи памяти устройства, для того чтобы приложение могло создавать данные где хранятся позиции видео на которых вы остановились. Если этого не сделать, то функция запоминания позиции видео на которой вы остановились работать не будет.
4. Смена источника:
Смену источника контента с Kinokong на Kinosha и наоборот можно произвести перейдя в настройки приложения, в пункте Источник для контента (при использовании источника контента Kinokong ) и в одноимённом пункете в разделе Контент (при использовании источника контента Kinosha ).
В связи с блокировкой Роскомнадзором источника контента Kinokong просмотр с его пользованием можно продолжить только используя сервисы VPN (для жителей РФ).
Здесь находятся всевозможные баги появившиеся у пользователей при использовании приложения "Кино HD" (Заполняется Автором приложения или Куратором темы со слов пользователей. Раздел сделан чтобы упростить отслеживание багов для их устранения в обновлении приложения.
1. Невозможность обновления из самого приложения. (romulian, _SERGEYX_)
Есть такая проблема, её разъяснение тут .
2. Проблема с поиском сериалов при использовании фильтра. (romulian)
Описание тут , ответ тут .
4. Программа запускается, но список фильмов пуст. (rent2424, shyra1980)
Подробное описание тут (не у всех такой баг), автор проверит и исправит.
5. Зависание на источнике контента Kinokong и неактивные кнопки (иконки). (symbian47)
Описание тут , не у всех может проявляться данный баг.
Помните, что при использовании блокировщиков рекламы не гарантируется нормальная работа приложения.
Здесь находятся пожелания пользователей, которые они хотели бы добавить (увидеть) в будущем обновлении приложения (Заполняется Автором приложения или Куратором темы, со слов пользователей. Раздел сделан чтобы упростить автору приложения поиск желаний пользователей в теме).
1. Последовательное автовоспроизведение серий в сериалах. (duplets)
Реализовано в версии 1.2.2, пока только при просмотре с источника Kinosha.
2. Добавить возможность запоминать позицию видео при использовании MX player и VLC. (kljovyj)
Реальзовано в версии 1.2.2, тестируйте и сообщайте автору при возникновении проблем.
3. Настройка размера шрифта в описании фильма, пример тут . (camoro)
Ожидается в одном из обновлений.
4. Оптимизация места, пример тут. (kljovyj)
Реализовано в версии 1.2.2.
5. Сделать главную страницу при использовании источника контента Kinosha такой как в источнике контента Kinokong или добавить возможность выбора в настройках приложения, описание тут. (danyBatinF1, symbian47)
Реализации не будет, в связи с тем что источник контента Kinosha не имеет таких данных.
6. Добавить возможность пользовательских тем оформления. (danyBatinF1)
На рассмотрении у автора приложения.
7. Добавить кнопку для отправки ссылки на видео. (lofas7777)
Ожидается в одном из обновлений.
8. Сделать подсветку выбранного фильма более контрастной, описание тут . (rBoss45, freeuser, _SERGEYX_)
Реализовано в версии 1.2.3.
9. Добавить сортировку и фильтры поиска видео для источника контента Kinosha (такие как в источнике контента Kinokong ). (vedmed1973, _SERGEYX_)
Реализовано в версии 1.2.3.
10. Сделать авторизацию в приложении при использовании источника контента Kinosha для синхронизации данных между устройствами. (ermakov132)
Ожидается в одном из обновлений.
11. Добавить "Факты" и "Рецензии" в профили фильмов и сериалов на источнике контента Kinosha . (danyBatinF1)
Ожидается в одном из обновлений.
12. Добавить подборки фильмов, описание тут. (danyBatinF1)
Ожидается в одном из обновлений.
13. Добавить в боковое меню фильм дня, описание тут. (danyBatinF1)
Реализации не будет так как ранее большая часть пользователей посчитала её ненужной.
14. Добавить возможность отмечать просмотренные серии в сериалах. (BSalls, kljovyj)
15. Добавить поддержку приложения BubbleUPnP и LocalCast для трансляции на ТВ, описание тут и тут. (plikom, shewchenko.ser)
Реализовано в версии 1.2.3.
16. Изменить иконку торрентов в описании, пример тут. (symbian47)
Реализовано в версии 1.2.4.

Почему телевизор пишет «Сеть без доступа к интернету»?
Почему сеть Wi-Fi без доступа к интернету:
- неправильно выставлено время;
- проблема у провайдера: локальная сеть работает, но выйти в интернет не получится;
- непредвиденный случайный сбой на телевизоре или роутере;
- некорректные параметры подключения на телевизоре или Wi-Fi-маршрутизаторе;
- установлено устаревшее программное обеспечение;
- низкое качество покрытия, слабый сигнал;
- проблемы в операционной системе.
Телевизор без доступа к интернету, что делать?
Если Smart-телевизор подключается к сети, но без доступа к интернету, можем сделать вывод об исправности локальной сети. Скорее всего Wi-Fi-роутер работает в штатном режиме, иначе ТВ не распознавал бы подключение. Однако, есть какие-то системные сбои, не позволяющие подключиться к интернету.

Первым делом рекомендуем проверить, есть ли выход во всемирную паутину на другом устройстве. Если нет интернета ни на смартфоне, ни на ТВ, ни на ПК, скорее всего причина в провайдере или настройках маршрутизатора. Чаще всего на остальных девайсах все работает, поэтому сконцентрируемся на проблемах, связанных с телевизором и роутером.
Решение 1: устраняем временные сбои перезагрузкой
Первое, что нужно сделать, если телевизор без доступа к интернету – перезагрузить его. Это помогает очень часто, так как после повторного включения удается исключить большинство системных неисправностей, сбоев, ошибок и прочего.
Решение 2: устанавливаем правильное время и дату в ручном режиме
Как изменить время на телевизоре:
- Переходим в раздел «Настройки».
- Открываем раздел «Дата и время».
- Выключаем опцию «Автонастройка даты и времени», также этот параметр может называться «Использовать время сети».
- Переходим к строке «Дата», где выставляем правильное значение, а затем переходим к параметру «Время».

Желательно также перезагрузить телевизор после изменения настроек, это поспособствует применению параметров. Подобная инструкция применима к большинству моделей телевизоров.
Решение 3: выставляем правильные параметры IP и DNS
Что делать, если сеть подключается, но без доступа к интернету:
- Переходим в «Настройки» в раздел «Сеть» или «Интернет».
- В подразделе выбираем установку значений вручную, а не автоматически (если это ранее не работало).
- Находим строку «IP-адрес» и указываем любой из локального диапазона (можем посмотреть и задать в настройках роутера). Обычно это выглядит 192.168.0.5 или 192.168.0.8 в зависимости от количества других устройств, зарезервировавших себе IP.

- «Маску подсети» и «Шлюз» не меняем, переходим сразу к DNS. Здесь указываем в качестве основного адреса 8.8.8.8 и 8.8.4.4.
- Сохраняем изменения.
Решение 4: удаляем существующее Wi-Fi подключение и создаем новое
Порой подключение к уже сохраненному ранее адресу вызывает какие-то проблемы, но после удаления этих данных и повторного соединения, все работает правильно.

Как забыть сеть на телевизоре:
- Переходим в «Настройки» в раздел «Wi-Fi».
- Скорее всего здесь будет список сохраненных подключений, среди него выделяем нужное.
- Жмем кнопку «Options», зажимаем клавишу «Ок» или выбираем шестеренку сбоку в зависимости от типа операционной системы.
- Нажимаем на опцию «Забыть сеть» или «Удалить сеть».
- Запускаем повторный поиск подключения, выбираем сеть и вводим к ней пароль.
Очень вероятно, повторное подключение позволит избавиться от ошибки «нет доступа к интернету».
Решение 5: улучшаем качество сигнала роутера
Нередко бывают случаи, когда, судя по техническим данным, роутер должен обеспечивать достаточную область покрытия, но это не так. Сигнал на телевизоре может быть всего 1-2 или 3 полоски из 5, и все же его недостаточно для стабильной работы. Сеть вроде бы и ловит, но выхода в интернет нет или он начинает работать только кратковременно.
Вариантов исправления проблемы несколько:
- Сократить расстояние между Wi-Fi-роутером и телевизором.
- Убрать препятствия между устройствами, особенно те, что сильно заглушают сигнал. Даже при большем расстоянии между устройствами, но отсутствии ЖБ-стен между ними, качество сигнала может быть выше.
- Установить репитер (повторитель сигнала), который расширит зону покрытия.
Решение 6: корректируем настройки роутера
Некоторые настройки в отношении телевизора могут работать не совсем так, как это нужно. Мы рекомендуем проверить параметры Wi-Fi-маршрутизатора и изменить их по необходимости.
На что обращать внимание:
- Активируем опцию WPS на роутере, если она отключена.
- Изменяем название подключения на англоязычное, у некоторых версий операционных систем Smart TV могут быть проблемы с русскими буквами.
- Меняем тип шифрования. Самый распространенный – WPA2, но стоит попробовать и другие.
- Проверяем, что нет блокировки MAC-адреса конкретного устройства или неактивна фильтрация MAC-адресов.

- Устанавливаем один статичный канал. По умолчанию может быть установлено автоматическое переключение между ними в поисках наименее загруженного и максимально стабильного. Телевизор может неправильно работать с некоторыми из каналов.
Чтобы изменить перечисленные параметры, нужно перейти в панель управления. Для этого стоит открыть браузер на компьютере или смартфоне. Далее переворачиваем маршрутизатор и ищем наклейку на нем. Там должны быть указаны: адрес админ-панели, логин и пароль для входа в нее, а также стандартные параметры подключения.
Решение 7: обновляем программное обеспечение телевизора
Несмотря на то, что ранее текущая версия программного обеспечения на ТВ работала исправно, после выхода обновления это может измениться. Не стоит откладывать на потом апгрейд системы до свежей версии, из-за этого могут появляться различные сбои. Рекомендуем перейти в «Настройки» и выбрать там пункт наподобие «Обновление ПО».
Это сработает в том случае, если обновление уже было загружено ранее. Если требуется загрузка данных, придется временно переключиться на другой вариант интернет-соединения. Об этом наш следующий пункт.
Решение 8: меняем способ подключения
Если ни один способ не сработал, хотя на прочих устройствах интернет есть, стоит рассмотреть вариант кабельного подключения. Для этого нужно проложить Ethernet-шнур от роутера к ТВ. Преимуществом такого подключения является высокая стабильность интернета и низкий пинг, а значит и минимальные задержки в загрузке. Для подключения нужно всего лишь соединить одну сторону кабеля с LAN-входом на маршрутизаторе, а вторую – с RJ-45 разъемом на телевизоре. Он там один, поэтому перепутать не получится.

Решение 9: сбрасываем настройки телевизора
Когда все остальное не помогает, можем сделать вывод, что причина в серьезном системном сбое программного обеспечения. Самый действенный вариант – сбросить систему к заводскому состоянию. Нужная опция будет расположена в разделе настройки под названием «Диагностика», «Безопасность», «Обновление», «Версия системы» или что-то подобное. Искать следует опцию «Сброс», «Удалить все» или «Откатить к заводским настройкам».

Что делать, если сеть Wi-Fi без доступа к интернету и ничего не помогает?
Если ситуация практически безнадежна и даже сброс настроек не помогает, рекомендуем прибегнуть к запасным мерам:
- Обращаемся в службу поддержки компании-производителя телевизора. Возможно, у них есть какое-то специфическое решение на основании известных проблем.
- Пробуем подключить внешний Wi-Fi-модуль. Возможно, именно встроенный адаптер беспроводного интернета или разъем RJ-45 и является проблемой.
- Пытаемся подключиться к другим Wi-Fi-сетям (у друга, родственника и т. п.). Это даст больше оснований для обращения к специалистам. Если и там ничего не работает, остается только отнести ТВ в сервисный центр.

После активации Wi-Fi на смартфоне и подключения к точке доступа можно увидеть статус «Подключено», но при этом не иметь возможности полноценно использовать устройство для выхода в глобальную сеть. Причин возникновения такой неполадки может быть несколько, и далеко не всегда виноват провайдер.
Так, проблема может быть и в самом устройстве, однако в первую очередь в такой ситуации рекомендуется перезагрузить сам маршрутизатор, и если после этого доступ в интернет по Wi-Fi не возобновится, то причину сбоя придется искать методом исключения.
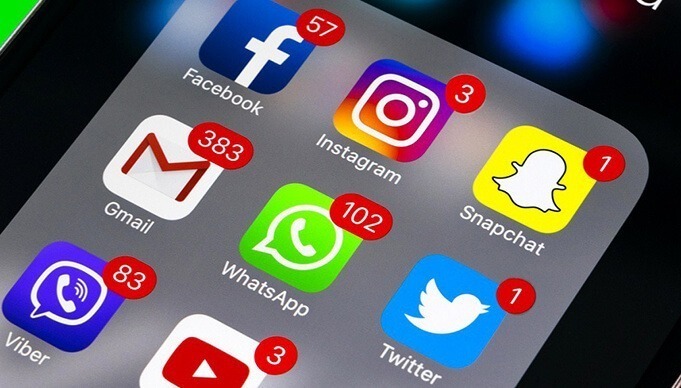
Проверяем сетевое оборудование
На всех моделях роутеров присутствуют индикаторы в виде лампочек, расположенные на лицевой панели устройства, по которым можно определить, есть ли в данный момент соединение с Интернетом. Для этого подойдите к своему домашнему маршрутизатору и обратите внимание, горит ли индикатор, обозначенный как «Wi-Fi» или «Internet». Последний должен загораться при подключении устройства к сети провайдера и дальнейшему доступу в глобальную сеть.
Если соответствующая лампочка не горит, или изменила цвет, к примеру, с зеленого на красный, значит более чем вероятно, что проблема именно у поставщика услуг, то есть провайдера, поэтому единственно верным решением будет связаться со службой технической поддержки, где вам предоставят дополнительную информацию о причине отсутствия доступа к глобальной сети и сроках восстановления неполадки.
Также важно отметить, что перед этим нужно убедиться, что у вас нет задолженности, ведь в таком случае, ограничение доступа в интернет вполне закономерно.

Проблемы с устройством
Android-устройства, как и любая другая мобильная электроника, не лишены недостатков, поэтому система иногда может давать сбой, к счастью, выявить это не составит особого труда. Если одно устройство подключается к сети, но пишет «Без доступа к Интернету», попробуйте подключиться к этой же сети на другом девайсе, и если на нём не возникнет проблем с открытием страниц и программ, значит неполадки возникли непосредственно на устройстве.
Для начала можно попробовать просто переподключиться к сети, а если это не даст результатов, возможно, поможет сброс сетевых настроек, о чем пойдет речь в следующем разделе.

Не стоит исключать и проблем с самим устройством, проверив его на предмет исправности его Wi-Fi-модема
Настройки и сигнал
Отсутствие доступа в интернет по беспроводной сети также может возникнуть в результате сброса настроек маршрутизатора. К этому могут приводить скачки напряжения либо просто длительная беспрерывная работа сетевого оборудования. Также некоторые могут не учесть, что зоны покрытия сигнала Wi-Fi может не хватать для обслуживания большой площади.
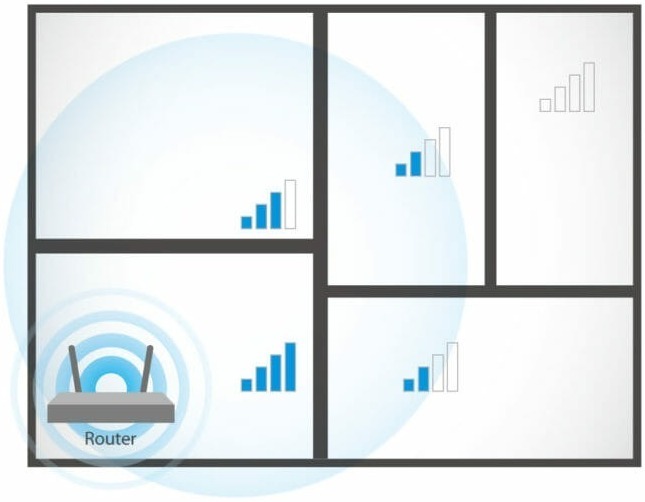
Способы решения проблемы с отсутствием доступа к интернету будут зависеть непосредственно от причины, вызвавшей подобный сбой. Для начала рекомендуется убедиться в том, что ваше Андроид-устройство находится в зоне досягаемости сигнала от маршрутизатора и на пути его следования отсутствуют преграды.
Далее попробуйте перезапустить роутер, а если это не решило проблему, зайдите в его настройки на домашнем компьютере, откройте раздел параметров беспроводной сети и поменяйте канал, на котором работает точка доступа.
Зачастую данный параметр выставлен на «Auto», но лучше выбрать шестой или любой другой канал.
Дополнительно можно сменить режим работы Wi-Fi, так как в большинстве роутеров по умолчанию используется режим 11bg mixed, тогда как рекомендуется изменить его на 11n only. Кроме того, если есть возможность, то в пункте, где нужно указывать регион, укажите именно ваш, ведь даже от этого параметра иногда может зависеть корректность работы точки доступа.

Нередки ситуации, когда виной всему становится системный сбой в настройках роутера, который в случае подтверждения проблемы подвергается повторному перенастраиванию
- Перезагрузите мобильное устройство.
- В обязательном порядке проверьте настройки даты и времени на телефоне, а если они не верны, выставьте правильные, ведь именно это зачастую является основной причиной отсутствия доступа к интернету на Андроидах.
- Удалите сеть и подключитесь к ней заново, а перед этим дополнительно можно изменить название точки доступа и пароль (маловероятно, но иногда срабатывает).
- Выполните сброс параметров сети в настройках в разделе «дополнительные функции», дождитесь окончания процедуры, после чего вновь попробуйте подключиться.

Еще одним решением может стать деактивация прокси-сервера на Андроид, который не дает устройству осуществлять передачу данных.
Для этого потребуется:
- Зайти в «Настройки» в раздел «Беспроводные сети» или «Wi-Fi» (на разных версиях ОС названия могут отличаться).
- Далее нужно найти точку доступа, к которой вы подключены в данный момент, и задержать палец на ней некоторое время, после чего должно появится меню, где следует выбрать пункт «Изменить сеть».
- Затем поставить галочку на пункте «Расширенные параметры» и перейти в «Настройки прокси-сервера», где останется лишь выбрать вариант «Нет».

Если ничего не помогло, попробуйте отключить прокси-сервер, используя для этих целей все те же настройки беспроводного соединения
В некоторых ситуациях даже все описанные выше решения не помогают, вследствие чего приходится выполнять полный сброс настроек смартфона и возвращаться к заводским. Но если и после этих манипуляций не удается восстановить доступ к интернету по беспроводной сети, возможно, имеет место аппаратный сбой, неисправность Wi-Fi-модуля или сетевого оборудования.
В таком случае, единственным решением будет обращение к специалистам, которые разберут аппарат и заменят соответствующий компонент. Впрочем, большинство подобных ошибок на Андроиде всё же удается решить самостоятельно.
Одна из частых неполадок, с которой сталкиваются владельцы смартфонов — нет подключения к интернету через Wi-Fi на телефоне. Некоторые сразу звонят в службы поддержки производителей или отдают оборудование в сервисные центры. Но иногда причина бывает в неправильно введенном пароле или сбоях в ОС. Прежде чем исправлять неполадку, нужно провести диагностику телефона и роутера, проверить все настройки.

Не всегда телефон подключается к вай-фай сети
По какой причине на точках доступа Wi-Fi появляется: «Подключено без интернета»
- Наличие антивирусного ПО с функцией Firewall. Этот элемент блокирует доступ в сеть, если считает, что страница может содержать код опасный для устройства. Нужно выбрать другое ПО или скорректировать параметры.
- Вирусный код. Для этого нужно остановить антивирусник или удалить приложение, содержащее этот код.
- Технические сбои в работе провайдера. В этом случае нужно дождаться окончания ремонтных работ.
- Неправильные сетевые настройки.
Важно! Не нужно сразу относить смарфтон на починку специалистам сервисных центров. Стоит перезагрузить телефон или удалить сторонние программы.
Есть некоторые модели, которые не раздают Wi-Fi. Поэтому пользователю придется выполнить настройку самостоятельно. На современных моделях Xiaomi, Редми, Самсунга, Хонора ничего дополнительно делать не нужно. Посмотреть настройки получится с помощью этой инструкции:
- перейти в раздел «Сеть и интернет»;
- нужная опция «Точка доступа и модем»;
- перепроверить активацию переключателя «Точка доступа».
Весь список изменений обязательно следует зафиксировать, нажав сохранение, не забыв внести коррективы в настройки подключения на других устройствах. Если проблема осталась, нужно пробовать другие способы.

Нужно проверить активацию переключателя на вай-фай
Причины
Чтобы восстановить подключение к интернету, следует определить точную причину неполадки. От этого будет зависеть способ восстановления доступа.
Сетевые проблемы
Если Wi-Fi отсутствует не только на смартфоне, но и на других домашних устройствах, проблема может быть со стороны провайдера. После проверки оплаты счета и перезагрузки, можно позвонить операторам службы поддержки.
Если идут ремонтные работы, придется ждать окончания их проведения. Или оставить заявку на выполнение, чтобы восстановить интернет-соединение.
Проблемы с ПО
Часто владельцы смартфонов загружают сторонние приложение без проверки через антивирусное ПО. В результате вредоносный код блокирует нормальную работу ОС. Самый простой способ решить эту проблему — установить антивирус и проверить все сторонние приложения. Но не всегда удается восстановить интернет-подключение.
Есть альтернативные варианты, которые помогут решеть такую проблему:
- Сбросить все параметры до стандартных заводских. Перед этим стоит перекопировать на внешние накопители необходимую информацию.
- Обновление ОС до последней версии в разделе «Архивирование и сброс». Следуя подсказкам, получится запустить обновление системы.
После этого доступ к интернету должен быть восстановлен. Если скорость соединения низкая, то причиной этого могут быть технические сбои.
Важно! Если обновление не помогло можно перепрошить телефон. Это делают самостоятельно или доверяют специалисту.

Аппаратная поломка
Причиной отсутствия интернет-соединения может быть механическое повреждение роутера. Нужно вызвать технического специалиста, который определит характер повреждения и объем ремонтных работ.
Если поломка серьезная, возможно, придется поменять роутер. Иногда причиной отсутствия вай-фая — механические повреждения в самом телефоне. В этом случае решить проблему помогут сотрудники сервисного центра.
Проверка наличия доступа к интернету
Для этого нужно воспользоваться такой опцией как ping. Этим термином обозначают время отклика устройства или сервера в локальной сети. Перед проверкой нужно отключить все сторонние приложения, которые способны повлиять на результат теста. На компьютере для этого нужно вызвать командную строку. Для проверки на телефоне можно воспользоваться одним из приложений:
- Ping&DNS;
- NetX Network Tools;
- IP Tools: Wi-Fi Analyzer;
- Fing;
- PingTools Network.
Чтобы уменьшить пинг на телефоне:
- выбрать подходящую сеть и сервер;
- деактивировать лишние приложения и остановить загрузку;
- проверить смартфон на наличие вирусов.
При подключении телефона к вай-фаю стоит отключить от сети другие устройства. Снизить ping может помочь очистка кэша мобильного. После этого устройство должно выходить в интернет. Если подключиться не получилось, следует провести диагностику, что поможет установить причину сбоя в работе.

Следует проверить правильность пароля
Важно! Для восстановления беспроводного соединения на айфонах подойдут нижеописанные способы. Но часть из них может не работать из-за специфики ОС.
Повторное подключение к сети
Сделать это получится в разделе WLAN. В списке нужно кликнуть по сети к которой не получилось подсоединиться. Кликнув по ее названию, следует выбрать одну из опций — «Удаление» или «Забыть». После этого заново начнется поиск сети и придется ввести известный пароль. Пользователю остается проверить подключение к вай-фаю.
Выставление правильных параметров роутера
Если подключение к вифи отсутствует на всех устройствах, причина может быть в роутере. Сначала нужно перезагрузить маршрутизатор. Если это не помогло, необходимо откорректировать настройки роутера.
- В меню маршрутизатора следует найти вкладку Wireless Setting и поменять канал передачи.
- Также нужно выбрать другой режим работы беспроводного подключения.
- Затем следует внести изменения в параметры защиты и выбрать WPA2-PSK и AES-шифрование.
- Для продолжения работы нужно выбрать регион.
После этого нужно заново авторизовываться в сети. При правильном подключении роутера будет гореть ровным светом индикатор WPN.

Иногда приходится менять настройки роутера и dns-адресов
Некорректные значения даты и времени
Причиной сбоя могут быть некорректные дата и время. Этот параметр может отрицательно сказаться на функционировании других приложений.
- Нужно зайти в Общие настройки смартфона и открыть вкладку «Дата и время».
- Поменять время получится после клика на опцию «Использование часового пояса сети».
- Сохранив настройки, нужно перезагрузить смартфон, или даже выключить его, а затем включить.
Внимание! Этот способ подходит для многих устройств, помимо смартфонов. Неверные значения часто становятся причиной отсутствия интернета на ПК, ноутбуках, планшетах, телевизорах. После перезагрузки устройства новые настройки станут действительными.
Поменять адреса DNS на другие
Иногда мобильник долго грузит определенные веб-страницы. Специалисты советуют поменять DNS-адрес на доступные сервера Google. Их плюс — это отсутствие ограничений и высокие параметры безопасности. Кроме того, они подходят для всех пользователей, потому что бесплатные.
Для этого пользователь должен зайти в дополнительные настройки сети:
- В блоке WLAN находятся данные о доступных сетях.
- Кликнув по названию, нужно удерживать его несколько секунд, чтобы появилось контекстное меню. Из перечисленных действий понадобится пункт, в котором идет речь об изменениях сети.
- Далее пользователю следует перейти в разделы дополнительных настроек.
- В пункте IP-адрес нужно кликнуть по статическому подбору.
- Будет две строки — основной и запасной DNS-адреса. Следует ввести значения — 8.8.4.4 и 8.8.8.8 соответственно.
После всех действий нужно обязательно зафиксировать настройки, нажав Сохранить. А далее следует перезагрузить устройство. Потом нужно попробовать подключиться к сети и проверить интернет-соединение.
Возможная WEB-авторизация
Интернет-соединение может отсутствовать только при подключении к общедоступным сетям. Сбои в работе Wi-Fi могут быть не только из-за некорректного пароля, но и способа подключения.
Прокси-сервер
Если не работает интернет на телефоне через Wi-Fi, хотя подключение есть, причиной неполадки может быть прокси-сервер. Если смартфон не может к ним подключиться, следует проверить его настройки. Сделать это можно, скачав приложение или вручную, зайдя в Общие настройки.
Во вкладке нужно найти пункт Wi-Fi и выбрать сеть. Кликнув по ней появится опция «Дополнительно», далее «Настройки прокси-сервера». В строке «Имя хоста» следует указать IP-адрес и прописать порт для подключения.

Проблему подключения к вай-фаю можно устранить самостоятельно
При включенном вай-фай не работают определенные приложения
Если Android подключен без доступа к интернету, стоит перезагрузить телефон для обновления системы и получения нового IP-адреса. Но иногда таким способом устранить проблему не получается.
Стоит проверить настройки Wi-Fi сети: могли измениться данные, например, пароль или прокси-сервер. В этом случае достаточно ввести корректные данные и переподключиться.
Еще один метод — очистка кэша, в котором хранятся все данные о сбоях в функционировании приложения. Для этого нужно найти список всех установленных программ и выбрав нужное, кликнуть по «Стереть все данные». После очистки кэша можно перезапустить программу.
Для справки! Иногда сотовые операторы (Билайн, МТС, Мегафон) или провайдеры проводного интернета типа Ростелеком, по требованиям законодательства, блокируют доступ к конкретным страницам в интернете. В этом случае попасть на них также не получится.
Другие причины неработающего Wi-Fi
Иногда причина неполадки — телефон «не видит» роутер из-за дальности сигнала. Некоторые устройства в целях экономии блокируют их, поэтому нужно просто подойти ближе. Вторая причина также связана с роутером: он посылает недостаточно мощный сигнал, поэтому пользователю нужно его усилить.
Если все настройки на маршрутизаторе и телефоне введены верно, ремонтные работы не проводятся, дата и время корректно выставлены, следует отнести смартфон к сервисным специалистам в центр поддержки. Специально обученные люди проверят целостность микросхем и других элементов, отвечающих за прием Wi-Fi сигнала.
Читайте также:


