Kerio control не видит сетевую карту pci e
Если при регистрации в Сообществе Вы укажете адрес электронный почты, который используете на данном форуме, то Ваши данные будут перенесены на форум Сообщества автоматически.
Также, если на форуме Сообщества Ваш никнейм будет занят, то Вам предложат сменить его или оставить, но с приставкой "_RU".
Убедительная просьба не дублировать темы на старом/новом форуме.
Подключение через керио к роутеру
Беспроводной маршрутизатор серии Lite N с поддержкой 3G, до 150 Мбит/сПравила форума
Правила форума TP-LINK lll ЧАВО lll Первичная настройка WAN роутера lll Настройка под провайдеров lll Официальные прошивки и драйверы lll
Подключение через керио к роутеру
Название темы : Подключение через керио к роутеруАппаратная версия устройства : V5
Тип сети : 4G - Уверенный прием
Модель модема : TL-MR3420
Описание проблемы : Здравствуйте. есть роутер подключённый к хабу. Получает адрес 192.168.0.13 от Керио. Какие настройки в керио и/или в роутере нужны чтобы подключиться к роутеру через Интернет (не через Wifi). Кто такой керио и кто получает адрес 0.13?
В какой порт от кого какой кабель подключен?
Я ничего не понял.
Нарисуйте нормальную схему с указанием кто куда в какой порт подключены, какие где ip-адреса на каких интерфейсах. Кто такой керио и кто получает адрес 0.13?
В какой порт от кого какой кабель подключен?
Я ничего не понял.
Нарисуйте нормальную схему с указанием кто куда в какой порт подключены, какие где ip-адреса на каких интерфейсах. добрый день. Схема такова
Интернет (Switch D-Link) ---->KERIO CONTROL (бывший Winroute Firewall) ---->КОМПЬЮТЕРЫ (192.168.0.0/24) и TL-MR3420 (192.168.0.13). Как в Керио и/или роутере настроить чтобы подключаться из интернета к вебу роутера. как на роутере настроить чтобы подключаться из интернета к вебу роутера. никак, т.к. я как понял вы на роутер через LAN попадаете, а не через WAN.
Т.к. извне ваш сурс ip из другой подсети относительно роутера, 3420 в этом случае всегда отправляет такие запросы на WAN, а не на LAN.
Такой настройки как "Шлюз" на 3420 нет, т.к. сама идея в том, что он сам шлюз.
Только если смотреть в сторону альтернативных прошивок типа openwrt \ ddwrt как на роутере настроить чтобы подключаться из интернета к вебу роутера. никак, т.к. я как понял вы на роутер через LAN попадаете, а не через WAN.
Т.к. извне ваш сурс ip из другой подсети относительно роутера, 3420 в этом случае всегда отправляет такие запросы на WAN, а не на LAN.
Такой настройки как "Шлюз" на 3420 нет, т.к. сама идея в том, что он сам шлюз.
Только если смотреть в сторону альтернативных прошивок типа openwrt \ ddwrt
Как может быть локалка в WAN , если вы пишете
Интернет (Switch D-Link) ---->KERIO CONTROL (бывший Winroute Firewall) ---->КОМПЬЮТЕРЫ (192.168.0.0/24) и TL-MR3420 (192.168.0.13
Либо вы чего-то не понимаете, либо что-то не так объясняете.
Нарисуйте картинкой как я ранее говорил с указанием интерфейса, какой порт , какой ip-адрес. Куда откуда хотите попасть.
Я понял так: Интернет (WAN) KERIO CONTROL (бывший Winroute Firewall) ---- LAN PC (192.168.0.0/24) --- LAN TL-MR3420 (192.168.0.13)
Как может быть локалка в WAN , если вы пишете
Интернет (Switch D-Link) ---->KERIO CONTROL (бывший Winroute Firewall) ---->КОМПЬЮТЕРЫ (192.168.0.0/24) и TL-MR3420 (192.168.0.13
Либо вы чего-то не понимаете, либо что-то не так объясняете.
Нарисуйте картинкой как я ранее говорил с указанием интерфейса, какой порт , какой ip-адрес. Куда откуда хотите попасть.
Я понял так: Интернет (WAN) KERIO CONTROL (бывший Winroute Firewall) ---- LAN PC (192.168.0.0/24) --- LAN TL-MR3420 (192.168.0.13)
Привет друзья! На днях отправлял пользователя на удаленную работу из дома и столкнулся с ошибкой, которую казалось бы очень просто победить, так как информации по ней в интернете предостаточно. Да и работая с Kerio VPN, сам не раз сталкивался с ошибкой 28201 (Error 28201. Failed to install VPN device driver.) и все решалось в момент установки, подсовыванием драйвера через "диспетчер устройств".
Но какое было мое удивление, когда способ не помог. Я два часа безуспешно пытался решить проблему, бороздя просторы интернета. Но везде решение одно. В момент установки, когда появилась ошибка, подсуньте драйвер и еще раз переустановите Kerio VPN. Пробовал разные версии клиентов, везде одна и та же ошибка. Возможно это связано с недавним обновлением windows 10 до версии 20h2, но точно утверждать не могу.
На своем рабочем компьютере, у меня была установлена версия 8.1.1-1212, которая была ставил более года назад. И я решил попробовать переустановить себе клиента, посмотреть, будет ли и у меня такая ошибка. Переустановил 😁🤦♂️, обратно установить так же не смог как на компьютере сотрудника с такой же версией операционной системы и с точно такой же ошибкой.
Начал думать, как решить проблему. Хотел уже поднимать openvpn, но подумал, а почему бы мне не прервать установку, сняв процесс через диспетчер задач? Попробовал, файлы kerio vpn остались на месте, а не удалились как это происходило, если выдавалась ошибка и нажать кнопку "ок". Иду в program files, запускаю исполняемый файл клиента kvpncgui.exe, запускается! Но. у вас не установлена служба kerio vpn, все поля ввода ip адреса, пользователя и пароля не активны. 😒 Думаю далее, а дай-ка я подниму службу керио вручную? Поднял! И знаете, что? Все заработало! Сейчас пошагово расскажу, как это все воплотить в жизнь, без особых усилий.
Устанавливаем kerio vpn
Запускаем установщика Kerio VPN клиента, нажав правой кнопкой мышки и выбрав пункт меню "Запуск от имени администратора".

Выбираем язык и нажимаем кнопку "ок".

Начнется процесс установки, где нужно нажать кнопку далее.

Выбираем путь установки, если это необходимо и нажимаем далее, а затем установить.

Начинается процесс установки и тут же вылетает ошибка.. Kerio Control VPN Client -- Ошибка 28201. Не удалось установить драйвер устройства VNP. Причина: CREATE. Действие: UpdateDevice. Результат: 0x80070103, unspecified error.

Теперь внимание! Не нажимая кнопку "ок" идем в диспетчер задач. Открыть его можно зажав клавиши ctrl+alt+del и находим там процессы с названием msiexec.exe и завершаем их по очереди, нажимая на кнопку "Снять задачу".

После того как завершили процессы установки, переходим по пути "C:\Program Files (x86)\Kerio\VPN Client" и смотрим, не удалились ли файлы керио из програм файлс. Если файлы есть, запускаем исполняемый файл kvpncgui.exe.
Файл запускается, но не дает заполнить IP адрес сервера и имя пользователя с паролем, так как мы остановили установку и инсталлятор не смог создать службу kerio. Но мы ее сейчас создадим сами 😊
Устанавливаем службу Kerio Vpn
С сайта https://www.nssm.cc качаем файл nssm 2.24 для самостоятельного создания любых требуемых служб. Распаковываем архив, заходим в папку с нужной разрядностью, и копируем файл nssm.exe в папку с керио по пути "C:\Program Files (x86)\Kerio\VPN Client".
Далее запускаем командную строку, нажав win+r и в открывшемся окне пишем "cmd" и нажимаем "ок".

В командной строке пишем, cd C:\Program Files (x86)\Kerio\VPN Client для перехода в папку с клиентом.
После перехода в папку в командной строке набираем команду nssm.exe install kerio и нажимаем enter для создания службы. Если при выполнении команды у вас появилась ошибка: "Administrator access is needed to install a service.", у вас не хватает прав, запустите командную строку от имени администратора.
После нажатия кнопки enter, откроется окно программы snnm.exe где требуется заполнить пути до службы и ее название, и нажать "Install service".
Patch: C:\Program Files (x86)\Kerio\VPN Client\kvpncsvc.exe
Startup directory: C:\Program Files (x86)\Kerio\VPN Client
Готово, службу мы инсталлировали! Осталось запустить ее и проверить работоспособность VPN клиента.
Переходим в "панель управления" -> "администрирование" -> "службы" и в списке ищем службу с названием "kerio". И видим, что наша созданная служба не запущена. Нажимаем кнопку "запустить", после чего служба должна успешно стартовать.
Проверяем работу клиента. Заходим по пути C:\Program Files (x86)\Kerio\VPN Client и ищем файл kvpncgui.exe запускаем его и что мы видим? Все поля для ввода стали доступны и соединение работает!

Хоть мануал получился и не очень коротким, надеюсь вы сэкономите гораздо больше времени, чем решали бы проблему самостоятельно. Надеюсь статья поможет вам!

Kerio Control VPN Client используется для подключения компьютера к серверу Kerio Control VPN. Установка и настройка клиентоской части не должна вызвать никаких проблем даже у совсем малограмотных пользователей, но если вы не уверены в своих действиях - смело ориентируйтесь на эту статью!
Описание
Скачиваем данный клиент отсюда.
- В строке "Select a product" выбираем "Kerio Control", а затем - нужную версию (очень желательно, чтобы версии клиента и сервера совпадали), после чего нажимаем "Show files".
- В разделе "Installation packages" находим Kerio Control VPN Client под нужную версию Windows.
Скачиваем и запускаем установщик. Первым делом появится вопрос о языке установки, выбрав нужный переходим к следующему пункту.

После этого появится стандартное окно приветствия программы установки, которое можно пропустить не читая, нажав кнопку "Далее". В следующем окне программа установки спросит куда устанавливать Kerio Control VPN Client, по умолчанию устанавливая его в папку Program Files. Если нужно, то вносим изменения и нажимаем кнопку "Далее", затем , в следующем окне кнопку "Установить". Начнется установка программы.


Во время установки может возникнуть окно с предупреждением о невозможности проверить издателя устанавливаемого драйвер. Обязательно нужно нажать на кнопку "Все равно установить этот драйвер".
По окончанию установки появится окошко с соответствующим уведомлением, а так же с предложением запустить установленную программу по выходу из программы установки. Если нету причин откладывать это, то галочку следует оставить.

Запустившись, программа покажет окно с четыремя пустыми полями, которые нужно заполнить следующим образом:

- Соединение - указываем имя соединения, под которым оно будет отображаться (данное поле появилось в более новых версиях программы, в старых версиях его может не быть);
- Сервер - адрес VPN сервера, их может быть несколько;
- Пользователь - логин пользователя;
- Пароль - его пароль.
- Постоянное соединение - в случае выбора этого пункта, соединение будет устанавливаться автоматически при загрузке системы, не зависимо от авторизации пользователя.
Решение проблем
Если вы используете пробную версию Kerio Control, и получаете ошибку при соединении, то скорее всего версия вашего VPN клиента отличается от версии сервера. Попробуйте найти либо одинаковую с сервером версию, либо более старую. Например, версию 8.1.1-928 можно скачать с нашего сайта по ссылкам ниже:
Ошибка 1920
В определенных случаях, при установке Kerio Control VPN Client версии 9.2.4 под Windows 7 x64, может возникнуть ошибка 1920:
Error 1920. Service Kerio Control VPN Client Service (KVPNCSvc) failed to start. Verify that you have sufficient privileges to start system services.
Это связано с тем, что файл установки клиента не может установить не подписанные драйвера, необходимые для работы VPN клиента Kerio. Решается это следующим образом (согласно официальной документации):
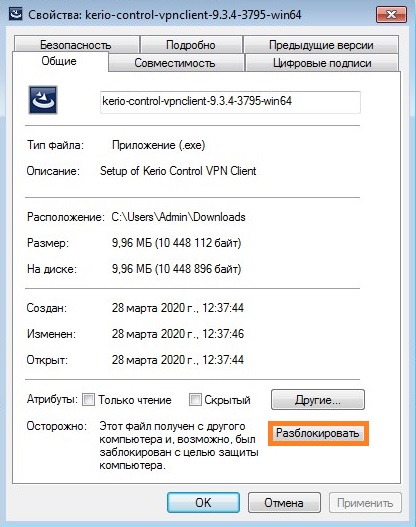
- Отключаем антивирус и фаирволл на вашем компьютере.
- Затем необходимо полностью удалить Kerio Control VPN Client с вашего компьютера. Для полной очистки компьютера от всех следов присутствия данной программы на компьютере, возможно понадобится стороннее обеспечение, вроде бесплатной пробной версии Revo Uninstaller.
- В "Диспетчере устройств" необходимо открыть сетевые адаптеры и если среди них присутствует Kerio Virtual Network Adapter - удалить его.
- Выполняем перезагрузку компьютера.
- Скачиваем версию 9.2.3 по этой ссылке. Устанавливаем эту версию под пользователем с правами администратора.
- После установки версии 9.2.3 идем на официальный сайт за загрузкой версии 9.2.4. Скачиваем её, но не торопимся запускать.
- Открываем свойства скачанного файла, и находим в самом низу кнопку "Разблокировать", которую необходимо нажать.
- Запускаем файл установки с правами администратора, и устанавливаем программу как описано в самом начале статьи.
Ошибка 28201
Если при установке Kerio Control VPN Client вы получаете ошибку следующего содержания:
Ошибка 28201: Не удалось установить драйвер устройства VNP. Причина: CREATE. Действие: UpdateDevice. Результат: 0x80070490, unspecified error.
Эта страница является продолжением повествования о настройках Kerio Control. Про установку и базовые настройки можно прочитать ТУТ .
К нам в организацию наконец-то подвели оптоволоконную линию для передачи данных. По ней теперь идет часть телефонии и интернет. Рассмотрим настройки Kerio при подключении к оптическому конвертеру. Новая схема подключения на рисунке ниже.


Цифровой поток из городской АТС приходит по опто-волоконной линии в распределительный шкаф (РШ).
В РШ конвертер преобразует сигнал из светового вида в электрический и разделяет на телефонию и ЛВС. В нашем случае конвертером является сетевой терминал Huawei SmartAX MA5620 2шт. К нему и ко всему остальному оборудованию серверной обязательно нужны ИБП.
Подключаем Ethernet-кабель от сетевого терминала во внешнюю сетевую карту 1 Kerio Control. Какой порт в терминале подключать должен сообщить провайдер.
Подключаем Ethernet-кабель от главного коммутатора (из которого идет вся остальная ЛВС организации) во внутреннюю сетевую карту 2 Kerio Control, см. схему.
Включаем ПК на котором установлен Kerio Control. В нашем случае настройки уже были выполнены. Если настройки не выполнены, читаем первую часть описания. Если кратко в настройках Kerio нужно указать IP адрес внутренней сетевой карты в пункте «Конфигурация сети». У нас это 192.168.1.1. Маска подсети: 255.255.255.0.


Выбираем вариант подключения брандмауэра к Интернету – Один канал связи с Интернетом.
Изменяем настройки в разделе Интернет-интерфейсы. На вкладке режима «Основной» прописываем настройки IPv4 вручную.

Все данные: внешний IP, маску, шлюз, DNS, должен предоставить провайдер.
На вкладке «PPPoE» в параметрах дозвона вводим имя пользователя и пароль из договора на предоставление услуги. ОК.

Можно запустить мастера настроек и через него сделать всё то же самое.
Далее выбираем следующее подключение в пункте «Доверенные/локальные интерфейсы» – наша внутренняя сеть. Эти пункты в зависимости от версии Kerio могут называться по-другому. Придумываем имя и вносим данные как на картинке ниже. DNS от Керио. Шлюз не пишем. ОК.

Нажимаем кнопку «Применить» в нижней правой части экрана, настройки активируются.

Проверим подключение к Интернету. Интернет работает.


Переходим в пункт «Управление полосой пропускания» и в нижней части выставляем значения скорости.
Подсказка Керио нам сообщает, что реальная скорость будет на 20% меньше заявленной в договоре.

Чтоб не заморачиваться с подсчетами выставляем значение как по тарифному плану, у нас 30Мбит/с.

Запускаем SpeedTest и смотрим реальную картину.

Скорость скачивания близка к истине, а вот загрузка немного просела. Эта полоса пропускания относится ко всем пользователям, подключенным в сеть. Возможно, что кто-то бесконтрольно что-то загружал в интернет в этот момент, или какие-то другие причины. Для ограничения скорости пользователям переходим к правилам полосы пропускания.
Нужно отметить, что после 1 (одного) ADSL модема на 150+ компьютеров оптика для нашей ЛВС оказалась спасительным Мессией и манной небесной одновременно.

Пока не внесены все пользователи, можно ограничить скорость для всех одновременно, но это неудобно. Поэтому нужно добавить пользователей ЛВС в разделе «Пользователи». Так как этого не сделано, ограничим скорость всем без разбора. Создаем новое правило – Ограничение скорости.
Трафик любой. Скорость ограничиваем по своему усмотрению и обстоятельствам. Максимальное значение устанавливать не рекомендуется. Половина или треть или даже четверть от максимальной скорости вполне подойдет. Если какой-то пользователь займет весь разрешенный канал, то всегда останется резерв для остальных. Для злостных качателей нужно создать отдельное правило и ограничивать им скорость индивидуально или по группам.
Устанавливаем скорость для скачивания и загрузки.

Интерфейсы – Все. Нажимаем применить и правило начнет действовать. Следующее правило – это торренты, которые перегружают сеть. Создаем новое правило. В разделе «Трафик» выбираем «Приложения и веб-категории» и отмечаем всё, что относится к торренту.

В пункте «Правила трафика» выбираем пиринговую сеть.


Устанавливаем скорость скачивания и загрузка минимальной, интерфейсы – Все. Нажимаем применить и торренты нашей сети больше не страшны.
Итак, у нас есть правило, ограничивающее скорость доступа в интернет всем пользователям и ограничение скорости торрентов. Остальные ограничения например ютуба или социальных сетей выполним в разделе «Фильтрация содержимого». Однако до этого лучше немного позависать и добавить всех пользователей. Переходим в раздел меню – «Пользователи».

Для добавления пользователя нажимаем кнопку «Добавить».


Вносим имя пользователя. У нас имя в большинстве случаев соответствует имени ПК т.к. не привязан домен.
В разделе адреса привязываем IP адрес, потому что у нас в сети статическая IP адресация. Более надежно привязать MAC-адрес. Данные для привязки можно взять из ведомости ПК, которую сис. админы конечно же ведут, или из сканера сети. Нажимаем ОК.

Ну и так далее со всеми пользователями.
После этого, в пункте меню «Управление полосой пропускания» можно выбрать пользователей или группы пользователей и назначить им определенную скорость для скачивания и загрузки в интернете.

Добавляем сперва всех пользователей в список, нажав на пункт «Пользователи и группы», (отмечаем всех, ОК). Затем, удаляем из списка, нажимая красный крестик, админов, сервера, конференц-зал, руководство и прочие важные места. Устанавливаем скорость. При этом, нужно деактивировать (снять галочку) с самого первого правила, которое ограничивает трафик всем без исключения. Получится новое правило, как на картинке ниже.

Далее можно создавать список пользователе, которые много скачивают или играют в он-лайн игры и занижать им скорость, чтоб другие на жаловались на плохой интернет, как у нас было до установки Kerio очень часто.
Посмотреть кто сколько скачал можно в разделе статистика.

Другие полезные возможности Kerio Control будут рассмотрены в следующий раз.
Читайте также:


