Keenetic ultra подключить телефон как модем
Любой Keenetic, у которого есть USB‑порт, работает с USB-модемами мобильного интернета 3G/4G. Все устройства в домашней сети могут одновременно пользоваться интернетом через один USB-модем.
Основной и/или резервный
USB-модем, который вы подключите к «Кинетику», может служить как основным и единственным средством выхода в интернет, так и резервным для для любого другого настроенного активного подключения. Вы даже можете резервировать один модем другим: на двухпортовых интернет-центрах подключая их непосредственно, а на моделях с одним USB-портом — через USB-хаб. В интернет-центре остается только указать, в какой последовательности модемы должны сменять друг друга или страховать проводного провайдера.
Совместимость и/или скорость
Современные USB-модемы 3G/4G/LTE умеют работать в нескольких режимах: RAS, CDC-Ethernet, NDIS. Если модем входит в число более чем 150 нами поддерживаемых, будьте уверены, что интернет-центр запустит его в оптимальном скоростном режиме (то есть CDC-Ethernet или NDIS, а не RAS). Кстати, мы единственные продолжаем поддерживать модемы Yota согласно спецификации Yota Ready, когда интернет-центр инициализирует LTE-модем и начинает раздавать интернет вообще без какой-либо настройки. Вставил и работай.
В первую очередь мы добиваемся совместимости с предоставленными нам операторскими модемами (на операторских прошивках). Алгоритмы универсальной поддержки не доступных нашей лаборатории модемов с разномастными альтернативными прошивками также постоянно совершенствуются.
Связь без капризов
Вы наверняка слышали, что интернет-центры Keenetic, в отличие от многих других роутеров, умеют управлять питанием USB-модемов. Зачем это нужно? Дело в том, что многие современные модемы — это самостоятельные устройства, которые стартуют и работают независимо от интернет-центра. С одной стороны, это хорошо. Но с другой, многие компактные USB-модемы рассчитаны главным образом на эпизодическую работу в ноутбуке, но не на круглосуточную работу, от которой они, увы, могут сбоить или зависать. С помощью функции Ping Check интернет-центр Keenetic сам обнаружит, что интернета по какой-то причине нет, и автоматически перезагрузит модем по питанию, чтобы связь появилась снова.
Настроить роутер Zyxel Keenetic с смартфона или планшета + видео.
На сегодняшний день практически в каждом доме/ квартире есть смартфон или планшет и это стоит учитывать всем кто связан с IT индустрией. В частности, с недавнего времени производители оборудования пишут различные приложения для настройки своих устройств. Например, компания Zyxel, для своих роутеров серии Keenetic сделали приложения для настройки роутера с планшета или смартфона. Именно этому и будет посвящена эта статья – настройка роутера Zyxel Keenetic (4G, OMNI, Extra, Ultra и других) с планшета или смартфона.
Современные роутеры Zyxel Keenetic с Андроида, Айфона или Айпада можно настроить двумя способами:
1) С помощью веб- интерфейса;
2) С помощью приложений.
Настройка роутера Zyxel с планшета/ смартфона используя веб-интерфейс.
Этот способ особо ни чем не отличается от настройки роутера с компьютера, вы так же подключаетесь к беспроводной сети Zyxel (имя сети и пароль указаны на наклейке роутера).
Открываете на мобильном устройстве любой браузер (Crome, Opera, Mazzila и т.д.), в адресной строке вбиваете IP адрес роутера 192.168.1.1 и дальше, точно так же как на компьютере выполняете настройку. Единственный минус этого способа – неудобство. Веб- интерфейс рассчитан на курсор мыши и клавиатуру, на планшете все меню мелкие и пальцем не удобно им пользоваться.
Настройка Zyxel с смартфона или планшета с помощью приложений.
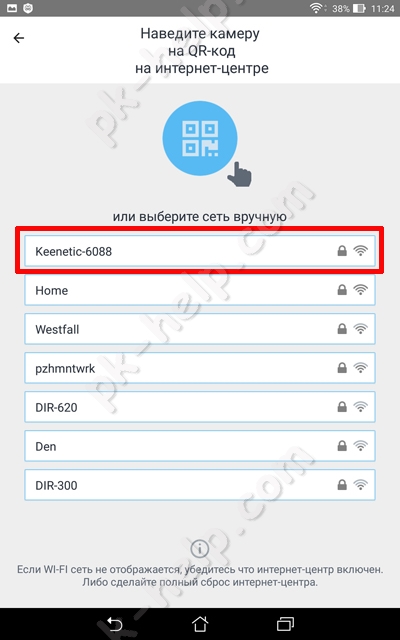 | 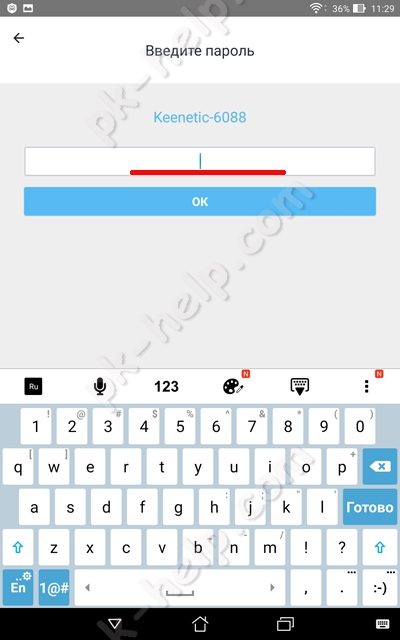 |
или воспользуйтесь QR- кодом, для этого выберите его в меню и наведите камеру на наклейку на роутере, там, где изображен QR- код.
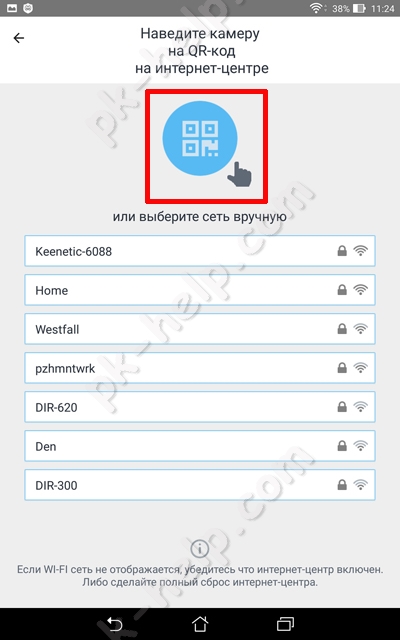 | 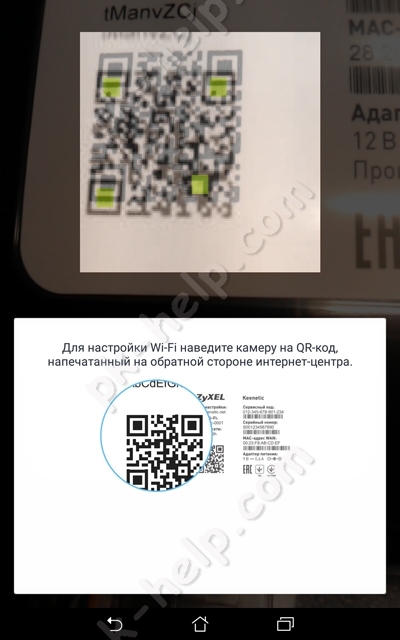 |

В конце настройки вы получите окно о окончании настройки роутера.
Если вы не хотите вносить дополнительных изменений (менять имя беспроводной сети или пароль, обновлять отдельные компоненты), то на этом можно остановиться. Или же откройте второе приложение Zyxel My.Keenetic. Выберите вашу беспроводную сеть, пароль вводить не нужно.
Перед вами откроется общее меню.
Предлагаю пройтись по каждому пункту меню и вкратце рассказать, что с помощью него можно сделать.
«Интернет» в нем вы можете изменить настройки Интернета или добавить подключение.
«Подключение» отображает, кто подключен к роутеру и каким способом (по LAN или Wi-Fi).
“Wi-Fi 2,4 ГГц”, в некоторых моделях будет и “Wi-Fi 5 ГГц”, дает возможность изменить настройки беспроводной сети (изменить имя сети, пароль, канал и т.д.)
«Гостевой Wi-Fi» здесь вы можете задействовать гостевую беспроводную сеть и настроить ее (задать имя, пароль, канал и т.д. ).
В «USB» будет отображены USB устройства, подключенные к роутеру.
«Встроенное ПО». Даст вам возможность включать и выключать компоненты обновления.
«Система» Отображает основные меню, связанные с работой роутера.
На мой взгляд, создание приложений для настройки роутеров с смартфонов и планшетов, весьма удачное решение. Только реализация данной задачи у Zyxel вызывает двоякое чувство, поскольку зачем использовать два приложения, когда более разумно было бы обойтись одним. С другой стороны в одном приложении это возможно выглядело более громоздким, ведь большинству пользователей достаточно настройки Интернета, дополнительные настройки их мало интересуют, и их вполне устроит простой в использовании ZyXEL Keenetic NetFriend.
Видео настройки роутера Zyxel с смартфона (Андроид, iPhone) или планшета (Андроид, iPad).

Внешний вид роутера Keenetic Ultra (KN-1810)
Описание портов и кнопок
Рассмотрим заднюю панель роутера Keenetic Ultra, на которой находятся основные порты. Справа идет разъем питания для подключения к розетке. Затем следует комбинированный порт 0 из двух гнезд и порты с нумерацией от одного до четырех. Если вы не планируете разворачивать офис, учебный класс или им подобные структуры, то используйте порт 0 для подключения кабеля провайдера. Для построения отдельной линии приобретите SFP-модуль и подключите его в порт 0 с надписью SFP. Комбинированный порт работает только для одного вида связи, то есть при подключении SFP второе гнездо работать не будет и наоборот. Порты с цифрами от 1 до 4 применяются для подключения домашних или офисных устройств (телевизоров, принтеров, компьютеров, приставок и прочих). Через меню настроек любой из них также настраивается для подключения кабеля провайдера.Слева на задней панели расположена кнопка сброса. Если удерживать ее в течение 10 секунд, сбросятся все настройки пользователя. Это могут быть данные беспроводных сетей, пароль администратора и какие-то другие настройки. После сброса роутер придется настраивать заново, поэтому прибегайте к этой процедуре только в случае необходимости. А именно, если вы забыли пароль администратора или если роутер перестал корректно работать.На боковой панели корпуса находятся USB порты с цифрами 1 и 2 и кнопки FN1, FN2. Порты предназначены для выполнения широкого круга задач. В них подключаются USB-модемы, внешние жесткие диски, принтеры и другое оборудование. Порт с цифрой 1 окрашен в синий цвет и соответствует стандарту USB 3.0, с цифрой 2 — стандарту 2.0. По умолчанию кнопка FN1 используется для безопасного извлечения устройств из порта USB1, кнопка FN2 — из порта USB2 соответственно. Однако через панель настроек вы можете назначить на эти кнопки другие функции.И последняя кнопка находится на верхней панели и нужна для управления беспроводной сетью. Она тоже относится к числу настраиваемых и может выполнять любую заданную команду. По умолчанию кнопка отвечает за два режима: WPS и Wi-Fi. Для подключения к роутеру другого устройства при помощи технологии WPS нажмите эту кнопку однократно. Для включения или выключения транслируемой роутером сети Wi‑Fi удерживайте кнопку в течение трех секунд.Описание индикаторов

На верхней панели расположены слева направо такие индикаторы: статуса, интернета, кнопок FN1, FN2 и беспроводной сети. Рассмотрим их по порядку.

Второй слева индикатор отвечает за интернет. Здесь все просто: индикатор горит, значит, связь с интернетом есть, не горит — соединение не установлено. Индикатор FN1 или FN2 будет гореть, если подключенное к соответствующему USB-порту устройство будет подключено и готово к работе. При проблемах с подключенным устройством или его отключении индикатор погаснет. Однако при переназначении функциональных клавиш соответствующие им индикаторы будут демонстрировать работу назначенных функций. И последний индикатор горит при включении Wi‑Fi-сети, не горит, если сеть не включена, редко мигает при активации режима WPS и часто мигает при передаче данных.
Как подключить роутер Keenetic Ultra
Подключение Keenetic Ultra к интернету
- по выделенной или оптоволоконной линии;
- через USB-модем 3G/4G;
- по технологиям DSL или GPON.
Подключение Keenetic Ultra к ПК и другим девайсам

Подключение к компьютеру возможно при помощи кабеля, который есть в коробке маршрутизатора Ultra, или по сети Wi-Fi, которую транслирует подключенный к интернету роутер. В первом случае возьмите провод из коробки и присоедините его одним концом к порту 1 роутера, другим вставьте в сетевое гнездо стационарного ПК или ноутбука. Во втором случае загрузите роутер, также загрузите компьютер и включите на нем при необходимости Wi-Fi-адаптер (встроенные адаптеры часто включены по умолчанию). Переверните роутер и на его этикетке прочитайте название Wi-Fi-сети и пароль к ней. Подключитесь к этой сети через раздел сетевых подключений.
Для подключения через смартфон установите на него мобильное приложение My.Keenetic и следуйте его инструкции. Заметим, что для любых настроек роутера его придется подключать к компьютеру или смартфону. Во втором случае вам не придется находиться рядом с роутером или искать кабель для соединения. Все настройки можно вести через мобильное приложение удаленно.
Другие устройства подключаются к роутеру точно так же по кабелю или через сеть Wi-Fi. Для проводного соединения приобретите кабели нужной длины в зависимости от числа и расположения телевизоров, медиацентров и прочих устройств в вашем доме. Для беспроводной связи устройства должны иметь на своем борту Wi-Fi-модуль. Обычно он есть в телефонах, носимых гаджетах, вещах умного дома и других устройствах. Одни из этих устройств подключатся сразу, другие потребуют от вас дополнительных настроек в их меню (воспользуйтесь инструкциями к устройствам).
Как настроить Wi-Fi-роутер Keenetic Ultra
Какие модемы и сети поддерживает маршрутизатор? Zyxel Keenetic работает практически со всеми сетями существующих российских провайдеров, в том числе и с набирающей популярность Yota. Это подтверждает логотип, размещённый на одной из сторон упаковки.
Подготовка к подключению

Для начала откройте коробку и аккуратно достаньте все комплектующие. В их число для третьего поколения был включен usb-удлинитель: специальный шнур, один конец которого подключается к роутеру, а второй к 4G-модему. С помощью данного удлинителя можно увеличить скорость соединения, регулируя расположение модема, например, разместив его у окна. Один из концов шнура оснащён специальным креплением для стекла, таким образом, вы можете получить максимальную доступную скорость, не смещая саму интернет-станцию.
Далее подключите к роутеру блок питания. Нажмите на клавишу включения рядом с разъёмом блока. На боковой стороне найдите нужный нам USB-порт и вставьте в него ваш модем либо удлинитель. Если вы пользуетесь проводным интернетом, кабель сети необходимо вставить в крайний, выделенный синим цветом WAN-порт. Как только на панели индикаторов загорятся лампочки, можно переходить к программной настройке.
Предварительная настройка
Для корректной работы сети необходимо установить (или убедиться в том, что установлено) автоматическое получение адресов ip и DNS серверов от провайдера. Для этого открываем ПК и совершаем следующие действия:
- В трее находим значок сетевого подключения, кликаем по нему правой кнопкой мыши, переходим в Центр управления;
- Слева располагается вертикальное меню, в котором есть пункт «Изменение параметров адаптера». Открываем;
- Правой кнопкой мыши щелчок по нашему подключению, пункт «Свойства»;
- Находим в списке четвёртую версию протокола интернета и также переходим в свойства;
- Выставляем чекбоксы в значение «Получить … автоматически».

Рекомендуем установить автоматическое получение ip-адресов у остальных подключений если они имеются.
После этого сохраняем изменения и подключаемся к появившейся wi-fi сети. Название и пароль обычно указаны на дне роутера. После эти данные мы сможем изменить…
Далее водим в браузере ip-адрес нашего устройства (192.168.1.1).

Данные для авторизации: admin, admin (логин, пароль).

Быстрый настройка подключения

- Кнопка «Далее»;
- Вводим геоданные (страна и регион), Далее;
- Ищем в списке своего провайдера, выбираем, кликаем Далее;
- В соответствующих полях указываем данные для авторизации (они есть в вашем договоре с поставщиком интернета), подтверждаем введённую информацию.
На этом, фактически, быстрая настройка завершена. Роутер установил подключение, и следующим шагом будет обновление версии ПО.
Внимание! Не стоит недооценивать важность установки новой прошивки. Во-первых, это может увеличить скорость соединения. Во-вторых, вы не столкнётесь с ошибками и недоработками старых версий. В-третьих, у вас точно не возникнет конфликта между драйверами сетевой платы компьютера/ноутбука и ПО роутера.
По сути, вам не будет предоставлено выбора: обновиться нужно в любом случае. Так что подтверждаем предложение, ждём, пока файлы будут скачаны и распакованы. Роутер перезагружается. После обновления Zyxel предложит вам подключиться к новому сервису Яндекса «Yandex.DNS». Он предназначен для защиты ваших устройств от вредоносных сайтов и программного кода. Подробнее о нём можно узнать на официальном Интернет-ресурсе. Но этот пункт не обязательный, так что, подключаться или нет, решать вам.
Далее Keenetic известит Вас о том, что настройка прошла успешно. Вы увидите данные подключения и две кнопки на выбор: перейти в интернет либо открыть веб-конфигуратор.
Мы всегда рекомендуем при первой настройке выбирать второй вариант, так как для безопасности вашей точки доступа нужно сменить стандартный пароль (admin). Это будет предложено сразу после щелчка по кнопке веб-конфигуратора: дважды вводите новый ключ сети и сохраняете.
Что же меняется при подключении интернета через 4G модем?
На самом деле, быстрая настройка Zyxel Keenetic становится ещё быстрее. Вам необходимо будет только вставить модем, щёлкнуть пару раз «Далее» и обновить прошивку. Пункты с выбором региона и провайдера автоматически отпадают. Завершается подключение предложением от сервиса Яндекса. Далее всё стандартно.
Тонкости подключения 4G
Проблемы при подключении портативных модемов и настройке интернета на них могут быть связаны с тремя причинами:
- Некорректная настройка самого модема (sim-карты);
- Неисправность usb-коннекта («флэшки», в которую вставляется сим-карта);
- Проблемы с совместимостью модема и роутера;
Для того, чтобы устранить первые две причины, необходимо сделать следующее:
- Активировать sim-карту и вставить в устройство (коннект);
- Провести на компьютере предварительную настройку сети по инструкциям провайдера (то есть вставляем модем непосредственно в USB-порт и настраиваем коннект);
- Если всё сделано верно, и интернет появился, вытаскиваем модем и вставляем его в роутер;
Если usb-модем оснащён светодиодом, то при подключении должен загораться соответствующий индикатор зелёного (у некоторых производителей другого) цвета;
Теперь остаётся одна возможная причина сбоев – несовместимость устройств. То есть маршрутизатор просто-напросто не видит подключённый модем и потому не может получить доступ в Сеть.
Есть три способа проверить, так ли это:
- На главной панели веб-интерфейса слева сверху располагается таблица с данными о текущем подключении. Если там ничего не значится, то тандем либо не настроен, либо вовсе не работает;
- Последний пункт меню сверху – USB: содержит информацию о подключённых через одноимённый порт устройствах. Она должна отобразиться в таблице посередине после перехода в раздел (производитель, модель, описание);
- Пункт Интернет меню снизу: после перехода к нему открываем раздел 3G/4G из меню сверху. В таблице на открывшейся странице также должно отображаться подключённое устройство.

Если по какой-то причине вашего модема в таблицах нет, попробуйте, во-первых, сбросить настройки к заводским удержанием кнопки Reset на задней части корпуса. Во-вторых, обновите прошивку: поддержка Вашего устройства могла быть введена в более поздних версиях ПО. Если ни то, ни другое не помогло, обратитесь за помощью в технический отдел провайдера, так как, скорее всего, это не программная, а техническая проблема.
Ручная настройка интернета
Выбрав кнопку «Веб-конфигуратор» вы (после смены пароля) попадёте в веб-интерфейс. Нижняя часть страницы содержит основное меню в виде иконок: нам нужна вторая – значок глобальной сети. После перехода по ней делаем следующее:
Выбираем используемый протокол в верхнем меню (наиболее популярный проводной – PPoE/VPN). Добавляем соединение, вводим данные провайдера:
- Описание – произвольно, можно просто наименование «Подключение Мегафон»;
- Подключаться через – выберите вашу сеть.
- Данные для авторизации из договора;
- Некоторые провайдеры вроде Билайна также потребуют выбора протокола и указания адреса сервера. Вся эта информация есть в договоре.
- Применяем изменения;
- Настройка окончена.

Данный способ предназначен в основном для проводного интернета. Хотя, при необходимости, можно в качестве протокола выбрать вкладку меню 3G/4G и также совершить настройку. Здесь же можно убедиться, что Zyxel Keenetic 4G видит ваш usb-модем (будет отображаться соответствующая информация о подключении).
Обновление прошивки
Важно заметить, что при ручной настройке необходимо будет отдельно обновить версию прошивки интернет-станции. Для этого есть два способа:
- В нижнем меню выбираем «Система» (последняя иконка);
- Верхнее меню – пункт «Обновление»;
- Если хотите выбрать файлы для апгрейда, щёлкните на «Показать компоненты»;
- Проматываем страницу вниз и в левом углу щёлкаем «Обновить»;
- Маршрутизатор Zyxel обновляется и перезагружается;
Для данного способа требуется наличие уже установленного подключения.
- В веб-конфигураторе смотрим нашу версию прошивки (MNDMS, таблица справа);
- Открываем официальный сайт Zyxel Keenetic (на другом компьютере, который подключён к сети);
- Сравниваем и убеждаемся, что наша версия , чем опубликованная на сайте;
- Скачиваем новую прошивку, распаковываем архив у себя на компьютере;
- Открываем веб-интерфейс, вкладка меню «Система»;
- Выбираем в верхнем меню пункт «Файлы»;
- Щёлкаем на «Firmware» и выбираем скачанный файл с обновлением;
- Щёлкаем «Заменить», подтверждаем;
- Маршрутизатор обновляется и перезагружается;
Как изменить название Wi-Fi и пароль?
Переходим в веб-интерфейс, в нём кликаем по иконке «Сеть Wi-Fi». На открывшейся странице меняем имя сети, чуть ниже ключ (он же пароль подключения). Тут же можно настроить диапазон распространения, регулируя мощность сигнала. Остальные пункты таблицы лучше не трогать.
Нажимаем «Применить» и ждём обновления данных.
Проделав все указанные выше шаги вы можете спокойно и в полной мере пользоваться возможностями интернета, ведь ваша станция защищена, система обновлена, а пароль на wi-fi надёжный.
Читайте также:



