Keenetic 4g питание через poe
Сетевое оборудование модели Zyxel Keenetic 4G II и III версии – это популярные роутеры, которые отлично подходят для домашней и офисной работы. Устройство может функционировать с сетями МТС, Мегафон, Билайн. Девайс можно настраивать для работы в режиме моста.
Содержание
Keenetic 4G: настройка роутера от Zyxel по инструкции
Сетевое оборудование для подключения интернета в частном доме модели Zyxel Keenetic 4G II и III версии – это популярные роутеры, которые отлично подходят для домашней и офисной работы. У клиентов этого интернет-центра обычно не возникает проблем с настройками конфигурации интернета в частном доме в Егорьевске . Роутер способен работать с разными модемами и операторами. Устройство может функционировать с сетями МТС, Мегафон, Билайн. Девайс можно настраивать для работы в режиме моста.
Аппарат отличается достаточно компактными размерами. С его помощью можно организовать надежную и стабильную локальную сеть интернета на даче в Дмитровском районе . Сегодня мы подробно рассмотрим, как настроить роутер ZyXEL Keenetic 4G.
Особенности модели Зиксель Кинетик 4G
Дополнительно можно настроить межсетевой экран. Если заменить стандартную версию прошивки, пользователь может подключить к роутеру принтер.
О каких особенностях маршрутизатора должны знать пользователи:
- Предусмотрена поддержка выхода в интернет на даче через USB модемы. Роутер отлично работает в сетях 3G, LTE и 4G.
- Сеть Wi-Fi функционирует на частоте 2.4 ГГц.
- Коэффициент усиления единственной внешней антенны составляет два дБи.
- На задней панели прибора производитель разместил 4 разъема LAN и один USB. Скорость работы разъемов составляет сто мегабит в секунду.
- Роутер поддерживает DHCP.
- Предусмотрена поддержка динамического DNS и статической маршрутизации.
- Поддержка NAT и SPI.
- Возможность настраивать межсетевой экран.
- Клиенты интернет-центра могут пользоваться демилитаризованной зоной.
- Поддержка фильтрации по MAC и IP.
- Поддержка VPN.
Пользуясь пошаговой инструкцией, можно выполнить проброс портов, настроить роутер на режим работы в качестве ретранслятора. К маршрутизатору доступно удаленное подключение. Прибор поставляется вместе с кратким руководством по эксплуатации, адаптером питания и патч-кордом. На корпусе аппарата размещено 9 идентификаторов, которые указывают на состояние прибора.
На задней панели производитель расположил 4 разъема LAN, обозначенных желтым цветом, один разъем WAN синего цвета. Здесь же гнездо для подключения адаптера питания и кнопка сброса.
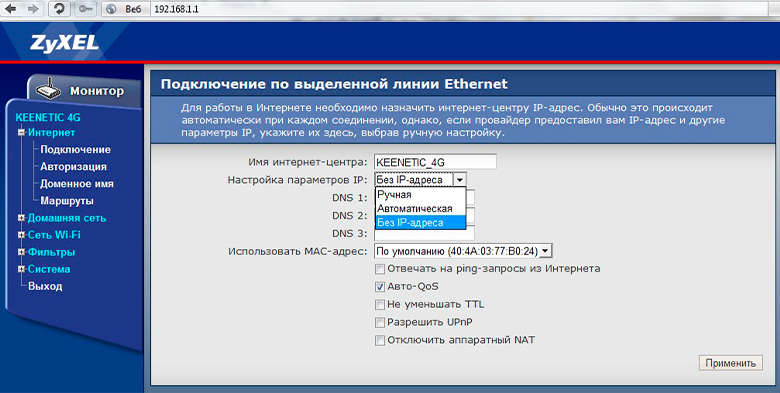
Как подключить Keenetic 4G
Подключение интернет-центра Кинетик можно выполнить самостоятельно. Специальные навыки и знания в данном случае пользователям не потребуются. Маршрутизатор нужно установить на поверхности или прикрепить на стену. Затем подключаем адаптер питания. Производитель не предоставляет пользователям диск с нужным программным обеспечением.
Для выполнения настроек нам нужно войти в панель управления. Запускаем на ПК любой удобный для работы браузер. После того как маршрутизатор будет подключен к электросети, нажимаем кнопку питания на корпусе. В порт WAN устанавливаем кабель от поставщика услуг и подключаем устройство к ПК или ноутбуку.
Чтобы подключиться через Wi-Fi, в сетевых настройках ПК находим подключение под названием, которое совпадает с названием вашего маршрутизатора. По умолчанию сеть не запаролена. Стоит учесть один нюанс. Если вы хотите подключиться через мобильный модем, нужно предварительно деактивировать запрос ПИН-кода на симке оператора сотовой связи.
В окошках с именем пользователя и кодом доступа прописываем значение по умолчанию admin. Иногда данные для входа корректирует оператора. В таком случае он должен предоставить клиенту актуальную информацию. После успешной авторизации вы попадете на страницу с настройками конфигурации. На странице приветствия отобразятся технические характеристики сетевого оборудования.
Keenetic 4G: настройка в автоматическом режиме
Чтобы быстро настроить маршрутизатор, можно использовать следующий алгоритм:
- В панели управления находим категорию, которая называется «Система».
- Выбираем здесь раздел под названием «Микропрограммы».
- Вверху справа вы увидите опцию «Быстрая настройка», выбираем ее.
- Снова кликаем мышкой на эту же опцию, но теперь внизу окна.
- Прибор обнаружит мобильный модем или интернет-кабель провайдера.
- Когда аппарат установит соединение, кликните на «Далее».
- Введи следующую информацию: государство, область и населенный пункт.
- Теперь система предложит вам указать поставщика услуг связи.
- По желанию можно активировать интернет-фильтр «Яндекс DNS». Найдите одноименную графу и установите возле нее отметку.
- Чтобы завершить автонастройку, нажмите на «Выйти в интернет».
Если все было настроено корректно, на панели интернет-центра засветится светодиодный индикатор со значком планеты.
Настройки вручную
Настроить маршрутизатор Зиксель Кинетик 4G можно в категории «Авторизации». Находим здесь подраздел «Интернет». В зависимости от выбранного вами провайдера процесс настроек конфигурации может отличаться.
Как подключиться к интернету «Ростелеком» или «Дом.ру»:
- На странице с параметрами нужно заполнить краткую форму.
- Ставим отметки в графе «Включить» и «Использовать для выхода в интернет».
- В типе подключения нужно установить «PPPoE».
- В поле «Имя сервера» вводим любые значения на английском языке.
- Поля с логином и паролем нужно заполнить в соответствии с данными, которые указаны в письменном соглашении с поставщиком услуг.
- В поле «Настройка параметров IP» следует выбрать «Авто». Это значение должно стоять по умолчанию, поэтому здесь ничего не меняем. Но если в письменном соглашении указано другое значение, пишем его.
Перед выходом из этого подменю обязательно сохраните внесенные изменения и выполните перезапуск девайса.
Zyxel Keenetic 4G: настройки для «Билайн»
Так же как и в предыдущем пункте для настроек потребуется заполнить простую форму:
Как подключиться к интернету NetByNet
В данном случае будут некоторые отличия от алгоритма предыдущих настроек:
- Наверху веб-конфигуратора находим категорию «IPoE».
- Внизу устанавливаем отметку на используемых разъемах. Если вы подключаетесь только через порт WAN, выбирать нужно его.
- Ставим отметку на графе «Включить интерфейс».
- Возле графы «Описание» должно быть задано «internet».
- В поле «Идентификатор сети (VLAN ID)» задаем параметр «8».
- Ставим отметку на пункте «Получить адрес по DHCP» и «Это прямое подключение к Интернету».
- Сохраняем внесенные изменения.
- Вверху окна находим категорию «MAC». В соответствующей графе прописываем физический адрес и сохраняемся.
Используем приложение
Краткая инструкция:
- На странице с параметрами заходим в подраздел «Об устройстве».
- Если обновления отсутствуют, запускаем процесс их поиска. Для этого нажимаем на «Обновление устройства».
- Если в результатах автоматического поиска система выдала подходящие варианты, станет доступна кнопка «Обновить». На нее нужно нажать.
Роутер автоматически обновит ПО.

Подключаем и настраиваем беспроводную сеть
Настроить и подключить Wi-Fi можно следующим образом:
- Подключаемся к новой сети.
- Открываем панель управления маршрутизатора.
- Находим в меню категорию, посвященную сетям Wi-Fi.
- В поле «Ключ сети» нужно ввести пароль. Он указывается сзади на аппарате. Эта комбинация является паролем для Wi-Fi.
- Сохраняем изменения и выходим из меню.
Как настроить на Keenetic 4G IPTV
Zyxel Keenetic 4G рассчитан на поддержку цифрового ТВ в двух режимах.
Ниже поэтапно рассмотрим процедуру настроек:
- Вверху веб-интерфейса находим категорию «Компоненты». В нижней части окна находим значок шестеренки и кликаем на него.
- Снимаем отметку на пункте «Служба IGMP Proxy/PPPoE proxy».
Чтобы подключиться без VLAN ID, зайдите в подраздел «Интернет» внизу окна. Здесь нужно выбрать графу с названием своего провайдера. Если вы подключаетесь через телевизионную приставку, нужно указать тип «Broadband connection». Перед вами дополнительно появится новое меню, где вы выбираете разъем LAN. К нему предварительно подключают телевизионную приставку.
В графе с параметрами IP нужно задать «Авто». Если вы подключаетесь с помощью идентификатора VLAN, нужно поставить отметку на «Использовать для выхода в Интернет» для разъема LAN, к которому подсоединена ваша приставка. Поле «Идентификатор сети (VLAN ID)» заполняется в соответствии с данными, прописанными в договоре. Не забудьте сохранить внесенные изменения.
Как поменять пароль на Зиксель Кинетик 4G
Имя пользователя и ключ доступа для входа в веб-интерфейс — «admin» и «1234» (или «admin»).
После первого входа в панель управления с данными по умолчанию, можно их изменить:
- В меню панели управления находим категорию «Система».
- Выбираем здесь раздел «Пароль».
- В поле с ключом доступа задаем новое значение и подтверждаем его.
Желательно, чтобы ваш ключ был надежным. Он должен состоять из восьми символов. Не забудьте сохранить внесенные параметры. В дальнейшем для входа в систему используйте новый пароль.
Кинетик 4G настройка режима репитера
Если активировать на роутере режим репитера, можно существенно увеличить площадь покрытия беспроводной сети. Роутер будет выступать в качестве ретранслятора.
Настроить режим повторителя сигналов на маршрутизаторе Кинетик 4G можно следующим образом:
- В панели управления внизу окна находим значок шестеренки.
- Наверху ищем категорию под названием «Режим».
- Ставим галочку на пункте «Усилитель».
- Сохраняем выполненные изменения.
Теперь ваш интернет-центр будет усиливать сигналы беспроводной сети.
Как обновлять прошивку на роутере
Процедура перепрошивки на маршрутизаторе Зиксель Кинетик 4G выполняется в несколько этапов:
- Заходим в категорию под названием «Система».
- Здесь выбираем раздел «Микропрограмма».
- Чтобы загрузить файл с микропрограммным обеспечением, нажимаем на «Обзор».
- Через проводника нужна указать месторасположение файла с прошивкой на своем ПК, если вы скачали его предварительно.
- После выбора файла кликаем на «Обновить».
- Ждем окончания процесса и перезапускаем прибор.
Обратите внимание: скачивать файлы с программным обеспечением можно только с официального источника. На сторонних ресурсах файлы могут содержать опасные вирусы.
Как сбросить параметры
Сброс параметров до заводских может потребоваться в разных ситуациях. К примеру, пользователь недоволен работой прибора или забыл данные для входа в веб-конфигуратор. Обнулить настройки на роутере Кинетик можно при помощи специальной кнопки RESET. Найти ее не составит труда. Производитель расположил ее на задней панели аппарата.
Возьмите тонкий острый предмет и зажмите эту кнопку. Удерживайте ее в таком положении не менее пятнадцати секунд. Если сброс выполнен успешно, индикаторы на передней панели начнут мигать. Роутер перезагрузится и будет работать по умолчанию. После процедуры придется заново настраивать беспроводную сеть и интернет.

- Авторизованные сервисные центры Keenetic: Россия, Украина, Казахстан, Республика Беларусь
- Product Name: 4G
- Part Number: KN-1210-01RU
- NDM HW ID: KN-1210









Основные характеристики
Индекс модели - KN-1210
Процессор - MediaTek MT7628N (MIPS24Kc) @ 575MHz
Оперативная память - Winbond W9751G6KB-25 64 Мбайт (DDR2)
Flash-память - Winbond W25Q128CSIG 16 Мбайт (Dual Boot, SPI)
Wi-Fi 2,4 - Да
Класс Wi-Fi - MediaTek MT7603 2T2R/2.4GHz (300Mbps), N300
Антенны - 2x 5dBi
Порты Ethernet - 1x WAN FE, 3x LAN FE (10/100)
Порты USB - USB 2.0 (Только модемы)
Кнопка Wi-Fi/WPS - Да
Подключение по 3G/4G - Через совместимый USB-модем
Подключение по DSL ADSL2+/VDSL2 через Keenetic Plus DSL
Mesh Wi-Fi-система - По Ethernet или mesh Wi-Fi
Индекс модели - KN-1211
Процессор - MediaTek MT7628N (MIPS24Kc) @ 575MHz
Оперативная память - Winbond W9751G6KB-25 64 Мбайт (DDR2)
Flash-память - Winbond 25Q256JVFQ 32 Мбайт (Dual Boot, SPI)
Wi-Fi 2,4 - Да
Класс Wi-Fi - MediaTek MT7603 2T2R/2.4GHz (300Mbps), N300
Антенны - 2x 5dBi
Порты Ethernet - 1x WAN FE, 3x LAN FE (10/100)
Порты USB - USB 2.0 (Только модемы)
Кнопка Wi-Fi/WPS - Да
Подключение по 3G/4G - Через совместимый USB-модем
Подключение по DSL ADSL2+/VDSL2 через Keenetic Plus DSL
Mesh Wi-Fi-система - По Ethernet или mesh Wi-Fi
Производительность
Скорость сети Wi-Fi 2,4 ГГц, Мбит/с - 300
Маршрутизация IPoE/PPPoE - До 95 Мбит/с
Маршрутизация L2TP/PPTP - До 95 Мбит/с
Функции и протоколы
Беспроводная сеть Wi-Fi
Физические характеристики и условия окружающей среды
Размеры устройства без учета антенны, Ш x Г x В 107мм x 91мм x 26мм
Масса устройства 138г
Диапазон рабочих температур 0–40°С
Влажность окружающего воздуха при работе 20–95%
Напряжение электропитания 100–240 В 50/60 Гц
Диагностика и управление
Комплектация
Технология PoE помогает сэкономить на проводах, подводимых к сетевому устройству, и на количестве источников питания. Работает она просто — одна и та же витая пара используется как для передачи данных, так и для энергоснабжения подключенного устройства. Впрочем, это лишь верхушка айсберга, так что давайте копнем глубже.

Технология создавалась для IP-телефонии, систем видеонаблюдения и прочего оборудования, расположенного, к примеру, в труднодоступных местах или в зоне дефицита свободных розеток.
Что это такое и какое оборудование поддерживает технологию?
В развернутом виде аббревиатура PoE выглядит как Power over Ethernet, что в дословном переводе означает «питание по сети Ethernet». Технология создана с прицелом на передачу удаленному устройству электрической энергии вкупе с данными через обычную витую пару.
На роль источников питания в таких сетях могут быть назначены коммутаторы, роутеры и другое активное сетевое оборудование. Принимающая сторона питания PoE — точки доступа, камеры видеонаблюдения, IP-телефоны, всевозможные охранные и служебные датчики. Также существуют промежуточные звенья цепочки, позволяющие связать активное оборудование PoE с устройствами, не поддерживающими технологию. Об этом ниже.
 |
| Существует три стандарта технологии PoE. |
В сетях с пропускной способностью до 100 Мбит/с данные передаются только по двум парам Ethernet-кабеля. Соответственно, две оставшиеся пары остаются свободными. По ним то и налажена подача удаленного питания в простейшей схеме PoE. На деле же это не единственный вариант распиновки провода — она зависит еще и от стандарта технологии питания по сети.
Стандарты PoE
Всего существует три стандарта PoE:
- IEEE 802.3af — первое поколение стандарта выдает мощность до 15.4 Вт для каждого потребителя;
- IEEE 802.3at (PoE+) — обеспечивает питание мощностью до 30 Вт каждому устройству;
- IEEE 802.3bt (PoE++) — организует подачу электропитания мощностью до 51 Вт на каждого. В работе при этом задействованы все восемь проводников витой пары.
Для первого стандарта IEEE 802.3af предусматривается распиновка типа А и типа В:
- Тип А — передача электричества и данных налажена по жилам 1, 2, 3, 6. Жилы с порядковыми номерами 4, 5, 7, 8 не используются.
- Тип В — для подачи электрического питания используются жилы 4, 5, 7, 8. Данные передаются по остальным.
Во втором стандарте IEEE 802.3at (PoE+) применяется только схема В. Наглядные отличия между стандартами PoE можно лицезреть в табличке:
| Характеристики | PoE | PoE+ | PoE++ |
|---|---|---|---|
| Напряжение постоянного тока на питаемом устройстве (В) | 36-57 | 42.5-57 | 41.1-57 |
| Напряжение, выдаваемое источником (В) | 44-57 | 50-57 | 52-57 |
| Максимальная мощность PoE-источника (Вт) | 15,4 | 30 | 90 |
| Максимальная мощность, получаемая потребителем (Вт) | 12.95 | 25.5 | 71.3 |
| Максимальный ток (мА) | 350 | 600 | 960 |
| Максимальное сопротивление кабеля (Ом) | 20 (для cat.3) | 12.5 (для cat.5) | 12.5 (для cat.5) |
| Классы питания | 0-3 | 0-4 | 0-8 |
В довесок каждому питаемому устройству присваивается определенный класс от 0 до 4 в зависимости от уровня потребляемой мощности. Это необходимо для дальнейшего управления мощностью.
| Класс | Вт на порт PoE | Вт на устройство |
|---|---|---|
| 0 | 15.4 | от 0.44 до 12.95 |
| 1 | 4.5 | от 0.44 до 3.84 |
| 2 | 7 | от 3.84 до 6.49 |
| 3 | 15.4 | от 6.49 до 12.95 |
| 4 | 30 | от 12.95 до 25,5 |
Сетевое устройство подает питание потребителям только в том случае, если подключенное оборудование поддерживает технологию PoE. На первом этапе производится проверка питаемого устройства, в ходе чего на него подается напряжение от 2.8 до 10 B и определяется входное сопротивление. Если параметры соответствуют требуемым, питающее оборудование переходит к определению вышеупомянутых классов. После прохождения этапов определения и классификации питающее устройство подает в кабель напряжение 48 В с фронтом нарастания не быстрее 400 мс.
Хотите самостоятельно подключить и выполнить настройку роутера Keenetic? В этой подробной инструкции я покажу, как это сделать. Расскажу о всех нюансах, добавлю фото и необходимые скриншоты. Демонстрировать процесс настройки я буду на примере интернет-центра Keenetic Viva, который был куплен специально для написания этой и еще нескольких инструкций, которые я буду размещать в отдельном разделе на этом сайте. Для начала выполним подключение, затем настройку подключения к интернету с помощью Ethernet-кабеля, настроим Wi-Fi и установим пароль.
Эта инструкция подойдет практически для всех новых роутеров Keenetic, на которых установлена операционная система KeeneticOS с новым веб-интерфейсом. Для следующих моделей: Keenetic Giga (KN-1010), Ultra (KN-1810), Speedster (KN-3010), Air (KN-1611), Start KN-1111, Lite KN-1311, City (KN-1511), Omni (KN-1410), DSL (KN-2010), Duo (KN-2110), Extra (KN-1710, KN-1711), 4G (KN-1210), Hero 4G (KN-2310), Runner 4G (KN-2210). Ну и для Keenetic Viva (KN-1910), на примере которого я буду писать эту статью.
Для начала я рекомендую узнать следующую информацию:
- Какой тип подключения использует ваш интернет-провайдер: Динамический IP (DHCP), Статический IP, PPPoE, L2TP, PPTP.
- Если тип подключения PPPoE – вы должны знать имя пользователя и пароль. Если L2TP или PPTP, то кроме имени пользователя и пароля у вас еще должен быть адрес сервера.
- Делает ли интернет-провайдер привязку по MAС-адресу.
Как правило, эту информацию можно посмотреть в договоре о подключении к интернету, или узнать у поддержки интернет-провайдера.
Как подключить интернет-центр Keenetic?

Подключите адаптер питания. Интернет (кабель с коннектором RJ-45, который проложил в ваш дом интернет-провайдер) подключите в 0 Ethernet-порт (он же WAN, или Интернет) . На роутерах Keenetic он выделен голубым цветом. Если у вас интернет подключен через ADSL-модем, или оптический терминал, то вы точно так же подключаете сетевой кабель от модема/терминала к интернет-центру Keenetic.
Включите адаптер питания в розетку.
Дальше нам нужно подключить к роутеру устройство, с которого мы сможем выполнить настройку. Желательно использовать ПК или ноутбук. Если этих устройств нет – можно подключить и выполнить настройку с телефона или планшета. Компьютер можно подключить к роутеру с помощью сетевого кабеля (патч-корд) . Он есть в комплекте с роутером. Подключаем в любой LAN-порт.

Если у вас ПК с Wi-Fi адаптером, ноутбук, телефон и т. д., то их можно подключить к роутеру Keenetic по Wi-Fi. Роутер раздает Wi-Fi сеть сразу после включения питания (обратите внимание на индикаторы) . Заводское имя Wi-Fi сети и пароль для подключения можно посмотреть снизу роутера.

На устройстве, которое вы хотите подключить к роутеру нужно включить Wi-Fi, выбрать в списке сеть (с именем, которое указано на роутере) , ввести пароль и подключиться. Если подключаете мобильное устройство, то попробуйте включить камеру и навести ее на QR-код. Так можно подключиться без ввода пароля вручную.
Обратите внимание: если после включения роутера устройства не видят его сеть, она с другим именем, не подходит пароль и т. д., то возможно роутер уже был настроен. Чтобы старые настройки на не мешали, и вы смогли настроить свой Keenetic по инструкции – нужно сделать сброс настроек.Для этого чем-то острым нажмите на кнопку Reset (которая на фото ниже) и подержите ее нажатой 10-12 секунд.

После подключения к роутеру доступа к интернету может не быть. Это потому, что роутер еще не настроен. В веб-интерфейс интернет-центра можно зайти без доступа к интернету.
Настройка роутера Keenetic
Выполнить настройку можно двумя способами:
- Через мастер быстрой настройки, который можно запустить сразу после входа в веб-интерфейс. Это пошаговая настройка. Роутер попросит нас указать все необходимые настройки.
- Через отдельные разделы в панели управления. Можно перейти в панель управления и самостоятельно задать необходимые настройки в определенных разделах.
Я покажу оба варианта. Но сначала нам необходимо получить доступ к странице с настройками интернет-центра.
На начальной странице нужно выбрать язык. Там же можно "Начать быструю настройку", или сразу перейти в панель управления. Так как сначала я покажу, как выполнить установку роутера через мастер быстрой настройки, то нажимаем на кнопку "Начать быструю настройку". После чего нужно принять лицензионное соглашение.
Дальше устанавливаем пароль администратора. Придумайте пароль и укажите его два раза в соответствующих полях. Этот пароль в дальнейшем будет использоваться для входа в веб-интерфейс интернет-центра. Логин (имя пользователя) – admin.
Выбираем способ подключения к интернету. В этой инструкции я буду показывать настройку подключения через Ethernet-кабель. Этот кабель мы уже подключили в соответствующий порт на роутере.
Выбираем, что настраивать. У меня только "Интернет". Если ваш интернет-провайдер предоставляет услугу IPTV, то можете выбрать еще и "IP-телевидение" и сразу настроить просмотр ТВ каналов.
Дальше у нас настройки MAC-адреса. Если ваш интернет-провайдер не делает привязку по MAC-адресу, то выбираем "По умолчанию" и продолжаем настройку. Если делает привязку, то есть два варианта:
- Прописать у провайдера MAC-адрес вашего роутера Keenetic. Он указан снизу роутера (на наклейке) и в настройках, которые вы сейчас видите перед собой (под надписью "По умолчанию") .
- Выбрать пункт "Изменить MAC-адрес" и вручную прописать адрес, к которому на данный момент привязан интернет.
Выбираем способ настройки IP-адреса. Обычно это "Автоматическая". Если провайдер вам выдал IP-адрес (и, возможно, маску подсети, шлюз) , то выберите "Ручная" и пропишите эти адреса.
Тип подключения к интернету. Очень важно правильно выбрать тип подключения, который использует ваш интернет-провайдер. "Без пароля" - это Динамический IP (DHCP). Если у вас есть имя пользователя и пароль, то это PPPoE, L2TP, или PPTP (для двух последних нужен еще адрес сервера) . Если не знаете какой тип выбрать – смотрите договор о подключении к интернету, или звоните в поддержку провайдера.
У меня, например, "Без пароля".
В этом случае дополнительные настройки задавать не нужно.
Если PPPoE, то понадобится указать имя пользователя и пароль для подключения к интернету.Эти данные выдает интернет-провайдер.
Если PPTP или L2TP, то нужно сначала указать адрес VPN-сервера.Затем нужно указать имя пользователя и пароль.
Если все настроили правильно, то наш Keenetic должен сообщить: "Вы подключены к интернету" В моем случае он сразу загрузил и установил обновление программного обеспечения.
После перезагрузки настройка продолжилась. Нужно задать параметры защиты домашней сети. Настроить фильтр Яндекс.DNS или AdGuard DNS. Я не настраивал фильтр. Просто выбрал "Без защиты".
Меняем имя Wi-Fi сети, которую будет раздавать наш маршрутизатор и пароль к ней.
Если вы были подключены к роутеру по Wi-Fi – подключаемся заново (если сменили имя и/или пароль) .
После повторного подключения должна открыться панель управления.
Быстрая настройка роутера Keenetic завершена.
Самостоятельная настройка в панели управления интернет-центра Кинетик
При первом входе веб-интерфейс (когда роутер еще на заводских настройках) мы можем сразу перейти в панель управления. То есть, пропустить мастер быстрой настройки.
Когда роутер уже настроен, установлен пароль администратора, то появится окно авторизации. Где нужно ввести имя пользователя (admin) и установленный ранее пароль. Если вы не знаете пароль, или забыли его, то нужно сделать сброс настроек (подробная информация в начале статьи) .
В панели управления, на главном экране отображается вся основная информация о работе интернет-центра и о подключенных устройствах.
Если вы настраиваете свой роутер Keenetic самостоятельно, пропустили мастер быстрой настройки, то нужно выполнить две основные настройки:
- Подключение к интернету. Если интернет через роутер уже работает, на главной странице в блоке "Интернет" написано "Подключено. ", то этот пункт можно пропустить.
- Настроить Wi-Fi сеть. Сменить имя сети и пароль. Если хотите, можете оставить заводские. Но я рекомендую сменить их.
Подключение к интернету
Перейдите в раздел "Интернет" – "Проводной". Если у вас там нет созданного подключения, нажмите на кнопку "Добавить провайдера" (+). Нужно выбрать "Приоритет подключения". Если это единственное и главное подключение к интернету – выберите "Основное подключение". По желанию можно задать "Имя провайдера" (произвольное, например, Билайн, или МТС) . Ниже видим, что 0 порт выделен под интернет (туда подключен кабель провайдера) . Если необходимо, другие порты можете назначить под ТВ-приставку.
Дальше устанавливаем следующие настройки:
- Настройка IP. В большинстве случаев – "Автоматическая". Если провайдер выдал вам IP-адрес, выберите "Вручную" и пропишите их.
- MAC-адрес. Если ваш провайдер не делает привязку по MAC-адресу – оставляем "По умолчанию". Если делает – прописываем у провайдера (через службу поддержки, или личный кабинет) MAC-адрес своего роутера (указан снизу на наклейке) , или выбираем "Взять с Вашего ПК" (если роутер подключен по кабелю к компьютеру, к которому привязан интернет) , или "Вручную" и прописать MAC-адрес к которому привязан интернет.
- Аутентификация у провайдера. Здесь выбираем тип подключения. Если "Динамический IP" (он же DHCP) – оставляем не использовать. Ну или выбираем PPPoE, PPTP, или L2TP. Эту информацию уточните у своего провайдера.
- Проверка подлинности по стандарту 802.1x – "Не использовать" (если ее не использует ваш провайдер) .
- Проверка доступности интернет – "Не использовать".
Еще раз проверяем все настройки и нажимаем на кнопку "Сохранить".
Если у вас провайдер использует аутентификацию через протокол PPPoE, то понадобится ввести имя пользователя и пароль (выдает провайдер, обычно указаны в договоре) .
Если PPTP или L2TP – нужно указать адрес сервера, имя пользователя и пароль.
После настройки подключения и сохранения настроек должно появиться подключение к интернету. Возможно, придется немного подождать (секунд 20) .
В разделе "Системный монитор" должно быть написано "Подключено. ".
Если у вас не получается настроить интернет, то вы можете обратиться в поддержку своего интернет-провайдера. Они подскажу вам, какие настройки и где нужно указать. Или пишите в комментариях, постараюсь помочь.
Настройка Wi-Fi сети
Перейдите в раздел "Мои сети и Wi-Fi" – "Домашняя сеть". Там я рекомендую оставить все настройки как есть (по умолчанию) и сменить только имя сети и/или пароль.
По умолчанию установлено одинаковое имя Wi-Fi сети и пароль для сети в диапазоне 2.4 ГГц и 5 ГГц. Включена функция Band Steering, которая автоматически определяет диапазон для каждого подключенного к роутеру устройства. То есть, устройства видят одну сеть, подключаются к ней, но могут автоматически переключаться между диапазоном 2.4 ГГц и 5 ГГц.
Как разделить Wi-Fi сети (разные имена для сети в диапазоне 2.4 ГГц и 5 ГГц)
Нужно открыть дополнительные настройки сети в диапазоне 5 ГГц.
Дальше просто меняем имя сети в диапазоне 5 ГГц. Пароль можно оставить такой же, как для диапазона 2.4 ГГц.
Не забудьте сохранить настройки. После этого ваши устройства будут видеть две Wi-Fi сети (в разных диапазонах) . Настройки функции Band Steering будут недоступны.
Настройка IPTV
Для настройки IPTV (если ваш интернет-провайдер предоставляет эту услугу) перейдите в раздел "Интернет" – "Проводной". Там можно выделить любой Ethernet-порт (кроме 0, куда подключен интернет) под подключение ТВ-приставки.
Если ваш провайдер выдал вам параметры VLAN, то их нужно прописать в настройках. Для этого нажмите на "VLAN для интернета, IP-телефонии и IP-телевидения". Пропишите значения WLAN, которые предоставил интернет-провайдер.
Для сохранения настроек нажмите на кнопку "Сохранить".
Обновление прошивки
Интернет-центры Keenetic автоматически загружают и устанавливают обновление ПО. По умолчанию включено автоматическое обновление. Чтобы проверить, есть ли новая версия прошивки, или сменить какие-то настройки связанные с обновлением KeeneticOS нужно перейти в раздел "Управление" – "Общие настройки". Роутер сразу начнет проверять наличие новой версии ПО.
Можно сменить настройки канала обновлений. По умолчанию стоит "Релиз" (роутер загружает стабильную версию ПО) . При желании можно сменить на "Тестовая сборка" или "Предварительная версия". Отключить автоматическое обновление, или задать время установки обновлений. Там же находится управление компонентами системы KeeneticOS.
Смена пароля администратора
Сменить пароль администратора интернет-центра Keenetic можно в разделе "Управление" – "Пользователи и доступ". Выберите свою учетную запись.
Дальше придумайте и два раза укажите пароль.
Сохраните настройки. Постарайтесь не забыть этот пароль. Если это случиться, то вы не сможете получить доступ к настройкам роутера. Придется делать полный сброс настроек.
Оставляйте комментарии! Оставляйте свои отзывы и впечатления от роутера Keenetic. Задавайте вопросы.
Читайте также:


