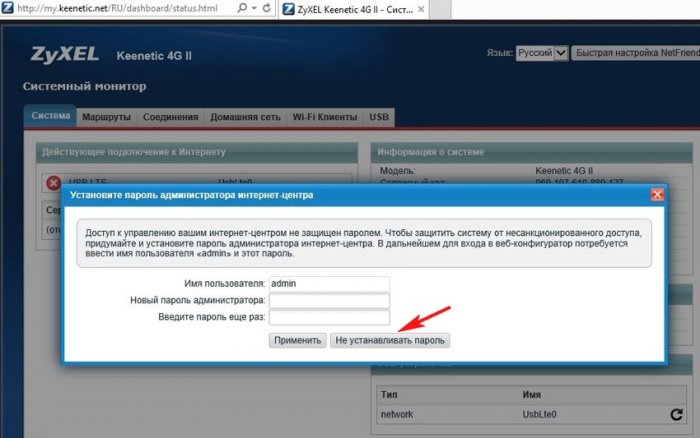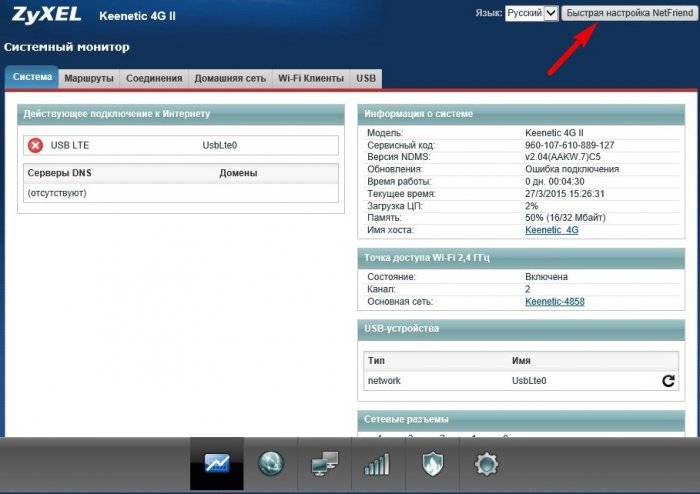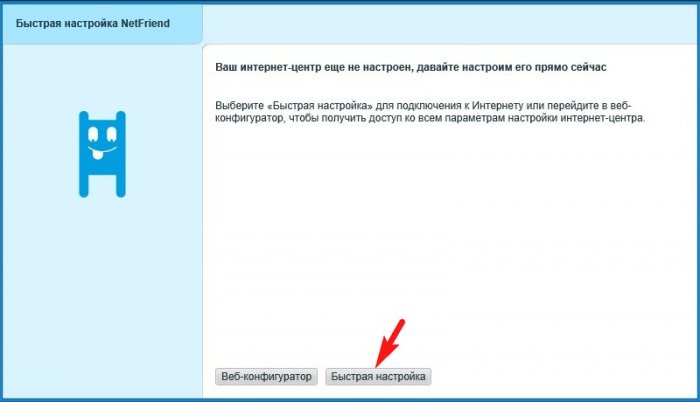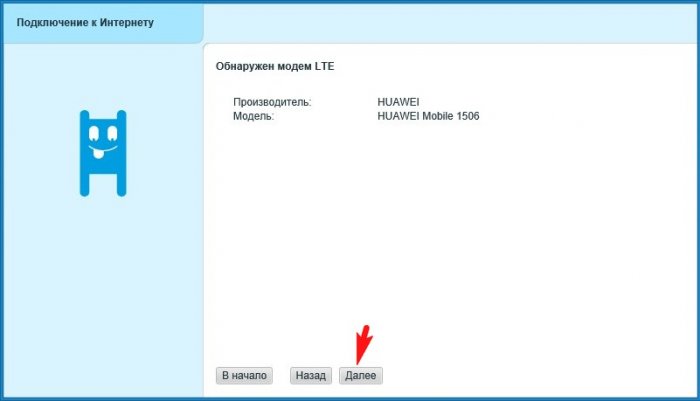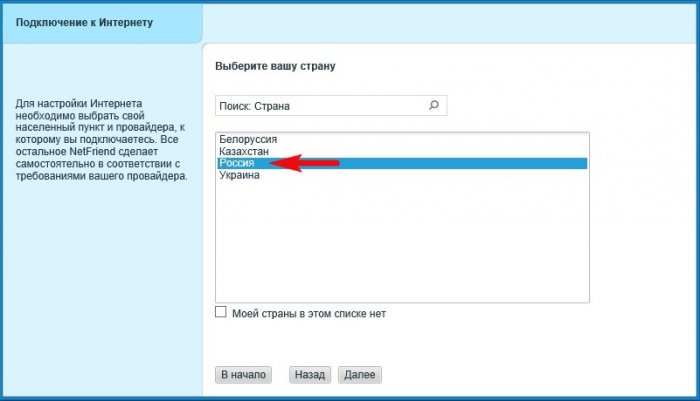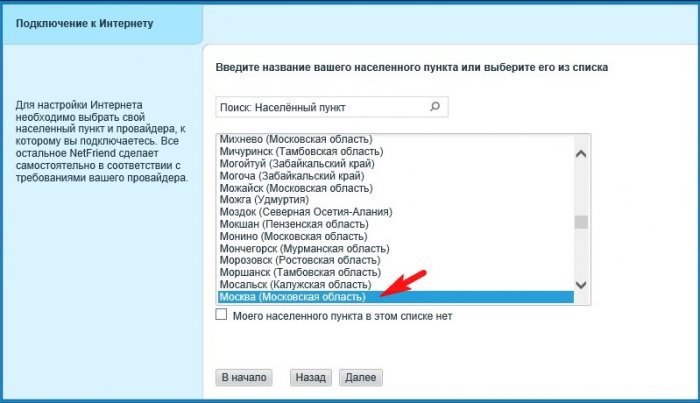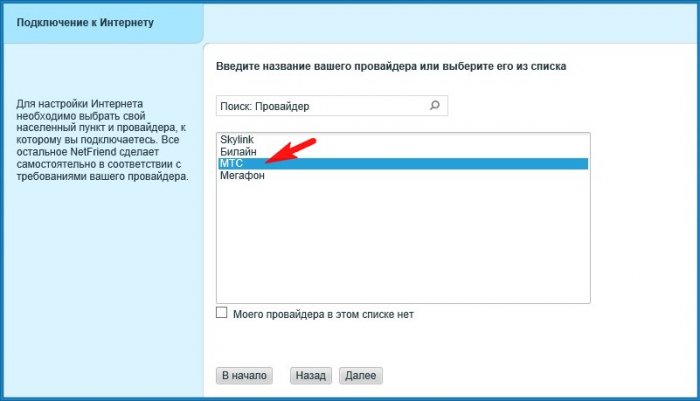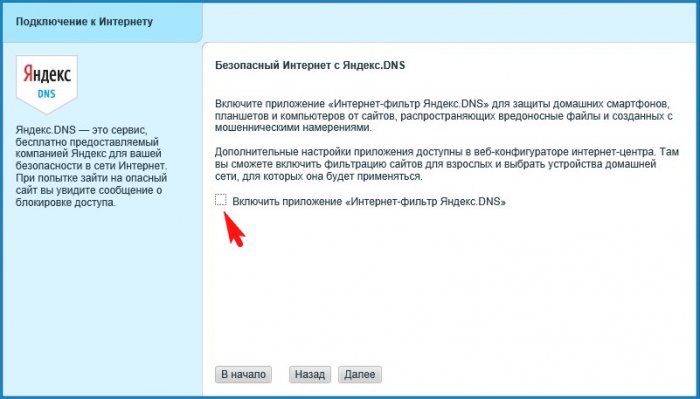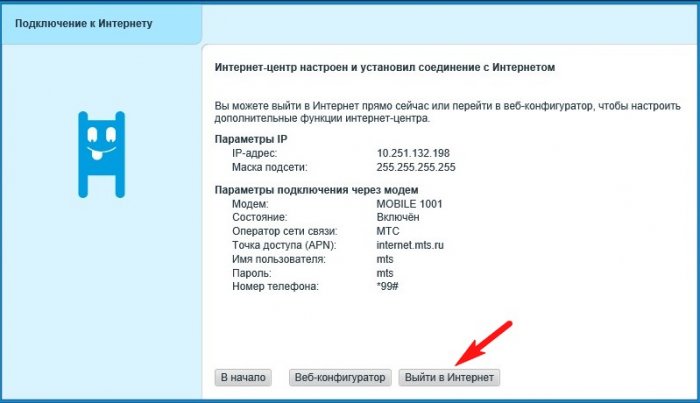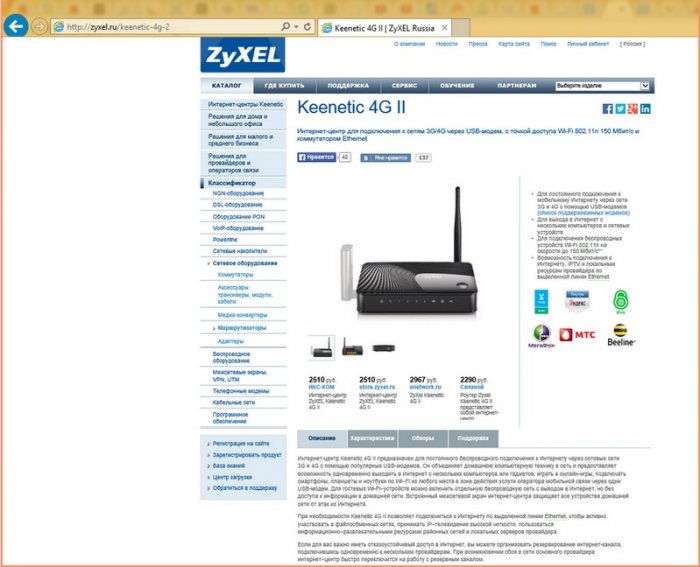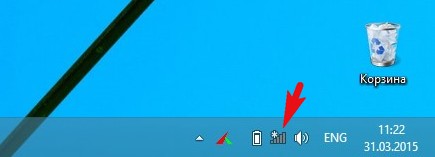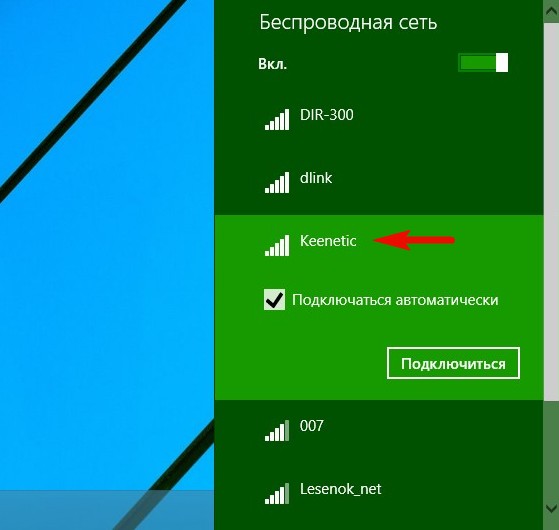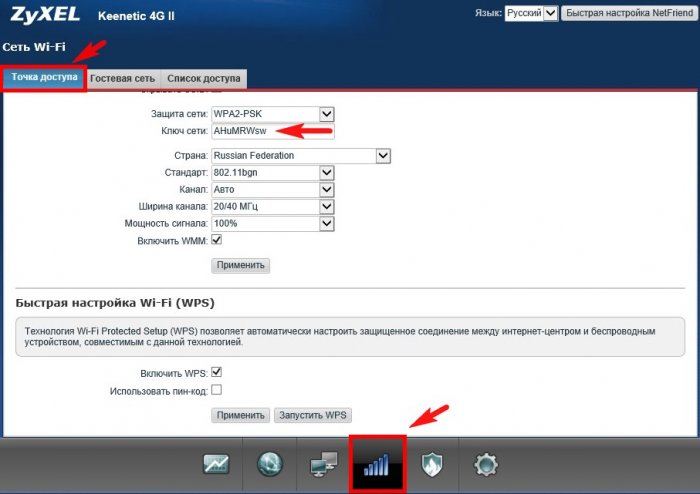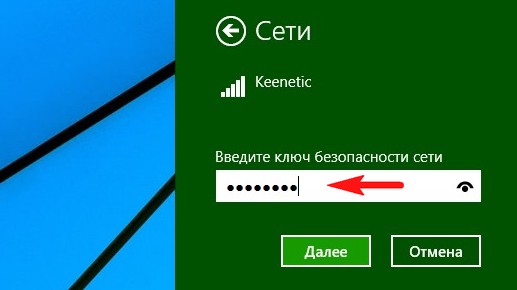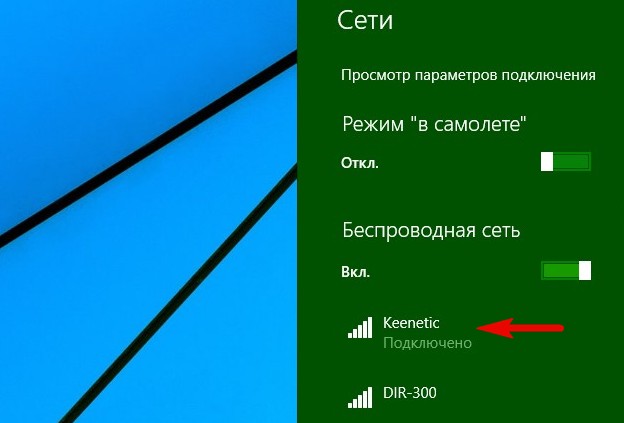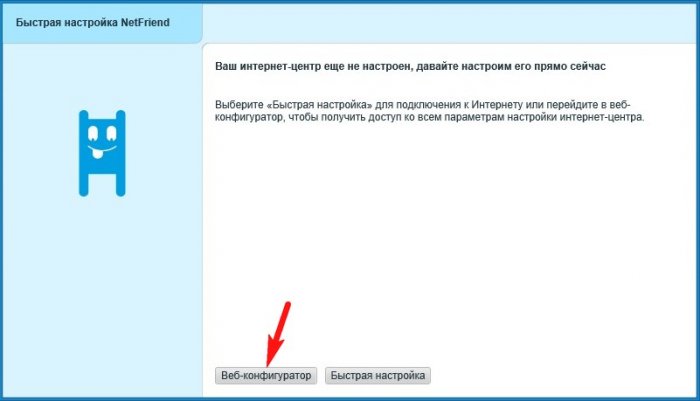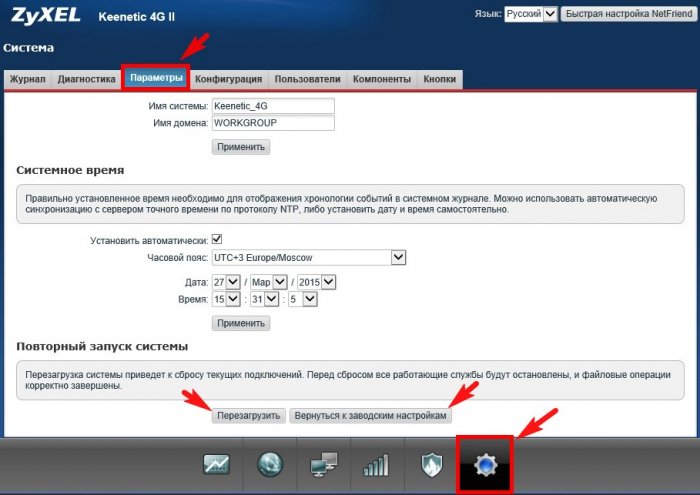Keenetic 4g ii настройка l2tp
Всех горячо приветствую! Такая дичь написана на других сайтах по данному вопросу, что мне пришлось основательно подготовиться и написать свою инструкцию. Даже на официальной странице поддержки Keenetic не описаны некоторые моменты, что может привести к внезапному возгласу: «А почему не работает?!». Сегодня я расскажу вам, как правильно настроить VPN-сервер на роутере ZyXEL Keenetic, а также как к нему подключиться с разных устройств.
Если же вы хотите настроить сервер, а также подключиться, то я описал 3 способа подключения: PPTP, L2TP/IPSec и WireGuard. Первые два настраиваются достаточно просто, но подключение там идет прямое, и вы можете приконнектиться к серверу как с Windows, Android, iOS или с отдельного роутера любой модели (TP-Link, ASUS, D-Link и т.д.)
А вот WireGuard (Keenetic VPN) настраивается исключительно на новых маршрутизаторах – то есть у вас должно быть два роутера с последней прошивкой. В общем вы можете выбрать все варианты. На самом деле все делается просто, но в настройках есть много нюансов, о которых я подробно написал в статье. Некоторые сложности могут возникнуть с WireGuard. Именно поэтому я постарался описать все по шагам с картинками и пояснениями. Не торопитесь и читайте очень внимательно. В любом случае вы всегда можете обратиться ко мне в комментариях. Поехали!
Сначала вам нужно подключиться к локальной сети маршрутизатора – это можно сделать двумя способами:
- По кабелю, подключившись к локальному порту.
- По Wi-Fi.
Далее открываем браузер и вводим в адресную строку один из адресов:
ШАГ 2: Включение DDNS
Нужно, чтобы ваш провайдер обязательно использовал белый IP адрес, в противном случае доступ к VPN-серверу будет недоступен. Про белые и серые IP, а также про то, как узнать какой адрес у вас – читаем эту инструкцию. На новых прошивках есть возможность подключаться и к серым IP, но при использовании KeenDNS (это облачный DDNS сервис, который работает напрямую, так и через облако, поэтому его можно использовать даже с серыми IP).
В общем на первом шаге мы подключим службу DDNS, если ваш IP не является статичным.
Новая прошивка
- Для начала нам нужно настроить DDNS, можно использовать стандартный и бесплатный KeenDNS от Keenetic. Переходим в раздел «Доменное имя» и вводим любое наименование, которое мы будем использовать для подключения. Далее нажимаем «Зарегистрировать».

- Если имя свободное, то роутер сообщит об этом и предложит вам 3 поддоменных имени – выберите любое.

- Если у вас серый IP, то вам нужно перейти в «Общие настройки» и включить «Keenetic Cloud».

- Высветится вот такое окошко, подождите пока роутер получит SSL сертификаты. После этого вам нужно выбрать «Режим работы»:
- Через облако – если у вас серый IP.
- Прямой доступ – если IP белый.
![Настройка VPN на роутере ZyXEL Keenetic: создание и подключение за 4 шага]()
Старая прошивка
Понятно дело, используя внешний IP адрес, но что, если он динамический или серый. Хочу расстроить пользователей с серыми IP, тут ничего не поделаешь и единственный выход – это искать провайдера с белым IP. Второй вариант – это купить более новый роутер Keenetic, на котором есть облачная служба KeenDNS – она позволит прокинуть подключение даже с серым IP. Для тех, у кого белый IP, нам в любом случае нужно настроить DDNS, так как скорее всего у вас он конечно же белый, но динамический адрес, а поэтому, когда он поменяется – соединение просто отвалится.
В разделе «Интернет» перейдите в «DDNS» и посмотрите в список «Используемых серверов». По умолчанию у нас есть Dyn, No-Ip и DNS-Master – это все сторонние сервисы. Что вам нужно сделать? – вам нужно зайти на официальные сайты этих сервисов, зарегистрироваться и создать DDNS. Далее переходим сюда и вводим данные DDNS.
![Настройка VPN на роутере ZyXEL Keenetic: создание и подключение за 4 шага]()
ШАГ 3: Настройка сервера
Выберите один из вариантов подключения. Напомню, что для WireGuard у вас должно быть два роутера Кинетик с последней прошивкой.
VPN PPTP
При подключении по PPTP идет шифрование MPPE (Microsoft Point-to-Point Encryption).
Новая прошивка
![Настройка VPN на роутере ZyXEL Keenetic: создание и подключение за 4 шага]()
- Переходим в «Приложения» и включаем наш сервер.
![Настройка VPN на роутере ZyXEL Keenetic: создание и подключение за 4 шага]()
- Откроются настройки. Давайте пройдемся по пунктикам:
- Множественный вход – когда один и тот же логин и пароль используют несколько клиентов. Небезопасно, зато удобно.
- Только шифрование – не убираем эту галочку, иначе канал связи будет не зашифрован и данные могут перехватить.
- NAT для клиентов – использование интернета.
- Доступ к сети – ставим «Домашняя сеть», ведь именно к этой сети мы будем иметь доступ.
- Начальный IP-адрес – это начальный пул адресов для клиентов. Очень важно, чтобы клиентские адреса и адреса ваших локальных машин не пересекались, поэтому лучше установить другие настройки IP.
- Пул IP-адресов – максимальное число 10.
- Пользователи – тут вы можете использовать одного или создать несколько учетных записей.
![Настройка VPN на роутере ZyXEL Keenetic: создание и подключение за 4 шага]()
Старая прошивка версии NDMS 2.11 и меньше
Возможность настроить VPN сервер появилась с выходом версии операционной системы NDMS V2.04.B2. Также по PPTP к одному серверу можно подключить до 10 клиентов.
- Для начала нужно убедиться, что установлен компонент VPN-сервер. На главной нажмите по ссылке «Доступно» в разделе «Обновления».
![Настройка VPN на роутере ZyXEL Keenetic: создание и подключение за 4 шага]()
- Или вы можете перейти в раздел «Система», нажать по вкладке «Обновление» и далее ниже нажать «Показать компоненты».
![Настройка VPN на роутере ZyXEL Keenetic: создание и подключение за 4 шага]()
![Настройка VPN на роутере ZyXEL Keenetic: создание и подключение за 4 шага]()
![Настройка VPN на роутере ZyXEL Keenetic: создание и подключение за 4 шага]()
![Настройка VPN на роутере ZyXEL Keenetic: создание и подключение за 4 шага]()
- Для удобства мы будем использовать учетную запись администратора, нажмите по ней.
![Настройка VPN на роутере ZyXEL Keenetic: создание и подключение за 4 шага]()
![Настройка VPN на роутере ZyXEL Keenetic: создание и подключение за 4 шага]()
- Укажите логин, пароль клиента, а также не забудьте указать доступ к «VPN-серверу».
![Настройка VPN на роутере ZyXEL Keenetic: создание и подключение за 4 шага]()
VPN-сервер L2TP/IPsec
![Настройка VPN на роутере ZyXEL Keenetic: создание и подключение за 4 шага]()
![Настройка VPN на роутере ZyXEL Keenetic: создание и подключение за 4 шага]()
- Теперь вводим данные:
- Общий ключ IPsec – указываем любой ключ.
- Множественный вход – для того, чтобы использовать одну учетную запись на разных компах.
- NAT для клиента – чтобы подключенные клиенты имели доступ к интернету в этой сети.
- Доступ к сети – указываем «Домашняя сеть».
- Начальный IP-адрес – это адреса локальной сети, которые будут выдавать VPN клиентам. Они не должны совпадать с теми адресами, которые уже зарезервированы в вашей локальной сети. Поэтому лучше указать другой пул частных адресов.
- Пул IP-адресов – максимальное число поддерживаемых клиентов 10.
- В поле «Пользователь» можно создать новых пользователей, которые и будут подключаться к VPN. Для теста можете использовать администратора (admin).
VPN WireGuard
WireGuard был добавлен в версии KeeneticOS 3.3 и работает только с новой прошивкой. Аналогично данная штуковина работает только между двумя роутерами Keenetic. Наше подключение еще можно назвать «Site-To-Site VPN». Если у вас у одного из роутера есть белый IP, то лучше использовать его в качестве сервера. По сути мы объединим две сети в одну виртуальную локальную сеть.
![Настройка VPN на роутере ZyXEL Keenetic: создание и подключение за 4 шага]()
И еще очень важный момент, мы будем производить настройки одновременно на двух роутерах. То есть Web-интерфейс должен быть открыть сразу. Например, «Сервер» мы будем настраивать с компьютера, а «Клиент» с телефона. Но ничего страшного, если вы будете настраивать туннель между маршрутизаторами, которые находятся в разных точках мира.
![Настройка VPN на роутере ZyXEL Keenetic: создание и подключение за 4 шага]()
![Настройка VPN на роутере ZyXEL Keenetic: создание и подключение за 4 шага]()
- В поле «Адрес» вписываем IP туннеля с bitmask указать можно любой пул из частного диапазона:
- Если коротко, то частные адреса – это те, которые используются только в локальной сети, и их нет в интернете. Я в качестве примера указал 172.16.82.1/24. Также указываем порт номер 16632, именно на него и будет идти подключение от клиента к серверу. Роутер сам автоматически его откроет, поэтому его пробрасывать не нужно. Кликаем по кнопке «Добавить».
![Настройка VPN на роутере ZyXEL Keenetic: создание и подключение за 4 шага]()
![Настройка VPN на роутере ZyXEL Keenetic: создание и подключение за 4 шага]()
![Настройка VPN на роутере ZyXEL Keenetic: создание и подключение за 4 шага]()
- Устанавливаем настройки как на картинке ниже – просто все разрешаем.
![Настройка VPN на роутере ZyXEL Keenetic: создание и подключение за 4 шага]()
![Настройка VPN на роутере ZyXEL Keenetic: создание и подключение за 4 шага]()
- Вернитесь обратно в то подключение, которое мы создали и нажмите по кнопке, чтобы сохранить ключ – мы его будем вводить в настройки клиентского роутера.
- Переходим на вкладку настройки клиентского роутера, вводим название. В поле адрес вписываем адрес туннеля. На серверной машине мы указали 172.16.82.1, тут указываем 172.16.82.2. И не забываем указать /24. Добавляем пир.
![Настройка VPN на роутере ZyXEL Keenetic: создание и подключение за 4 шага]()
![Настройка VPN на роутере ZyXEL Keenetic: создание и подключение за 4 шага]()
- Теперь нужно настроить межсетевой экран. Добавляем правило.
![Настройка VPN на роутере ZyXEL Keenetic: создание и подключение за 4 шага]()
![Настройка VPN на роутере ZyXEL Keenetic: создание и подключение за 4 шага]()
- Теперь добавляем статический маршрут как на сервере. Все настройки такие же кроме:
- Адрес сети назначения – указываем начальный адрес пула локальных устройств сервера.
- Интерфейс – тут указываем интерфейс WG-CL1, через который мы и подключаемся к туннелю.
![Настройка VPN на роутере ZyXEL Keenetic: создание и подключение за 4 шага]()
- Если вы все сделали верно, то на вкладке «Wireguard» на обоих устройствах в колонке «Пир» вы увидите зеленый кружок с название второго роутера.
![Настройка VPN на роутере ZyXEL Keenetic: создание и подключение за 4 шага]()
![Настройка VPN на роутере ZyXEL Keenetic: создание и подключение за 4 шага]()
ШАГ 4: Подключение к VPN
Роутер ZyXEL Keenetic
ПРИМЕЧАНИЕ! Если вы не настраивали VPN-сервер и хотите подключиться к публичному, то можете попробовать бесплатные ВПН от Японского университета – про него подробно написано тут. Там также есть конфигурация с настройками.
Проверьте, чтобы были установлены компонент «IPsec VPN», если вы настраивали L2TP/IPSec подключение. Если вы настраивали PPTP, то ничего делать не нужно, так как этот компонент уже установлен по умолчанию.
![Настройка VPN на роутере ZyXEL Keenetic: создание и подключение за 4 шага]()
- Имя подключения – указываем любое название.
- Тип (протокол) – PPTP.
- Адрес сервера – наш DDNS или ваш статический IP.
- Имя пользователя и пароль – указываем учетную запись, которую мы используем для VPN.
- У L2TP/IPsec нужно также указать секретный ключ, который мы создали.
Как только настройки будут введены, сохраните все и не забудьте включить само подключение.
![Настройка VPN на роутере ZyXEL Keenetic: создание и подключение за 4 шага]()
Windows
Есть небольшая проблема в том, что Keenetic использует тип шифрования MPPE с ключом 40 бит – это связано с законодательством в РФ, Белоруссии и Казахстане. А на ОС Windows используется ключ 128 бит. Если вы прямо сейчас приступите к настройке, то подключение не произойдет. Но есть два выхода. Первый – мы изменим некоторые настройки в роутере. Второй – поменяем конфигурацию в Windows.
ВНИМАНИЕ! Выберите только один из двух вариантов.
- Нам нужно включить Telnet на Windows – для этого перейдите в «Панель управления». В Windows 10 нажмите на кнопки «Win» и «R» и введите команду:
![Настройка VPN на роутере ZyXEL Keenetic: создание и подключение за 4 шага]()
![Настройка VPN на роутере ZyXEL Keenetic: создание и подключение за 4 шага]()
- «Включение или отключение компонентов Windows».
![Настройка VPN на роутере ZyXEL Keenetic: создание и подключение за 4 шага]()
![Настройка VPN на роутере ZyXEL Keenetic: создание и подключение за 4 шага]()
![Настройка VPN на роутере ZyXEL Keenetic: создание и подключение за 4 шага]()
vpn-server mppe 128
system configuration save
exit- Заходим в редактор реестра – нажимаем по кнопке «Win» и «R» и вводим команду:
HKEY_LOCAL_MACHINE\System\CurrentControlSet\Services\Rasman\Parameters
![Звезда активна]()
![Звезда активна]()
![Звезда активна]()
![Звезда активна]()
![Звезда активна]()
Для подключения беспроводного маршрутизатора Zyxel Keenetic по протоколу L2TP/IPsec проверьте установленную прошивку на вашем устройстве.
1. Войдите в пункт меню настроек системы и нажмите на вкладку "Обновление"
![1]()
2. Далее нажмите кнопку показать компоненты
![l2tp 2]()
4. Выберите IPsec VPN в пункте Applications
5. Далее нажмите кнопку Установить. Начнется установка новой прошивки. Дождитесь окончания процесса. Устройство будет перезагружено.
6. После успешной установки зайдите в пункт меню настроек Интернет и выберите вкладку PPPOE/VPN и нажмите кнопку Добавить соединение.
7. В окне настройка соединения заполните:
Включить: Поставить галочку
Использовать для выхода в Интернет: Снимите галочку
Описание: VPNKI
Подключаться через: Выберите интерфейс, через который вы подключены к Интернет
Имя пользователя: Имя пользователя, которое вы получили для устройства в системе VPNKI (например UserXX)
Пароль: Введите ваш пароль
Секретный ключ: vpnki
Метод проверки пользователя: CHAP
Настройка параметров IP: Автоматически
Автоподстройка TCP-MSS: Поставьте галочку
![l2tp 3]()
8. Выберите вкладку Подключения и удостоверьтесь в корректном подключении туннеля VPNKI (Галочка напротив должна быть серая)
![l2tp 4]()
9. Далее необходимо проверить, что маршруты к сети 172.16.0.0/16 успешно поступили на вам Zyxel. Мы ведь ставили галочку про "автоматическую настройку параметров IP". Однако. Мы часто сталкивались с тем, что маршруты НЕ поступают на Zyxel.
Проверьте наличие маршрута 172.16.0.0/16 (в другой форме записи - 172.16.0.0 маска 255.255.0.0) в таблице маршрутов Zyxel Keenetic. Этот маршут обязателен для успешного функционирования вашей схемы!
Если там присутствует токль маршрут 172.16.0.0/32, а 172.16.0.0/16 отсутствует, то в этом случае нужно вручную добавить маршрут до VPNKI - выбеите вкладку Прочее и нажмите кнопку Добавить маршрут
Также вы можете добавить маршут к вашей удаленной сети 192.168.x.x/x
10. Заполните поля:
Тип маршрута: Маршрут до сети
Адрес сети назначения: 172.16.0.0
Маска подсети: 255.255.0.0
Добавлять автоматически: поставте галочку
Адрес шлюза: 172.16.0.1
Интерфейс VPNKI (L2TP0)
![l2tp 6]()
ВАЖНО-1! В целях диагностики и упрощения поиска неисправностей рекомендуем убедиться, что вашему Keenetic разрешено отвечать на запросы ping приходящие из туннельного интерфейса L2TP.
ВАЖНО-2!: Для взаимодействия устройств в домашней сети и в сети, доступной через VPN, необходимо корректно настроить правила межсетевого экрана и разрешить прохождение трафика icmp, TCP, UDP между интерфейсом PPTP и локальной сетью.
Смотрите картинку в п.3.2 по этой ссылке:
После успешного установления соединения между вашим маршрутизатором и сервером vpnki вы можете проверить связь при помощи утилит на странице "Инструменты" на вашей личной странице.
PS: В целях борьбы с зависшими сессиями мы принудительно отключаем пользовательские туннели с протоколами PPTP, L2TP, L2TP/IPsec через 24 часа после установления соединения. При правильной настройке соединения должны автоматически переустановиться.
Наша система будет работать с многими типами домашних и офисных маршрутизаторов. Более подробно смотрите в разделе по настройке оборудования, а начать настройку лучше с этого примера.
![]()
VPN шлюзы Zyxel Zywall серий VPN, ATP и USG обладают обширными возможностями создания защищенных виртуальных сетей (VPN) для подключения как конечных пользователей (узел-сеть), так и создания подключения между шлюзами (сеть-сеть). В этой статье мы пройдем по всем моментам создания и настройки VPN подключения удаленных сотрудников.
Выбор подходящего VPN
Шлюзы позволяют создать три сценария подключения:
- L2TP over IPSec VPN
- SSL VPN
- IPSec VPN
Рассмотрим настройку каждого из них.
Предварительная настройка
Даже при столь обильном функционале шлюзов, создание подключений не составит труда для не сильно подготовленного человека, главное иметь в виду некоторые нюансы:
Для корректной работы L2TP VPN по средствам встроенного клиента на Windows требуется проверить включение службы «IKEEXT» (Модули ключей IPsec для обмена ключами в Интернете и протокола IP с проверкой подлинности)
![]()
Остальные советы из интернета о правке реестра стоит воспринимать с осторожностью, так как они могут только навредить.
В связи с таможенными ограничениями по отношению ввоза сетевого оборудования на территорию РФ, реализующее шифровально-криптографические функции, на шлюзах Zyxel «из коробки» доступно только шифрование DES.
На актуальной прошивке версии 4.35 есть возможность работы с CLI прямо из Web интерфейса и не требует отдельного подключения к шлюзу через консольный кабель, что сильно упрощает работу с командной строкой.
Для активации остальных режимов (3DES) — нужно через консоль ввести команды:
![]()
После ввода команды reboot шлюз перезапустится и позволит выбрать нужные режимы шифрования.
![]()
С нюансами разобрались, приступим непосредственно к настройке соединений.
Все примеры будут описаны с применением шлюза VPN50, VPN2S, ПК под управлением Windows, Android смартфона и иногда iPhone смартфона.
VPN50 выступает в роли «головного шлюза» находящегося в офисе/серверной.
Настройка L2TP подключения
Настройка L2TP на VPN50
Проще всего настроить VPN через Wizard. Он сразу создаст все правила и подключение.
После ввода логина\пароля открывается Easy mode (упрощенный режим управления)![]()
Настоятельно рекомендуем использовать его только в информационном режиме, так как создаваемые через Easy Wizard режимы VPN потом нельзя корректировать в Expert Mode.
Нажимаем верхнюю правую кнопку “Expert Mode” и попадаем в полноценный Web интерфейс управления![]()
Слева сверху иконка «волшебная палочка» — быстрая настройка:
![]()
Если настройки интернета отличаются от DHCP, первоначально требуется настроить WAN interface. Для настройки VPN выбираем правую иконку
![]()
Для настройки L2TP выбрать последний пункт «VPN Setting for L2TP».
![]()
Здесь нам предлагают ввести имя подключения, интерфейс, через который будет проходить трафик (стоит иметь в виду: если подключение к интернету происходит через PPPOE подключение, то и здесь соответственно нужно выбрать wan_ppp) и предварительный ключ.
![]()
На следующей странице вводим диапазон IP адресов, которые будут присваиваться клиентам.
Диапазон не должен пересекаться с другими интерфейсами на шлюзе!DNS сервер можно не прописывать, если не требуется пускать весь трафик (клиентский интернет) через VPN, что выбирается галочкой ниже.
![]()
На этой странице выводится информация о созданном подключении, проверяется правильность всех данных и сохраняется.
Всё! Подключение создано. Осталось создать пользователей для подключения к шлюзу.
![]()
На вкладке Configuration -> Object -> User/Group создаются пользователи (требуется ввести имя и пароль.)
![]()
На соседней вкладке для удобства можно создать группу и внести в нее список пользователей. Если удаленных пользователей более одного, то группу в любом случае придется создавать.
![]()
На вкладке VPN-L2TP VPN в пункте Allowed user выбираем созданную ранее группу или единичного пользователя, которые смогут подключаться по L2TP.
На этом создание подключения по L2TP на шлюзе можно считать настроенным.
Перейдем к настройке клиентов.Настройка клиентов L2TP
Настройка L2TP на клиентах Windows
На Windows 10 настройка L2TP производится штатными средствами:
![]()
- Поставщик услуг – Windows (встроенные)
- Имя подключения – на выбор
- Имя или адрес сервера- IP адрес VPN шлюза
- Тип VPN- L2TP с предварительным ключом
- Общий ключ- ток ключ, что создавался на первом пункте Wizard'а
- Логин и пароль пользователя из группы разрешенных
![]()
Выставляется правильные шифрование и протоколы как на изображении.
![]()
Во вкладке Дополнительные параметры меняется предварительный ключ
![]()
Так же рекомендуется на вкладке Сеть отключить протокол IPv6
На этом подключение готово.
Настройка L2TP на клиентах Android
Иногда требуется подключать и мобильных сотрудников к корпоративной сети.
На Android смартфонах это делается в меню:
![]()
Здесь вводится имя подключения, выбирается тип VPN L2TP/IPSec PSK, вводится общий ключ, имя пользователя и пароль.
После подключения должен появиться значок «Ключ», который информирует о VPN соединении.
Настройка L2TP на клиентах Iphone
Настройка Iphone практически не отличается от клиентов android
![]()
По пути
создается новое подключение, где прописывается Описание (название подключения), Сервер (ip адрес шлюза), имя пользователя с паролем и общий ключ. Готово.![]()
После создания и подключения VPN в верхнем правом углу будет отображаться иконка «VPN», как индикатор поднятого соединения.
![]()
Тапнув по конфигурации так же можно увидеть информацию о соединении.Настройка L2TP на аппаратном клиенте VPN2S
А теперь покажем, как подключить к корпоративной сети удаленного клиента, у которого дома установлен недорогой шлюз Zyxel VPN2S.
Для подключения VPN2S клиентом L2TP настройка так же не составит труда. Тут даже не требуется «Wizard», все правила изначально созданы.
Первым делом в Configuration -> VPN -> IPsec VPN нужно включить стандартные конфигурации.
![]()
В Gateway конфигурации ввести Peer Gateway Address (IP адрес шлюза) и ключ.
![]()
На вкладке L2TP VPN поставить галочку Enable, на против IPsec (имя дефолтной конфигурации) Enforce, ввести имя и пароль пользователя и, если требуется, включить NAT.
![]()
После этого перейти обратно на вкладку IPsec VPN и убедиться, что в Connection Tunnel горит «зеленый глобус», сигнализирующий о поднятом соединении.
Настройка SSL подключения
Настойка SSL на шлюзе VPN50
Для настройки SSL VPN (которых к слову без лицензии меньше, чем L2TP, но имеющие более защищенное подключение) потребуется:
![]()
На вкладке VPN -> SSL VPN создается новое правило, в котором указывается имя, список пользователей\групп, пул выдаваемых IP адресов и список сетей, в который будет доступ клиентам.
![]()
Делается это по пути Object -> Service -> Service Group.
Настройка клиентов SSL
Настройка SSL на клиентах Windows
Для подключения клиента Windows используется программа ZyWALL SecuExtender 4.0.3.0.
![]()
Настройка заключается лишь в введении IP адреса шлюза и логина\пароля пользователя.
Так же можно поставить галочку «запомнить пользователя», чтобы не вводить каждый раз.![]()
В процессе подключения согласиться со всплывающим предупреждением
![]()
После подключения во вкладке Status будет показана информация о соединении.
Настройка VPN IPsec подключения
Настройка VPN IPsec на VPN50
Перейдем к настройке самого безопасного VPN IPsec.
На вкладке VPN -> IPsec VPN -> VPN Gateway создается новое правило![]()
Где указывается имя, версия IPsec, ключ, режим согласования и варианты шифрования.
![]()
В соседней вкладке VPN Connection создается новое подключение, настройки по аналогии с созданием L2TP.Настройка VPN IPsec на клиентах
Настройка VPN IPsec на клиентах Windows
Программа для подключения IPSec VPN на Windows располагается по ссылке.
![]()
Подключение создается через «мастер создания туннеля IKE V1» (так как на шлюзе был выбран именно он).![]()
На этой вкладке вводится IP адрес шлюза, ключ и подсеть шлюза- далее- готово.
![]()
В первой фазе проверяется соответствие параметров шифрования.![]()
Так же и во второй фазе
![]()
Если всё сделано правильно, то подключение поднимется, о чем будет сигнализировать зеленый индикатор.
Настройка VPN IPsec на VPN50 с предоставлением конфигурации
Шлюз позволяет упростить настройку у пользователей посредством запроса конфигурации прямо со шлюза. Для этого на вкладке VPN -> IPSec VPN -> Configuration Provisioning
включается функция предоставления конфигурации![]()
Добавляется новая конфигурация, где выбирается созданное VPN подключение и группа пользователей. Активировать и сохранить.
После этого в ZyWALL IPSec VPN Client будет доступна возможность загрузки конфигурации прямо со шлюза.
![]()
В меню Конфигурация выбрать пункт «Получить с сервера»
![]()
Где нужно ввести только IP адрес шлюза, логин и пароль пользователя.
![]()
После успешного соединения будут получены все нужные настройки и создано новое подключение.
Заключение
Были рассмотрены самые популярные варианты подключения VPN с различными клиентскими устройствами. Но самих вариантов еще очень много.
Благодаря обширному функционалу шлюзов Zyxel, есть возможность расширить рабочую сеть далеко за пределами офиса с минимальными затратами на настройку и поддержку.
Больше информации вы можете найти на странице технической поддержки Zyxel
Обсудить статью и получить поддержку вы можете в нашем телеграм-чате.
![]()
Кабелем LAN соединяем роутер и ноутбук. На маршрутизаторе присоединяемся к разъёму №1.
![]()
![]()
![]()
Пароль можем не устанавливать
![]()
Жмём на кнопку Быстрая настройка
![]()
Ещё раз Быстрая настройка
![]()
Роутер находит наш модем. Далее
![]()
![]()
Выбираем наш город
![]()
Выбираем провайдера интернета
![]()
Если хотите, подключите "Безопасный интернет с Яндекс.DNS"
![]()
Выйти в интернет
![]()
Автоматически запускается браузер
![]()
На роутере горит зелёным цветом индикатор подключения к интернету WAN (значок глобуса).
![]()
Кабель LAN можно отсоединить от маршрутизатора.
Подключаем устройства к беспроводной сети
Например подключим к нашему роутеру ноутбук.
Щёлкам правой мышью на значке "Доступ к интернету"
![]()
и выбираем нашу сеть Keenetic. Подключиться.
![]()
Вводим ключ сети. Ключ безопасности сети напечатан на днище роутера, также его можно посмотреть в настройках WI-FI, где заодно вы можете его сменить.
![]()
![]()
![]()
Сброс настроек роутера ZyXEL Keenetic 4G II
Друзья, если роутер перестанет работать стабильно или вам не удалось настроить его с первого раза, то попробуйте сбросить настройки маршрутизатора на заводские, делается это так.
![]()
Настройки ->Параметры и жмём на кнопку Перезагрузить или Вернуться к заводским настройкам.
![]()
Затем пробуем настроить интернет-центр заново.
Рекомендуем другие статьи по данной темеКомментарии (32)
Рекламный блок
Подпишитесь на рассылку
Навигация
Облако тегов
Архив статей
Сейчас обсуждаем
![img]()
admin
Во-первых, сделайте резервный бэкап винды именно в этом состоянии. Во-вторых, запустите Windows без
Karin
спасибо за инфу, помогло, так держать!
![img]()
admin
Материнская плата MSI G31M3-F V2 оснащается встроенной видеокартой GMA 3100. Вы не сможете
Александр
Спасибо , Админ и Yurissum - Install добавил и сработало!
Добрый день, в win 8.1 была Unlocker-ом частично удалена WinSxS и папка Temp в ней. Система не
RemontCompa — сайт с огромнейшей базой материалов по работе с компьютером и операционной системой Windows. Наш проект создан в 2010 году, мы стояли у истоков современной истории Windows. У нас на сайте вы найдёте материалы по работе с Windows начиная с XP. Мы держим руку на пульсе событий в эволюции Windows, рассказываем о всех важных моментах в жизни операционной системы. Мы стабильно выпускаем мануалы по работе с Windows, делимся советами и секретами. Также у нас содержится множество материалов по аппаратной части работы с компьютером. И мы регулярно публикуем материалы о комплектации ПК, чтобы каждый смог сам собрать свой идеальный компьютер.
Наш сайт – прекрасная находка для тех, кто хочет основательно разобраться в компьютере и Windows, повысить свой уровень пользователя до опытного или профи.
Читайте также: