Keenetic 4g ii как точка доступа
Сегодня все производители домашнего сетевого оборудования активно продвигают технологию Mesh, обещая масштабировать вашу беспроводную сеть на любые площади. Ещё бы, ведь вместо одного устройства в руки под соусом «Mesh» можно продать 3-4 устройства каждому пользователю, чтобы тот устанавливал по Wi-Fi-споту в каждой комнате, включая ванную и туалет. Мы уже тестировали достаточно дорогие комплекты Multy X для MESH-сетей от компании Zyxel, и сегодня пришло время поговорить о рабоче-крестьянском методе реализации одноранговой сети на "Кинетиках".
Зачем вам Mesh?
Wi-Fi активно переходит на диапазон 5 ГГц, где эфир чище и скорости существенно выше просто в силу новых стандартов (802.11ac и уже ранних реализаций 802.11ax). Однако сигнал 5 ГГц хуже распространяется через преграды, поэтому сеть нуждается в большем числе точек доступа, тщательном планировании их взаимодействия и управления.
Там, где раньше были две точки доступа, теперь появляется и третья, и пойди ещё размести её так, чтобы она не мешала двум соседним. Да, конечно, 5-гигагерцовая радиоволна затухает раньше, чем 2,4-гигагерцовая, и сигнал от расположенных по соседству точек доступа меньше перекрывает друг друга, но на практике не всегда удаётся разместить хот-споты так, чтобы они не мешали друг другу, и это — целое искусство. Не менее важно в дальнейшем уметь переключать клиентов на наименее загруженные точки доступа, всегда поддерживая балансировку и не допуская перегрузки оборудования.

В чём плюс Mesh перед традиционными репитерами? Еще недавно домашний пользователь особо не заморачивался на единой Wi-Fi-сети, а увеличивал покрытие обычными беспроводными повторителями (репитерами), так как это дёшево и сердито, но с ними возникают и проблемы. Основная заключается в том, что для роутера все устройства, работающие через репитер, имеют один общий MAC-адрес, его беспроводной интерфейс независим и представляет собой совершенно изолированную Wi-Fi-сеть (да еще и в разных диапазонах). А это значит, что вы не сможете настраивать различные ограничения для смартфонов, отключать им доступ в интернет или выделять отдельные сегменты (например, для умных вещей), не можете гарантировать бесшовный роуминг и непрерывную передачу данных, не можете централизованно (и согласованно когда их несколько) репитером управлять.
Mesh — это уже «умная» сеть с динамической древовидной топологией. Либо полностью децентрализованная, либо (чаще) с назначаемым контроллером. Давайте рассмотрим ситуацию, в которой вы, для примера, расширяете mesh-точкой покрытие в беседке вашего коттеджа. Эта точка видит ближайшую к себе аналогичную точку в гостиной с высоким уровнем сигнала и главную (первичную) точку в чулане, за двумя стенами, к которой и подходит интернет-канал от провайдера, но уровень сигнала у нее — ниже, хотя и достаточный. Казалось бы, подключайся к ближайшему узлу, и делов-то? Но всё не так просто: хоть ближайший узел и даёт более высокую скорость соединения, он представляет собой ещё один преобразователь на пути в интернет, и в каких-то случаях выгоднее будет подключаться к первичной точке. Вот эту выгоду и должна рассчитывать mesh-сеть, меняя свою топологию в зависимости от условий радиоэфира и состояния своих членов.
В чём отличие дорогого Mesh от дешёвого?
Формально mesh-сетью принято называть конструкцию, в которой узлы между собой обмениваются данными по радиоканалу, именуемому backhaul. Ключевое отличие дорогих mesh-комплектов в том, что для бэкхоула они используют отдельный радиомодуль со своими антеннами (обычно в 5 ГГц), чтобы клиенты и интерконнект использовали разные радиоканалы и не мешали друг другу. Такие системы обычно называют трехдиапазонными: 2,4 ГГц пользовательский + 5 ГГц пользовательский + 5 ГГц бэкхоул (который служит только для связи узлов между собой).
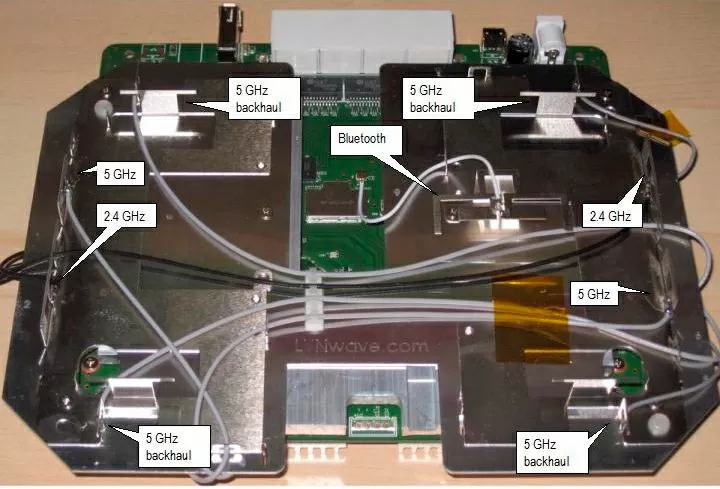
На фотографии выше как раз такой случай: точка доступа Zyxel Multy X имеет 5 антенн для Backhaul-канала на частоте 5 ГГц, и всего по 2 антенны для клиентских подключений в диапазонах 2.4 ГГц и 5 ГГц. Есть там и Bluetooth, что в общем-то, объясняет цену одного хот-спота, начисто лишённого технических изысков, в 11500 рублей.
Недорогие mesh-решения, как правило, являются двухдиапазонными. По сути это обычный 2,4+5 ГГц роутер со схемой 2х2 или 3х3, у которого один из радиоинтерфейсов параллельно с обслуживанием пользователей передает необходимые данные между узлами сети, то есть поддерживает связь с соседними точками. Скорость доступа в интернет в такой двухдиапазонной сети падает пропорционально удалению от главной точки, однако если нужна локальная передача данных между соседними узлами — такая система может справляться ничуть не хуже трехдиапазонной.Яркими примерами удачных двухдиапазонных сетей можно считать Google Wi-Fi, а также испытуемое в этой статье решение от Keenetic.
Конечно, можно пойти дальше и поговорить о том, что mesh-контроллер должен регулировать мощность точек доступа, чтобы снижать интерференции, отвечать за аутентификацию пользователя, перебрасывать соединение между точками доступа в зависимости от загруженности радиоканала, но в этом случае мы плавно перейдём к Enterprise-оборудованию с 6-значными ценами и потеряем пролетарский настрой «сделать всё дёшево двумя кликами мышки».
Что у Keenetic?
У Keenetic-ов уже был реализован «Wi-Fi контроллер», модуль интерфейса, который позволял строить беспроводную сеть из нескольких роутеров, соединяя их через Ethernet. Мы рассматривали это решение, когда тестировали работу бесшовного роуминга, и в принципе, реализация Mesh просилась сама собой, не хватало только того самого выделенного беспроводного Backhaul-канала по радио, ведь связывать разношёрстные роутеры в одну сеть, не взирая на цену и класс, они научились ещё в конце 2018 года.
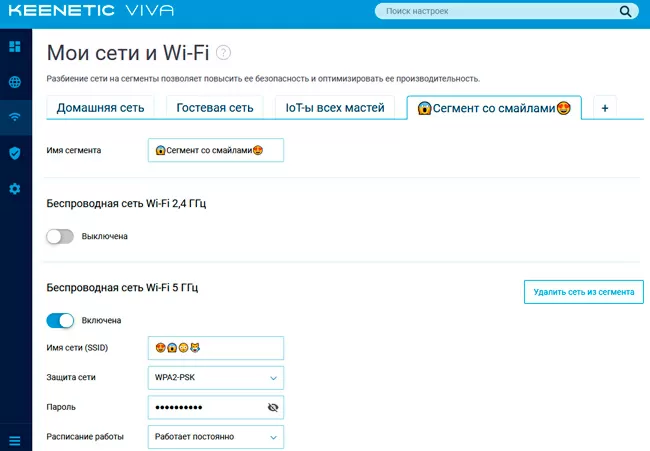
Разработчики Keenetic давно полюбили технологию VLAN для нарезки одной беспроводной сети на сегменты. Так, например, вы могли совершенно безопасно сделать одну WLAN-сеть для всяких умных вещей, не имеющую доступа к вашему NAS’у с бэкапами, вторую WLAN-сеть — для гостей, не имеющую доступа никуда кроме как в интернет, и третью WLAN-сеть — для себя любимого, с полным доступом ко всему и 32-значным паролем. Ну так почему бы не сделать ещё одну служебную WLAN-сеть со скрытым SSID-ом в пока ещё свободном 5-ГГц диапазоне и не отдать её под Backhaul? Схематически на примере Keenetic Ultra нарезку радиоэфира 5 ГГц на сегменты WLAN можно представить так:

Для связи между роутерами используются все пространственные потоки, имеющиеся на устройстве, так что вы можете устанавливать 4-потоковую Keenetic Ultra (его радиомодуль имеет 4 передатчика и 4 приёмника) в центре сети как физически, так и логически, а на периферии — более дешёвые устройства. На какой-нибудь аллее или в длинном коридоре можно вообще не заморачиваться и тянуть сеть по воздуху на чём-то типа Keenetic City.
Забегая вперед, конкретно по оборудованию Keenetic, на практике и после разъяснений производителя, выяснилось, например, что не всем в mesh-сети управляет контроллер. Дальние ретрансляторы (которые контроллер банально может не слышать и, соответственно, ничего не знать о них) самостоятельно организуются в цепочки, чтобы затем уже предстать перед контроллером как достойные члены сети.

Разработчики Keenetic гордятся тем, что на любом уровне сети любые узлы могут быть соединены друг с другом Ethernet-кабелем, и тогда Backhaul-канал между ними не использует радио. Это наиболее полезная функция, потому что, во-первых, вы сможете постепенно прокладывать кабель там, где нет радиосвязи, а во-вторых, вы сможете проходить любые препятствия, как бы далеко от основного роутера они ни располагались бы. Ни 2-метровые дореволюционные своды казематов, ни настенные телевизоры не помешают. То есть, не нужно заранее думать, как там, через 100 метров, будут соединяться Wi-Fi-узлы вашей сети: где-то по кабелю, а где-то по воздуху, но связь будет. Идеальный вариант для тех, кто сначала делает, а потом думает. С другой стороны, если вдруг кабель случайно будет выдернут или разрушен, при достаточной дальности бэкхоула сеть переорганизуется на беспроводное соединение без вашей помощи.

Конечно, Mesh в «Кинетиках» — это подарок для пользователей-энтузиастов, функция, которой раньше не было, и вдруг она появилась, так что предъявлять повышенные требования к ним не стоит, но давайте сразу расставим все точки над i и приведём список того, чего пока нет в mesh-системе Keenetic:
- Автоматической регулировки мощности точек доступа
- Централизованной регулировки мощности точек доступа из единого интерфейса
- Подробной информации о радио сигнале каждой точки доступа из единого интерфейса
- Обнаружения поддельных точек доступа (Rogue AP)
- Хоть какой-то диаграммы или картинки, куда направлено излучение от антенн каждого из Keenetic-ов, ведь их разновидностей уже больше 10 штук, и все могут использоваться в Mesh-сети.
И вот теперь, как говорится, облегчив душу и высказав своё «фи» отсутствием профессиональных фишечек в домашних устройствах, можно приступить к настройке. Для наглядности возьмём совершенно разнородные устройства, начиная от 100-мегабитной Keenetic Extra и заканчивая Keenetic Ultra.
Перво-наперво настраиваем основной роутер, обновляя прошивку до версии 3.1. Мы пропускаем всё, что связано с доступом в интернет, и переходим к Wi-Fi: включаем контроллер беспроводной сети.
Теперь каждый из Keenetic-ов, которые мы хотим добавить в Mesh-систему, нужно так же обновить и переключить в режим «усилитель», а затем подключить проводом к основному роутеру со включенным контроллером беспроводной сети или использовать "WPS-снюхивание", если у вас аллергия на провода. Через пару минут новые «кинетики» появятся в списке устройств, управление которыми можно возложить на контроллер Wi-Fi, и всё, что для этого надо — нажать соответствующую кнопку в интерфейсе.
Наконец-то можно отключить Ethernet-провод и разнести точки доступа (в терминологии Keenetic — ретрансляторы) с контроллером по разным помещениям: для передачи данных они будут использовать Wi-Fi канал. Обратите внимание: ни имя точки доступа (SSID), ни пароль для вновь прибывших хот-спотов указывать не нужно, всё это вы задаёте в контроллере Wi-Fi на головном устройстве.
Конечно, основной плюс mesh-комплектов — это наличие приложения для мобильного телефона, которое облегчает процесс настройки оборудования (да, в 2019 году настройка Wi-Fi всё ещё вызывает у кого-то сложности). У Keenetic специально для новых возможностей Wi-Fi-системы не так давно вышло новое одноименное приложение Keenetic. Оно уже имеет более подробные сведения о вашей Wi-Fi инфраструктуре, но всё равно пока не располагает мобильным помощником для расстановки точек доступа по дому. С другой стороны, благодаря веб-интерфейсу вы можете всё настроить, даже не имея доступа к интернету (хотя обновление при первичной настройке очень желательно).

Для использования программа Keenetic требует регистрации в облаке, и благодаря этому получает возможность посылать вам на мобильник уведомления об отключении одного из узлов вашей Mesh-сети.
Тестирование и общие впечатления
У многих пользователей обоснованно возникают сомнения касаемо скорости выхода в интернет в Mesh-системах, особенно на дальних узлах, связанных по беспроводному каналу. Конечно, каждый новый узел в цепочке повышает и задержку на прохождение пакета, и как следствие — общую скорость соединения. Давайте проверим, насколько это критично, для чего соберём тестовый стенд из трёх "Кинетиков", как показано на схеме ниже:

Как вы можете видеть, интернет подключен к Keenetic Viva, выполняющему роль роутера и контроллера Wi-Fi-системы. Связь с первым коленом нашей беспроводной сети идёт на скорости 780 Мбит/с, а уже третье колено в виде Keenetic City ограничено в скорости Backhaul своим приемопередатчиком 1х1 до 433 Мбит/с. Здесь же заметим, что в двухдиапазонных моделях Keenetic, выпускаемых в последние два года, бэкхоул всегда работает только в диапазоне 5 ГГц. Для пользовательской сети 2,4 ГГц его с натяжкой можно считать выделенным, а для 5 ГГц — он безусловно разделяемый. Бояться этого не надо, потому что более половины приемлемых по цене mesh-комплектов имеет аналогичную двухдиапазонную натуру.
Для начала создадим тестовую клиентскую сеть в диапазоне 5 ГГц и проверим скорость выхода в интернет со смартфона (802.11ac c максимальным линкрейтом 433 Мбит/с) и ноутбука (802.11n с линкрейтом до 300 Мбит/с) при подключении к каждому из "Кинетиков".
Роутеры последнего поколения Zyxel Keenetic 4G отличаются увеличенной площадью покрытия сети за счёт мощной антенны и максимальной пропускной способностью, которая в теории достигает 300 Мбит/сек. Они поддерживают все существующие типы сетей и работают со всеми провайдерами. Целесообразно такое устройство использоваться для раздачи 3G/4G интернета в частном доме, небольшом офисе или на предприятии. Устройство может использоваться и как обычный маршрутизатор. Рассмотрим в подробностях, как осуществляется настройка роутера Zyxel Keenetic 4G III.
Удобство подключения
Видео-обзор и инструкции по настройкам роутера Zyxel Keenetic 4G III смотрите в следующем видео:
В комплект поставки устройства входит USB-удлинитель, позволяющий разместить точку доступа в удобном месте – один конец шнура подсоединяется к роутеру, второй – к модему (на этом конце предусмотрена присоска для крепления кабеля с модемом к стеклу).
Для подключения необходимо включить блок питания и соединить его с устройством, подключить модем через USB-порт, размещённый на задней панели маршрутизатора или через специальный удлинитель. При эксплуатации проводного интернета, входящий в дом либо квартиру сетевой кабель вставляем в WAN-порт. Соединяем интернет-станцию с компьютером либо ноутбуком для настройки через LAN.
После загрузки девайса появится точка доступа Wi-Fi, к которой могут присоединиться все желающие. Настройки роутера Zyxel Keenetic 4G III защищены простым паролем, его лучше изменить на что-то надёжное.
Подготовка
Для нормального функционирования сети следует выбрать автоматическую раздачу IP и DNS-серверов. Делается это следующим образом.
- Открываем «Параметры сети…» через контекстное меню иконки сети в трее.

- Вызываем окно изменения настроек адаптера, после открываем его свойства через контекстное меню.
- Кликаем по строке, отвечающей за изменение параметров протокола четвертой редакции, и ставим автоматический способ получения DNS и IP.

Подключение
Здесь всё очень просто.
- Соединяем LAN-кабелем, обжатым с обоих концов, маршрутизатор и компьютер или ноутбук, через который будет осуществляться наладка девайса.

- Включаем блок питания в сеть, воткнув второй его конец в соответствующий разъем на задней панели беспроводной точки доступа.
- Подключаем модем напрямую или через переходник-удлинитель, или WAN, если раздавать будете получаемый по кабелю интернет.

Конфигурирование
Настройка маршрутизатора Zyxel Keenetic 4G 3 под ваши нужды и его подключение осуществляется двумя путями:
- через «Мастер конфигурации» (автоматическая);
- посредством веб-интерфейса (ручная).
Автоматическое
Для начинающих пользователей предусмотрен полуавтоматический режим, позволяющий настроить 4G роутер Кинетик в пошаговом режиме, только лишь отвечая на вопросы мастера.

- Вводим данные для авторизации, обычно это «admin» в обоих полях.

- Сразу вводим новые данные для защиты конфигуратора маршрутизатора. Пароль здесь можно удалить вовсе.

- Кликаем по кнопке для запуска мастера конфигурирования.
- Ещё раз кликаем по кнопке с таким же названием.

- После определения модема кликаем «Далее». Если он не был найден, отсоедините и подключите устройство заново, убедитесь в наличии драйверов для него на компьютере.

- После появится возможность обновить прошивку для устройства, скачав актуальную версию с интернета.


- Выбираем город для поиска провайдеров, которые в нём работают.

- Указываем поставщика интернет-услуг, а если он отсутствует в списке, пробуем отыскать или оставляем чекбокс возле параметра «Моего провайдера нет в данном списке».

- При необходимости можете подключить «Безопасный Интернет с Яндекс.DNS», поставив галочку возле опции.
Приложение защитит все устройства сети от мошеннических веб-ресурсов, контента для взрослых. В настройках присутствует возможность указать фильтры.

- Заходим в интернет, щелкнув по одноимённой кнопке.

Дальше автоматически запустится браузер со страницей производителя оборудования. При отсутствии проблем с соединением на роутере подсветится зелёный индикатор с иконкой планеты. Теперь сетевой кабель можно отключать, если с его помощью компьютер не подключается к беспроводному интернету.
Вручную
Здесь необходимо знать ряд параметров, чтобы указать правильные настройки для каждого из провайдеров. Сложностей здесь нет никаких, разве пара особенностей.
Дом.ру и Ростелеком
При заключении контракта с данным поставщиком услуг проделываем следующие действия после сопряжения модема с роутером, а последнего – с ПК.
- Заходим в веб-интерфейс, как показано ранее, и кликаем «Интернет».
- Во вкладке «PPPoE/VPN» кликаем по кнопке добавления нового подключения.

- В выпадающем списке «Тип протокола» указываем «PPPoE», чуть ниже вводим информацию для авторизации, указанную в договоре, и применяем внесённые изменения.
Билайн
Данный интернет-провайдер использует иной протокол, поэтому и настройка незначительно отличается.
- Создаём новое подключение, как и в прошлом случае.


NetByNet и Мегафон
Провайдеры требуют регистрацию с MAC-адресом. Для NetByNet:
В случае необходимости вводим его вручную. Эта информация располагается на наклейке внизу или на дне корпуса маршрутизатора.

Все описанные настройки конфигурации подходят и для модели роутера Zyxel Keenetic 4G II.
Видео-обзор роутера Zyxel Keenetic 4G 2 поколения смотрите здесь:
Настройка сети Wi-Fi
Здесь все предельно просто:
- После подключения роутера к ноутбуку, ПК или смартфону заходим в меню «Доступ к интернету».
- Выбираем свою сеть и подключаемся к ней.
- Пишем ключ безопасности. Его ищем или на самом роутере, или в его настройках.

Работа в режиме повторителя
Кроме классического режима функционирования, устройство Keenetic способно работать и в качестве повторителя сигнала для покрытия им большей площади. Переключение осуществляется во вкладке «Режим»: ставим триггерный переключатель в нужное положение и применяем новую конфигурацию. После произойдёт перезагрузка устройства.

Zyxel Keenetic 4G III рассчитан на эксплуатацию для просмотра цифрового ТВ на устройствах с поддержкой TV-port. При её отсутствии может помочь обновление прошивки и предварительная настройка:
- соединяем ТВ с маршрутизатором;
- в настройках точки доступа в разделе «Интернет» активируем вкладку «Подключение»;
- кликаем по профилю «Broadband connection»;

- ставим флажок в строчке «Приставка IPTV» напротив порта, к которому подключается ТВ-приставка;

- сохраняем изменения, после чего последует перезагрузка роутера.
Тонкости работы с протоколом IPv6
При задействовании нового протокола IPv6 необходимо:
- убедиться в поддержке протокола провайдером;
- обновить микропрограмму маршрутизатора до последней версии, скачав её с официального сайта;
- проверить активность вкладки «IPv6» в подразделе «Системный монитор».

Теперь можно приступать.

- Выполняем команду: telnet 192.168.1.1 для установки связи с Keenetic.

- Вводим в командную строку следующие команды в заданной последовательности, чтобы раздать IPv6 всем клиентам (можно копировать по одной строке и выполнять кнопкой Enter ):
- Interface
- ipv6 address auto
- interface ipv6 prefix auto
- interface ipv6cp
- ipv6 subnet Default bind Home
- number 0
- slaac
- exit set net.ipv6.conf.all.forwarding 1
- ipv6cp
- ipv6 address auto
- ipv6 prefix auto
- ipv6 name-servers auto; ipv6 subnet Default bind Home
- number 0; mode slaac
- system config-save
Безопасность
Для установки условий и закрепленных за ними действий для входящих пакетов необходимо:
- Во вкладке «Безопасность» кликнуть «Межсетевой экран», где щелкнуть «Добавить».
- Выбирать условие: разрешить либо запретить и протокол.
- Применить условие к нужному устройству (ввести его IP).
- Внести изменения.
В первые разы возможны проблемы с работоспособностью правила, однако после нескольких попыток появляется понимание алгоритма работы встроенного межсетевого экрана.
Функция Родительского контроля
Позволяет создавать расписание раздачи интернета устройствам с указанными IP на прошивке версии 2.08.B0 и выше.
- В веб-интерфейсе переходим во вкладку «Домашняя сеть».

- В меню подключенных устройств выбираем подпадающие под создаваемый фильтр и присваиваем им статические IP адреса – отмечаем опцию «Постоянный IP-адрес».
- Во вкладке «Система» кликаем «Расписание» и добавляем новое, где задаем временные ограничения для одного девайса.

VPN-сервер
После обновления прошивки до 2-й версии и более поздних, конфигурирование VPN осуществляется по следующему алгоритму.
- Во вкладке «Система» кликаем по разделу «Компоненты».
- Переходим в подраздел «Приложения», где активируем вкладку «Сервер VPN».
- В выпадающем меню в опции «Доступ к сети» указываем нужный интерфейс.
- Активируем опцию «Транслировать адреса клиентов…».

Проблемы и советы
При отсутствии интернет-соединения в первую очередь обратите внимание на индикатор сети. Если он не светится, значит проблема на стороне провайдера или модема. Также можно прибегнуть к помощи «Центра управления сетями» в Windows 10 для проведения диагностики. Часто помогает перезагрузка маршрутизатора.
Обновить прошивку поможет следующая инструкция:
- Во вкладке «Система» кликаем «Доступны» в строке «Обновления».
- Рядом с крестиками, нуждающимися в обновлениях, оставляем флажки и запускаем загрузку апдейтов.
На этом этапе нужно гарантировать отсутствие перебоев с электропитанием маршрутизатора.

То же самое можно осуществить через мобильную программу My.Keenetic:
- После скачивания программы на планшет или смартфон на Android устанавливаем соединение с роутером.
- Во вкладке «Система» кликаем «Встроенное ПО» и запускаем процесс скачивания и установки свежей версии микропрограммы.


Роутер Zyxel Keenetic 4G III – хороший помощник при создании домашней сети несложной конфигурации или сети небольшого офиса. Для его настройки хватит незначительных познаний в области сетевых технологий и выполнения приведённых выше рекомендаций.
Вот такая масштабная статья получилась. Надеюсь, все понятно и полезно. Задавайте вопросы, всегда рады обратной связи! Всем спасибо!

Кабелем LAN соединяем роутер и ноутбук. На маршрутизаторе присоединяемся к разъёму №1.



Пароль можем не устанавливать
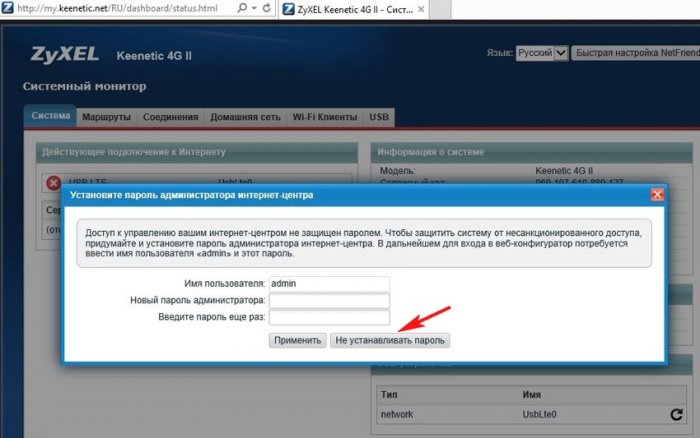
Жмём на кнопку Быстрая настройка
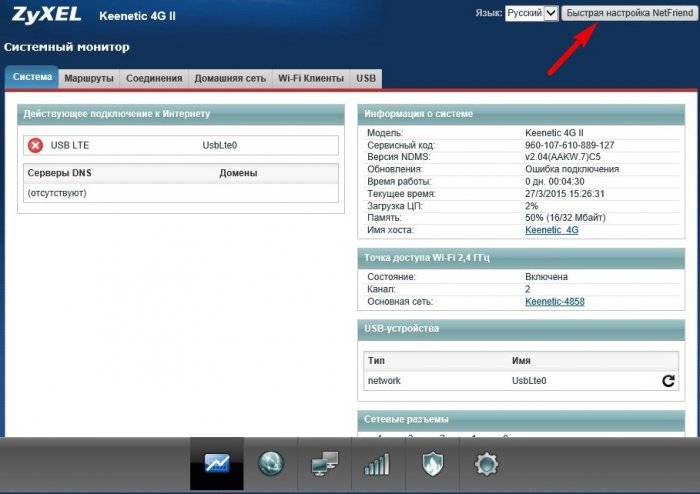
Ещё раз Быстрая настройка
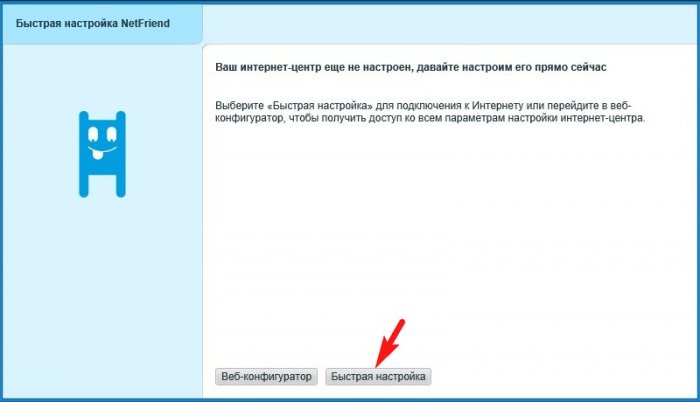
Роутер находит наш модем. Далее
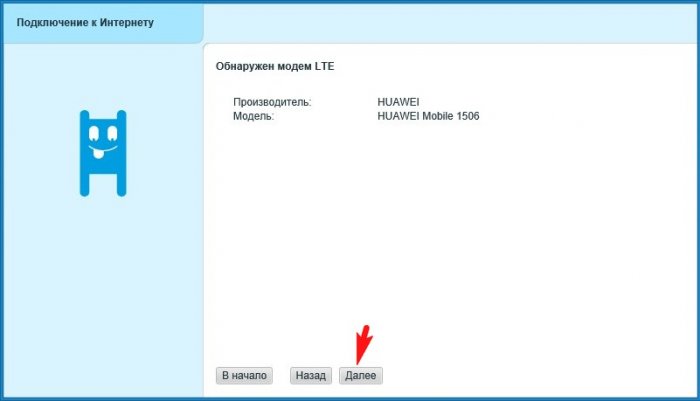
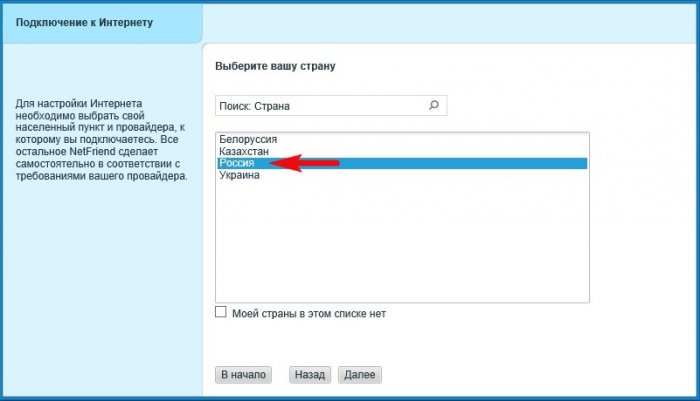
Выбираем наш город
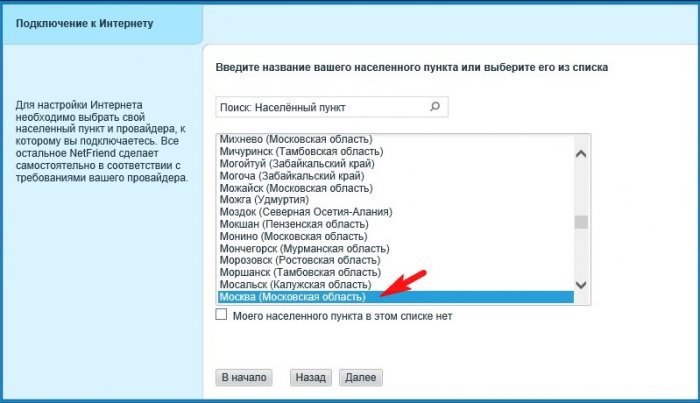
Выбираем провайдера интернета
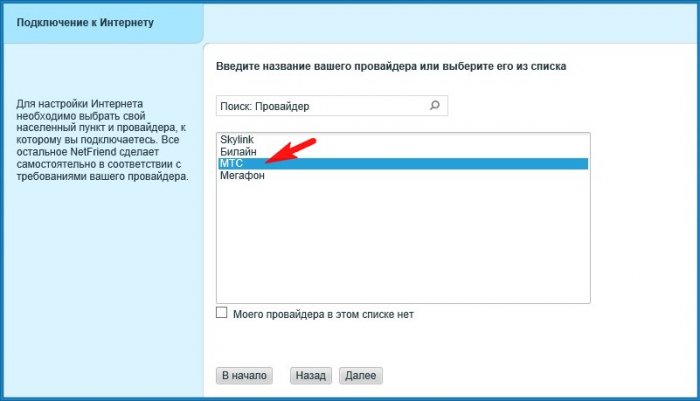
Если хотите, подключите "Безопасный интернет с Яндекс.DNS"
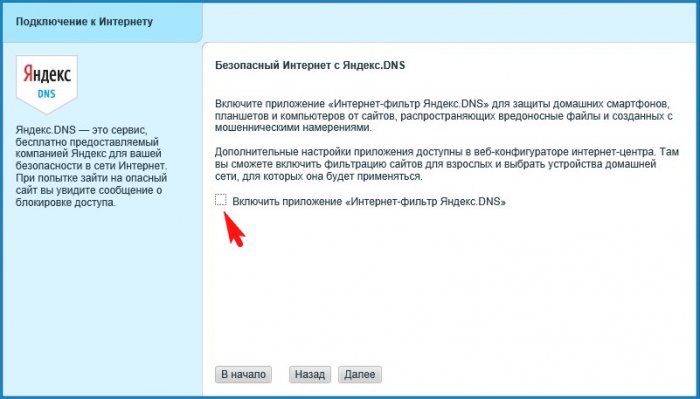
Выйти в интернет
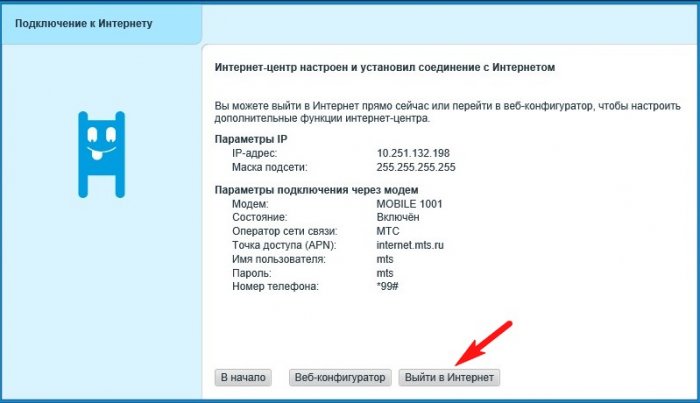
Автоматически запускается браузер
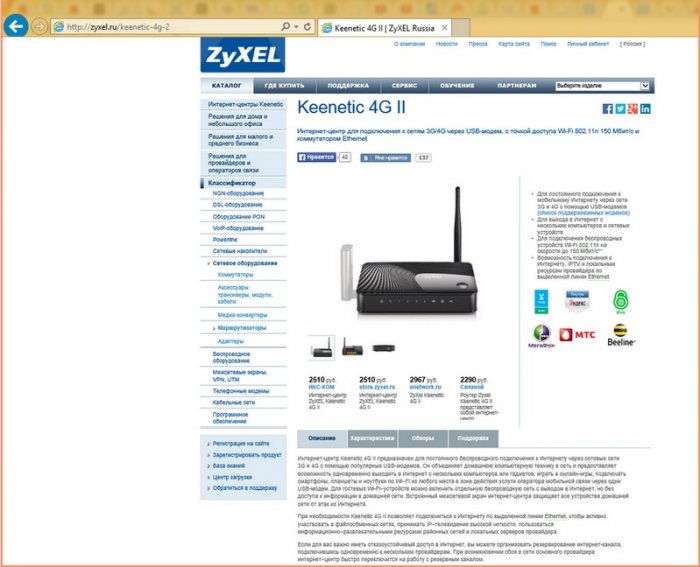
На роутере горит зелёным цветом индикатор подключения к интернету WAN (значок глобуса).

Кабель LAN можно отсоединить от маршрутизатора.
Подключаем устройства к беспроводной сети
Например подключим к нашему роутеру ноутбук.
Щёлкам правой мышью на значке "Доступ к интернету"
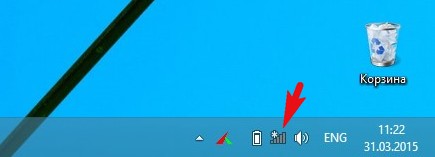
и выбираем нашу сеть Keenetic. Подключиться.
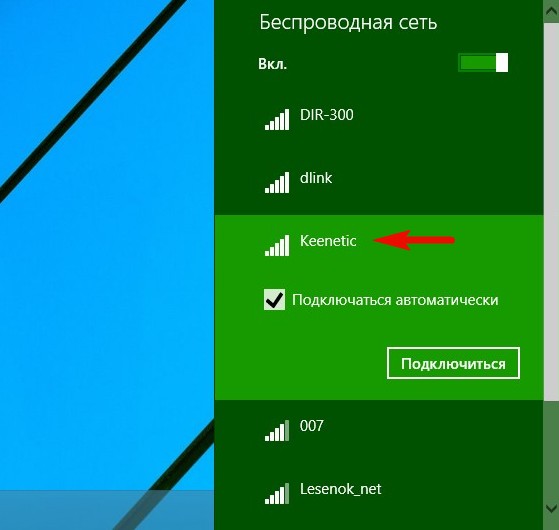
Вводим ключ сети. Ключ безопасности сети напечатан на днище роутера, также его можно посмотреть в настройках WI-FI, где заодно вы можете его сменить.
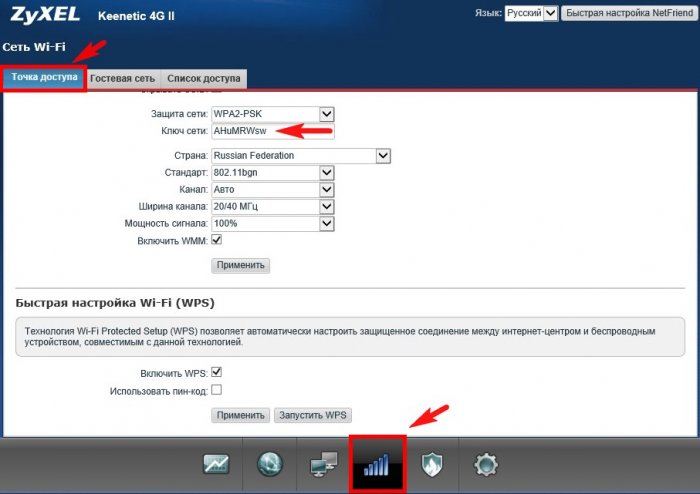
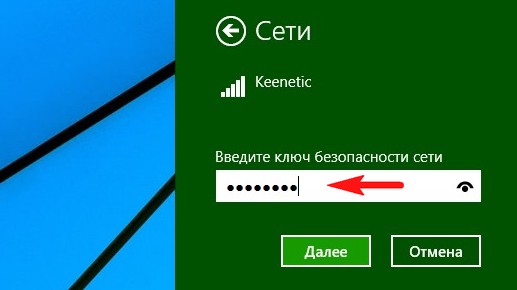
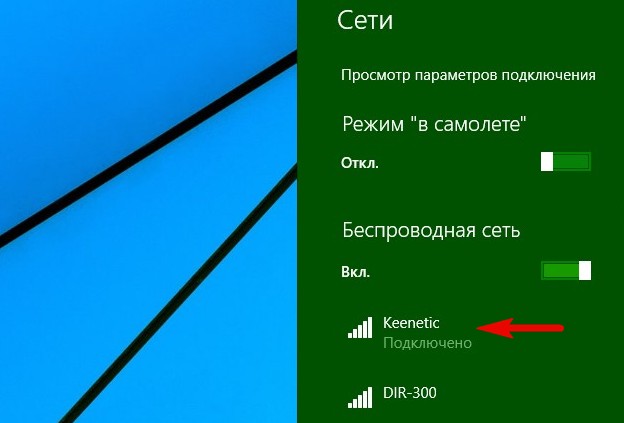
Сброс настроек роутера ZyXEL Keenetic 4G II
Друзья, если роутер перестанет работать стабильно или вам не удалось настроить его с первого раза, то попробуйте сбросить настройки маршрутизатора на заводские, делается это так.
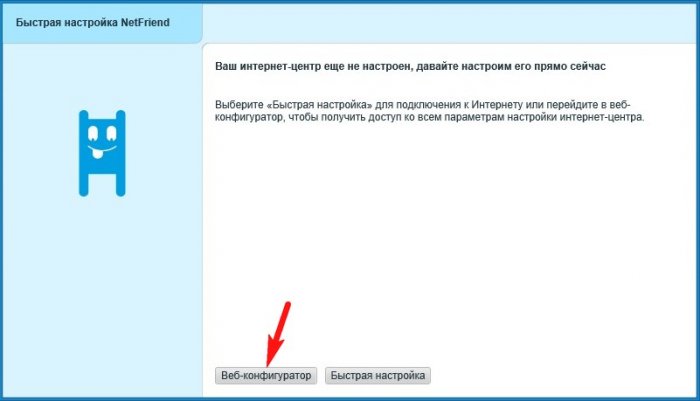
Настройки ->Параметры и жмём на кнопку Перезагрузить или Вернуться к заводским настройкам.
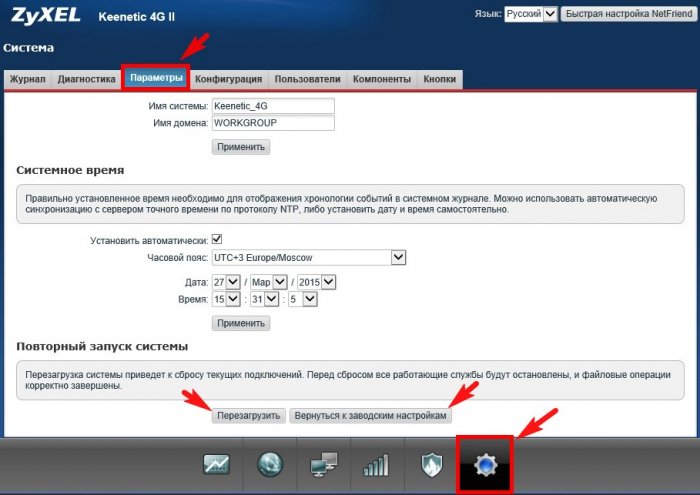
Затем пробуем настроить интернет-центр заново.
Рекомендуем другие статьи по данной темеКомментарии (32)
Рекламный блок
Подпишитесь на рассылку
Навигация
Облако тегов
Архив статей
Сейчас обсуждаем

admin
Во-первых, сделайте резервный бэкап винды именно в этом состоянии. Во-вторых, запустите Windows без
Karin
спасибо за инфу, помогло, так держать!

admin
Материнская плата MSI G31M3-F V2 оснащается встроенной видеокартой GMA 3100. Вы не сможете
Александр
Спасибо , Админ и Yurissum - Install добавил и сработало!
Добрый день, в win 8.1 была Unlocker-ом частично удалена WinSxS и папка Temp в ней. Система не
RemontCompa — сайт с огромнейшей базой материалов по работе с компьютером и операционной системой Windows. Наш проект создан в 2010 году, мы стояли у истоков современной истории Windows. У нас на сайте вы найдёте материалы по работе с Windows начиная с XP. Мы держим руку на пульсе событий в эволюции Windows, рассказываем о всех важных моментах в жизни операционной системы. Мы стабильно выпускаем мануалы по работе с Windows, делимся советами и секретами. Также у нас содержится множество материалов по аппаратной части работы с компьютером. И мы регулярно публикуем материалы о комплектации ПК, чтобы каждый смог сам собрать свой идеальный компьютер.
Наш сайт – прекрасная находка для тех, кто хочет основательно разобраться в компьютере и Windows, повысить свой уровень пользователя до опытного или профи.
Шаг 1 из 1
Подключите кабель, который вам провели в квартиру наши монтажники в порт Интернет, а компьютер подключите в любой из желтых портов. Вы так же можете соединить ваш ПК с роутером по беспроводной сети, но на первичном этапе настройки лучше использовать кабель.

В поле «Логин» — имя пользователя по договору (089/085).
В поле «Пароль» — пароль от домашнего интернета.
После чего нажмите кнопку «Войти».

Отобразится информация, что авторизация успешно пройдена и для установки соединения нужно подождать 10 минут.
Если вы ранее проходили авторизацию на IPOE - инструкцию «Настройка на L2TP» пропустите, она вам не нужна.
Шаг 1 из 9
Открываем браузер, в адресной строке пишем 192.168.1.1, нажимаем Enter.

Шаг 2 из 9
Если роутер еще не был настроен, откроется страница «Быстрая настройка NetFriend». Нажимаем кнопку «Веб-конфигуратор».

Шаг 3 из 9
Если появляется окно «Установите пароль администратора», в поле «Новый пароль» придумайте и напишите пароль, который будет использоваться для дальнейшей авторизации в настройках роутера (рекомендуем использовать пароль admin).
В поле «Введите пароль ещё раз» повторно напишите придуманный пароль.
Нажимаем кнопку «Применить».

Шаг 4 из 9
Если открывается страница авторизации роутера, в поле «Пользователь» введите admin, в поле «Пароль» введите пароль, установленный при первичной настройке. Нажмите «ОК».

Шаг 5 из 9
Откроется веб-интерфейс роутера.
Нажмите на значок «Глобус» в нижней панели индикаторов (второй слева).
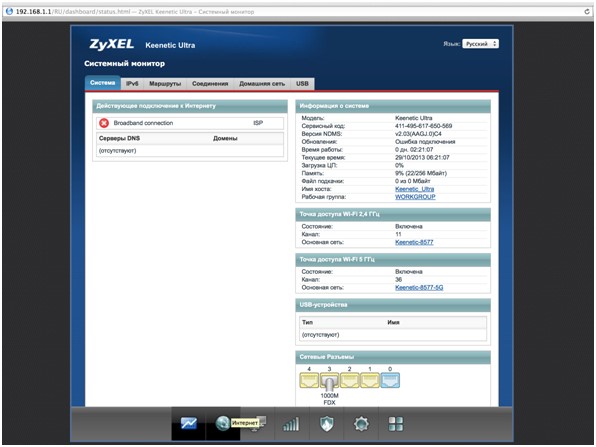
Шаг 6 из 9
Выберите раздел PPPoE/VPN и нажмите кнопку «Добавить соединение».
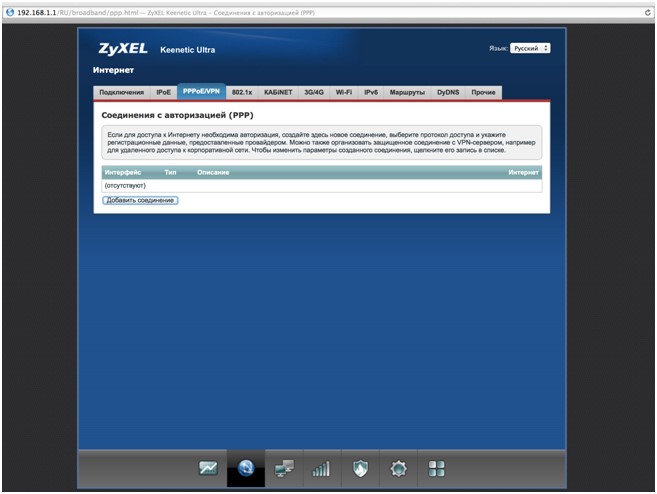
Шаг 7 из 9
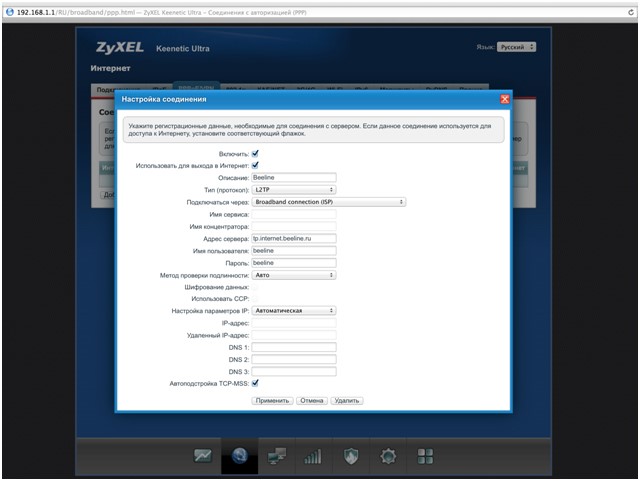
Шаг 8 из 9
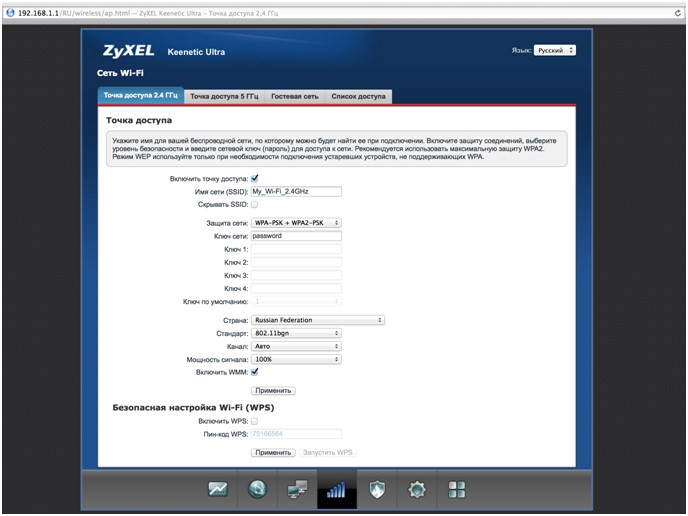
Шаг 9 из 9
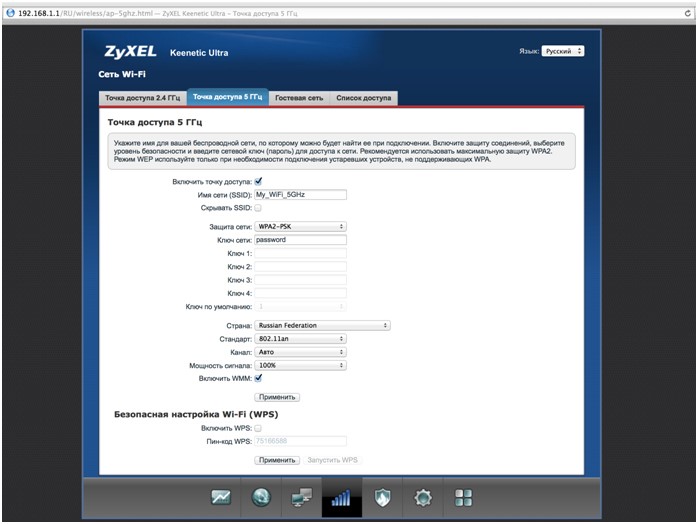
Шаг 1 из 6
Открываем браузер, в адресной строке пишем 192.168.1.1, нажимаем Enter.

Шаг 2 из 6
Если роутер еще не был настроен, откроется страница «Быстрая настройка NetFriend».
Нажимаем кнопку «Веб-конфигуратор».

Шаг 3 из 6
Если появляется окно «Установите пароль администратора», в поле «Новый пароль» придумайте и напишите пароль, который будет использоваться для дальнейшей авторизации в настройках роутера (рекомендуем использовать пароль admin).
В поле «Введите пароль ещё раз» повторно напишите придуманный пароль.
Нажимаем кнопку «Применить».

Шаг 4 из 6
Если открывается страница авторизации роутера, в поле «Пользователь» введите admin, в поле «Пароль» введите пароль, установленный при первичной настройке. Нажмите «ОК».

Шаг 5 из 6

Шаг 6 из 6

Шаг 1 из 2
Нажмите на значок «глобус» в нижней панели индикаторов (второй слева). Появится следующая страница.

Шаг 2 из 2

Будьте внимательны, выполняя инструкции в этом разделе. В случае ошибки в действиях потребуется визит в сервис-центр для восстановления устройства. Прошивать роутер рекомендуется, подключив кабель от ПК в любой из LAN-портов. Прошивая роутер по Wi-Fi, есть риск получить неработоспособное устройство, восстанавливаемое только в сервис-центре, либо не восстанавливаемое вовсе.
Шаг 1 из 4
Шаг 2 из 4
Открываем браузер, в адресной строке набираем адрес роутера, нажимаем Enter. Откроется страница авторизации роутера. Вводим логин и пароль для доступа к роутеру, нажимаем Enter.

Шаг 3 из 4
Перед вами откроется web-интерфейс роутера.
Зайдите в меню «Система». В раздел «Файлы» (в ранних версиях микропрограммы данный раздел назывался «Конфигурация») щелкните по имени файла «firmware».

Шаг 4 из 4
Подождите, пока роутер обновляет свою микропрограмму, обычно это занимает не более 15 минут, во время обновления не выключайте роутер из сети розетки. После того, как роутер обновит свою прошивку и перезагрузится, вы можете приступать к эксплуатации.

Используйте аппаратный сброс настроек, если требуется настроить устройство заново (удалить все пользовательские настройки), нет доступа к веб-странице интерфейса настроек роутера, после настройки роутера интернет-соединение не установилось или пароль доступа к нему был утерян.
Внимание! При выполнении аппаратного сброса настроек все пользовательские установки будут сброшены на заводские параметры!
На корпусе устройства имеется углубленная кнопка СБРОС (RESET, RESTORE), позволяющая сбросить настройки на заводские установки. Кнопку СБРОС (RESET, RESTORE) вы сможете найти на той же стороне корпуса роутера, где располагаются остальные разъемы и кнопки. В редких случаях кнопка может располагаться на дне роутера.
Читайте также:


