Картина по фотографии на холсте своими руками

Картина по номерам сама по себе является оригинальным подарком, а уж если она сделана в индивидуальном порядке по фотографии поздравляемого, то ее ценность возрастает в несколько раз. К счастью, наличие доступного софта, трансформирующего один вид изображения в другой, позволяет создать подобный презент своими руками.


Особенности
Чтобы сделать картину по номерам по фотографии, недостаточно просто разработать контурный эскиз. Важно сразу же определиться, сколько цветов окажутся задействованными в раскраске, и откуда будут браться сами краски. В принципе, сразу же и прикидывается размер изделия. Не меньшую роль играет и дальнейшая распечатка получившейся заготовки: осуществлять ее следует в фотомастерской или типографии, обязательно задействовав в качестве основы плотный материал – холст, ватман или картон.
Создание с помощью программ
Существует также вариант со смешиванием распространенных тонов, пропорции которых художнику придется определять самостоятельно.


Можно даже загрузить собственную палитру, после чего программа также подскажет, какие из красок следует соединить, чтобы получить тот или иной цвет. При необходимости в макете указывается, какими должны быть обозначения красок – цифры/буквы, подбирается яркость контуров.
Чем детальнее произойдет настройка качества, тем сложнее, но реалистичнее получится готовое изделие.



PBNify generator
Самостоятельно сделать раскраску получится и при помощи онлайн-сервиса под названием PBNify generator. В загруженном изображении путем расставления точек определяется, сколько красок предстоит задействовать, в результате чего формируется карта цветовых областей. Чем их больше, тем интереснее окажется готовая раскраска.
Нажатие на специальную кнопку продемонстрирует пользователю контуры с номерами, после чего, если изображение устраивает, его останется только распечатать.



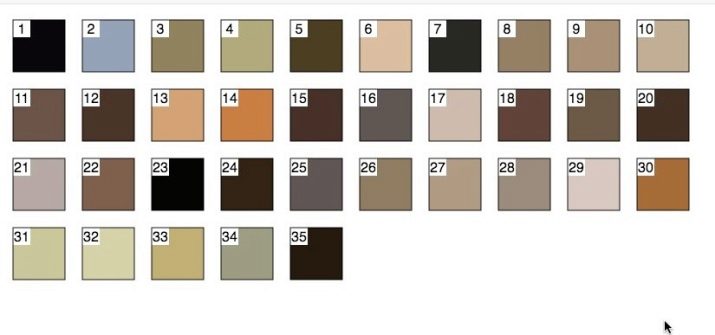
Adobe Illustrator



PhotoPad Photo Editor Free
Наконец, неплохие результаты позволяет получить приложение для Windows, известное как PhotoPad Photo Editor Free. После установки и запуска софта через основное меню загружается требуемая фотография. Далее надлежит создать саму схему, следуя по цепочке Menu – Tools – Paint by Numbers. В меню, открывающемся справа, можно задать количество оттенков, определить показатель сглаживания и установить размер области.
Чем больше будет последний показатель, тем шире получится каждый индивидуальный фрагмент картины.
Определение Output Type, то есть типа вывода, позволит переключаться между изначальной фотографией, шаблоном для раскрашивания, цветовой палитрой и картинкой после раскраски. Удобнее всего ориентироваться на Image, Template and Colors – возможность одновременно увидеть само изображение, шаблон и палитру. Нажатие на Save сохраняет изображение, а Print – распечатывает получившуюся раскраску. При необходимости сбросить настройки пригодится пункт Reset.
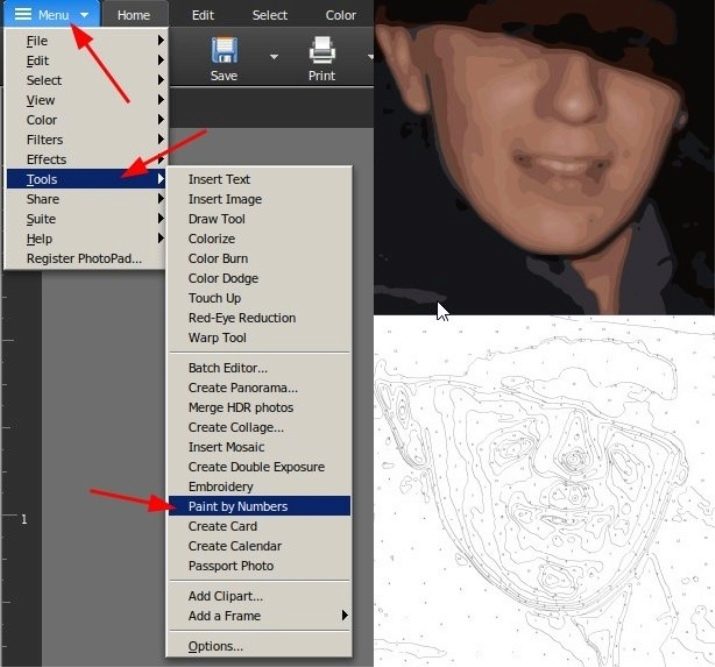
Полезные рекомендации
Для того чтобы заранее определить количество тонов, выбранную фотографию рекомендуется сперва обработать в Adobe Photoshop, и при сохранении в формате gif выбрать соответствующее ограничение. Во время подготовки разумно также улучшить цвета, усилить контрастность и расставить акценты. Стоит также упомянуть, что, если в настройках программы предлагается выбрать между акрилом и гуашью, отдавать предпочтение лучше именно первому варианту. Такая краска быстро подсыхает, а кисточка без проблем очищается даже водой, а потому ее использование получится удобным даже для новичка в творчестве.

Если раньше портреты и картины с изображением всех членов семьи нужно было заказывать у художников, то теперь достаточно щелкнуть кнопкой фотоаппарата и распечатать кадр любым удобным для вас способом. В перечне услуг ателье имеется даже печать на холсте. В данном мастер-классе мы предлагаем вам перенести фото на холст своими руками. Результат при соблюдении техники получается интересным. Фотокартина выглядит немного обветшавшей, словно, от времени. Холст станет особо ценным для вас, если вы перенесете на него свою фотоработу или изображение дорогих и близких вам людей.
Для работы вам будут нужны:
- фото, распечатанное на обычной бумаге;
- холст, соответствующий размеру листа бумаги;
- акриловый гель;
- кисть-губка;
- пластиковая карта;
- пульверизатор;
- лак.
Шаг 1. Возьмите губку-кисть и нанесите подготовленный гель на холст в меру толстым, но равномерным слоем.

Шаг 2. Приложите фото к холсту с гелем. Прикладывайте его лицевой стороной. Делайте это аккуратно, чтобы не образовались пузырьки воздуха. Если они имеются, разгладьте поверхность распечатанного изображения с помощью пластиковой карты. Оставьте данную заготовку на 12 часов. Гель и сама бумага должны полностью высохнуть.

Шаг 3. Наберите воду в пульверизатор. С его помощью намочите всю поверхность холста.

Шаг 4. Начните отделять бумагу от холста. Делайте это предельно аккуратно, она будет отставать небольшими кусочками в несколько слоев.


Шаг 5. Продолжайте удалять бумагу, пока не проступит более четкий рисунок. После удаления каждого слоя не забывайте смачивать бумагу водой.

Шаг 6. Когда холст будет готов, дайте ему основательно высохнуть от воды и после покройте его поверхность специальным покрытием для изделий в технике декупаж. Также можете использовать лак на водной основе. Подобное покрытие не только защитит поверхность холста, но и добавит изображению контрастности.

Таким панно можно украсить стену своего дома. К тому же оно станет отличным подарком.

Холст с индивидуальной фотографией
Вот что вам понадобится для работы:
- чистый холст;
- клей для декупажа (например, Mod Podge);
- кисть (средняя по размеру);
- ножницы или канцелярский нож;
- белая бумага;
- принтер;
- компьютер и программное обеспечение (ПО) для редактирования и обработки фотографий.

Первый этап
Когда всё готово, следует открыть выбранное фото и изменить его размеры, чтобы они соответствовали параметрам купленного холста. Рекомендуется использовать снимок с максимально возможным разрешением, чтобы избежать пикселизации.
Второй этап
Этот этап можно пропустить, если размер холста соответствует (или меньше) листа формата А4. Если больше – используйте ПО для обработки снимков. Будущая картина делится на несколько частей, каждая из которых печатается на отдельном листе и впоследствии соединяется (об этом будет подробно сказано позже).

Третий этап
Печать фото или его сегментов.

Четвертый этап
На этом этапе необходимо вырезать то, что получилось, и совместить все детали, чтобы проверить, подходят ли они друг к другу.

Пятый этап
После того как окончена работа с частями снимка, нужно подготовить и сам холст. С помощью кисти на него тонким слоем наносится клей для декупажа.

Шестой этап
Сегменты фотографии укладываются на свои места. При этом действовать следует очень аккуратно, удаляя все воздушные пузыри, которые образуются при наклеивании.

Седьмой этап
После завершения предыдущего шага необходимо повторно нанести слой клея на рисунок. Кстати, от того, как вы нанесёте средство, зависит внешний вид готового изделия: его поверхность может быть гладкой или же с заметными мазками.

Восьмой этап
Этот этап не требует абсолютно никаких усилий. Оставьте своё панно на ночь для просушки.
Сегодня научимся самостоятельно без особого труда создавать картины из фотографии!
Методика будет следующей: для начала мы создаем симуляцию холста, затем применяем эффект акварели к фотографии. Получится очень реалистичная картина. Кстати, если выбрать фотографию с большим разрешением (качественный фотографии с большим разрешением прекрасно делают зеркальные фотоаппараты, если у вас такого еще нет, то воспользуйтесь моими советами по его выбору), то вполне можно ее будет распечатать в большом формате (местные фотоцентры вам в помощь), затем приобретите деревянную раму со стеклом и во вам отличная картинка для вашей гостиной или в подарок друзьям/родственникам!
Должно получить вот так:

Приступ к созданию картины из фотографии:

Затем примените к этому слою фильтр Текстуризатор: Фильтр – Текстура – Текстуризатор с такими параметрами:
- Масштаб = 100 %
- Рельеф = 4
- Свет = Вниз и влево


Измените значение Насыщенности на -50 и нажмите ОК.

- Длина штриха = 3,
- Резкость = 10,
- Интенсивность = 1.

- Масштабирование = 100 %
- Рельеф = 4
- Свет= Внизу слева

Используйте ластик, чтобы удалить все лишние элементы рисунка. Здесь можно пофантазировать и, например, удалить часть фотографии по краям. Я же в своем примере уберу лишние зеленые элементы. Для эффекта плавности установите прозрачность ластика около 10%.


Объедините все слои. Для этого просто нажмите Shift+Ctrl+E . Теперь у вас есть собственная картина из фотографии!
Читайте также:


