Карандаш на экране телефона как убрать
Для быстрого доступа к часто запускаемым приложениям можно вывести их иконки на рабочий стол. Более того, «Андроид» делает это для новых программ по умолчанию и также позволяет размещать не только значки, но и виджеты: погоду, часы, карты и прочие расширения, в том числе от сторонних разработчиков.
Когда значков становится слишком много, в их размещении создаётся некоторый беспорядок. В этом плане частично помогает возможность разделить рабочий стол на несколько экранов, однако есть и другой вариант – просто убрать ненужные иконки, воспользовавшись инструкциями из этого текста. И если вы не знаете, как убрать значок с экрана телефона, вам обязательно нужно прочитать наш материал, где мы постарались собрать все возможные варианты.
Как удалить значок с экрана телефона
На большинстве «Андроид»-устройств
Если вы используете стандартный «Андроид» (без прошивки производителя), то обратите внимание на следующую инструкцию.
Пользователям последних версий Android потребуется выполнить похожий порядок действий. Небольшое исключение проявляется в том, что вместо перемещения значка понадобится нажать кнопку в выпадающем меню, которое возникнет после долгого удержания пальца.
В старых «Андроидах» эта кнопка называется «Удалить». Для того чтобы программа полностью исчезла, следует убрать её через меню приложений, а не просто с рабочего стола.
Обратите внимание, что выполнение этого действия не приведёт к полному удалению программы. Вы по-прежнему сможете открыть его из меню приложений и даже вернуть значок на главный экран. Это также не повлияет на работу софта – если он запущен в момент выполнения этих шагов, то после исчезновения иконки приложение не закроется.
Samsung
Современные модели «Самсунга» работают под управлением графической оболочки One UI, обеспечивающей полную совместимость со всеми функциями, доступными конкретным устройствам марки. Несмотря на все попытки выделиться на фоне остальных UI, представленный в Samsung интерфейс управления рабочим столом не сильно отличается от того, что имеется в девайсах многих других компаний.
Проделайте следующие шаги:
Если хотите, можете подобным методом убрать иконку и с нижней панели, не меняющейся вне зависимости от того, какой экран рабочего стола задействуется в данный момент. Процесс скрытия виджетов выглядит идентичным образом:
«Самсунгом» выпущены и гаджеты на старых «Андроидах», сейчас не получающие обновлений. По большей части они используют оболочку TouchWiz, инструкция для которой имеет следующий формат:
Еще мы описывали, как изменить иконку приложения на Андроиде. Это полезно, например, когда вы хотите сделать свой стиль у программы или просто выделить значок среди всех остальных.
Xiaomi
На девайсах фирмы Xiaomi управление ярлыками тоже происходит без сложностей.
Honor, Huawei
Продукты обеих компаний поставляются с оболочкой EMUI, ввиду чего инструкции для девайсов этих марок одинаково несложны:
Из-за названия кнопки может ошибочно показаться, что она приведёт к полному удалению программы с карты памяти гаджета, однако это не так – чтобы убрать какой-либо софт целиком, нужно сделать это через настройки телефона или с помощью меню установленного ПО.
Meizu
Гаджеты, продаваемые брендом «Мейзу», работают на прошивке Flyme. Она может показаться совершенно отличающейся от «чистого» Android (что не делает её менее интересной). Тем не менее, для сокрытия ярлыков понадобится сделать практически то же самое, что и на других устройствах, описанных в рамках данного текста:
Похожий порядок и для деинсталляции ПО. Он отличается лишь тем, что действия проводятся из меню приложений, а не рабочего стола. В таком случае также запрашивается дополнительное подтверждение – для завершения процесса потребуется нажать «Ок» в верхней части экрана. Благодаря этому не стоит волноваться об ошибочном удалении важного софта. К тому же, его можно загрузить заново из Google Play. Если не получится загрузить, рекомендуем проверить Гугл Плей на наличие обновлений.
На смартфонах с лаунчерами
Лаунчеры делают оформление гаджетов более интересными, содержа наборы иконок, стили оформления, обои, различные изменения цветовой гаммы и прочие моменты, позволяющие сделать девайс уникальным. Вместе с этим многие подобные программы изменяют параметры управления интерфейсом, ввиду чего этот раздел заслуживает особого внимания пользователей софта данного типа.
Яндекс.Лаунчер
Обладая целой экосистемой мобильных приложений, крупнейшая IT-компания России, – Яндекс, также владеет программой, позволяющей кастомизировать устройство, связав его с библиотекой стилей оформления, регулярно получающей обновления. В него встроен голосовой помощник Алиса, а также присутствуют виджеты Погоды, Карт, Навигатора от этой фирмы. Требуемая версия «Андроида» для работы – 5.0 и выше.
Выполните следующие действия:
К преимуществам этой программы относятся не только автоматически изменяемые заставки, но и большой выбор расширений. Кроме того, она позволяет сортировать приложения по цветам их иконок, что очень удобно при наличии большого количества софта на устройстве.
Microsoft Launcher
Очередным популярным лаунчером выступает программа от Microsoft, которая идеальна для связки телефона с компьютером, работающим под управлением Windows. С помощью встроенного по умолчанию программного обеспечения можно принимать и совершать звонки, отправлять и получать SMS, использовать файлы мобильного девайса на ПК.
Обратите внимание, что кнопка «Uninstall» с изображением корзины полностью удаляет софт. Она заблокирована для системного программного обеспечения, убрать которое можно только при наличии root-прав.
POCO Launcher
Эта программа добавит оформление в стиле Xiaomi на ваш смартфон. Её можно загрузить на устройства любых фирм, чтобы оценить разработку знаменитого производителя гаджетов. Установите POCO Launcher, как приложение по умочланию. Предложение сделать это появляется при нажатии кнопки посередине, открывающей рабочий стол.
Далее – проделайте те же действия, что описаны в разделе этой статьи про MIUI. Просто переместите мешающийся значок в верхнюю часть экрана – тогда он успешно скроется.
Nova Launcher
Лаунчер может похвастаться наличием свыше 50 миллионов установок, что сопровождается большим количеством поддерживаемых гаджетов и частыми обновлениями. Загрузить софт можно бесплатно из «Плей Маркета», если есть аккаунт в «Гугле».
Здесь интерфейс, касающийся сокрытия значков, тоже проработан в удобном пользователям формате:
За 300 ₽ можно приобрести платную версию Nova Launcher, отличающуюся наличием детальной настройки жестов, большей проработанностью директорий, наличием множества эффектов.
Apex Launcher
С помощью специализированных программ
При пользовании этим вариантом можно не только избавиться от значков на экране, но и оптимизировать работу гаджета, очистив его от засоряющих внутреннее хранилище файлов. Во многих программах такого рода предусмотрено автоматическое отделение простого содержимого, находящегося на карте памяти, от зря занимающего место.
К слову, некоторый функционал подобного софта обладает спорной полезностью. Не стоит злоупотреблять функцией очистки RAM, предлагаемой многими приложениями для очистки, поскольку Android-смартфоны не нуждаются в этом и могут самостоятельно освобождать оперативную память для быстрой работы девайса.
Одной из самых известных утилит для «чистки» девайса выступает CCleaner, также имеющий версию для Windows. Ниже – инструкция по пользованию утилитой для удаления значков на мобильном устройстве:
Чтобы вернуть всё, как было до этого, просто перейдите к разделу замороженных CCleaner приложений и уберите файл оттуда.
Как запретить установку значков в Play Маркет
Чтобы иконки недавно загруженного софта не появлялись автоматически, выполните следующие действия:
Настолько простая настройка действует только для приложений, скачанных из этого каталога. В некоторых прошивках можно отключить автоматическое появление ярлыков всех APK-файлов. К примеру, чтобы иконки не появлялись после установки софта автоматически, на девайсах Xiaomi вы можете выполнить следующие действия:
Перезагружать устройство не потребуется.
Как удалить сразу несколько ярлыков на Андроиде
Некоторые лаунчеры позволяют выбрать несколько программ одновременно – после долгого тапа по одному значку у других ярлыков появляются чекбоксы. По ним достаточно просто нажать 1 раз, после чего, воспользовавшись всплывающим меню, скрыть иконки.
Более универсальный вариант – объединить все программы в папку, а потом удалить её:
Проблемы и способы их решения
«Рабочий стол защищён от изменений»
Зная о часто происходящих случайных нажатиях, разработчики некоторых прошивок, в том числе MIUI и EMUI, представили функцию блокировки расположения иконок. Когда он активен, новые значки не добавляются, нельзя перемещать и удалять старые. Чтобы выключить это на устройствах Xiaomi, выполните следующие действия:
Похожий случай – и на устройствах Huawei, Honor. Решение проблемы, соответственно, тоже практически идентичное:
Приложение больше не открывается
Если вы случайно удалили программу полностью, загрузите её заново из Google Play. Следует отличать этот момент от простого скрытия иконки. При правильном следовании инструкциям из этого текста не стоит волноваться – программы будут по-прежнему доступны через меню приложений, открываемое свайпом от нижней части экрана к верху.
На рабочий стол помещается слишком мало значков
Эта проблема не совсем касается вопроса статьи, но покажется актуальной на случай, если необходимость в скрытии ярлыков возникла только из-за заполнения экрана. В качестве альтернативы вы можете расширить сетку иконок, сделав следующее:
Удалить значок можно буквально за две секунды, однако существуют и более проработанные методы, требующие установки стороннего ПО. Они интересны возможностями улучшить работу устройства в целом – например, освобождением места в хранилище девайса.
Несмотря на значительный прогресс в области производства стекол для телефона, от царапин на дисплее телефона сегодня никто не застрахован. И не важно, установлено ли на вашем телефоне технологичное Gorilla Glass 6, химически усиленное стекло DragonTrail или поверхность вашего экрана состоит из нанокерамических кристаллов Ceramic shield, – все равно есть риск поцарапать дисплей. Даже обычная связка ключей, лежащая вместе со смартфоном в кармане, способна оставить неприятные потертости и царапины на вашем экране.
Безусловно, хорошим решением для защиты дисплея является установка защитного стекла или гидрогелевой пленки непосредственно сразу после покупки телефона. Но не всех устраивает качество таких покрытий в сравнении с оригинальной поверхностью дисплея, а кто-то и вовсе привык раз в год менять смартфон на более новую модель, поэтому даже не обращает внимания на микроповреждения.
Как убрать царапины с экрана телефона в домашних условиях
Если на вашем экране появились незначительные царапины, на помощь может прийти ручная полировка с помощью доступных средств, которые есть практически в каждом доме. Полировка поможет довести ваш экран до идеального состояния, придав ему первоначальный глянцевый блеск и избавит экран от мелких потертостей и царапин.
Не стоит использовать крупные абразивы и порошки. Если сомневаетесь в своих силах, то лучше доверить данную процедуру квалифицированным сервисам по ремонту или, по крайней мере, сначала опробовать выбранный метод на экране уже непригодного устройства.
Перед началом процедуры примите все меры во избежание попадания жидкостей и порошков внутрь устройства – заклейте датчики и отверстия микрофона и зарядного устройства малярным скотчем.
Также стоит помнить, что если ваш экран покрыт специальным олеофобным (жироотталкивающим) покрытием, то высока вероятность, что с ним после такой процедуры придется попрощаться. Это покрытие производители телефонов наносят методом осаждения паров силикона в виде тонкой нанометровой пленки. После этого дисплей лучше «сопротивляется» жирам и жидкостям, в том числе следам от пальцев.
Как убрать царапины с экрана телефона с помощью зубной пасты
Это простое средство является, пожалуй, самым щадящим вариантом в борьбе против царапин.
В составе любой зубной пасты присутствуют так называемые абразивы – твердые микрочастицы, такие как: соединения кремния и титана, оксид алюминия, уголь, сода, а иногда и сразу несколько этих компонентов. На зубы такие вещества действуют как скраб, очищая эмаль от налета. Тот же самый эффект зубная паста способна оказать и на экран смартфона, бережно полируя его поверхность от мелких царапин.
Удаление царапин на стекле смартфона с помощью зубной пасты следует начать с ее нанесения тонким слоем на поверхность дисплея.
Следует втирать пасту круговыми движениями, а затем немного подождать ее высыхания. После этого воспользуйтесь слегка смоченной микрофиброй или ватным диском и круговыми движениями отполируйте поверхность дисплея до исчезновения царапин.
Микрофибра – полиэфирная ткань, не оставляющая после себя волокон и ворсинок. Ее волокна во много раз тоньше человеческого волоса, поэтому она как нельзя лучше подходит для полировки.Как убрать царапины с экрана телефона с помощью соды
Сода является, пожалуй, одним из самых распространенных чистящих средств в быту и в особенности незаменимо это средство на кухне.
Для того чтобы убрать царапины с помощью соды:
смешайте две части пищевой соды с одной частью воды до кашеобразной консистенции;
Старайтесь, чтобы получившаяся кашица не была слишком жидкой, и ни в коем случае не полируйте экран сухой содой, так как вы рискуете еще больше поцарапать его.нанесите кашицу на поверхность и втирайте тканью из микрофибры или ватным диском;
после окончания процедуры удалите остатки соды с дисплея мягкой тканью.
Как убрать царапины с экрана телефона с помощью пасты ГОИ
Пасту ГОИ можно приобрести в любом магазине радиодеталей. Это средство является одним из самых эффективных и бережных средств в борьбе с мелкими царапинами для стёкол и другой оптики. Но, к сожалению, паста неэффективна для полировки сапфировых стекол.
Для того чтобы отполировать телефон от царапин как можно эффективнее, воспользуйтесь для полировки с помощью пасты ГОИ фланелевой тканью. При ее отсутствии можно воспользоваться тканью, содержащей в своем составе шерсть.
Для лучшего эффекта наносите пасту не на стекло, а непосредственно на ткань. Легкими движениями втирайте пасту в поверхность стекла в течение нескольких минут, делая небольшие перерывы и постепенно добавляя средство по мере его расхода, а затем удалите пасту мягкой тканью.
Как убрать царапины с экрана телефона с помощью детской присыпки
Во многих детских присыпках содержится тальк — это самый мягкий в мире минерал, который получают из мыльного камня, но несмотря на мягкость, тальк оказался эффективен в борьбе против мелких царапин и даже используется в качестве основы в некоторых профессиональных полировочных пастах.
Есть также присыпки, в составе которых присутствует оксид алюминия. Этот элемент является хорошим абразивом и помогает в борьбе против мелких царапин на экране телефона.
Для того чтобы отполировать стекло телефона с помощью детской присыпки:
- добавьте к средству немного воды до получения кашицы;
- нанесите на ватный диск или салфетку;
- отполируйте круговыми движениями стекло до исчезновения царапин;
- удалите остатки средства с экрана мягкой тканью.
Кроме перечисленных простых средств, существуют множество профессиональных составов, но в основном их использование требует более глубокого воздействия, а также высоких оборотов шлифовального инструмента.
Безусловно, шлифовка может помочь избавиться вам даже от более крупных царапин, но применять эту технологию для смартфона, тем более в домашних условиях, – рискованно и можно запросто испортить дорогостоящий девайс.
Поэтому если вы не имеете соответствующего опыта, для того чтобы в домашних условиях убрать царапины с экрана телефона, как нельзя лучше подойдет ручная полировка более простыми средствами.
Когда на смартфон устанавливается приложение, на главный экран размещается его ярлык. Это нужно для того, чтобы пользователь мог быстро открыть установленную утилиту. Однако, когда загружено слишком много игр и приложений, рабочий стол переполняется иконками, впоследствии чего ориентироваться становится труднее.

Убрать ненужные значки достаточно просто, справится с этим даже начинающий пользователь. Далее будет инструкция, которая поможет вам выполнить процедуру очисти главного экрана.
Как удалить значки с экрана телефона для всех устройств Android
Для поддержки порядка на рабочем столе гаджета стоит размещать на главном экране ярлыки только тех приложений, которые используются чаще всего. Лишние иконки можно переместить на дополнительные окна, либо же просто удалить.
Вы также можете активировать специальную функцию, которая запретит скачанным программам размещать значки автоматически. Для выполнения данных задач вам не придется устанавливать сторонние утилиты, все делается с помощью встроенных инструментов смартфона.
Очистка главного экрана
Телефоны с ОС Андроид имеют несколько инструментов для удаления значков с рабочего стола. Чтобы воспользоваться ими, вам необходимо разблокировать устройство, открыть главный экран и выполнить одно из следующих действий:
-
Зажать значок приложения на несколько секунд. Как только оно начнет двигаться за вашим пальцем, плавно перетащите его вверх, на изображение корзины.

Некоторые смартфоны имеют предустановленный инструмент для редактирования главного экрана «Nova Launcher». Если у вас в телефоне установлена данная утилита, вам нужно:
- Кликните на ненужный ярлык и зажмите его. Через несколько секунд появится контекстное меню.
- В нем вам нужно выбрать пункт «Сведения».
- После этого нажмите на команду «Удалить».
Таким образом, вы можете убирать иконки с главного экрана, не удаляя сами приложения.
Как удалить дублированные иконки
Из-за ошибок работы ОС или некорректной прошивки, иногда на главном экране появляется несколько значков одного и того же приложения. Дубликаты еще сильнее засоряют рабочий стол, впоследствии чего искать нужную утилиту становится проблематично. Чтобы удалять их, можно воспользоваться разными методами, например, группировать их в отдельную папку, каждый раз при появлении дубликата переносить его в корзину, либо воспользоваться системным меню.
Также несколько значков от одного приложения может появляться из-за ошибок самого приложения или из-за настроек Google Play. Для отключения дублирования ярлыков через сервис Play Маркет, вам необходимо выполнить следующие действия:
- Запустите приложение Play Market.
- Как только вы попадете на главный экран, кликните на значок меню вверху экрана.
- В открывшемся списке нажмите на вкладку «Настройки».
- После этого в окне опций найдите «Добавлять значки установленных приложений на главный экран».
- Вам нужно отключить данный параметр. Для этого снимите с него галочку, либо передвиньте ползунок влево.
Стоит отметить, что отключение этого параметра запретит всем установленным приложениям размещать свои ярлыки на главный экран. Данная опция доступна не на всех смартфонах!
Как удалить иконки удаленных приложений
В процессе использования смартфона пользователи постоянно скачивают новые программы и игры. Как только в них пропадает необходимость, обычно ненужные приложения удаляют для очистки памяти. Однако некоторые модели телефон оставляют значки даже после удаления утилит, из-за чего на главном экране образуется беспорядок. Чтобы убрать их с рабочего стола, вы можете воспользоваться одним из вышеперечисленных способов.
Иногда не удаляется не только значок с главного экрана, но и программный кэш. Поэтому пользователь помимо беспорядка получает также снижение производительности. В таком случае рекомендуется воспользоваться специальной утилитой для оптимизации смартфона. В Play Маркете можно найти много программ для этой задачи. Далее, в качестве примера, будет продемонстрирована работа приложения CCleaner.
- Зайдите в Play Market и скачайте данную программу.
- Перед установкой предоставьте доступ к вашим файлам.
- Как только приложение будет готово к работе, зайдите в главное меню и нажмите «Оптимизировать».
- После завершения анализа файлов нажмите кнопку «Завершить чистку».

Таким образом, всего в пару кликов вы сможете избавиться не только от ненужных значков, но и от кэша.
Как вернуть иконку на главный экран
Если вы случайно убрали нужный значок с рабочего стола, вам необходимо сделать одно из следующих действий:
- Переместить иконку программы из меню (если ваш смартфон имеет такую опцию);
- Перенести данные утилиты на внутреннюю память (либо наоборот, на внешнюю);
- Перезагрузить смартфон;
- Удалить приложение и скачать его заново.
Иногда ярлыки сами по себе исчезают с главного экрана. Установить причину данной ошибки достаточно трудно, как правило, это может быть связано с:
- Переносом данных утилиты на внешнюю память;
- Случайным перемещением ярлыка в папку на главном экране, либо на другой рабочий стол;
- Случайным удалением приложения;
- Автоматическим переносом программы в тематическую папку;
- Удалением ярлыка утилитой для оптимизации;
- Ошибкой ОС.
Для восстановления воспользуйтесь вышеперечисленными методами.
Установка запрета на появление новых ярлыков
После удаления всех ненужных ярлыков с рабочего стола Андроида, они все равно будут появляться при установке новых приложений. Если вам хочется навсегда избавиться от значков, данную опцию достаточно просто отключить. Делается это так:
- Запустите Play Market.
- Откройте Меню, кликнув на соответствующий значок в верхней части экрана, либо сделайте свайп вправо.
- В открывшемся списке нажмите на вкладке «Настройки».
- Пролистайте доступные опции и найдите параметр «Добавлять значки установленных приложений на главный экран». Его нужно деактивировать.
После этого все установленные приложения перестанут создавать ярлыки.
Добавление значков приложения на экран блокировки
Как правило, на стандартном экране блокировки размещены две иконки: камеры и телефона. Однако пользователь может разместить туда свои ярлыки, тем самым сделав доступ к приложениям еще быстрее. Если вас заинтересовала данная опция, следуйте данной инструкции:
- Откройте «Настройки».
- Далее нажмите на вкладку «Безопасность».
- После этого вам нужно кликнуть на категорию «Ярлыки экран блокировки».
- На дисплее появится предварительный просмотр экрана блокировки.
- Кликните на любую из доступных кнопок, а затем нажмите «Выбор приложения».
- В открывшемся списке вы можете выбрать любое из доступных приложений.
- После окончания редактирования не забудьте сохранить результат, нажав «Сохранить».
Удаление значков на смартфонах от Apple
Сразу стоит сказать, что удаление ярлыка приведет и к удалению самого приложения. Поэтому, если вы готовы убрать утилиту, выполните следующие действия:
- Найдите программу, которое вы хотите удалить.
- Нажмите и удерживайте палец на значке, пока не появится всплывающее меню.
- Далее выберите опцию «Удалить приложение».
- Подтвердите данное действие.
Также есть и альтернативный способ:
- Выберите приложение, которое хотите удалить.
- Кликните, а затем удерживайте значок, пока всплывающее меню не исчезнет.
- Нажмите на крестик в левом верхнем углу иконки утилиты.
- В окне подтверждения нажмите «Удалить».
Убирать приложения можно и через настройки:
- Откройте «Настройки».
- Прокрутите список опций вниз, и выберите пункт «Основные».
- Далее нажмите на параметр «Хранилище iPhone».
- Подождите, пока список установленных приложений отобразится под разделом «Фотографии iCloud».
- Найдите утилиту, которое вы хотите удалить, а затем кликните на нее.
- В открывшемся меню нажмите «Удалить приложение».
Возможные ошибки
В процесс удаления значков с рабочего стола, у пользователя редко возникают какие-либо неполадки. А если они и появляются, обычно это связано со сбоями операционной системы. Чтобы избавиться от них, рекомендуется перезагрузить смартфон, либо воспользоваться специальной утилитой для устранения системных ошибок.
На свежих версиях OC Android присутствует много предустановленных приложений, которые заполняют большую часть экранного пространства смартфона. В данной статье будет представлена расшифровка их обозначений.
Назначение значков на экране андроида и их виды
Значки на смартфоне андроид имеют собственное назначение для пользователей и отвечают за то или иное действие.
Обратите внимание! На каждой оболочке OC Android присутствуют собственные символы.
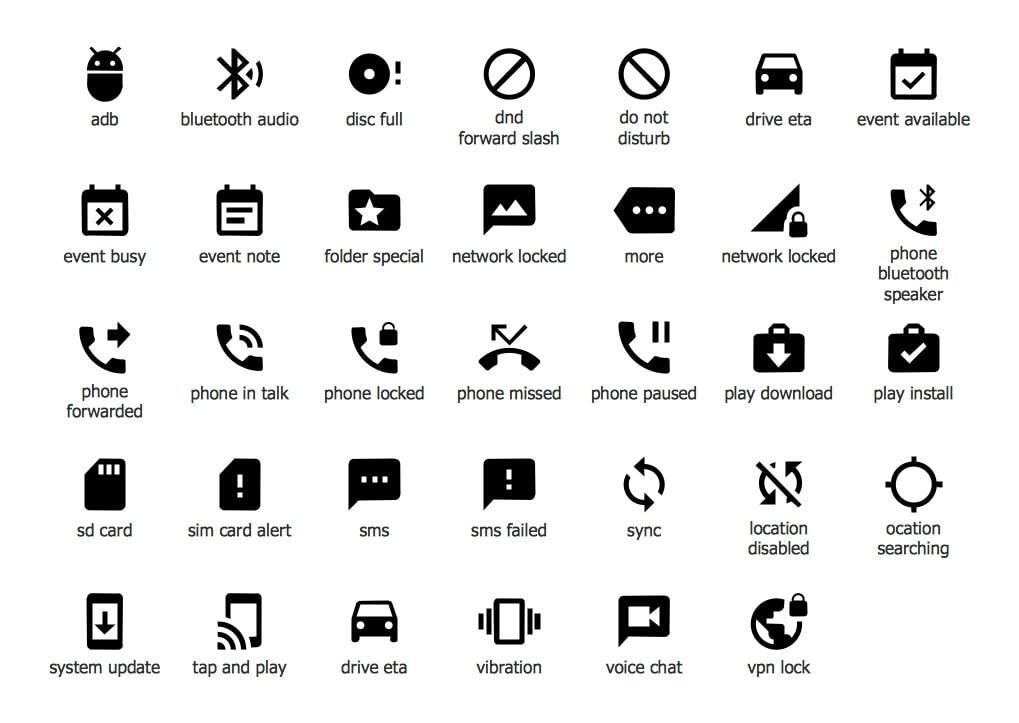
Значки есть на каждом на дисплее смартфона
Иконки на дисплее телефона классифицируются по нескольким параметрам:
К сведению! Большую часть дисплея занимают программы, установленные пользователем. Системные значки располагаются в настройках гаджета либо в верхней статусной строке.
Значки в строке состояния андроида
Данный элемент присутствует на всех версиях андроида. Здесь находятся необходимые для пользователя функции, которые можно быстро активировать, не заходя в настройки девайса.
Строка состояния может содержать большое количество значков:
- Wi-Fi;
- мобильный Интернет;
- наличие или отсутствие SIM-карты;
- состояние батареи.
Также в шторке присутствуют режимы работы устройства: режим полёта, «Не беспокоить», экономии энергии, «В перчатках» и т. д.
Важно! Строку состояния можно подкорректировать на собственное усмотрение. Некоторые функции можно удалить и заменить другими.
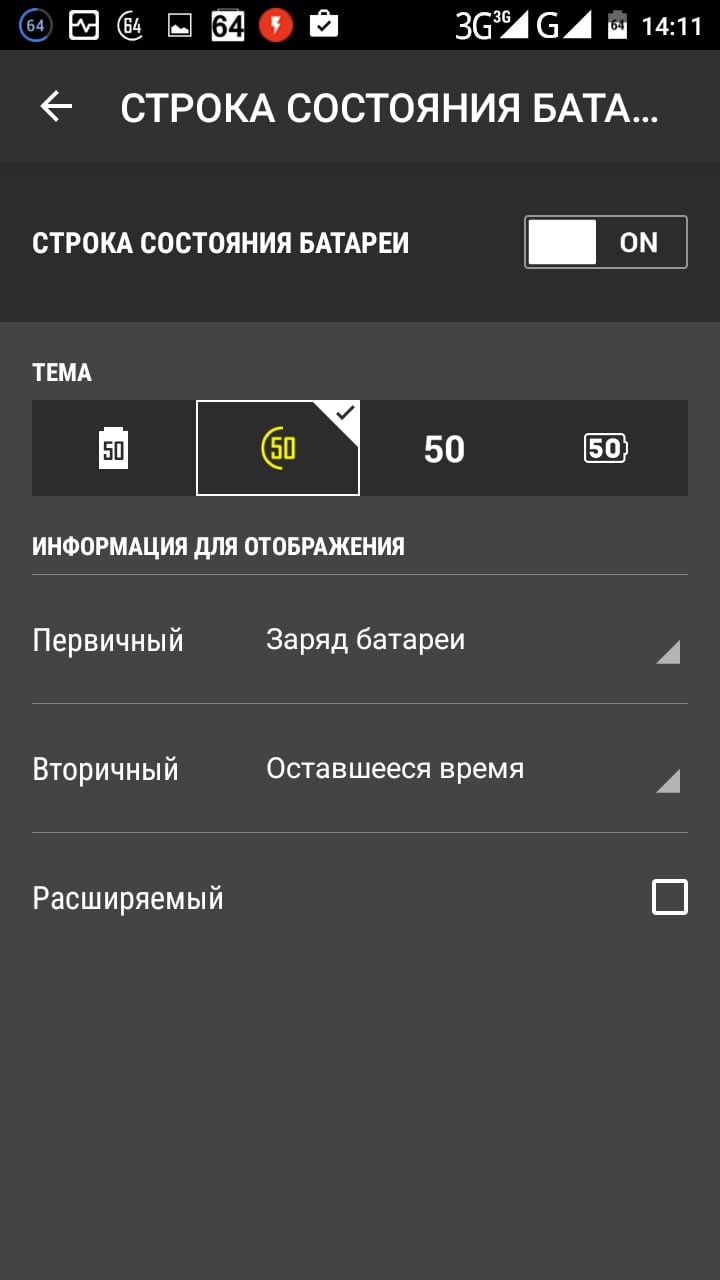
Строка состояния смартфона
Иконки в панели уведомлений
Содержит входящие оповещения, которые можно быстро просмотреть, опустив шторку. Здесь появляются как системные уведомления, так и оповещения от приложений, установленных на смартфоне.
Значки уведомлений андроид-устройства обозначаются по-разному. При этом символы периодически изменяют с выходом новых обновлений.
К самым распространённым значкам панели управления относят следующие:
- действие, контент, редактор;
- деинсталляция, сохранение, переключение;
- геопозиция: места, карты.
Как вызвать панель уведомлений
Для этого необходимо выполнить несколько простых действий:
- Включить телефон.
- Перед пользователем появится рабочий стол, на котором располагаются значки приложений.
- Провести пальцем по направлению от верхней части дисплея к нижней.
- Откроется панель уведомлений. В данный момент здесь могут быть входящие оповещения. Если таковых нет, то строка уведомлений будет пуста.
На некоторых версиях OC Android расположение данной строки можно изменять через настройки.
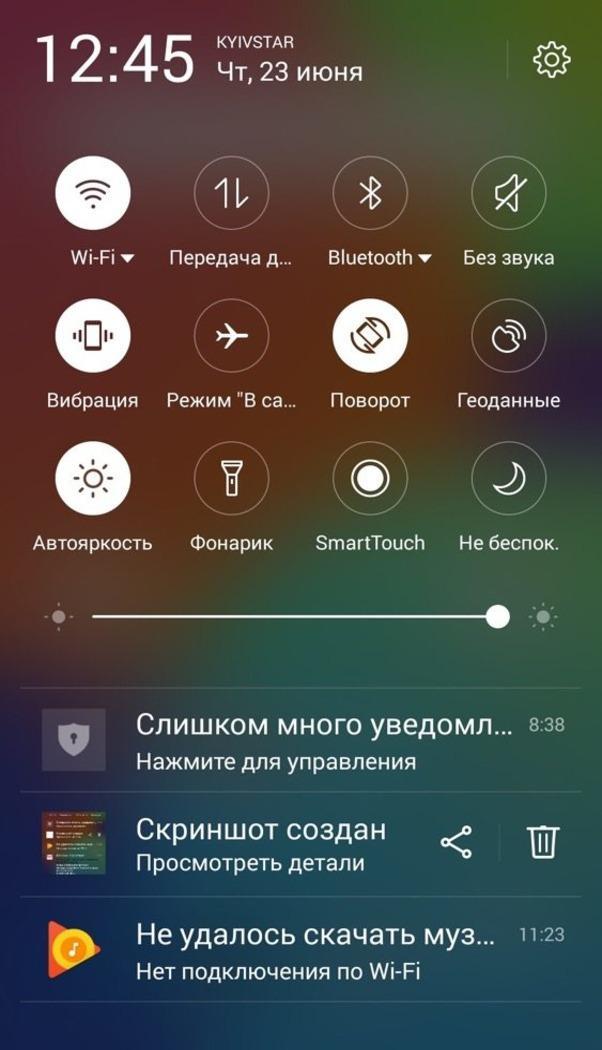
В чем отличия от значков в строке состояния
На более ранних версиях андроид строки состояния и уведомлений совмещены.
Что обозначают значки на телефоне андроид вверху экрана
Сверху дисплея располагаются значки первой необходимости, которые свидетельствуют о состоянии работы гаджета.
Расшифровка значков на андроиде
Ниже перечислены самые ходовые и их обозначения.
Батарея
Показывает текущий уровень заряда аккумулятора. Обычно представляет собой вертикальную или горизонтальную полоску и располагается в правом углу дисплея.
К сведению! В настройках телефона можно включить процентный индикатор заряда.
Сотовая связь
Представляет собой несколько полос в вертикальном расположении, которые показывают уровень сигнала. Чем больше полос, тем лучше связь. При отсутствии мобильной связи вместо полос на экране телефона появляется крест (плюс).
Представляет собой беспроводной Интернет, работающий вблизи точки доступа. Любой смартфон можно подключиться к сети вай-фай посредством введения пароля точки доступа.
На дисплее беспроводное соединение отображается в виде возрастающих вертикальных полос.
Bluetooth
Значок выглядит в виде двух перекрещивающихся треугольников.
Обратите внимание! Функция позволяет обмениваться информацией между двумя смартфонами.
Геопозиционирование
Отображается в виде капли с выемкой посередине. Данная функция показывает текущее географическое местоположение аппарата. Для активации требуется подключение к Интернету.
Блокировки и ограничения
Клавиатура
Скриншот
Если пользователь хочет сделать снимок экрана, то в верхней части появляется картинка с изображением гористой местности.
Самолёт и фонарик
Свидетельствует о включении режима полёта. При нем нельзя выйти в Интернет и позвонить.
Новая функция от Гугл Плей, позволяющая отображать снимки на других устройствах. Обозначается в виде человека в синем кружке.
Календарь
Появляется, когда пользователь открывает календарь. Также свидетельствует о важном событии.
Сохранение данных
Выглядит как круг и сохраняет информацию в текущий момент времени.
Отображается при активации системы бесконтактных платежей.
USB-соединение
Символ появляется после подключения смартфона к ПК и напоминает трезубец.
Важно! Иконка отображается и при подключении телефона к телевизору.
Google Play
Значок отображается, когда есть новые обновления для приложений.
Загрузка файлов
Когда пользователь скачивает файлы, то в строке состояния появляется стрелка.
Обновления и ошибки
О некорректности работы андроид и необходимости установки обновлений свидетельствует восклицательный знак в строке состояния.
Уведомления от сторонних приложений
Обозначаются в виде закрашенного прямоугольника.

Как изменились значки с появлением Android Oreo
С выходом восьмой версии андроида изменения потерпели следующие символы:
- другой фон у панели Плей музыка;
- основное меню. Появился новый софт;
- строка состояния. Были добавлены новые иконки, предоставляющие пользователю больше возможностей.
Особые значки в верхней части экрана на андроид-смартфоне той или иной модели
На андроиде Honor и Huawei обозначают следующее:
- палка, знак N. Это NFC;
- спидометр свидетельствует об использовании навигационных сервисов;
- песочные часы свидетельствуют об активации таймера.
Знаки на смартфонах самсунг:
- знак скрещивающихся треугольников говорит, что включен блютуз;
- точка в левом верхнем углу экрана Android свидетельствует о том, что открыта камера;
- символ солнца говорит о включенном фонарике.
Иконки на Asus и Xiaomi:
- стрелка будет означать, что начался процесс загрузки файлов;
- веник появляется, когда производится очистка системы от мусора;
- знак-андроид отображается при установке обновлений.
Значки на экране смартфона на андроиде помогают пользователю быстро ориентироваться в экранном пространстве мобильника, открывая нужный софт. Но нужно учесть, что на разных моделях есть свои обозначения.
Читайте также:


