Камера ui программа для подключения к телефону
Как добавлять устройства в аккаунт Hik Connect на смартфоне или планшете?
Hik-Connect это новый сервис представленный компанией Hikvision, который объединяет в себе сервис динамических доменных имён и сервис тревожных уведомлений. Для устройств Hikvision, таких как IP камера, Turbo DVR или NVR Hik-Connect предоставляет простой способ подключения к интернету без необходимости иметь выделенный IP адрес.
Перед началом работы рекомендуется активировать UPnP функцию в роутере и в настраиваемом устройстве или настраивать проброс портов в роутере вручную.
Вы можете настроить просмотр через Hik-Connect даже в случае если вы не включили UPnP или не настроили проброс портов, однако, в этом случае вы не сможете использовать сервис доменных имён Hik-connect.
Указания
Пользовательский интерфейс может не быть идентичным приведенному ниже, в зависимости от версии прошивки и конкретной IP камеры или NVR. Однако, информация и подходы к настройке являются общими для всех устройств поддерживающих Hik-Connect.
Важно
Версия прошивки устройства должна поддерживать Hik-Connect, IP камера должна быть активирована, а в базовых сетевых настройках камеры должны быть прописаны IP адрес, маска подсети и шлюз.
Запустите приложение Hik-Connect на своём смартфоне
| Добавьте устройство путём сканирования QR кода устройства, или вводя номер устройства вручную. | Нажмите «добавить устройство» («Add») |
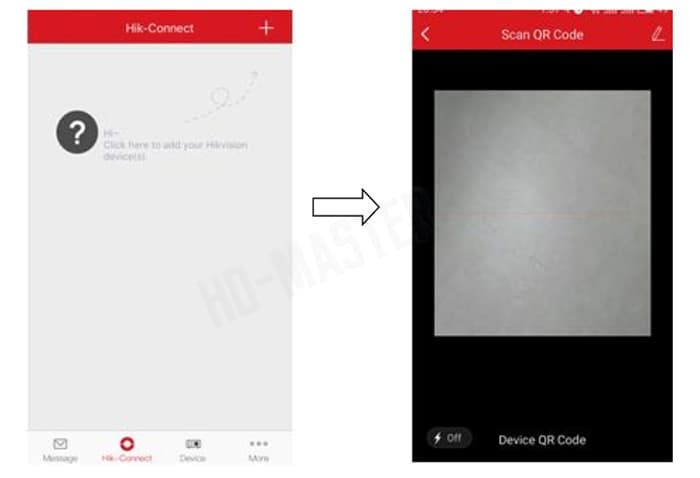 | 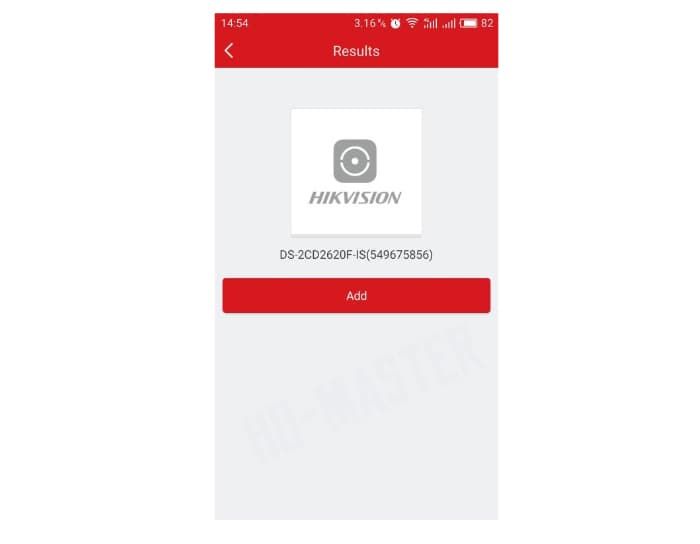 |
| Введите верификационный код устройства для завершения | Вернитесь назад для просмотра в реальном времени |
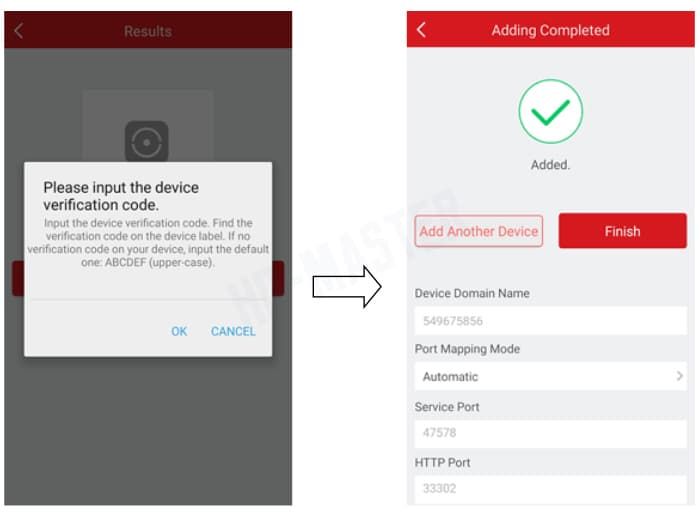 | 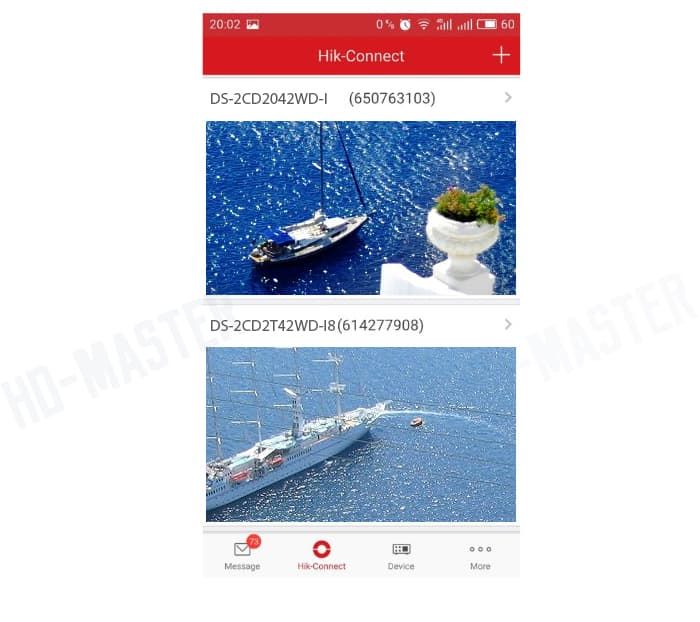 |
Верификационный код находится на наклейке устройства под серийным номером либо в локальном интерфейсе регистратора.
Напоминание: устройство должно поддерживать Hik-Connect. Вот пример веб-интерфейса IP-камеры поддерживающей данный сервис.
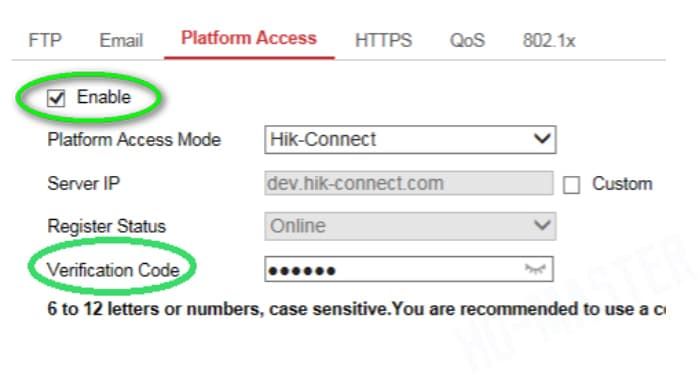
Если пользователь хочет использовать сервис доменных имён Hik-Connect для просмотра через Hik-Connect приложение, ему нужно добавить это устройство в таблице устройств выбрав способ добавления. Для этого:

Обладатели гаджетов даже не осознают, насколько функциональным устройством они обладают. Сегодня мы поговорим об одной из мультимедийных возможностей.
С помощью смартфона можно заменить обычную веб-камеру, тем самым решить проблему ее отсутствия или выхода из строя. Камеру смартфона в таких случаях можно использовать для:
- удаленного видеонаблюдения;
- видеозвонков;
- в качестве основной или дополнительной камеры для интернет-трансляции.
Для настройки понадобится минимум времени и навыков. Процесс подключения хорошо автоматизирован и будет под силу рядовому пользователю.

Существует несколько способов подключения. Для разных методов вам понадобятся USB-кабель, Wi-Fi-сеть и приложения для сопряжения камеры телефона и ПК. Разберемся с каждым способом отдельно для платформ Android и iOS.
Android-устройства
Какие приложения можно использовать на базе Android? Мы подобрали несколько актуальных и безотказных вариантов:
DroidCam X устанавливается на смартфон или планшет (необходимо скачать и инсталлировать одноименный клиент для Windows). Передает звук и картинку, поддерживает подключение через провод или Wi-Fi. Предоставляет IP-доступ к камере.
IP Webcam – специализированное приложение для организации видеонаблюдения с помощью смартфона. Для использования смартфона в качестве веб-камеры нужно установить на ПК программу IP Camera Adapter. Смотреть видеопоток можно через браузер или плеер VLC.
EpocCam – автоматическое сопряжение устройств (установка софта на гаджете и ПК), простой функционал без излишеств.
Подключение через Wi-Fi
Рассмотрим пример беспроводного подключения с помощью программы DroidCam X. Это один самых проверенных и универсальных вариантов соединения любого гаджета на базе Android. Итак, следуем пошаговой инструкции:
- Запустить приложение DroidCam на смартфоне. Если приложение запросит права на доступ к камере и интернет-подключению, то следует разрешить данное действие.
- Установить клиент DroidCam на ПК.
- В программе на компьютере выбрать иконку подключения через Wi-Fi. На главном экране приложения на смартфоне появится IP-адрес камеры вашего телефона (Browser IP Cam Access).


Можно использовать и более простой способ, где не нужно заморачиваться с IP-адресами и настраивать какие-либо параметры. С помощью приложения EpocCam можно добиться автоматического сопряжения ПК и камеры смартфона/планшета. Это очень удобно, когда вам нужна веб-камера здесь и сейчас.
Достаточно установить приложение EpocCam на телефон и соответствующий клиент на компьютер. Затем происходит настоящая «магия». Запустите обе программы, и вы увидите, как подключение устройств произойдёт автоматически!
Проводное подключение
Подключение через USB может потребовать некоторых затрат нервных клеток. Применяйте этот способ только когда у вас нет интернета на телефоне или компьютере т.к. здесь придется повозиться с включением режима откладки на смартфоне. Также нам понадобится кабель micro USB или Type-C.
Пример подключения рассмотрим на примере DroidCam X. Далее следуем пошаговому руководству.
- Подключить смартфон к ПК с помощью кабеля.
- Запустить приложение DroidCam на смартфоне.
- Установить клиент DroidCam на ПК
- Включить режим «Отладка по USB» для стабильной работы. Сделать это можно в меню «Для разработчиков». Находим его по пути: «Настройки» - «О телефоне» - «Номер сборки». Далее необходимо 7 раз «тапнуть» по пункту «Номер сборки», после чего откроется «Меню Разработчика». Находим строку с режимом отладки и активируем его. Здесь вы можете найти подробные инструкции о включении этой и других стандартных настроек на телефонах Android.
- В программе на компьютере выбрать иконку подключения через USB.

После нажатия кнопки Start на экране появится видеопоток с камеры. В дальнейшем вы можете использовать камеру по любому назначению, выбирая ее среди списка доступных устройств в других программах на компьютере.

IOS-устройства
Алгоритм подключения iOS-устройств будет приблизительно таким же, как и в случае c девайсами на Android. Меняется только набор программного обеспечения. Следующие приложения получили наибольшее количество положительных отзывов среди обладателей «яблочных» аппаратов:
-
– автоматическое сопряжение ПК и гаджета без возни с IP-адресами, есть выбор ориентации экрана, разрешения и частоты кадров, требуется установка клиента на ПК; – предлагает те же минимальные функции, что и для Android-версии. Есть возможность использовать любую камеру гаджета. Требуется установка клиента на ПК. Автоматическое сопряжение; – дает возможность записи трансляции в облако. Просмотр потока через браузер. Позволяет изменять яркость и контрастность видео, использовать вспышку. Дополнительное ПО для установки на компьютер не требуется.
Подключение через Wi-Fi
iVCam – простой и в то же время гибкий способ подключения. Именно это приложение мы взяли за основу пошаговой инструкции с четырьмя элементарными этапами.

Проводное подключение
Подключение через кабель осуществляется почти в таком же порядке, как и при беспроводном подключении. Разница заключается лишь в том, что сначала нужно подключить ваш iPhone или iPad к компьютеру. В этот раз обойдемся без танцев с бубном вокруг отладки, за что можно поблагодарить экосистему Apple. Затем следуем тем же самым шагам, что и при Wi-Fi-подключении:
Если компьютер на базе Mac и Ubuntu
Пользователи Mac также могут использовать устройство на базе iOS или Android в качестве штатной веб-камеры. Скачивайте приложение и клиент EpocCam для обеих платформ. Для подключения iOS-гаджета к Mac можно также использовать iCam.

А как быть пользователям Ubuntu и других Linux-систем? Для таковых есть единственное решение на базе Droidcam. Скачайте Linux-версию Droidcam и установите с помощью специальных команд.

Как подключить камеру телефона ккомпьютеру? Об этом и пойдёт речь в статье. Поговорим о том, как превратить смартфон в камеру для стримов или видеозвонков для использования на компьютере.
Как подключить камеру телефона
В качестве примера будет выступать связка из приложений Skype и IP WebCam, но и в других продуктах все делается аналогичным образом.
- Откройте приложение на смартфоне и перейдите в нижнюю часть экрана и нажмите «Run server». Убедитесь, что ваш телефон и компьютер находятся в одной сети Wi-Fi.
- После запуска сервера вы увидите URL-адрес для подключения на экране.
- Запустите настольное приложение и в нем введите тот же URL-адрес, который отображается в мобильной версии.
- После того, как вы ввели URL, нажмите на кнопку “Auto Detect”, чтобы проверить соединение.
- В случае успеха, нажмите на кнопку “Apply”, чтобы сохранить изменения.
- Теперь откройте настольное приложение Skype и зайдите в пункт «Настройки». Перейдтие на вкладку «аудио и видео».
- В настройках видео измените камеру с «HD Webcam” на «MJPEG Camera». Теперь видеопоток будет транслироваться с вашего телефона.
Как использовать камеру телефона на компьютере?
Какое приложение подойдёт? Одной из самых популярных программ для подключения камеры телефона к компьютеру является EpocCam. Основное преимущество — широкая совместимость, в которую входят компьютеры с macOS (версия 10.11 и выше) и Windows (версия 7 и выше), а также мобильные устройства с Apple iOS и Google Android.
Кроме того, здесь поддерживаются все популярные приложения для видеоконференций, включая Skype, Microsoft Teams и Zoom. Производитель заявляет, что EpocCam работает со всеми приложениями для веб-камер.

Как подключить телефон как веб камеру по Wi-Fi
Первый способ, который разберем — беспроводной. Учтите, чтобы он сработал — необходимо, чтобы и смартфон, и компьютер были подключены к одной Wi-Fi сети.

Чтобы установить DroidCam в качестве вебки в OBS для стрима, зайдите в приложение, кликните на нужную сцену и в поле источники выберите добавить новое устройство видеозахвата. Все, что осталось сделать — выбрать из списка DroidCam.
Чтобы вывести веб камеру через телефон в любых других программах, устанавливайте в их настройках DroidCam как средство передачи изображения аналогичным образом.
Как видите, ничего сложного в том, чтобы использовать смартфон как веб камеру по Wi-FI нет, теперь разберем способ с подключением к компьютеру по USB.
Телефон в качестве веб камеры через USB
В этом случае нам также понадобится приложение DroidCam на смартфоне и ПК.
- Первое, что нужно сделать — включить режим отладки телефона по USB в настройках для разработчиков. После этого подключите смартфон к ПК.
- Запустите DroidCam на телефоне и ПК. На последнем кликните по иконке с изображением USB.
- В списке доступных устройств отобразится подключенный Андроид смартфон. Выберите его, включите галочки в полях видео и аудио, а потом нажмите кнопку старт.
Алгоритм вывода изображения в стриминговые программы при подключении смартфона через USB такой же, как и по Wi-Fi. В целом, это вполне рабочие способы, который позволяют спокойно проводить трансляции до тех пор, пока не появится возможность купить нормальную вебку.
Использование iPhone или iPad как веб камеру на Windows
Если у вас есть iPhone (или iPad) и ПК с Windows, то очень простой вариант, который работал для меня, – это iVCam . К сожалению, вам нужно заплатить 20 долларов, чтобы включить микрофон. Но USB-микрофон или даже наушники с микрофоном, подключенным к вашему ПК на Windows, должны быть в состоянии обойти проблему. Это также доступно на Android.
- Загрузите приложение iVCam ( Android , iOS ).
- Загрузите клиент iVCam для Windows .
- Как только вы запустите оба приложения, оно должно автоматически подключиться, и вы сможете увидеть изображение с камеры вашего телефона или планшета на ПК с Windows.
- В своем приложении для видеочата по умолчанию выберите e2eSoft iVCam в качестве входа камеры.
- Если вы пойдете по пути приобретения аудиофункций , то, как только вы загрузите их, все, что вам нужно сделать, это выбрать e2eSoft VAudio в качестве микрофона в приложении для видеовызовов, и он запустит микрофон телефона.
Совет: поиграйте в настройках приложения, чтобы убедиться, что вы подобрали лучшее возможное разрешение камеры.
Использование веб камеры на Android или iPhone с MacOS
Если вы работаете в macOS, то, к сожалению, не так много хороших и удобных вариантов. Один из тех, что я рекомендовал другим, – это EpocCam , которая также поддерживает Android и Windows.
Нам удалось без проблем подключить его к камерам и микрофонам наших устройств на Android и iOS, но не могли понять, как устранить проблемы с задержкой. Каждый видеозвонок, который я совершал с подключением этой службы, был невыносимым (в различных службах видеоконференций), поскольку человек на другом конце мог услышать мои ответы только через некоторое время после того, как я это сказал.
Недавнее обновление Zoom также подорвало функциональность EpocCam, и хотя существуют обходные пути, я бы не советовал их пробовать. Но если вам не хватает других вариантов, протестируйте бесплатную версию (в конце концов, у нее достаточно хороших отзывов).
- Установите EpocCam Webcam Viewer из Mac App Store (требуется macOS 10.11 или более поздняя версия ). На вашем iPhone или iPad установите такое же приложение (требуется iOS 10.3 или более поздняя версия).
- Далее вам необходимо скачать драйверы macOS, которые вы можете получить здесь.
- Убедитесь, что iPhone / iPad и Mac находятся в одной сети Wi-Fi и запустите приложения. Клиент Mac автоматически начнет показывать картинку вашего мобильного устройства.
- Выберите EpocCam в качестве входного сигнала камеры в программном обеспечении для видеоконференций.
Единственное, что плохо в EpocCam – это то, что она не совсем бесплатна. Бесплатная версия поставляется с множеством ограничений. Например, разрешение видео ограничено до 640 × 480. Кроме того, в бесплатной версии вы не можете использовать микрофон вашего iPhone. Итак, если вы хотите попробовать бесплатную версию, вам обязательно понадобятся наушники с хорошим качеством микрофона.
Как использовать Андроид для удаленного видеонаблюдения
На самом деле, из смартфона можно сделать вебку и без помощи стационарного компьютера. Например, если нужно регулярное видеонаблюдение за домом. Все, что нам понадобится – это непосредственно сам телефон и специальная программа для слежения.
Alfred –одно из лучших приложений, максимально простое и понятное. Просто загружаете его на устройство и оставляете дома в таком положении, чтобы не загораживалась фронтальная или основная камера. Указываете свои данные (преимущественно адрес эл. почты) и идете по делам.
Программа будет фиксировать все происходящее вокруг, но как только определит движение – сразу отправит уведомление пользователю. Либо же включите постоянное видеонаблюдение, чтобы следить, например, за ребенком или пожилым человеком.
Доступ к камере Android-устройства в окне браузера
Введя в окне браузера на компьютере IP, отображённый в графе «Browser IP Cam Access» в Android-приложении, получим доступ к камере мобильного устройства. Для этого нам не нужно устанавливать программу DroidCam Client в среду Windows или Linux. Просто вводим в адресную строку браузера на компьютере указанный в Android-приложении IP-адрес. И можем протестировать соединение. Ну или даже временно использовать мобильное устройство как камеру наблюдения, установив его в нужном помещении для съёмки нужного объекта, за которым сможем наблюдать на экране монитора.
Что такое NFC в смартфоне Honor 9C: как настроить, как работает бесконтактная оплата 
В окне браузера нам доступны функции ограничения FPS, сохранения кадров как изображений, задействование автофокусировки, включение вспышки и зумирование. Кстати, это ещё и демонстрация части настроечных возможностей при использовании камеры на системном уровне в рамках функционала платного Android-приложения.
Но чтобы камера Android-устройства отображалась не только в окне браузера, а определялась на системном уровне как периферийное устройство, т.е. как веб-камера, в среду операционной системы необходимо установить программу DroidCam Client.
Приложение DroidCam Wireless Webcam
Загрузите приложение DroidCam Wireless Webcam в Google Play — оно полностью бесплатное. Также нужно установить программу DroidCam на компьютер или ноутбук. Софт для телефона и ПК работает в связке: приложение для смартфона превращает устройство в веб-камеру, программа для компьютера занимается обработкой видеосигнала.
Теперь нужно подключить мобильное устройство к компьютеру по USB. Откройте настройки телефона и перейдите в раздел для разработчиков. Здесь необходимо активировать функцию «Отладка по USB».

Подсоедините гаджет к ПК через USB-кабель (вот подробная инструкция). Откройте приложение DroidCam Wireless Webcam на телефоне и запустите клиент программы DroidCam на компьютере. В верхней части интерфейса ПО находится список доступных типов подключения: Wi-Fi и USB. Выберите подключение по USB.

Второй способ подключения смартфона к ПК через приложение DroidCam — Wi-Fi. На первом этапе включите Wi-Fi на смартфоне. Далее запустите программу DroidCam на компьютере и телефоне. В главном окне ПК-клиента выберите соответствующий пункт соединения — по беспроводной сети. В окне приложения DroidCam Wireless Webcam на смартфоне отобразится WiFi IP и DroidCam Port. Эти данные нужно указать в основном клиенте программы на ПК.

После того, как нужная информация будет введена в клиент утилиты, нажмите кнопку «Start». Не забудьте включить функции «Audio» и «Video». Теперь видеоизображение со смартфона транслируется на компьютер через Wi-Fi. В клиенте DroidCam для ПК можно настроить потоковое изображение, масштабировать картинку и изменить яркость.

Программа IP Webcam
Скачайте программу IP Webcam на смартфон. Утилита распространяется бесплатно, интерфейса русскоязычный. Запустите загруженный софт на ПК и телефоне. Включите Wi-Fi на мобильном устройстве и нажмите кнопку «Запустить» в главном окне приложения IP Webcam (в самом низу).
В программе отобразится IP-адрес, который нужно ввести на официальном сайте клиента. Для этого в строку браузера нужно ввести адрес, который выдаст приложение. В окне настройки видеотрансляции можно установить разрешение изображения. По умолчанию софт автоматически определяет качество камеры на телефоне. После указания IP начнется трансляция видео со смартфона на компьютер.

В программе IP Webcam можно включить функцию записи видео. Поддерживаются форматы MPEG4, WebM и MOV. Для веб-визуализации потокового изображения поддерживаются форматы JavaScript, Flash и специальный режим, встроенный в ПО. Утилита поддерживает функцию распознавания звука и движения. Передача звука со смартфона на компьютер выполняется в трех форматах: AAC, Opus и Wav.

Программа USB WebCam PC Host (экспериментально)
Сначала нужно скачать и установить бесплатную программу USB WebCam for Android на смартфон. Затем откройте приложение и подключите гаджет к компьютеру через USB. Далее установите утилиту USB WebCam PC Host на компьютер . Во время установки укажите путь, куда будут распакованы файлы ПО. Когда закончится процесс инсталляции, перейдите в папку с программой и откройте файл с расширением .bat. Откроется командная строка — чтобы начать работу с приложением, дважды нажмите на кнопку «Enter».
Утилита автоматически установит соединение со смартфоном. Теперь можно запустить видеочат или Skype, чтобы проверить работу камеры. Единственный недостаток программы USB WebCam — софт захватывает только видео.
AlterCam
Подключить к компьютеру телефон как веб-камеру через USB-кабель можно и при помощи программы AlterCam. Эта программа позволяет установить в систему виртуальную веб-камеру. В нее можно транслировать любые видео: как с реальной камеры, так и просто видео ролики, хранящиеся на компьютере. Мы же будет рассматривать тот вариант, когда источником видео служит камера мобильного устройства.
По IP протоколу программа AlterCam подключается к мобильной камере и транслирует с нее видео в реальном времени на виртуальную веб-камеру. Процесс превращения телефона в веб-камеру может показаться сложным, но настройка не вызывает никаких затруднений.
- Для начала скачайте приложение AlterCam и установите его на ПК. После завершения установки, запуск программы произойдет автоматически.
- После этого на смартфон нужно установить приложение IP Webcam. Найти его можно в Play Маркете.Приложение IP Webcam
- Установленное приложение нужно запустить на телефоне. При запуске появится список настроек, как правило, менять их не приходится, нужно просто опуститься в самый низ и выбрать пункт «Запустить».
- Запустить программу нужно и на компьютере. В окне «Камера» выберите пункт «Добавить IP-камеру».
- Теперь нужно подключиться к камере мобильного устройства при помощи программы AlterCam. В строку «Название IP-камеры», которая появится при открытии окна «Добавить IP-камеру» вводите любое значение, к примеру, мой телефон. Качество изображения IP-камеры будет зависеть от настроек разрешения в приложении смартфона. Если точное значение вам не известно, оставьте этот параметр без изменений.
- В нижней части открытого на телефоне приложения указан IP адрес камеры, переносим его в строку «Адрес IP камеры» в открытое на компьютере окно. После этого нужно в конце адреса добавить «/live» или «/video». Первый вариант для устройств, работающих на операционной системе iOS, второй – для Андроид.Добавление IP камеры
- Перенеся IP адрес на компьютер, можно нажимать кнопку «OK». Если все действия были выполнены правильно, в программе AlterCam появится изображение с камеры телефона. Если же этого не произошло, проверьте корректность выполнения всех шагов поэтапно.
- После того, как изображение появилось в программе AlterCam, нужно выбрать виртуальную камеру в настройках той голосовой программы, которую вы будете использовать. Рассмотрим на примере, Скайпа.
Войдите в скайп под своим логином и паролем. Вверху нажмите на вкладку «Инструменты» и выберите раздел «Настройки». В общих настройках вы увидите подменю «Настройка видео», в нем и выберите программу.
IP camera Lite
IP Camera Lite выделяется на фоне других приложений тем, что бесплатная версия сильно не ограничивает пользователя в функциональности. Помимо этого поддерживается целая куча сервисов для общения, а также имеется возможность использовать для видеосвязи не только камеру смартфона, но и его микрофон, который зачастую куда качественнее того, что устанавливают в ноутбуки и обычные вебки.
В бесплатной версии вам будет докучать водяной знак на экране, который убирается за небольшую плату. А еще после оплаты вы получите возможность выгружать записи трансляций на FTP и еще несколько функций, без которых вполне можно обойтись.
Программное обеспечение соединения
Для сопряжения персонального компьютера с мобильными устройствами применяют специальные программы.
- WebCam Monitor;
- webcamXP;
- Manycam;
- DroidCam;
- LuxRiot DVR;
- Active WebCam и другие.
Для портативных Android-устройств:
- IP Webcam;
- Ustream;
- Home Security Camera — Alfred;
- TrackView;
- AtHome Video Streamer;
- DroidCam Wireless Webcam;
- WardenCam и другие.
Одно из приложений скачивается на каждое из устройств, устанавливается, загружается.
Беспроводное подключение
Чтобы установить беспроводное подключение камеры смартфона или планшета – подключение по локальной сети, запускаем Android-приложение. На компьютере же запускаем программу DroidCam Client. И в её окне вводим IP-адрес, отображаемый в Android-приложении. Если нужно дополнительно использование микрофона мобильного устройства, ставим галочку «Audio». И жмём «Start».

Всё – камера подключена.
Что стоит помнить, подключая телефона к компьютеру, как веб-камеру
Как всегда, напоминаю вам, что, скачивать любые приложения следует из надёжных источников. Это значительно снижает риск заражения ваших девайсов вредоносным ПО. Если какое-либо из вышеупомянутых решений (или других программ такого типа) вам понравится, и вы будете выводить камеру телефона на компьютер, имейте в виду, что ПО может довольно сильно поглощать энергию батареи. В то же время первоначально, некоторых могут раздражать проблемы с правильным позиционированием смартфона, в помощь вам стойки или штативы.
Видео-инструкция

Как подключить телефон к компьютеру через Wifi: Как раздать интернет с телефона на пк

Как подключить смартфон к компьютеру через Bluetooth — Пошаговая инструкция


Если возникла необходимость в подключении внешней камеры к планшету, нужно знать, что здесь существуют свои нюансы. Многие не понимают как подключить веб-камеру к планшету. Давайте с этим разберемся.
Подключение с помощью CameraFI
Для работы с WEB камерой через CameraFI, просто подключите камеру к смартфону или планшету и запустите приложение. В появившемся окне, разрешите доступ приложению к тем пунктам, о которых он будет запрашивать. После этого, вы уже можете использовать камеру. При этом, стоит учитывать, что при выставлении в настройках разрешения больше чем может выдать камера, изображение может пропадать.
Приложения CameraFi имеет четыре основных преимущества:
Некоторые приложения для подключения камер требуют Root-доступ, который снимает гарантию с телефона, а его неправильное использование может привести к критическим ошибкам операционной системы Android.
- Подключение как беспроводных так и USB камер
Приложение работает с широким спектром камер подключаемых посредством USB OTG кабеля. Также оно позволяет подключать камеры через другие разъемы есть имеется соответствующий переходник.

CameraFI совместимо с огромным количеством разнообразных камер от практически любого производителя. Приложение работает с экшн-камерами, профессиональными фото и видеокамерами, WEB-камерами и камкодерами.
Приложение поддерживает высокую скорость передачи данных. Передача может осуществляться по беспроводной сети на скорость вплоть до 30 кадров в секунду при разрешении FullHD.

Также имеется русскоязычная версия. Само приложение постоянно обновляется для поддержки все более новых камер и записывающих устройств. Последние версии также хорошо работают с камерами на квадрокоптерах, медицинскими камерами и встроенными экшн-камерами.
Приложение CameraFi имеет как бесплатную так и платную CameraFi Pro версию.


Подключение IP-видеокамеры
Подключение ip-камеры происходит с помощью специальных программ. Сам планшет должен быть оснащен видеоплеером с возможностью передачи потоковых видеофайлов с поддержкой формата flv. Нужно не только понять как подключить вебку к планшету ip формата, но и настроить софт: flowplayer или jvplayer. Это видеоплееры, способные воспроизводить видео и анимацию через html-страницы, а так же создавать с их помощью видеотрансляции. В качестве поддержки можно так же воспользоваться программами типа TinyCam Monitor. Программа обеспечивает работу любых видео и веб-камер на устройствах с программным обеспечение Android, в том числе и IP-камер. Позволяет записывать и вести удаленное наблюдение с любого типа записывающего устройства. С ее помощью также возможна трансляция с видеорегистратора, единственное требование — наличие подключения к глобальной или локальной сети.

Многие пользователи планшетов жалуются, так как подключить вебку к планшету Android версии ниже 3.0 не получается. К сожалению, в большинстве случаев на этих устройствах приходится обходиться встроенными камерами.



Проблемы с подключением камеры по USB

Наиболее распространенной проблемой подключения является то, что смартфон просто не видит камеры или неверно её распознает. Для решения этой проблемы подходит приложение Stickmount. Оно позволяет системе правильно определить устройство и подключиться к нему. Само приложение для корректной работы требует наличия на смартфоне прав суперпользователя.
Stickmount анализирует подключаемое устройство и позволяет распознать его как USB-камеру. Помимо камеры, приложение позволяет работать с накопителями и другими устройствами подключенными через USB интерфейс.


Подключение под управлением Android
На Андроид подключить камеру наблюдения несколько проще, нежели на iOS. Причина этому одна — отсутствие жёстких ограничений по поддерживаемому оборудованию. Тем не менее и тут могут возникнуть некоторые трудности.
Способы выбора платы видеозахвата для Android
Выбрать плату захвата, поддерживающую работу на планшетах, весьма непросто, но это возможно. Узнать, будет ли работать определённый девайс на планшете, можно следующими способами:
Порядок подключения аналоговой камеры к Андроид устройству:
Внимание! Во время работы видеонаблюдения категорически рекомендуется подключить планшет к зарядному устройству.
UsbWebカメラ

Само по себе приложение имеет простой интерфейс и не такой широкий функционал как CameraFi, но при этом имеет широкую совместимость с камерами разных производителей.
Приложение позволяет снимать фото и записывать видео в разном разрешении. Камера полностью настраивается через смартфон.
Чтобы подключить внешнюю USB камеру через UsbWebカメラ следуйте инструкции:
- Подключите камеру с смартфону или планшету через OTG кабель.
- Запустите приложение, перейдите в настройки и запустите диагностику подключения.
- По требования приложения, отключите камеру от смартфона и нажмите ОК.
- По требованию приложения, подключите камеру к смартфону и нажмите ОК.
- Далее камера будет подключаться к приложению, что займет до 20 секунд.
- После этого, приложение запросит у вас разрешение на передачу данных о камере на сервер. Тут лучше выбрать да, поскольку именно на основе таких данных формируется база видеокамер и методов соединения с нимим. Все это помогает улучшать приложение.
- После этого, вы можете использовать камеру. Если же приложение не определило его попробуйте снова.
- В случае проблем с подключением стоит в окне USB Host Diagnostics выбрать пункт Stock.
Планшет как монитор
Здесь повозиться с любым устройством придётся куда дольше. Нужно будет скачать специальные программы, проверить, подходит ли аппаратура для девайса. Но и видеокамеры разного типа представят довольно широкие возможности для их владельцев.
Web-камеры
Этим способом к планшету подключаются веб-камеры. Опять же, если девайс на Windows, то сделать всё будет гораздо легче. Часто даже не нужно устанавливать дополнительные драйверы.
Если брать в расчёт планшетники Андроид, то без драйвера часто не обойтись. Чтобы всё работало как надо, нужно зайти на официальный сайт производителя камеры и скачать необходимое ПО. После этого камера сможет транслировать сигнал на экран таблетки. Кстати, иногда так делают автолюбители, которые желают установить камеру заднего вида для парковки.





Другие приложения в Google Play Market для работы с USB камерами

Сейчас в Google Play Market есть за сотню приложений по подключению внешних камер по USB к смартфону или планшету. Но, проблема заключается в том, что существует огромное количество камер от разных производителей. Они имеют разные матрицы, чипы и прошивку, поэтому процедура подключения может быть совершенно разной.
Поэтому, даже лучшие приложения с миллионами скачиваний имеют низкий рейтинги из-за того, что кто-то нашел камеру от неизвестного производителя, которая просто не распознавалась.
Но, используя именно более популярные приложения вы повышаете шанс того, что камера будет работать. К тому же, современные камеры лучше оптимизированы и стандартизированы чем модели 10-летней давности.
Многие приложения требуют для подключения камеры по USB наличия на смартфоне Root-доступа, что является вовсе не обязательным для топовых приложений.
Подключение для просмотра контента
Аппаратуру, которая подключается при помощи порта USB, очень легко будет соединить с гаджетом, который имеет этот порт. Чтобы видео- или фотокамера отображалась как накопитель, в большинстве случаев даже не требуется скачивать дополнительный софт. Мы просто соединяем разъёмы USB-кабелем.
Нужные порты в большинстве случаев присутствуют на планшетах Windows. У Android-таблеток они встречаются гораздо реже. Можно попробовать подключить камеру, воспользовавшись специальным адаптером (переходник с micro USB на USB). Скорее всего, просмотреть снятый контент получится.

Соединить устройство для видео с гаджетом через порт USB довольно просто и не требует специальных знаний
OTG-кабель
Подключение аппаратуры можно осуществить, используя OTG-кабель, если на аппарате есть соответствующий разъём. Этот кабель подсоединяется к порту micro USB c одного конца и к OTG-порту с другого. Чтобы просматривать фото и видео, потребуется специальная программа: RawDroid. Качаем её с Google Play.

Используя OTG-кабель, можно подключить множество разных устройств, в том числе и устройство для видео
Соединять другие устройства с гаджетами Apple всегда труднее, поскольку они друг к другу часто довольно невосприимчивы. Но всё же смотреть контент, используя видеокамеру, можно при помощи специальных аксессуаров. Есть кабель, который называется «Lightning to USB Camera Adapter». Он соединяет Айпад с любыми устройствами, имеющими разъём ЮСБ. Купить его можно как в оригинальном варианте, так и в китайском. Естественно, оригинальный будет работать куда лучше.

Кабель Lightning to USB Camera Adapter подключает гаджет с любыми устройствами
Итоги
Для того, чтобы подключить USB камеру к смартфону необходимо использовать специальные приложения. Наиболее распространенным и универсальным является CameraFi. Оно поддерживает работу с большим количеством камер, имеет удобный интерфейс и легко настраивается. К тому же, CameraFi имеет как бесплатную так и платную PRO-версию.
UsbWebカメラ — также отличное приложения для работы с камерами. Оно имеет простой интерфейс, поддерживает большое количество камер и постоянно обновляется. В отличие от Camera Fi данное приложение более сложное в использовании.

Очень часто при подключении камера просто не распознается. Для решения данной проблемы рекомендуется использовать Stickmount, но он требует наличия доступа суперпользователя, что несет за собой последующие негативные эффекты.
Наиболее оптимальным вариантом является приобретение Wi-Fi камеры производства 2015 и более поздних годов. Такие камеры отличаются более стандартизированным программным обеспечением, что позволяют легче её подключать к смартфону и получать более качественное видео и снимки.
Зачем это нужно
Можно использовать старый, но работоспособный планшет повторно.
С его помощью можно во время стоянки выходить в интернет, просматривать видео или прослушивать музыку, если подключить гаджет к USB-модему и автомагнитоле.
Если планшет оснащен модулем сотовой связи, то можно совершать голосовые звонки. Еще одна роль планшета в машине — это использование в качестве навигатора. Таким образом, можно не только соединить видеокамеру и Android-планшет — это устройство принесет пользу водителю.
Если вдруг вам не удалось подключиться к камере Android, тогда советую скачать с Google Play программу которая называется Stick Mount. Для корректной работы этого приложения могут потребоваться Root права. Stick Mount помогает автоматически распознать вашему девайсу внешнюю камеру, через USB и выдает список всех найденных устройств.
Видеорегистратор и камера видеонаблюдения – в чем разница?
Некоторые люди путают эти понятия, что и неудивительно – многие устройства могут выступать и в той, и в другой ипостаси. Однако основное назначение видеорегистратора – сжатие и хранение получаемой видеоинформации, а назначение камеры наблюдения – получение той самой видеоинформации. Видеорегистратор может и не иметь камеры, как и камера наблюдения может не иметь памяти для хранения видео.

В этой статье мы будем подразумевать, что видеорегистратор уже оснащен камерой, а изображение с IP-камеры вы можете просмотреть с любого устройства, подключенного к Интернету.
Установка
Семидюймовый планшет, работающий с задней камерой, можно установить в один из солнцезащитных козырьков в салоне авто. Компьютер большего размера можно поместить на специальную подставку, которая крепится к приборной панели. Если гаджет предполагает беспроводную зарядку, то следует выбрать держатель с соответствующим зарядным устройством.
Монтаж камеры
Проще всего устанавливается камера, вмонтированная в рамку для номерного знака. После его демонтажа следует обработать крепеж и посадочные места проникающей смазкой для защиты от коррозии. Затем ставится аксессуар, а поверх него — номерной знак автомобиля. Если применяется оборудование с беспроводным соединением, то передатчик надо закрепить подальше от динамиков задней акустики и проводки, чтобы повысить надежность передачи сигнала на компьютер. Питание к аксессуару подводится от фонарей заднего хода.
Как установить планшет в салоне
Для установки семидюймового планшета на солнцезащитном козырьке следует оборудовать там специальный держатель, который может прикручиваться шурупами. Кабель зарядного устройства можно проложить под накладкой дверной стойки и приборной панелью автомобиля.
Если видеокамера подключается проводом, то необходимо применять удлинитель USB длиной не более 3 м. Это обстоятельство стоит учитывать при установке устройств. Специальный держатель следует как можно надежнее закрепить на лобовом стекле или передней панели, чтобы устройство не упало и не повредилось во время вождения.
Использование смартфона как веб-камеры на ПК через специальные программы и приложения.
Чтобы общаться в видеочатах и записывать видеоролики с компьютера, необязательно покупать дорогую веб-камеру. Альтернативой классической камеры может стать смартфон. Рассмотрим, как использовать мобильный телефон в качестве веб-камеры на ПК.
Приложение DroidCam Wireless Webcam
Загрузите приложение DroidCam Wireless Webcam в Google Play — оно полностью бесплатное. Также нужно установить программу DroidCam на компьютер или ноутбук. Софт для телефона и ПК работает в связке: приложение для смартфона превращает устройство в веб-камеру, программа для компьютера занимается обработкой видеосигнала.

Подсоедините гаджет к ПК через USB-кабель (вот подробная инструкция). Откройте приложение DroidCam Wireless Webcam на телефоне и запустите клиент программы DroidCam на компьютере. В верхней части интерфейса ПО находится список доступных типов подключения: Wi-Fi и USB. Выберите подключение по USB.
В главном окне утилиты есть два чекбокса: Audio и Video. Отметьте их галочкой, чтобы включить возможность передачи звука и видео со смартфона на компьютер.

Второй способ подключения смартфона к ПК через приложение DroidCam — Wi-Fi. На первом этапе включите Wi-Fi на смартфоне. Далее запустите программу DroidCam на компьютере и телефоне.
В главном окне ПК-клиента выберите соответствующий пункт соединения — по беспроводной сети. В окне приложения DroidCam Wireless Webcam на смартфоне отобразится WiFi IP и DroidCam Port. Эти данные нужно указать в основном клиенте программы на ПК.


Программа IP Webcam
В программе отобразится IP-адрес, который нужно ввести на официальном сайте клиента. Для этого в строку браузера нужно ввести адрес, который выдаст приложение. В окне настройки видеотрансляции можно установить разрешение изображения. По умолчанию софт автоматически определяет качество камеры на телефоне. После указания IP начнется трансляция видео со смартфона на компьютер.

В программе IP Webcam можно включить функцию записи видео. Поддерживаются форматы MPEG4, WebM и MOV. Для веб-визуализации потокового изображения поддерживаются форматы JavaScript, Flash и специальный режим, встроенный в ПО.
Утилита поддерживает функцию распознавания звука и движения. Передача звука со смартфона на компьютер выполняется в трех форматах: AAC, Opus и Wav.

Программа USB WebCam PC Host (экспериментально)
Сначала нужно скачать и установить бесплатную программу USB WebCam for Android на смартфон. Затем откройте приложение и подключите гаджет к компьютеру через USB.
Утилита автоматически установит соединение со смартфоном. Теперь можно запустить видеочат или Skype, чтобы проверить работу камеры. Единственный недостаток программы USB WebCam — софт захватывает только видео.
Читайте также:


