Камера techege jw 511 как подключить к телефону
2. Запустите Yoosee. Программа предложит зарегистрироваться, введите свою электронную почту и придуманный пароль. Пароль не забудьте!
3. Расположите камеру рядом с вашим Wi-Fi роутером. Расстояние должно быть 10-20см. Убедитесь, что рядом нет других Wi-Fi роутеров, дающих сильный сигнал.
4. Подключите камеру к блоку питания 12В. После подачи питания камера полностью включается через 1-2 минуты, дождитесь.
5. Тонким предметом нажмите кнопку Сброс, расположенную в задней части камеры или на кабеле (зависит от модели камеры). Дождитесь полного включения камеры.
6. На смартфоне в правом верхнем углу экрана нажмите «+» (возможно, на экране уже будет отметка найденного нового устройства/камеры).
7. В открывшемся окне выбирайте «Интеллектуальное подключение». Если знаете ID камеры, обычно 7 цифр, можно выбрать «Добавить вручную».
8. Выбираете «Использовать соединение WiFi».
9. Выбираете свою сеть Wi-Fi, вводите пароль вашей сети.
10. После подключения к камере, увидите ID камеры, ее название и окно для ввода пароля. По умолчанию пароль 123
Все, камера подключена.
Способ 2
Подключите камеру к блоку питания 12В и к вашему роутеру LAN кабелем.
Кратковременно нажмите кнопку «Сброс» на кабеле камеры. Подождите несколько минут.
1. Скачайте и установите на смартфон с Play Market для Android или App Store программу Yoosee.
2. Запустите Yoosee. Программа предложит зарегистрироваться, введите свою электронную почту и придуманный пароль. Пароль не забудьте!
3. Подключите камеру к блоку питания 12В. После подачи питания камера полностью включается через 1-2 минуты, дождитесь.
4. Подключите камеру к вашему роутеру LAN кабелем (патч-кордом).
5. Тонким предметом нажмите кнопку «Сброс», расположенную в задней части камеры или на кабеле (зависит от модели камеры). Дождитесь полного включения камеры.
6. На смартфоне в правом верхнем углу экрана нажмите «+» (возможно, там уже будет отметка найденного нового устройства/камеры).
7. В открывшемся окне выбирайте «Интеллектуальное подключение». Если знаете ID камеры, обычно 7 цифр, можно выбрать «Добавить вручную».
8. В открывшемся окне нажмите «Использовать проводное подключение»
9. Далее действуйте по инструкциям на экране. Пароль, установленный в камере по умолчанию 123
После подключения по кабелю, можно подключить камеру по Wi-Fi
1. Для подключения по Wi-Fi при подключенной и показывающей камере нажмите значок Шестеренка справа вверху экрана смартфона.
2. Выбираете на пункт Настройка сети
3. Выбирайте пункт Wi-Fi
4. Далее из списка выбирайте свою сеть Wi-Fi и вводите пароль к ней.
5. Все, LAN кабель от камеры можно отключить, камера будет работать через Wi-Fi
Подключение к компьютеру
1. Выполните пункты 3, 4 и 5 Способа 2
3. Установите CMS. При установке выбирайте английский язык, русского нет.
4. Для добавления камеры нажмите большую кнопку «+» слева внизу экрана.
5. В открывшемся окне в левой части увидите свою камеру. Выбираете её и нажимаете кнопку «>>»
6. Камера перемещается в правое окно. Нажимаете кнопку «Exit»
7. В левой части экрана в меню Device list увидите свою камеру.
8. Выбираете ее правой кнопкой мыши. Кликаете Start monitoring.
Видите изображение с камеры.
Установка microSD карты в камеру TECHEGE IPC-BT613SW-1.0
Все работы нужно делать аккуратно, чтобы не повредить провода, разъемы и шлейфы.
Подключаем камеру видеонаблюдения Techage 1080P HD IR IP Camera
Techage 1080P HD IR IP Camera

Почти пошаговая инструкция с набитыми шишками на голове и не только.
- Нужно изменить IP - адрес камеры который прописан по умолчанию: 192.168.1.10 - у нас на камере не написан адрес - будем верить что он такой же.
Причем у нас может быть другая подсеть, поэтому и меняем IP-адрес камеры - и потом - задать уже наш (свой) IP-адрес!
Начали:
Интернет-кабель - отключаем от компьютера!
И подключаем саму камеру пачкордом на прямую к компьютеру!
Далее твориться волшебство с настройками соединения..
интуитивно двигаемся по ситуации, кликаем на настройках вроде "Сетевого Адаптера",





ЖМЕМ ОК! - ДОЛЖНА УСТАНОВИТЬСЯ СЕТЬ С КАМЕРОЙ

( В ДРУГОМ БРАУЗЕРЕ РАБОТАТЬ НЕ БУДЕТ! )

Моя версия браузера:

И вводим наш прописанный IP-адрес:

Браузер будет ругаться.

Поэтому, изменим настройки.

Везде где упоминается ActiveX - ставим ВКЛЮЧИТЬ:


Дело в том что не некоторых компьютерах (В ТОМ ЧИСЛЕ И НА МОЕМ) - при нажатии на "Установить" предложенный компонент ActiveX - браузер - тупо игнорирует установку!

Получил свой заказ (камера Techege 1080 P WI-FI IP) за пару недель. Работает отлично, простое подключение, можно смотреть через смартфон (прога yoose на русском языке) в режиме онлайн с любой точки планеты. Можно писАть на комп, смарт, или на карту памяти в самой камере. Пишет со звуком! Брал за 2100р. сейчас 1600.
…прошло три года. Камера работает, но вот карты памяти уже 2 штуки за это время она испортила, ввиду цикличности записи думаю…карты ставил дешманские на 32 Гб…так что так…
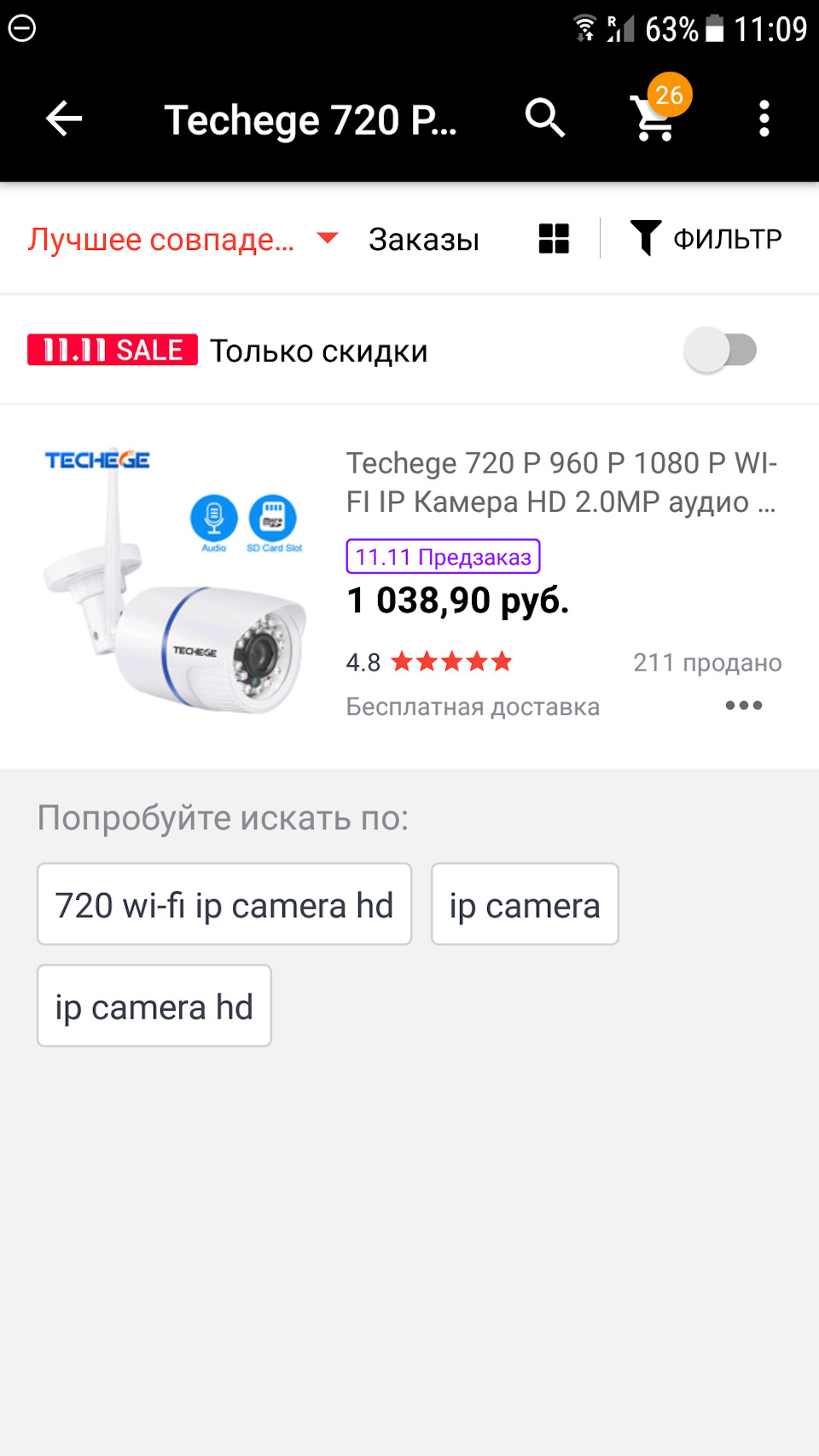
Комментарии 29

Здравствуйте друзья .Помогите мне, камера работала все хорошо, после отключения и выключения с розетки перестала работать, делал сброс на заводские настройки толку нет, камера Zjuxin 1080P IP перестала работать . блок питания все работает. Что случилось? источник питания все еще работает . и камера не придает никаких функций . Что бы это могло быть ? есть ли предохранитель в камере ? Помогите разобраться!

Я свою тыщу раз отключал с розетки и все норм…работает до сих пор…попробуйте другой адаптер подкинуть.

камера после отключения на 6 часов, опять все заработало … что то с ней не то .


Здравствуйте, а почему когда я хочу посмотреть записи с sd карты пк просит постоянно отформатировать sd карту

Здравствуйте. Не знаю, возможно ПК видит новую карту и просит ее форматнуть, надо отменить и смотреть без форматирования. Я вообще через телефон смотрю, ПК не пользуюсь, проблем пока не было.

Здравствуйте, а почему когда я хочу посмотреть записи с sd карты пк просит постоянно отформатировать sd карту

Здравствуйте, а почему когда я хочу посмотреть записи с sd карты пк просит постоянно отформатировать sd карту
Была такая проблема, стояла карта на 1 Ггб
в службе поддержки подсказали поставить больше размер карты памяти. Поставил на 16 Г, проблема исчезла.

Здравствуйте, а почему когда я хочу посмотреть записи с sd карты пк просит постоянно отформатировать sd карту
Доброго времени суток. Видимо перед постановкой карты в слот камеры ее не форматировали. У меня так же было отформатировал в компе и все стало нормально

Вопрос:как подключить к андроиду напрямую по Wi-Fi. Так как у меня дома интернет только WiFi когда смартфон соединяется с камерой интернет отсоединяется

Посмотрите видео еще раз…там все подробно. До сих пор пользуюсь камерой через андроид как с дома через вай фай, так и с любого другого города через моб.инет…ничего не отключается и не обрывает. Возможно неправильно сделали первую настройку и подключились как к точке доступа. Сбросьте настройки и по новой через шнур от роутера к камере создайте новое подключение, естественно все это делается через прогу на телефоне.


уже разобрался, пришлось ломать, пароль 1234567890

Какой пароль в режиме АP?


Привет! Я правильно поняла, что я могу поставить такую камеру и она будет писать на свою флэшку. И когда надо заходить в нее со смартфона? Т.е. она работает как видеорегистратор в машине. Я хочу перед гаражом такую поставить. И что то ссылки нет.

Да все правильно поняли, работает по сей день, смотрю в реальном времени или запись с карты со смартфона с любого города, главное чтоб камера была подключена к интернету. Поищите еще поворотную камеру, по цене примерно 1600 р. ей можно управлять почти на 360гр. так же со смартфона. У меня в доме такая была, перевесил на улицу под навес, работает на ура! Ссылку в личку скину. Если нужен большой угол захвата, то линзу надо выбирать с наименьшим фокусом… 2.8 или 3.6 а если камера будет далеко висеть от снимаемого обьекта то 6 или 8 ( метров со ста будет как с 5 ти)

Спасибо. у меня коридор 4 метра между гаражами. Я думаю 2.8 взять.

Купил похожую камеру на али, юзаю уже 1 месяц, появился вопрос важный:
Запись видео можно только по тревоге, т.е. пищит телефон что кто то ходит в поле зрения камеры, нажимаешь на тревогу и начинается запись с камеры на телефон, вышел с программы и запись прекратилась. Тоже самое если нажму режим ручной записи, пока ты смотришь через приложение на видеонаблюдение то камера пишет тебе на телефон, стоит выйти из программы или просто выключить экран телефона то запись прекращается.
Режим запись по времени: ставлю время записи, и чтобы потом просмотреть запись пройденную на карте памяти установленной в камере то нет такой возможности, если карту памяти снять и поставить в комп то там нет записи а только фото в момент передвижения кого либо, т.е. камера на флешку не записывает.
ВОПРОС: как настроить камеру чтоб она записывала на карту памяти в автономном режиме? и как запись просмотреть на телефоне при входе в онлайн ?

Как подключить и настроить IP-камеру для просмотра видео через телефон. Использование WPS для быстрого соединения с WiFi камерой. Программы для смартфона, с помощью которых можно смотреть трансляцию и управлять видеонаблюдением.
Подключение WiFi камеры к Интернету
Перед включением трансляции на телефоне необходимо подключить камеру к беспроводной сети. Подключение выполняется через протокол WiFi Protected Setup или с помощью ручного ввода данных. Перед установкой соединения IP-камеры по WPS убедитесь, что используемое устройство поддерживает эту технологию.
Проверить наличие функции WPS можно на коробке от камеры, на официальном сайте производителя или в инструкции. WiFi Protected Setup обозначается значком в виде двух стрелок, каждая из которых указывает на окончание другой. На корпусе IP-камеры может размещаться отдельная кнопка для быстрого подключения, отмеченная этим значком.

Приложение UniFi Video
Эта утилита от компании Ubiquiti Networks является профессиональным инструментом для организации видеонаблюдения с телефона. Отдельные версии UniFi Video разработаны для разных операционных систем, в том числе мобильных: iOS и Android. После начальной настройки и добавления IP-адресов используемых камер утилита предоставляет следующие возможности:
- Переключение между разными IP-камерами;
- Отображение параметров трансляции;
- Настройка картинки;
- Изменение режима съёмки;
- Поворот при помощи технологии PTZ (Pan-tilt-zoom);
- Управление звуком.
К системе NVR от Ubiquiti можно подключить до 50 разных IP-камер. Если планируется работа с 1-2 устройствами, целесообразно использовать решения без сетевого видеорегистратора. При необходимости видео можно записывать на SD-карту или в облачное хранилище. Это поможет снизить стоимость оборудования и дальнейшего обслуживания инфраструктуры наблюдения.

Важно знать! Для корректной работы UniFi Video версия контроллера NVR должна быть не ниже 3.1.0.
Программа TinyCam Monitor
- Двунаправленная передача звука без ограничений (если оборудование поддерживает эту функцию);
- Запись видео на карту SD, FTP-сервер или в облачное хранилище;
- Поддержка программных и аппаратных датчиков движения;
- Работа по защищённому протоколу SSL (шифрование получаемых и передаваемых данных);
- Передача звука в фоновом режиме;
- Бесплатная техническая поддержка от разработчика;

MEyePro и MEyeProHD
Данные программы позволяют подключаться к WiFi камерам с телефона, сохранять скриншоты и отрывки видео с трансляции, управлять сразу несколькими устройствами. Для IP-камер с поддержкой PTZ в интерфейсе добавлены дополнительные элементы управления. При помощи MEyePro также можно настраивать параметры картинки и звука.

Важный совет! Для проверки возможностей утилиты воспользуйтесь тестовой WiFi камерой, доступ к которой предоставлен разработчиками. Данные для подключения указаны на страницы программы в Google Play.
Обучающее видео: Подключение IP камеры к смартфону на android или ios
Приложение Eye 4 для контроля камер Vstarcam

Обратите внимание! Запись видеопотока через Eye 4 производится только на встроенную карту памяти формата MicroSD. Возможности сохранения информации в облаке не предоставляется.
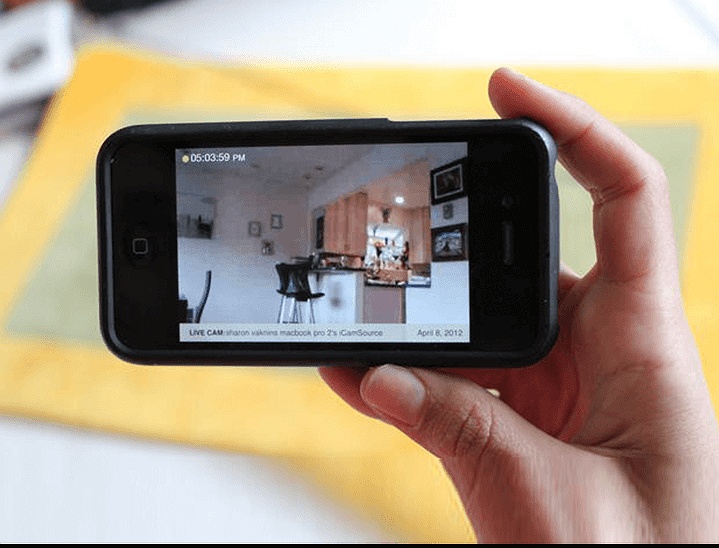
Просмотр видеоинформации с камеры наблюдения стал очень распространён с мобильного телефона. Современного человека сложно представить без смартфона в руках, поэтому функция удалённой безопасности пользуется таким огромным спросом. При этом организацию рабочего процесса можно настроить несколькими способами.
Вообще, трансляция полученного изображения возможно в любое устройство, оснащённое интернетом. Но чтобы это стало возможным, к примеру, на смартфоне, его потребуется настроить соответствующим образом, и тогда данные станут доступны. Как правило, процесс настройки не отличается сложностью.
Чтобы обеспечить подключение максимально просто и удобно, необходимо будет использовать специальный софт, созданный как раз с учётом особенностей и нюансов подключения мобильного телефона к IP-камерам. В зависимости от конкретного программного обеспечения, функция мобильного подключения может быть бесплатной и входить в заранее обозначенную стоимость, а в некоторых случаях может предоставляться как дополнительная опция на платной основе.
Принцип работы
В рабочем процессе подключения мобильного телефона к камере видеонаблюдения и дальнейшего отслеживания получаемой информации всё относительно просто. При этом максимальной простотой обладают такие системы, в которых присутствует лишь одно устройство слежения. В данном случае можно даже попробовать обойтись без Wi-Fi. Для подключения нужно будет использовать кабель от интернет-провайдера, подключённый к видеокамере напрямую.
Чтобы подключение стало возможным, необходимо убедиться в том, что провайдером предоставлен статический IP-адрес. Если же это не так, нужно договориться с поставщиком услуги о такой возможности.
На следующем этапе потребуется открыть мобильный браузер на смартфоне, а в адресную строку внести адрес камеры видеонаблюдения в формате IP. В случае, когда все шаги совершены правильно и корректно, на экране мобильного телефона появится видеоизображение, которое транслирует устройство наблюдения. Однако перед этим нужно будет настроить все устройства системы соответствующим образом.
Как самостоятельно подключить камеру видеонаблюдения к мобильному

Большинство владельцев домов и других важных помещений максимально доверяют лишь только самим себе. Поэтому подключение трансляции с IP-камеры на свой мобильный будет для таких людей идеальным способом контролировать всё, что будет происходить в их отсутствие. И для такого контроля совершенно нет необходимости приобретать сложные устройства по заоблачным ценам.
Самостоятельное подключение мобильного к видеокамере будет включать в себя чёткий алгоритм установки этих приборов и некоторых других устройств. Подключив всю систему видеонаблюдения к интернету, можно будет наблюдать трансляцию с IP-камеры, будучи даже на другом конце света. При этом наблюдение может осуществляться не только через мобильный телефон, но и через планшет или ноутбук. В подобных системах уровень безопасности передаваемых данных отличается высокими параметрами, поэтому можно не опасаться, что в момент трансляции к каналу подключатся злоумышленники.
Смотрим видео подключение камеры к телефону
Просмотр IP-камеры на телефоне
Самый лёгкий способ обеспечить просмотр на телефоне картинки с камеры видеонаблюдения – это эксплуатация устройств, которые обладают опцией P2P. Прошивка подобных аппаратов содержит соответствующий софт и уникальный список цифр, представляющих собой номер ID. Чтобы подключиться к этой видеокамере, необходимо будет присоединить её к свитчу или роутеру, которые обеспечат доступ к сети.
В цепочке подключения мобильный телефон будет играть роль монитора, а также помогать в системном управлении. Поэтому на свой смартфон нужно будет загрузить подходящее ПО. В современных модификациях камер слежения такой софт находится в обычной заводской комплектации.
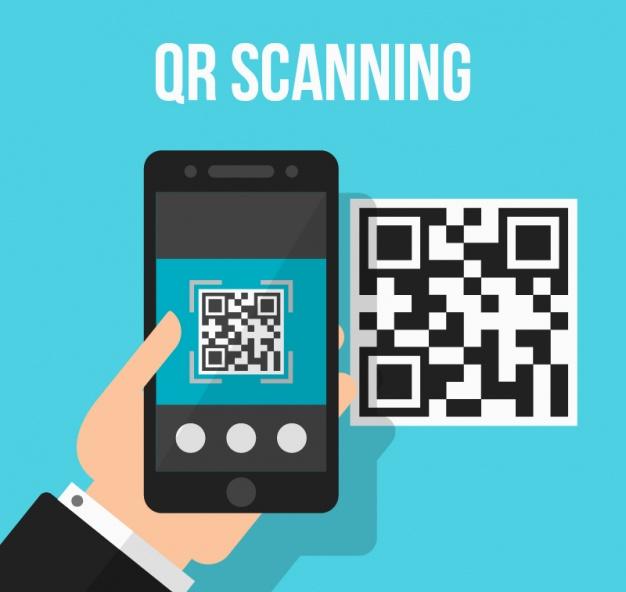
Когда приложение будет установлено, нужно будет запустить его, а затем считать с коробки или корпуса видеокамеры начертанный там QR-код. Открыв соседнюю закладку, нужно будет указать там номер ID. В большинстве ситуаций камеры обладают возможностью сохранять данные на карту SD, чтобы при необходимости можно было просмотреть видео.
Программы для телефона «IP-камера»
Существует большое количество приложений, которые помогают использовать мобильный телефон для контроля всего, что фиксирует камера видеонаблюдения. Такие утилиты различаются по своим возможностям, опциям и дополнительным функциям.
Разработчик Ubiquiti Networks предлагает профессиональное предложение, которое называется UniFi Video. Этот инструмент позволяет качественно провести организацию мобильной системы слежения. Помимо компьютерных операционных систем, данная утилита поддерживает и мобильные прошивки – Android и iOS.
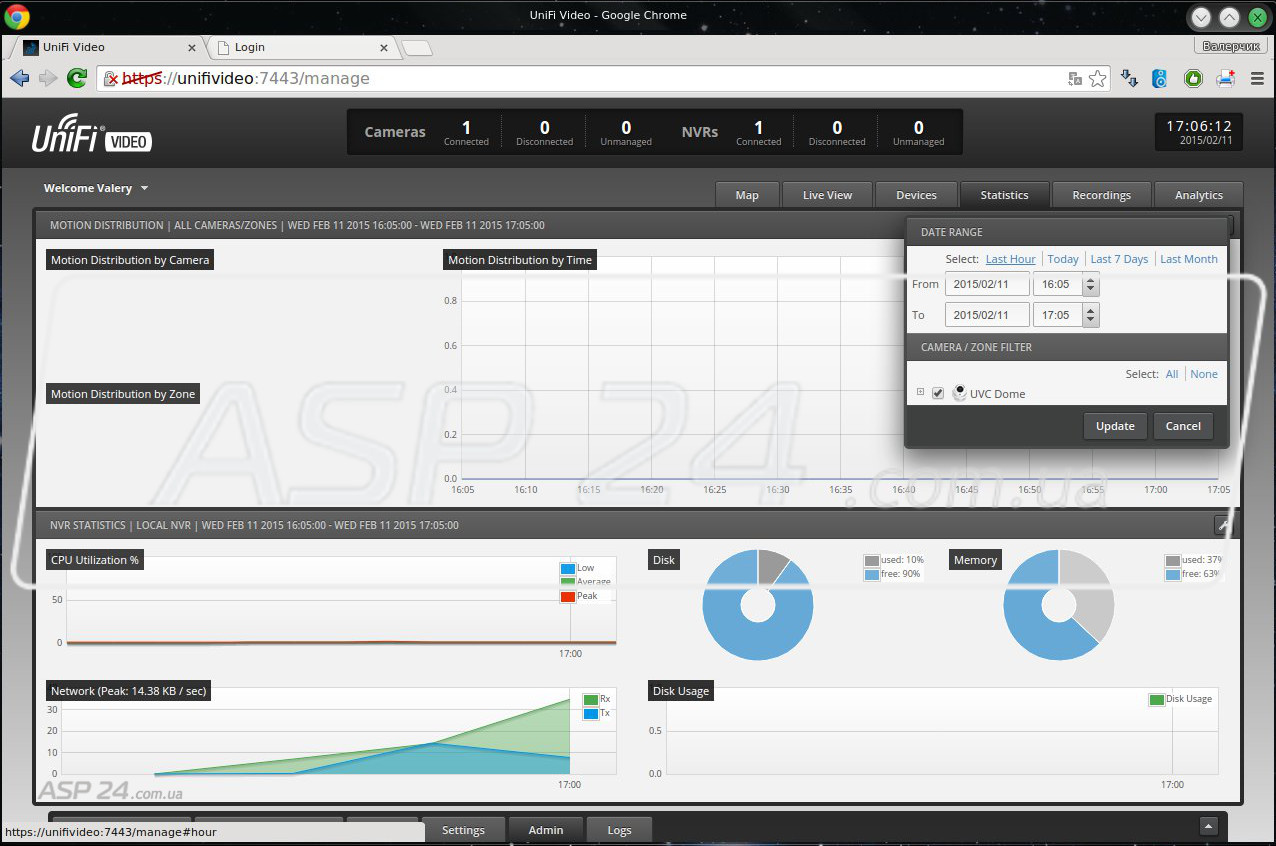
Когда процесс настройки подойдёт к завершению, можно будет добавить в приложение все IP-адреса нужных видеокамер. После этого владельцу софта откроются следующие опции:
- корректировка съёмочного режима;
- показ параметров видеотрансляции;
- настройка изображения;
- переключение между всеми камерами;
- технология Pan-tilt-zoom, которая обеспечивает возможность поворота;
- звуковое управление.
Приложение UniFi отличается качественной работой без серьёзных перебоев, а также обширными возможностями для настроек и управления. В связи с тем, то для работы обязательно понадобится NVR, представляющий собой специальный интернет-регистратор, то использовать это приложение будет возможно в условиях офиса или загородного дома.
Сетевой видеорегистратор позволяет подключить к себе до полусотни различных камер видеонаблюдения. В случае, когда устройств в сети будет одно или пара, рекомендуется организовать процесс без использования регистратора. Такая экономия позволит сократить расходы на оборудование, а также снизить затраты на последующий сервис всей созданной видеосистемы. Чтобы была возможность просматривать транслируемую картинку после съёмки, в данном приложении можно настроить функцию записи на карту SD или сохранение в диск на облачном сервисе.
Использование мобильного приложения под названием TinyCam Monitor позволит одновременно наблюдать, что происходит в зоне видимости сразу нескольких IP-камер. Интерфейс программы рассчитан на максимальное подключение видеокамер в размере шестнадцати устройств. В платной версии, которая называется TinyCam Monitor Pro, возможности значительно расширены. К примеру, здесь становятся доступными такие опции, как:
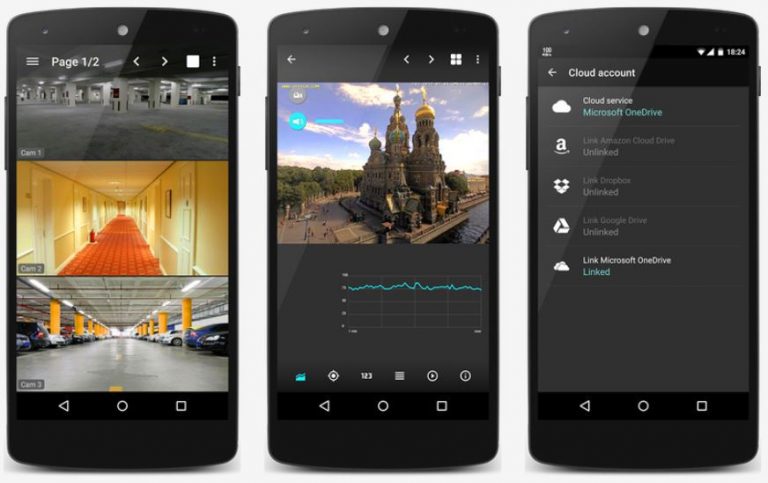
- сохранение данных на сервер FTP, облачный сервер или стандартную карту памяти формата SD;
- неограниченная передача звуковых дорожек в двух направлениях, в случае, когда устройства могут поддерживать такую опцию;
- фоновая звуковая передача;
- работа с датчиками движения – аппаратными и программными;
- шифрование полученных данных и их последующая передача по SSL-протоколу;
- дополнительный бонус от разработчика – техническая поддержка на бесплатной основе.
Отзывы владельцев приложения TinyCam Monitor говорят о том, что программа представляет собой один из лучших проектов, по сравнению с современниками.
Читайте также:


