Камера редмонд не подключается к телефону
SD-карта.. 100% рабочая.. и не одна. Нажимаем Форматировать.. и ничего не происходит. Трудно было какой-то индикатор прогресса сделать ? Судя по тому, что файлы в списке видео появляются - она таки форматируется.. Но в какой формат ? После подключентя через различные адаптеры к компу - карты не читаются не только ОС, но и никакими специализированными программами. Вы изобрели собственную файловую систему ? А зачем ?
Почему нельзя писать на чистую карту, отформатированную в FAT32 ?
На телефоне видео не открывается - также крутится крутилка и устройство отваливается в реконнект.
Опять же, устройство живёт в ip-сети - почему не дать возможность загрузки видео на различные сетевые хранилища ?
Я бы простил глюки с управлением, но отсутствие доступа к записям на карте памяти делают устройство абсолютно бесполезным.
Пока решения проблем даже с заявленной функциональностью не вижу.
Поэтому планирующим приобретение - крайне не рекомендую.
SD-карта.. 100% рабочая.. и не одна. Нажимаем Форматировать.. и ничего не происходит. Трудно было какой-то индикатор прогресса сделать ? Судя по тому, что файлы в списке видео появляются - она таки форматируется.. Но в какой формат ? После подключентя через различные адаптеры к компу - карты не читаются не только ОС, но и никакими специализированными программами. Вы изобрели собственную файловую систему ? А зачем ?
Почему нельзя писать на чистую карту, отформатированную в FAT32 ?
На телефоне видео не открывается - также крутится крутилка и устройство отваливается в реконнект.
Опять же, устройство живёт в ip-сети - почему не дать возможность загрузки видео на различные сетевые хранилища ?
Я бы простил глюки с управлением, но отсутствие доступа к записям на карте памяти делают устройство абсолютно бесполезным.
Форматирование карты памяти реализовано таким образом по решению производителя и, насколько известно, на сторонних устройствах просмотр изображений и видео не будет доступен.
Как подключить и настроить IP-камеру для просмотра видео через телефон. Использование WPS для быстрого соединения с WiFi камерой. Программы для смартфона, с помощью которых можно смотреть трансляцию и управлять видеонаблюдением.
Подключение WiFi камеры к Интернету
Перед включением трансляции на телефоне необходимо подключить камеру к беспроводной сети. Подключение выполняется через протокол WiFi Protected Setup или с помощью ручного ввода данных. Перед установкой соединения IP-камеры по WPS убедитесь, что используемое устройство поддерживает эту технологию.
Проверить наличие функции WPS можно на коробке от камеры, на официальном сайте производителя или в инструкции. WiFi Protected Setup обозначается значком в виде двух стрелок, каждая из которых указывает на окончание другой. На корпусе IP-камеры может размещаться отдельная кнопка для быстрого подключения, отмеченная этим значком.

Приложение UniFi Video
Эта утилита от компании Ubiquiti Networks является профессиональным инструментом для организации видеонаблюдения с телефона. Отдельные версии UniFi Video разработаны для разных операционных систем, в том числе мобильных: iOS и Android. После начальной настройки и добавления IP-адресов используемых камер утилита предоставляет следующие возможности:
- Переключение между разными IP-камерами;
- Отображение параметров трансляции;
- Настройка картинки;
- Изменение режима съёмки;
- Поворот при помощи технологии PTZ (Pan-tilt-zoom);
- Управление звуком.
К системе NVR от Ubiquiti можно подключить до 50 разных IP-камер. Если планируется работа с 1-2 устройствами, целесообразно использовать решения без сетевого видеорегистратора. При необходимости видео можно записывать на SD-карту или в облачное хранилище. Это поможет снизить стоимость оборудования и дальнейшего обслуживания инфраструктуры наблюдения.

Важно знать! Для корректной работы UniFi Video версия контроллера NVR должна быть не ниже 3.1.0.
Программа TinyCam Monitor
- Двунаправленная передача звука без ограничений (если оборудование поддерживает эту функцию);
- Запись видео на карту SD, FTP-сервер или в облачное хранилище;
- Поддержка программных и аппаратных датчиков движения;
- Работа по защищённому протоколу SSL (шифрование получаемых и передаваемых данных);
- Передача звука в фоновом режиме;
- Бесплатная техническая поддержка от разработчика;

MEyePro и MEyeProHD
Данные программы позволяют подключаться к WiFi камерам с телефона, сохранять скриншоты и отрывки видео с трансляции, управлять сразу несколькими устройствами. Для IP-камер с поддержкой PTZ в интерфейсе добавлены дополнительные элементы управления. При помощи MEyePro также можно настраивать параметры картинки и звука.

Важный совет! Для проверки возможностей утилиты воспользуйтесь тестовой WiFi камерой, доступ к которой предоставлен разработчиками. Данные для подключения указаны на страницы программы в Google Play.
Обучающее видео: Подключение IP камеры к смартфону на android или ios
Приложение Eye 4 для контроля камер Vstarcam

Обратите внимание! Запись видеопотока через Eye 4 производится только на встроенную карту памяти формата MicroSD. Возможности сохранения информации в облаке не предоставляется.
IP-камера WiFi не работает, или IP-камера не подключается к вашему WiFi, или IP-камера не может найти Wi-Fi - распространенная проблема в установках безопасности CCTV.
Ваша беспроводная система безопасности будет скомпрометирована, если сетевое соединение отключится при использовании беспроводных IP-камер. При отсутствии подключения к Интернету автономные беспроводные IP-камеры не могут отправлять видеопоток на сетевой видеорегистратор.
Существует множество причин, по которым беспроводная IP-камера не может подключиться к Интернету, и эти факторы варьируются от одного производителя к другому. Многие конечные пользователи задают такие вопросы, как: Почему моя беспроводная камера не подключается к Wi-Fi?
Почему беспроводная IP-камера отключается? Почему IP-камера не подключается по беспроводной сети? Почему камера WiFi сообщает, что не удалось подключиться к телефону? Почему P2P не работает? Почему моя камера безопасности Wi-Fi отключается?

Почему беспроводная IP-камера не может подключиться к WiFi?
Вот список основных причин, по которым ваша камера безопасности WiFi не подключается к Интернету или не работает с Wi-Fi.
- Покрытие WiFi недостаточно сильное. Возможно, беспроводная IP-камера находится слишком далеко от маршрутизатора или точки доступа.
- Беспроводная IP-камера не имеет достаточной мощности, и обычно WiFi-камеры, как правило, потребляют больше энергии, чем обычные IP-камеры.
- Антенны беспроводной IP-камеры плохо закреплены. Убедитесь, что они туго затянуты и правильно направлены к маршрутизатору.
- На беспроводной IP-камере введен неверный пароль WiFi.
- Беспроводная IP-камера подключена не к вашему Wi-Fi, а к другому.
- Вы установили неправильный IP-адрес на беспроводной IP-камере.
- Ваш маршрутизатор может быть старым и не поддерживает канал WiFi камеры.
- Прошивка на камере старая (нужно обновить).
- Ваш Интернет нестабилен и не работает должным образом.
- Есть много помех, которые могут вызвать падение сигнала Wi-Fi.
- Параметр P2P на беспроводных IP-камерах отключен (или никогда не был включен изначально).
- Брандмауэр маршрутизатора не позволяет беспроводной камере подключиться.
Если ваша автономная беспроводная IP-камера или система беспроводной IP-камеры не подключается к Интернету / Wi-Fi, IP-камера отключается или просто не может подключиться, попробуйте эти решения, чтобы решить проблему с подключением.
1. Убедитесь, что беспроводная IP-камера имеет достаточную мощность.
Убедитесь, что беспроводная IP-камера получает питание. Осмотрите блок питания и убедитесь, что он работает нормально. Убедитесь, что ни один из кабелей не ослаблен и не шатается. Убедитесь, что сетевая розетка исправна.
Если вы используете камеры WiFi с батарейным питанием, проверьте, заряжена ли батарея. Если нет, замените аккумулятор и попробуйте еще раз. Обычно большинство беспроводных IP-камер оснащены светодиодными индикаторами состояния, проверьте, горят ли индикаторы питания.
2. Убедитесь, что пароль правильный.
Многие люди вводят неправильный пароль Wi-Fi на IP-камеру и задаются вопросом, почему она не подключается. Соединение может прерваться просто потому, что вы ввели неправильный пароль. Убедитесь, что вы используете правильный пароль. Печатайте медленно и не добавляйте лишних пробелов. Также не забывайте, что пароли WiFi чувствительны к регистру. Если вы не знаете пароль, войдите в настройки роутера, и вы увидите его там.
3. Отрегулируйте антенны IP-камеры.
Убедитесь, что антенны на камере надежно закреплены и не болтаются ли они. Наведите их на место, где находится ваш WiFi-роутер. При поставке камеры антенны на ней не установлены. После развертывания беспроводной камеры убедитесь, что антенны надежно затянуты.

4. Проверьте SSID (беспроводную сеть) в маршрутизаторе.
Другими словами, SSID - это имя вашего Wi-Fi, и когда вы его найдете, вы сможете увидеть его на своей беспроводной камере. Однако для некоторых беспроводных IP-камер требуется вводить SSID вручную. В этом случае убедитесь, что вы выбираете правильную сеть Wi-Fi и правильно набираете имя.

5. Убедитесь, что сигнал Wi-Fi сильный.
Если у вас слабое покрытие WiFi, беспроводная IP-камера не сможет установить стабильное соединение с WiFi. Он может подключиться на несколько минут, затем отключиться и так далее. Или, в некоторых случаях, IP-камера находится так далеко от маршрутизатора, что даже не может обнаружить сигнал WiFi.
Проверьте расстояние между беспроводной IP-камерой и маршрутизатором и убедитесь, что это расстояние может быть покрыто вашим сигналом WiFi. Чтобы получить правильную информацию, вам может потребоваться проверить спецификации производителя и иметь в виду, что стены и другие препятствия могут ослабить мощность Wi-Fi.
Кроме того, вы можете войти непосредственно в IP-камеру и проверить, сколько полосок находится на значке мощности Wi-Fi. Пример показан ниже.

Если сигнал Wi-Fi составляет одну или две полосы, это означает, что ваша камера слишком далеко от точки доступа. В этом случае поднесите камеру ближе к маршрутизатору и посмотрите, подключена ли беспроводная камера к Интернету. Если это так, то у вас проблема с покрытием WiFi. Кроме того, вы можете купить усилитель или повторитель WiFi для роутера, чтобы расширить сигнал вашего WiFi (особенно если вы размещаете камеру на открытом воздухе).
6. Избегайте помех, изменяя частотный диапазон вашего роутера.
Если к маршрутизатору подключено много устройств, вся сеть может стать медленной и перегруженной. В этом случае многие устройства в сети будут изо всех сил пытаться оставаться в сети, например, беспроводная IP-камера может случайным образом включаться и выключаться.
В частности, маршрутизаторы, настроенные на полосу частот 2,4 ГГц, более подвержены проблемам с перегрузкой и помехами. Частота 2,4 ГГц используется другими маршрутизаторами в вашем доме, другими устройствами в доме, такими как телефоны, планшеты, ноутбуки или даже микроволновые печи. Все эти устройства могут вызывать помехи сигнала.

Здесь полезны двухдиапазонные камеры WiFi, которые представляют собой беспроводные камеры, предназначенные для работы в диапазонах частот 2,4 ГГц и 5 ГГц. Итак, если ваша беспроводная камера изо всех сил пытается оставаться в сети в диапазоне частот 2,4 ГГц, просто войдите в настройки вашего маршрутизатора и измените полосу частот на 5 ГГц, что значительно снизит вероятность перегрузки или помех. По крайней мере, стоит попробовать.
7. Проверьте межсетевой экран маршрутизатора.
Это случается не часто, но иногда беспроводная IP-камера не может подключиться к Wi-Fi, потому что брандмауэр на маршрутизаторе не пропускает связь. В этом случае вам необходимо получить доступ к настройкам маршрутизатора, настроить параметры брандмауэра (например, исключить IP-адрес камеры) и повторить попытку, чтобы проверить, подключается ли камера.
8. Убедитесь, что IP-адрес камеры правильный.
В некоторых случаях, когда вы настраиваете беспроводную IP-камеру через сетевой кабель, а затем отсоединяете кабель (для работы в беспроводной сети), камера самостоятельно назначает другой IP-адрес, который не совпадает с адресом из вашей локальной сети.
Скажем, пока камера подключена, вы устанавливаете IP-адрес на 192.168.1.100, а затем, когда вы отсоединяете кабель, IP-адрес изменился на 192.168.0.100. В этом случае вы не видите камеру. Еще раз проверьте, сохраняет ли камера свой IP-адрес.
9. Обновите прошивку камеры.
Скажем откровенно, многие беспроводные IP-камеры поставляются с нестабильной прошивкой. Возможно, вы все перепробовали, но камера продолжает отключаться или вообще не подключается. Всегда рекомендуется проверять веб-сайт производителя (или продавца), если доступна новая прошивка.
Вы должны понимать, что каждая IP-камера похожа на крошечный компьютер, работающий по определенным алгоритмам, которые иногда содержат много ошибок. Так что держите камеру в актуальном состоянии. Не только камеру, но и маршрутизатор, а также приложение для телефона, которое вы используете для подключения к камере.
1. Камера наблюдения Mi 360* 1080P;
2. Кабель питания;
3. Комплект аксессуаров для установки на стену;
4. руководство пользователя.
В комплекте не хватает только карты памяти и блока питания, их придется докупить отдельно.

Включение устройства
Камера наблюдения Mi автоматически включается при подключении кабеля питания к зарядному порту Micro-USB. Мигающий оранжевый индикатор означает, что устройство успешно активировано. Если же он не мигает, нажмите и удерживайте кнопку сброса, чтобы перезагрузить устройство. После включения Камеры наблюдения Mi не нужно пытаться поворачивать ее вручную, положение камеры регулируется через приложение.
Значения световых индикаторов
Светится синим: устройство подключено и работает нормально.
Мигает синим: ошибка сети.
Быстро мигает оранжевым: ожидает соединение.
Медленно мигает оранжевым: идет обновление системы.
Установка карты памяти MicroSD
Для того, чтобы локально сохранять записанное видео необходимо вставить карту MicroSD в слот. Прежде чем вставлять карту памяти в слот или наоборот извлекать ее, необходимо отключать камеру.
Подключение и настройка камеры
Подключить камеру довольно легко. На Android-устройстве переходим в Google Play Market и находим приложение Mi Home:
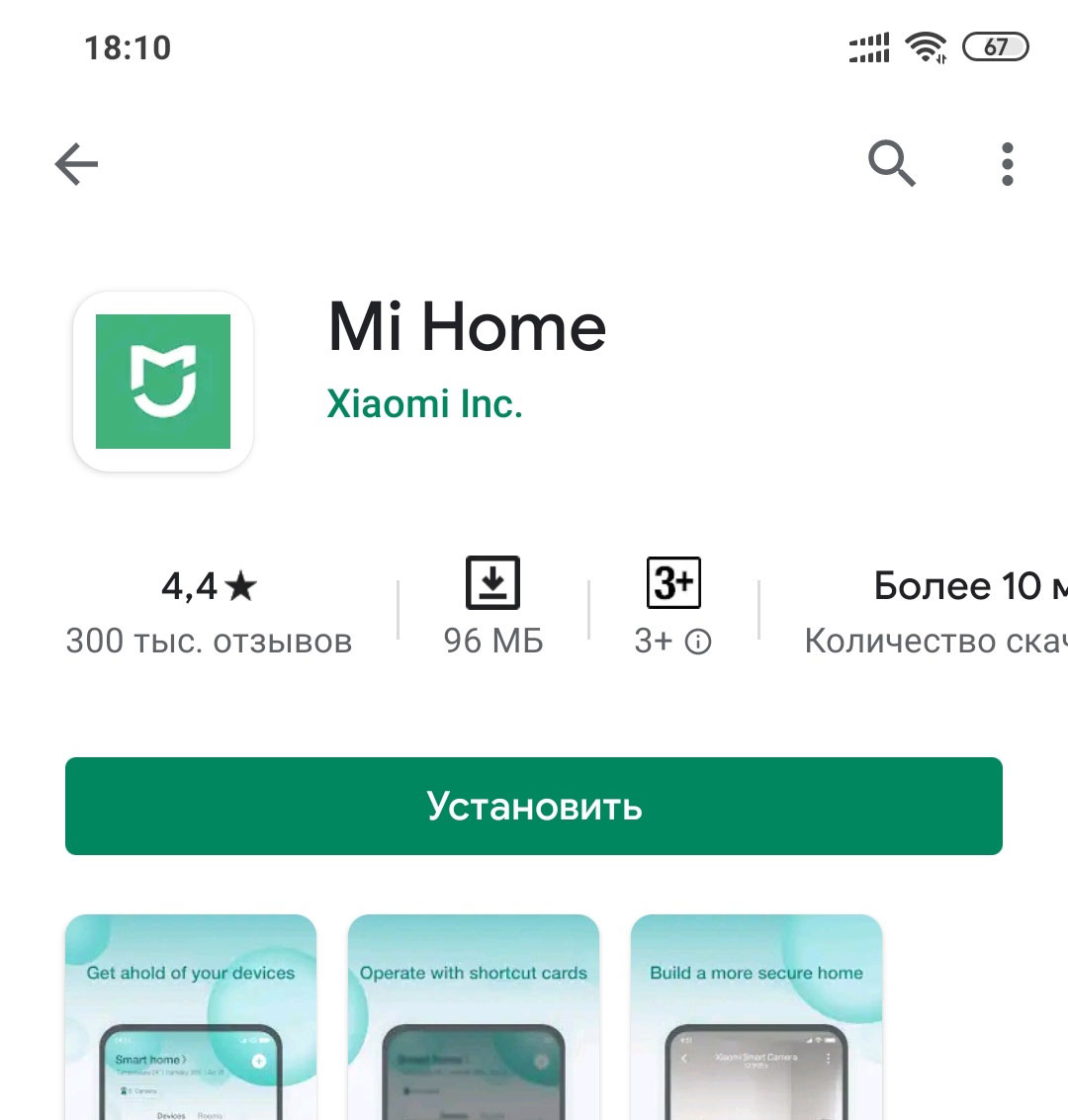
Устанавливаем приложение Mi Home, кликая по кнопке Установить.
При первом запуске принимаем все условия приложения:

В следующем меню Страна и регион выбираем регион, в моем случае Россия, чекаем пользовательское соглашение и нажимаем кнопку Сохранить. Камера прекрасно работает на регионе Россия, переключать на другие регионы нет необходимости.

Следующий пункт после выбора региона - авторизация Mi пользователя, щелкаем по кнопке Войти:
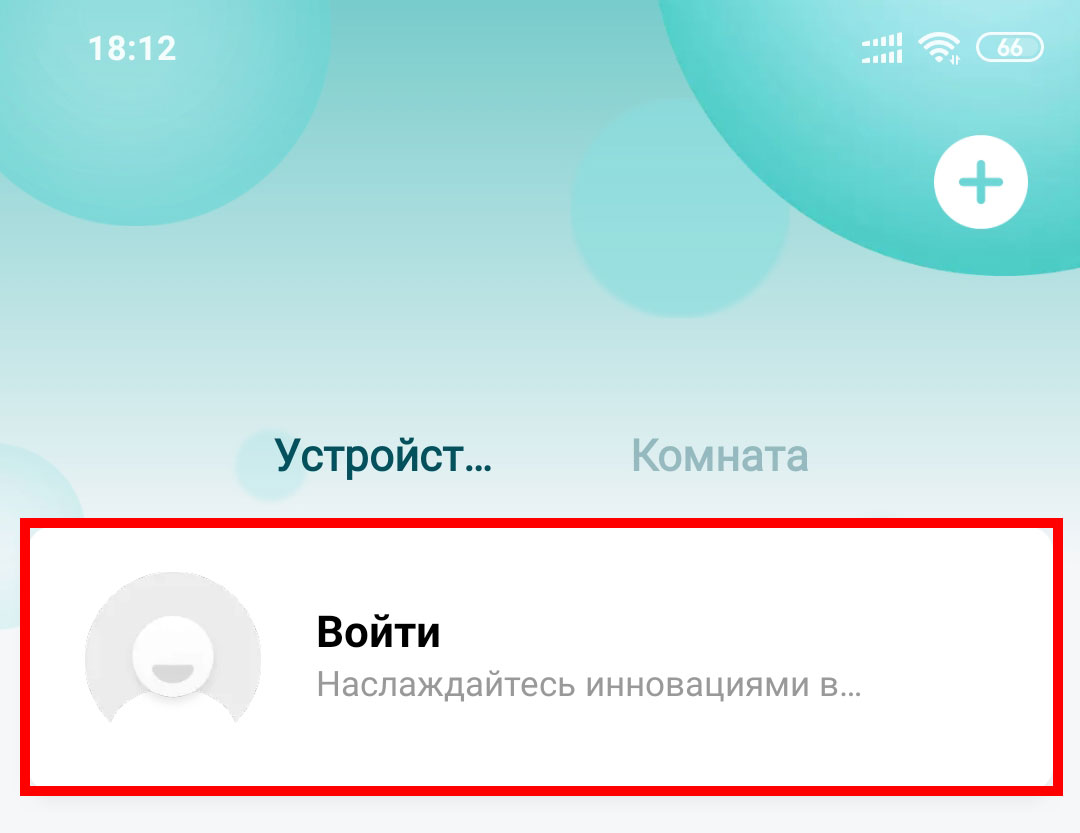
Вводим учетные данные (логин и пароль) и нажимаем Авторизация:

После успешной авторизации мастер установки отправит нас на следующий пункт - добавление устройства. Данный пункт является еще и главной страницей приложения Mi Home, на которой будут отображаться все подключенные устройства.

Щелкнув по кнопке Добавить устройство попадаем в раздел с различными устройствами фирмы Xiaomi, в котором необходимо будет найти нашу IP-камеру:

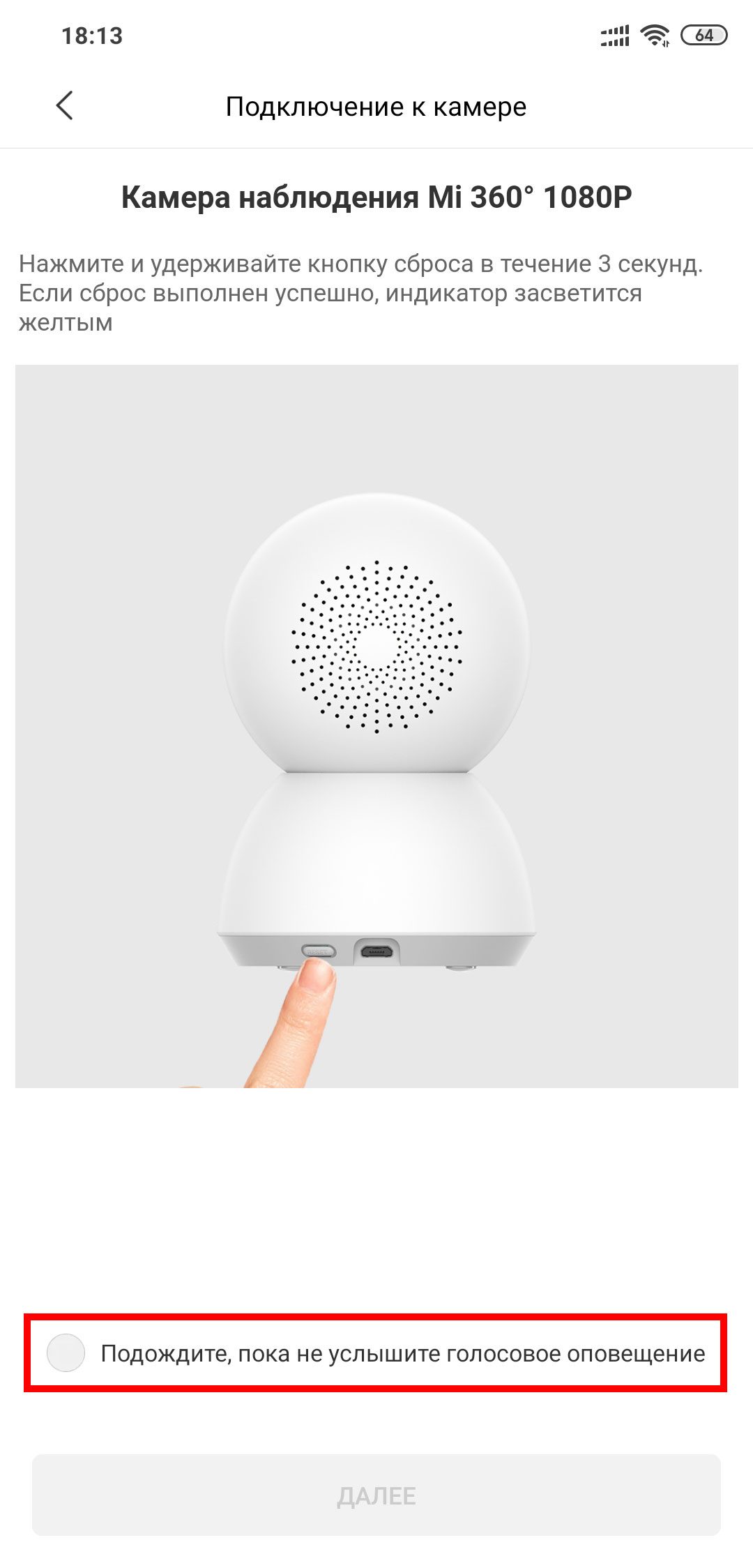
Далее выбираем сеть Wi-Fi, к которой подключен смартфон, указываем пароль и нажимаем кнопку Далее:
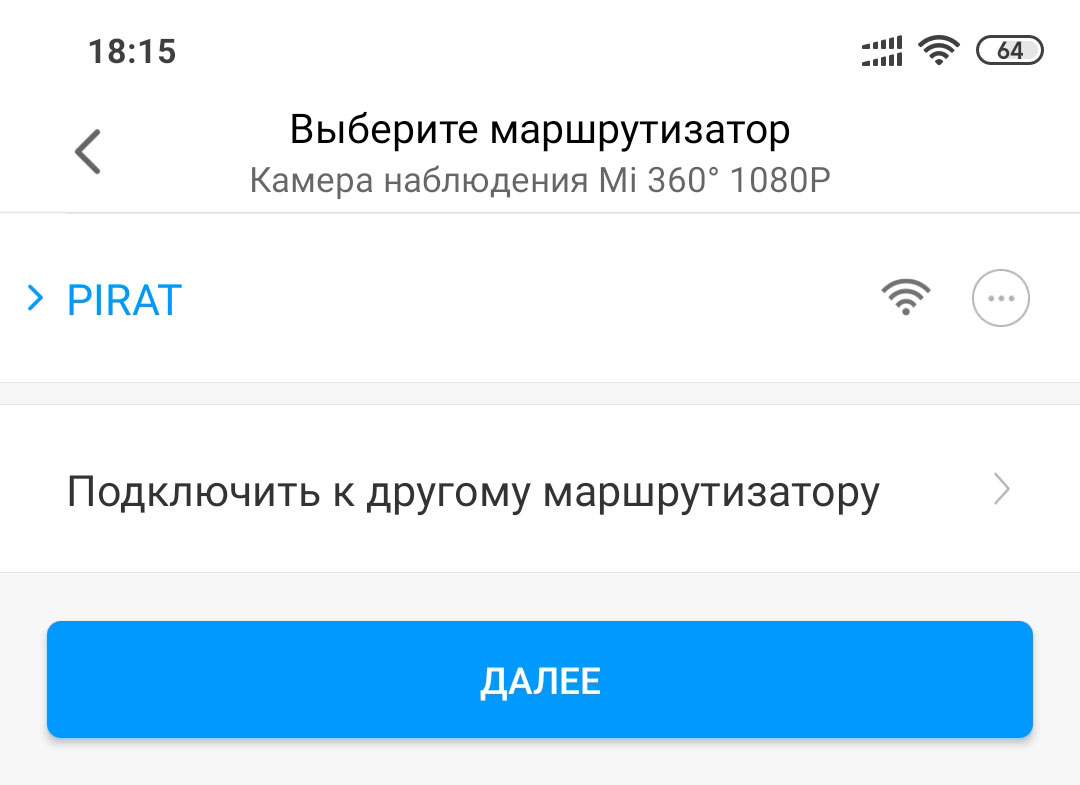

Для подключения Mi Камеры к Wi-Fi необходимо находиться в зоне действия домашнего роутера.

Подключившись к сети мастер установки направит нас на следующий пункт, где необходимо добавить группу:

После выбора группы назначаем имя устройству:
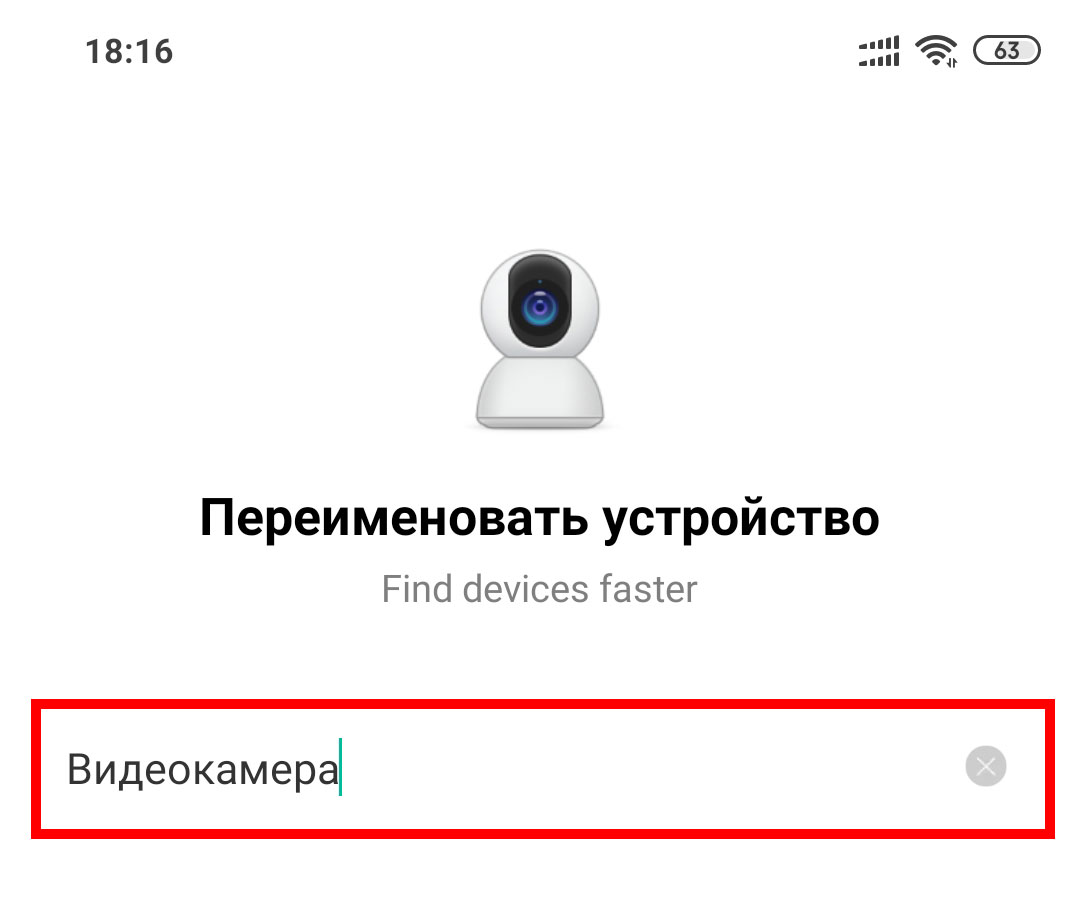
На последнем шаге мастер предлагает поделиться Mi Камерой с другими устройствами, для этого кликаем по кнопке Предоставить доступ к этому устройству, если настройка не требуется, пропускаем шаг, нажимая Начало работы:

Для предоставления доступа необходимо указать Mi-аккаунт (номер телефона, email):
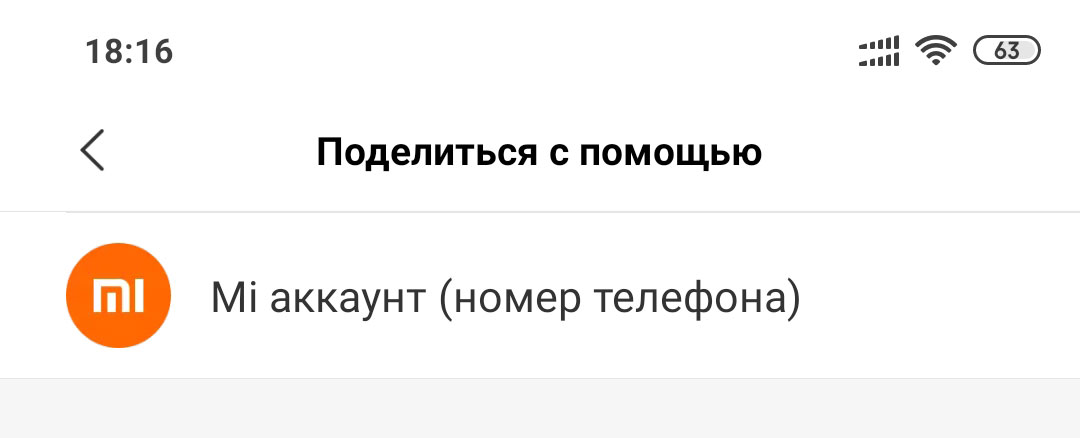
Завершив все настройки мастера установки попадаем в главное меню управления камерой. В верхней половине экрана расположено окно с трансляцией изображения с камеры, под которым расположены кнопки: выключение камеры, выключение звука, сохранение скриншота, запись видеоролика с камеры на телефон, качества видеосъемки и разворота на весь экран. Кнопки со стрелками используются для управлением поворотом камеры.
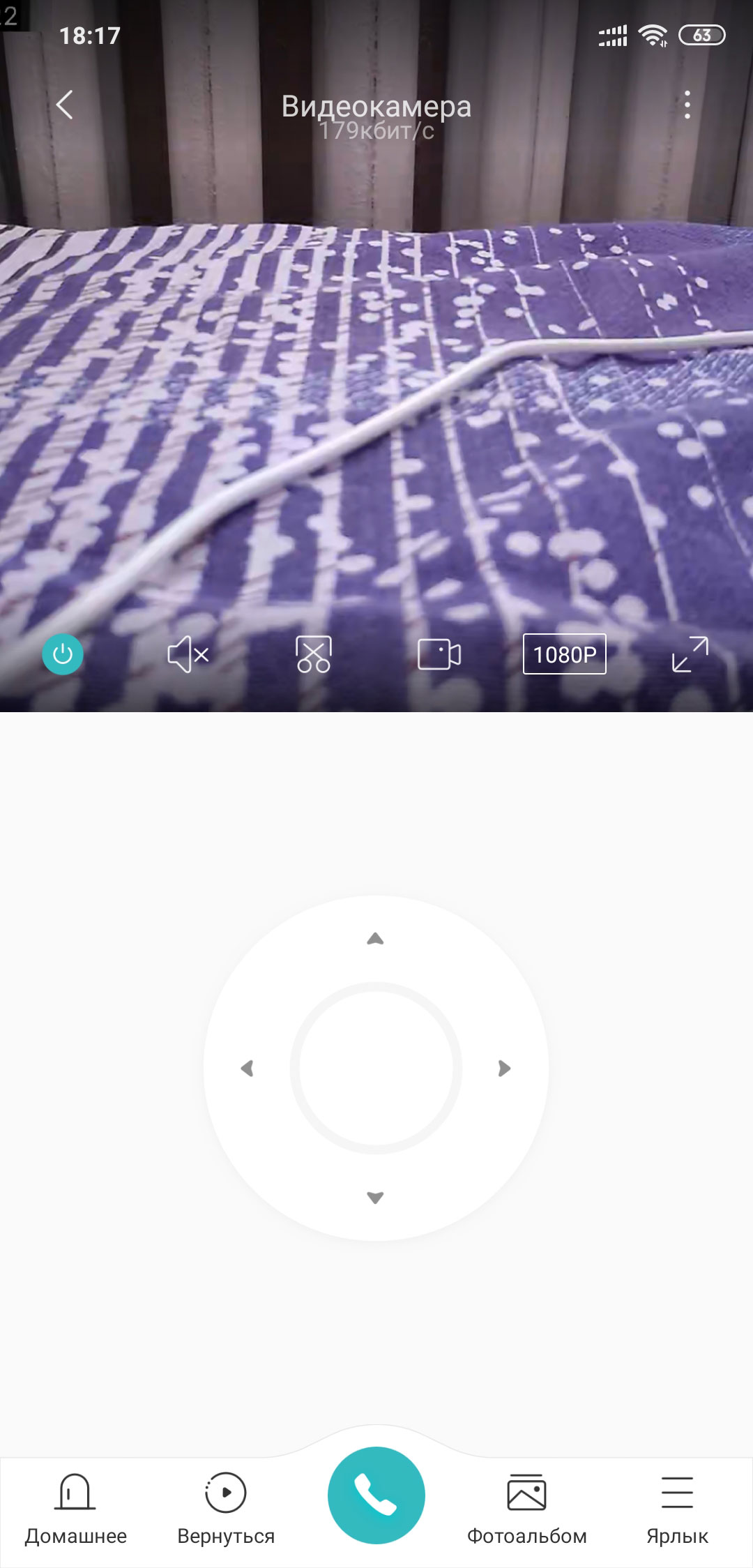

Аноним, Здравствуйте, подскажите почему камера не записывает данные при отсутствии сеети. Карта памяти установлена в камере?

Здравствуйте, подскажите почему камера не записывает данные при отсутствии сеети.

Добрый вечер. Как сделать что бы камера MI home camera 360 , 1800p записывала с 9:00 до 18:00 и потом только при движении. Можно ли так!? Карта памяти стоит максимальная которая для неё только возможна.

Подскажите пожалуйста подключила все ок пол дня работает, записывает. А потом бац пишет не в сети, и мигает синяя лампочка :(

Так, проблема решилась! Изначально mi home был у меня на русском регионе и первая камера подключилась на отлично, а вторая вот упиралась в финальный шаг - уже все настроено, код камерой с телефона прочитан, она подключилась к роутеру, сказала что девайс онлайн, но на телефоне была бесконечная ошибка таймаута, хоть связь и отличная.
Проблема решилась переключением в настройках михоума региона с российского на китайский. Камера приконнектилась без сучка и задоринки.

Спасибо! Прпробую.

Аноним, Да подключен.. Единственное у меня роутер обычный dlink без wifi а к нему подключена точка доступа wifi tp-link.. Которая раздает wifi Попробуйте сбросить камеру и раздать wifi со второго телефона, если подключится, проблема в ТД tp-link.

Да подключен.. Единственное у меня роутер обычный dlink без wifi а к нему подключена точка доступа wifi tp-link.. Которая раздает wifi

Аноним, Почему телефон не видит роутера, в том пункте где написано поднесите телефон ближе к роутеру Телефон подключен к сети роутера?

Почему телефон не видит роутера, в том пункте где написано поднесите телефон ближе к роутеру
Читайте также:


