Камера наружного наблюдения разбор обзор wifi ip ip66 wi fi smart camera
Что делать, если IP-камера не может подключиться к WiFi?
IP-камера не подключается к вашему WiFi или не может найти его? Это распространенная проблема при работе систем видеонаблюдения.
При отсутствии подключения к Интернету автономные беспроводные IP-камеры не могут отправлять видеопоток на сетевой видеорегистратор.
Существует множество причин, по которым беспроводная IP-камера не может подключиться к Интернету, и эти факторы варьируются от одного производителя к другому.
Многие конечные пользователи задают такие вопросы: почему моя беспроводная камера не подключается к Wi-Fi? Почему беспроводная IP-камера отключается? Почему IP-камера не подключается по беспроводной сети? Почему камера Wi-Fi сообщает, что не удалось подключиться к телефону? Почему P2P не работает? Почему моя камера безопасности Wi-Fi отключается?
В этой статье мы ответим на эти вопросы и постараемся помочь решить проблемы с подключением.
Для начала определим причины, по которым ваша камера видеонаблюдения Wi-Fi не подключается к Интернету или не работает с Wi-Fi. Таких причин множество, а именно:
- Покрытие WiFi недостаточно сильное. Возможно, беспроводная IP-камера находится слишком далеко от маршрутизатора или точки доступа.
- Беспроводная IP-камера не имеет достаточной мощности, и обычно WiFi-камеры, как правило, потребляют больше энергии, чем обычные IP-камеры.
- Антенны беспроводной IP-камеры плохо закреплены. Убедитесь, что они плотно затянуты и правильно направлены к маршрутизатору.
- На беспроводной IP-камере введен неверный пароль WiFi.
- Беспроводная IP-камера подключена не к вашему WiFi, а к другому.
- Вы установили неправильный IP-адрес беспроводной IP-камеры.
- Ваш маршрутизатор может быть старым и не поддерживает канал WiFi камеры.
- Прошивка на камере старая (нужно ее обновить).
- Ваш Интернет нестабилен и не работает должным образом.
- Имеется много помех, которые могут вызвать прерывание сигнала Wi-Fi.
- Параметр P2P на беспроводных IP-камерах отключен (или никогда не был включен изначально).
- Брандмауэр маршрутизатора не позволяет беспроводной камере подключиться.
Если ваша беспроводная IP-камера или система с беспроводными IP-камерами не подключается к Интернету / Wi-Fi или IP-камера отключается или просто не может подключиться, попробуйте эти решения, чтобы устранить проблему с подключением.
1. Убедитесь, что беспроводная IP-камера имеет достаточную мощность
Убедитесь, что беспроводная IP-камера получает питание. Осмотрите блок питания и убедитесь, что он работает нормально. Убедитесь, что ни один из кабелей не ослаблен и не шатается. Убедитесь, что сетевая розетка исправна.
Если вы используете камеры WiFi с батарейным питанием, проверьте, заряжена ли батарея. Если нет, замените аккумулятор и попробуйте еще раз.
Обычно большинство беспроводных IP-камер оснащены светодиодными индикаторами состояния, проверьте, горят ли индикаторы питания.
2. Убедитесь, что пароль правильный
Многие люди вводят неправильный пароль Wi-Fi на IP-камеру и задаются вопросом, почему она не подключается.
Соединение может прерваться просто из-за того, что вы ввели неправильный пароль. Убедитесь, что вы используете правильный пароль. Печатайте медленно и не добавляйте лишних пробелов.
Также не забывайте, что пароли WiFi чувствительны к регистру. Если вы не знаете пароль, войдите в настройки роутера, и вы увидите его там.
3. Отрегулируйте антенны IP-камеры
Убедитесь, что антенны на камере надежно закреплены и не болтаются ли они. Направьте их на место, где находится ваш WiFi-роутер.
При поставке камеры антенны на ней не установлены. После развертывания беспроводной камеры убедитесь, что антенны надежно затянуты.
Другими словами, SSID — это имя вашего Wi-Fi, и при его поиске вы сможете увидеть его на своей беспроводной камере.
Однако для некоторых беспроводных IP-камер требуется вводить SSID вручную. В этом случае убедитесь, что вы выбираете правильную сеть Wi-Fi и правильно набираете имя.

5. Убедитесь, что сигнал Wi-Fi сильный
Если у вас слабое покрытие WiFi, беспроводная IP-камера не сможет установить стабильное соединение с WiFi.
Он может подключиться на несколько минут, затем отключиться и так далее. Или, в некоторых случаях, IP-камера находится так далеко от маршрутизатора, что даже не может обнаружить сигнал WiFi.
Проверьте расстояние между беспроводной IP-камерой и маршрутизатором и убедитесь, что это расстояние может быть покрыто сигналом Wi-Fi.
Чтобы получить правильную информацию, вам может потребоваться проверить спецификации производителя и иметь в виду, что стены и другие препятствия могут ослабить мощность Wi-Fi.
Кроме того, вы можете войти непосредственно в IP-камеру и проверить, сколько полосок находится на значке мощности Wi-Fi. Пример показан ниже.

Если сигнал Wi-Fi составляет одну или две полосы, это означает, что ваша камера находится слишком далеко от точки доступа.
В этом случае установите камеру ближе к маршрутизатору и посмотрите, подключена ли беспроводная камера к Интернету.
Если это так, то у вас проблема с покрытием WiFi. Кроме того, вы можете купить усилитель или повторитель WiFi для роутера, чтобы расширить сигнал вашего WiFi (особенно если вы размещаете камеру на открытом воздухе).
6. Избегайте помех, изменяя полосу частот вашего роутера
Если к маршрутизатору подключено много устройств, вся сеть может стать медленной и перегруженной. В этом случае многим устройствам в сети будет сложно оставаться в сети, например, беспроводная IP-камера может случайным образом включаться и выключаться.
В частности, маршрутизаторы, настроенные на полосу частот 2,4 ГГц, более подвержены проблемам с перегрузкой и помехами.
Частота 2,4 ГГц используется другими маршрутизаторами в вашем доме, другими устройствами в доме, такими как телефоны, планшеты, ноутбуки или даже микроволновые печи. Все эти устройства могут вызывать помехи сигнала.

Здесь полезны двухдиапазонные камеры WiFi, которые представляют собой беспроводные камеры, предназначенные для работы в диапазонах частот 2,4 ГГц и 5 ГГц.
Если ваша беспроводная камера изо всех сил пытается оставаться в сети в диапазоне частот 2,4 ГГц, просто войдите в настройки вашего маршрутизатора и измените полосу частот на 5 ГГц, что значительно снизит вероятность перегрузки или помех. По крайней мере, стоит попробовать.
7. Проверьте межсетевой экран маршрутизатора
Это случается не часто, но иногда беспроводная IP-камера не может подключиться к Wi-Fi, потому что брандмауэр на маршрутизаторе не пропускает связь.
В этом случае вам необходимо получить доступ к настройкам маршрутизатора, настроить параметры брандмауэра (например, исключить IP-адрес камеры) и повторить попытку, чтобы проверить, подключается ли камера.
8. Убедитесь, что IP-адрес камеры правильный
В некоторых случаях, когда вы настраиваете беспроводную IP-камеру через сетевой кабель, а затем отсоединяете кабель (для работы в беспроводной сети), камера сама назначает другой IP-адрес, который не совпадает с адресом из вашей локальной сети.
Например, пока камера подключена, вы устанавливаете IP-адрес на 192.168.1.100, а затем, как только вы отсоединяете кабель, IP-адрес изменяется на 192.168.0.100. В этом случае вы не видите камеру. Еще раз проверьте, сохраняет ли камера свой IP-адрес.
9. Обновите прошивку камеры
Скажем честно, многие беспроводные IP-камеры поставляются с нестабильной прошивкой. Возможно, вы все перепробовали, но камера продолжает отключаться или вообще не подключается. Всегда рекомендуется проверять веб-сайт производителя (или продавца), есть ли в наличии новая прошивка.
Вы должны понимать, что каждая IP-камера похожа на крошечный компьютер, работающий на определенных алгоритмах, которые иногда содержат много ошибок.
Так что держите камеру в актуальном состоянии. Не только камеру, но и маршрутизатор, и приложение для телефона, которое вы используете для подключения к камере.
Надеемся, эта статья помогла вам решить проблемы с подключением видеокамер по Wi-Fi.
p4GcRGuXFmeV4ZWTYHVAt18A2 2021-07-29T14:49:55+03:00 29, Июль, 2021 | Настройка видеонаблюдения | Комментарии к записи Что делать, если IP-камера не может подключиться к WiFi? отключены
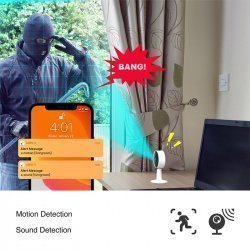
Всем привет. Появился купон на мини IP камеру, для видеонаблюдения внутри помещений.
На данный момент, доступна доставка только из Китая (~30 дней). Цена на 1080p версию, после применения купона — 17.59$. 2к версия 18.59$.
Камера подойдёт как для наблюдения за самим помещением (если хозяин опасается проникновения посторонних), так и например, за малолетними детьми (если по какой то причине они одни дома), либо за пожилым человеком. Параметры вполне неплохие за эту цену. Подробнее под cut.
Камера реагирует на движения, и способна прислать уведомление при возникновение такой активности внутри помещения (актуально только для 2к версии).
Доступны версии 1080p и чуть более дорогая 2к (скорее всего картинка сильно лучше не будет, больно низкая разница в цене, но зато есть датчик движения).
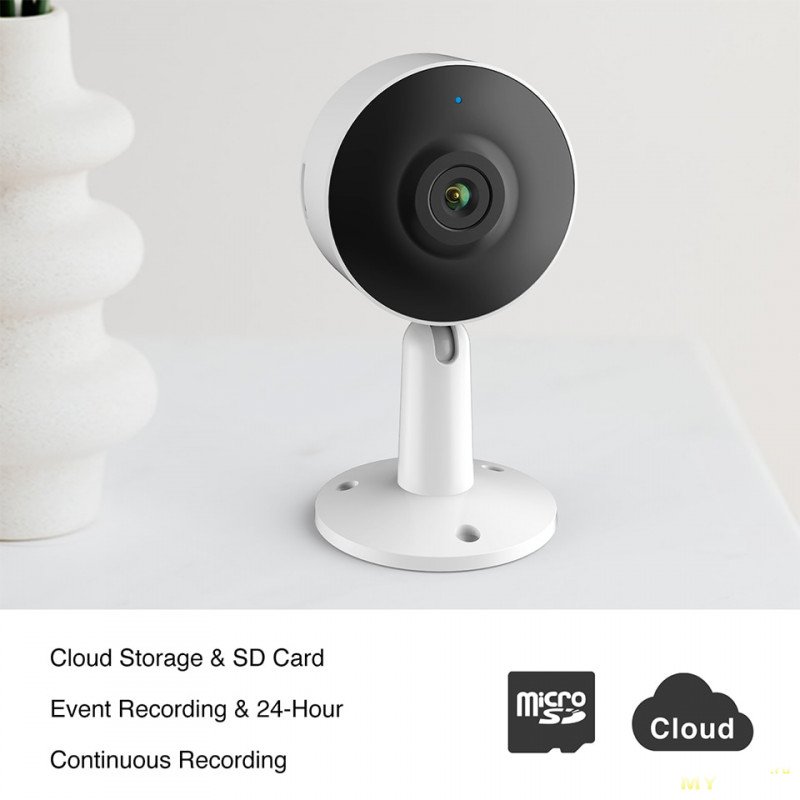
UHD 3MP IP Камера
Поддержка обнаружения движения человека AI (камера 1080P не поддерживает функцию).
Поддержка обнаружения шума и плача.
Поддержка двухсторонней голосовой связи через камеру.
Поддержка карт micro SD (макс. 128 ГБ) хранение и Облачное хранилище.
Поддержка мобильных устройств Android /iOS, удаленный мониторинг в реальном времени.
Поддержка Amazon Alexa и Google Assistant.
Датчик изображения: 1/2.9 ''2 МП
максимальное разрешение: 2304*1296
Затвор: 1/25 ~ 1/100,000s
Минимальная освещенность: цвет, [email protected]; Черный/белый [email protected]"
ИК подсветка: ночная видимость до 10 м
День/Ночь: Авто (ICR)/цвет/черный, белый
WDR: DWDR
Объектив: [email protected], 115 °
Видео и аудио: Сжатие: H.264, Скорость передачи бит: 32 кбит/с ~ 2 Мбит/с, Аудио вход/выход: Bulit-in mic/speaker
Сеть:
Беспроводной: 2,4G WIFI(IEEE802.11b/g/n)
Поддерживаемый мобильный телефон OS: iOS 8 или более поздней версии, Android 4,2 или более поздней версии
Безопасность: аутентификация пользователя, AES-128, SSL
Общие данные:
Рабочая температура:-20 °C до 50 °C
Источник питания: 5 В/1А
Потребляемая мощность: 2,5Вт макс.
Хранение: Micro SD-карта (макс. 128ГБ), облачное хранилище, NVR
Размеры: 60x58x110.5мм
Вес нетто: 81г
Конструктив камеры:
Габариты:
Поддерживается двухсторонняя связь и ночное видение.
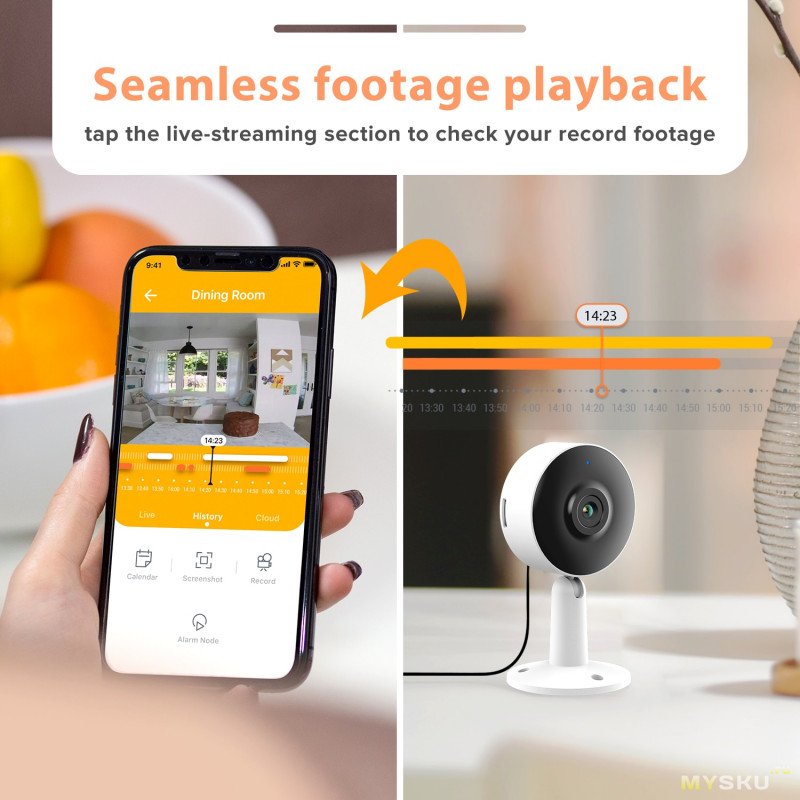
Работа с камерой производится через приложение Arenti.
Запись может идти как в облако, так и на SD карту. Поддерживается обнаружение движения и звука (чувствительность может быть настроена, на распознование плача ребёнка).
В комплекте, помимо камеры, блок питания, USB кабель, клейкая лента для крепления.


Внимание! Smart IP камеры не поддерживают работу по беспроводной Wi-Fi сети с частотой 5G, а работают только на частоте 2,4G. Поэтому если у вас Wi-Fi роутер двух диапазонный нужно чтобы ваш смартфон на время настройки камеры был подключен к Wi-Fi сети именно 2,4G.
Итак, первым делом соединяем нашу IP камеру Интернет кабелем (RJ-45) с Wi-Fi роутером. После чего подключаем камеру через адаптер питания к электросети.
Через некоторое время возле сетевого разъема камеры должны засветиться два индикатора. Первым включается зеленый, а затем через несколько секунд желтый.

Добавить новую IP камеру
Можно добавить нашу IP камеру двумя способами
- Первый способ это вручную вписать UID-код и пароль нашей IP камеры, которые указаны на шильдике камеры.
- Второй способ это просканировать QR-код с шильдика нашей камеры. Для этого кликаем режим [Scan QR Code] (Сканировать QR-код).

Первый способ

Второй способ
Наводим сканер на QR-код. И вуаля, получаем UID-код нашей камеры. Теперь вписываем пароль доступа к камере — admin. Это пароль установленный производителем по умолчанию. У некоторых производителей IP камер он может отличаться, например он может быть — [123456], шесть нулей или шесть восьмерок и т.д.

Сканирование на QR-кода

Ввод пароля
- Теперь для ввода справа вверху нажимаем знак галочки.
- Отлично наша IP камера добавлена в приложение и на данный момент имеет статус “Online”. Это означает, что камера подключена к сети Интернет.
Если сейчас кликнуть эту иконку камеры откроется режим просмотра и отобразится изображение с камеры.

Для ввода нажать знак галочки
Но это соединение осуществлено по кабелю. А так как наша IP камера Wi-Fi значит наша конечная цель законектить ее с Интернетом по беспроводному соединению.
Выходим из режима просмотра. Для этого тапним кнопку
Подключение IP камеры к Wi-Fi сети
И так, для подключения камеры к Wi-Fi сети нажимаем “символ шестеренки” (Настройки). И попадаем в раздел “Camera Setting” (Настройки камеры).
Кликаем пункт [Wi-Fi Setting] (Настройка Wi-Fi). И для сканирования доступных Wi-Fi сетей жмем кнопку [Wi-Fi manager] (Менеджер Wi-Fi).
- “Loading” (Загрузка)
- Отлично! Находим в списке и кликаем свою Wi-Fi сеть. Разумеется, сейчас она у нас в статусе “Unconnected” (Не подключено)

Доступные Wi-Fi сети
Теперь здесь вводим пароль доступа к своей Wi-Fi сети и нажимаем кнопку [Connect] (Подключить).

Ввод пароля
Отлично! Всплывающие подсказки “Connection success!” (Успешное подключение!) и “Wi-Fi Setting Successfully” (Wi-Fi успешно настроен) подтверждают, что наша камера подключена к выбранной Wi-Fi сети.
Теперь отключаем Интернет-кабель от камеры. Индикаторы на разъеме камеры должны погаснуть зеленый сразу, а желтый через несколько секунд.
Статус камеры в приложении сразу изменится c “Online” на “Connecting” (Подключение) а затем в течении минуты опять установиться “Online” (В сети). Это значит, наша камера перезагрузилась на беспроводную связь с Интернетом.
Теперь кликнув иконку, снова откроется режим просмотра и отобразится изображение с камеры. Только в этот раз изображение с Wi-Fi IP-камеры передается по беспроводному соединению.
Выходим из режима просмотра тапом кнопки
Чтобы изменить название камеры для удобства идентификации устройства необходимо во вкладке “Camera” слева вверху нажать [edit] (редактировать) и кликнуть на нужную камеру.

Вкладка IP камеры
Теперь во вкладке “User Setting” (Настройки пользователя) в пункте “Name” (Название) стираем стоковое название “IP Camera” и вписываем свое, например “Камера-1” (лимит 10 символов). И для ввода справа вверху нажимаем “знак галочки”.
Для смены заводского пароля “admin” нужно нажать “символ шестеренки” (Настройки). Теперь кликаем первый пункт [Edit Password] (Изменить пароль).
В первой графе “Old” (Старый) вводим старый пароль, т.е. в нашем случае “admin”. Затем во второй графе “New” (Новый) вписываем свой пароль к примеру “user-1” и дублируем его в третей графе “Confirm” (Подтвердить).
- Теперь для ввода нажимаем кнопку [Apply] (Применить).
- Отлично! Надпись: “Successfully modify the password, the camera will be re connected later” гласит — После успешного изменения пароля камера будет подключена позже.

Успешное изменение пароля
◆◆◆
Выгодно купить Wi-Fi IP камеру

ВЕБ-СЕРФИНГ ПРИНОСЯЩИЙ ДОХОД
Читайте также:


