Какой тип файла у ярлыка
Большое количество информации, структурированной в папках, не всегда просто так получается быстро найти. Для решения этого неудобства, есть такой графический элемент, способный открыть или запустить нужный файл, он называется ярлыком. Что такое ярлык, как им воспользоваться и для чего он вообще нужен?
Ярлык обеспечивает быстрый запуск привязанного объекта
Ярлык - это отдельный файл, служащий для быстрого запуска конкретного объекта к которому он относится или запускается действие программы.
Основной функциональной задачей ярлыка является быстрый запуск объекта, на который он ссылается. Во время использования ярлыка, пользователь делает один или два по нему щелчка и происходит запуск привязанного объекта.
В основном, ярлык помещается на рабочий стол, для последующего быстрого запуска установленных программ и других файлов, которые могут размещаться в различных папках и каталогах. Но в большинстве ОС расположение ярлыка на рабочем столе не является обязательным, ровно так же, как и запуск только файлов на компьютере, например, ярлык может запускать браузер, и одновременно осуществлять переход на полюбившийся вам сайт. Если бы не было ярлыков, приходилось бы искать нужный объект, который необходимо запустить самостоятельно.
Важное в работе ярлыка
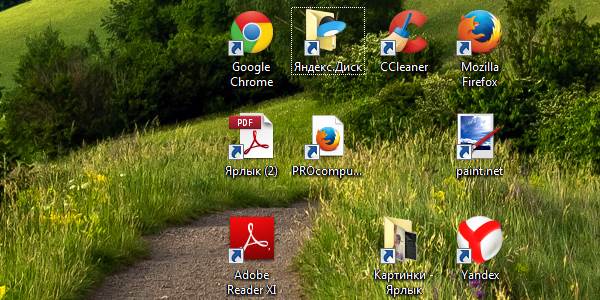
Файл быстрого запуска «ярлык» имеет размер порядка десяти – ста байт, то есть он является легковесным файлом, который не перегружает систему и при этом является незаменимым помощником и ускорителем работы, в основе его работы лежит путь до конкретного объекта.
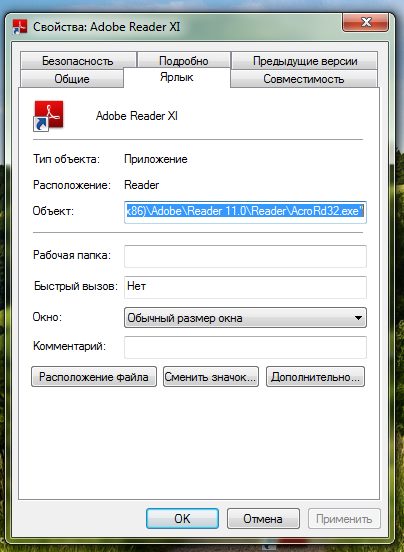
При изменении пути расположения файла или веб узла, старый ярлык уже теряет работоспособность, в этом случае необходимо или создать новый ярлык или произведи изменения в уже имеющемся. Тоже правило действует при копировании ярлыка на другой компьютер, он не будет работать если объект, на который он ссылается, находится по другому адресу или же отсутствует.
В таком случае некоторые операционные системы предлагают осуществить поиск объекта, соответствующего ярлыку и сделать связующие действия с прописыванием нового пути обращения к нему. Современные ОС могут при изменении нахождения файла на компьютере, вносить изменения в ярлык в автоматическом режиме, к таким относятся Windows 8 и 10.
Продолжая ответ на вопрос что такое ярлык, можно выделить, что в основе ярлыка лежит ссылка, поэтому ярлык можно назвать ссылкой в операционной системе. Ссылка, связывающая ярлык и запускаемый объект. К тому же, кроме быстрого запуска ярлык ни какие функции и как следствия влияния на запускаемый объект не производит, а если его удалить, то объект, на который он ссылался, останется неизменным.
Ярлык в ОС Windows
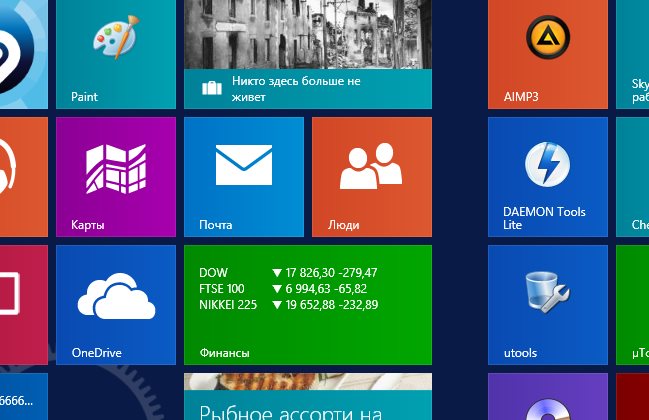
В привычной большей части человечества операционной системе Windows ярлыки в зависимости от объекта, обладают разными расширениями:
- ярлык, который запускает файлы или работает каталогом носит расширение «.lnk»;
- ярлык от системы MS-DOS имел расширение «.pif»;
- если ярлык связан с ресурсом интернета, то у него будет расширение ".url".
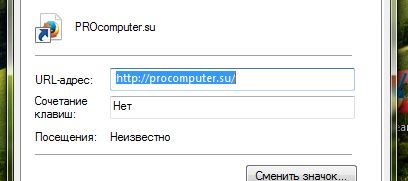
Ярлык в ОС Linux
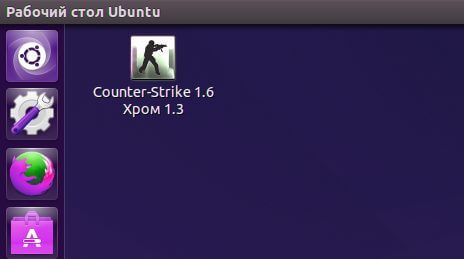
В операционной системе Linux знак ярлыка организовывается с помощью текстового файла с соответствующим расширением. В этой системе ярлык может быть изменён с использованием текстового редактора и называется он freedesktop. Этот файл скоростного запуска в данной системе позиционирует как элемент рабочего стола. Интегрированная среда «KDE» или «GNOME» производят создание ярлыков запуска с помощью специального меню.
Расширение для ярлыка в системе Линукс будет называться «.desktop». В этой среде формат даёт возможность обозначать любое общее название ярлыку, а также добавлять комментирующую запись и выбирать значок локации. К примеру, вы можете назвать любую программу так, как вам нравится или в русской транскрипции англоязычного названия и добавить пояснение о том, какие функции она выполняет, либо в каких случаях вы её используете.
Ярлык в системе MAC OS
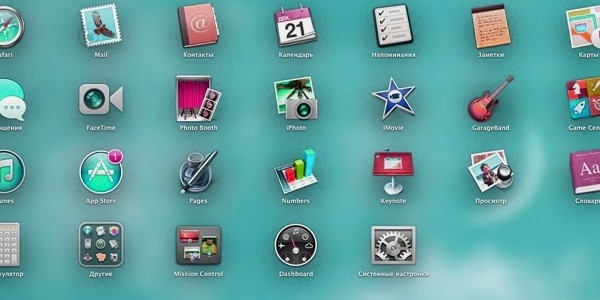
В операционной системе Макинтоша (Apple) ярлыки, так же преимущественно используются на рабочем столе, но также могут быть созданы в любой папке системы. В Макинтоше ярлык имеет название shortcut или alias, в зависимости от версии ОС. Собственно, данная компания производителей персональных компьютеров и является, основоположником ярлыка.
Ярлык в системе Android
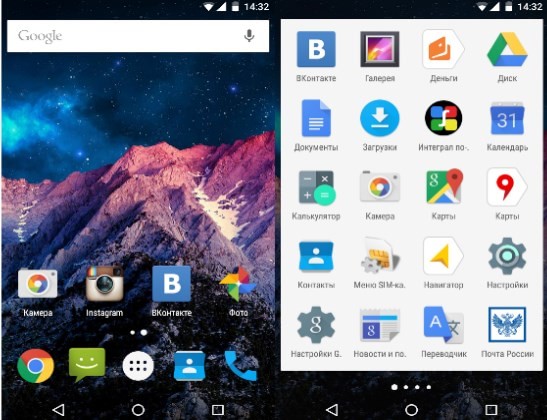
Операционная система Андроид помещает ярлыки приложений на рабочий стол и в раздел приложений. Для того, чтобы поменять наименование ярлыка в Андроид, если зачем-то возникла такая необходимость, придётся воспользоваться способами, не предоставляемыми разработчиком по умолчанию. В данной мобильной ОС не всё так просто, как в приведённых выше операционных системах.
Что такое ярлык, это быстрый доступ и запуск не только к привычным и совершенно различным файлам, но и веб сайтам. Ярлык очень нужный элемент любой современной операционной системы.

В этой статье мы подробно расскажемь, как заставить Windows показывать расширения всех типов файлов, и в каком случае это может понадобиться.
Мы опишем два способа, первый подходит для «Windows 7», «Windows 8 (8.1)» и «Windows 10», а второй только для «Windows 8 (8.1)» и «Windows 10», но он более быстрый и самый удобный.
Расширение имени файла (сокращённо: расширение файла или расширение) — это идентификатор файла, представляющий собой последовательность буквенных символов и цифр, добавляемых к имени файла, и предназначенных для определения типа файла. Расширение помогает операционной системе определить тип данных, хранящихся в файле (текстовый документ, изображение, видеофайл и т.д.), и выбрать необходимое программное обеспечение для работы с ним. Это один из самых распространённых способов указать системе, какой файл используется в какой программной среде. В некоторых случаях файл сам является программой, о чем операционная система также узнает из расширения имени файла.
Если вы обычный пользователь «Windows», то для вас абсолютно не критично, видите вы расширение файла или нет. Система самостоятельно автоматически выберет программное обеспечение, подходящее для конкретного типа файла. Или предложит вам выбрать, какое из доступных установленных приложений вы предпочитаете использовать для указанного типа расширения файлов. Однако очень важно видеть расширение файла для идентификации типа файла, который вы пытаетесь открыть, с точки зрения безопасности вашей системы. Итак, в этой статье мы расскажем, как скрыть или показать расширения файлов и почему вы должны это сделать.
Расширение имени файла обычно отделяется от основного названия файла точкой. Длина расширения файлов составляет от двух до четырёх символов и может включать только буквы («.ai», «.pdf», «.docx») или сочетание букв и цифр («.mp3», «.m4v», «.m2ts»).
Поскольку операционная система «Windows» позволяет использовать в названии файла точки (все ограничения на количество точек в имени файла и их местоположение были сняты), то этим может воспользоваться злонамеренная программа. Например, реальное имя файла вредоносного программного обеспечения (вируса) может быть «realword.docx.exe». Но если у вас в параметрах «Windows» не стоит разрешение для отображения расширения имени файла, то вы увидите только «realword.docx». Вы легко можете принять его за текстовый документ в формате «Microsoft Word», в конечном итоге, нажмете на него, и позволите вредоносной программе заразить свой компьютер. С другой стороны, если у вас в операционной системе компьютера разрешено отображение расширения файлов, то вы увидите его полное имя – «realword.docx.exe». Это поможет вам определить, что перед вами фактически исполняемый файл и, по всей вероятности, этот файл вредоносный.
Для чего используются расширения файлов
Вы замечали, что различные типы файлов имеют разные расширения. Текстовые файлы имеют расширения «.doc», «.docx», «.txt», музыкальные файлы – «.mp3», «.wav», «.wma», видео файлы – «.avi», «.wmv», «.mkv» и другие. Самой главной функцией расширения файлов является возможность устанавливать соответствие каждого расширения с программой, которая может открывать и обрабатывать такие файлы. Расширения помогают операционной системе оперативно идентифицировать соответствующую программу, предназначенную для каждого конкретного файла, и автоматически запускать ее. Также, если вы видите расширение имени файла, то работа с ним будет более безопасной, и возможность открыть вредоносный файл, как упоминалось ранее, существенно снижается.

По умолчанию последние версии «Windows» не показывают расширения имени файлов, данная опция отключена, и расширения файлов скрыты. С одной стороны – это правильно, так как уменьшается длина названия файла, и отсутствуют разные непонятные символы в его имени. С другой стороны – неудобно, если возникнет необходимость изменить расширение файла, или просто его увидеть, ведь файлы с разными расширениями могут иметь одинаковую иконку, что затруднит их выбор. А также под известное расширение может спрятаться вредоносный файл. Поэтому лучше включить опцию для отображения расширения имени файлов в «Windows», чтобы иметь возможность идентифицировать их.
Показать расширения файлов
Как мы уже говорили, существует два способа доступа к этой настройке. Первый способ, подходящий для «Windows 7-10» – используя «Параметры Проводника» («Параметры папок»), а второй способ – через проводник файлов «Windows». В обоих случаях вы будете активировать опцию для отображения расширений файлов.
Способ 1: используйте раздел «Параметры Проводника» («Параметры папок»)

Для «Windows 7 и 8 (8.1)» также можно выбрать вкладку «Панель управления» дополнительно и в правой панели меню (она часто предустановлена по умолчанию).

В окне «Все элементы панели управления» выберите раздел «Параметры Проводника» для «Windows 10»,

и «Параметры папок» для «Windows 7, 8, 8.1» соответственно.

Существует еще один вариант получить доступ к окну «Параметры Проводника» («Параметры папок»). Выполните следующие действия:
для «Windows 8, 8.1 и 10» откройте окно «Проводника» файлов, в ленте главного меню во вкладке «Файл» выберите раздел «Параметры», и нажмите строку «Изменить параметры папок и поиска»;
для «Windows 7» откройте окно «Проводника» файлов используя сочетание клавиш «Windows + E», нажав и удерживая на клавиатуре кнопку «Alt» вызовите в «Проводнике» ленту меню, в которой выберите вкладку «Сервис», и нажмите раздел «Параметры папок».


Теперь расширения имен файлов будут отображаться в названии каждого файла. Это изменение будет доступно для всех файлов на вашем компьютере.

Как видите, все довольно просто, и вам нет необходимости использовать какое-либо стороннее программное обеспечение для просмотра расширения файлов. Данная функция включена в стандартный набор инструментов «Windows» для работы с папками и файлами, и может быть активирована в любой момент по вашему желанию.
Способ 2: используйте возможности «Проводника» файлов «Windows»
В более новых версиях «Windows 8, 8.1 и 10» функция включения расширения файлов существенно упростилась. Используя сочетание клавиш «Windows + E» откройте «Проводник» файлов «Windows». В ленте главного меню выберите вкладку «Вид» и нажмите раздел «Показать или скрыть». Во всплывающем меню поставьте флажок в ячейке «Расширения имен файлов».

Теперь все расширения файлов будут отображены. Если вы захотите скрыть расширения файлов, тогда просто уберите флажок в этой ячейке.
Таким образом, используя два простых способа, вы сможете быстро и легко настроить отображение расширений имен файлов в операционной системе «Windows».
Изменить расширения файлов
Операционная система «Windows» позволяет изменять расширение имени файлов с одного формата на другой. Мы покажем, как это можно сделать, на примере текстового файла. Будьте внимательны, потому что, изменяя расширение файла, вы можете испортить его, и он окажется недоступным, если вы выберите неправильный формат файла. Файл будет испорчен, и вы потеряете всю информацию, хранящуюся в нем, навсегда.
Способ 1: используйте раздел «Свойства»
Для изменения расширения файла необходимо нажать на нем правой кнопкой мыши и выбрать во всплывающем меню раздел «Свойства».

В окне «Свойства» в поле названия файла замените расширение с «.txt» на «.doc» и нажмите кнопку «ОК» для сохранения внесенных изменений.


Теперь расширение текстового документа изменилось, и файл можно открыть в программе «Microsoft Word».

Способ 2: используйте раздел «Переименовать»
Нажмите правой кнопкой мыши на файле, расширение которого вы хотите изменить, и во всплывающем меню выберите раздел «Переименовать».

Способ 3: изменение расширения группы файлов
Может возникнуть ситуация, когда вам необходимо изменить расширение для целой группы файлов. Для этого вы можете воспользоваться следующим способом. В операционной системе «Windows 7, 8, 8.1» откройте папку, в которой хранятся файлы, расширение которых вы хотите изменить. Зажмите не клавиатуре клавишу «Shift» и нажмите правой кнопки мыши по любому пустому месту открытой папки, во всплывающем меню выберите раздел «Открыть окно команд»,
</> <>или введите в поле пути файла запрос вызова командной строки <>«> для версии <>«>.</> <>< src>
На экране откроется окно командной строки. Для изменения расширения файлов напишите следующую команду:
Значение «ren» является сокращением от полного значения команды «rename» и задает команду переименовать файлы, значение «*.txt » обозначает, какие файлы необходимо выбрать для переименования (в нашем примере все файлы с расширением «.txt»), значение «*.doc» обозначает формат нового расширения, которое будет присвоено выбранным файлам (расширение «.doc»).

Все файлы в выбранной папке поменяли свое расширение с «.txt» на «.doc».

Также для изменения расширения группы файлов вы можете воспользоваться сторонним программным обеспечением, например «Bulk Rename Utility». Интерфейс программы интуитивно понятен, поэтому выполнить изменение расширения группы файлов для любого пользователя не составит особого труда.
В данной статье мы показали основные способы включения и изменения расширения файла в операционной системе «Windows», применяя которые, вы легко сможете выполнить эти процедуры.
Полную версию статьи со всеми дополнительными видео уроками читайте в нашем блоге.
Знаете, с тех пор как я начал делать иконки для игр, я заметил одну вещь. Геймеры любят компьютерные игры, подписываются на паблики посвященные им, ищут моды, статьи, прохождения и все, что с ними связано. Но одну вещь я никак не могу понять, почему геймеры не интересуются игровыми иконками. Как-никак, они связаны с играми и хоть кто-то должен ими интересоваться, но как оказывается, тема иконок в какой-то параллельной реальности и интересуются ими единицы.
В общем, я тут подумал и решил популяризировать иконки, ну или попытаться. В этой статье я расскажу вам: кто такие эти иконки, зачем они нужны и в чем их отличие от значков и ярлыков. Как оказывается, эти термины путают 90% тех, кто ищет иконки. И это не удивительно, ведь все эти термины +- значат одно и тоже, но не совсем.

Что такое ярлык, значок и иконка:
Я не буду вставлять здесь статью из википедии с заумными фразами и расскажу все своими словами. В интернете есть куча статей на тему того, что есть что, но они только создают большую путаницу и объединяют эти понятия. И так давайте разбираться.
Ярлык: В операционной системе Windows почти все программы и игры запускаются с файла, который заканчивается расширением .exe . Этот файл может быть с любым названием, но заканчиваться он должен именно .exe . Такие файлы называются «исполняемыми». Функция этих файлов заключается в запуске программ (игр)

Это исполняемый файл и именно он запускает игру
Так вот ярлык — это, грубо говоря, телепорт к этому файлу, ну или ссылка. Никому ведь не хочется искать файл с запуском GTAV.exe по всему компьютеру, что бы поиграть в пятую гташечку. Именно поэтому при установке игры или программы в большинстве случаев автоматически создается ярлык на вашем рабочем столе.
Ярлык — это копия файла .exe и их разница в том, что при взаимодействии с ярлыком он обращается к файлу .exe (отличий конечно больше, но это уже совсем другая история)

Так и работаем
Отличить ярлык от исполняемого файла можно, как уже писалось выше, расширением .exe, но беда в том, что по умолчанию в Windows расширения скрыты. Второй способ намного проще, на ярлыке всегда отображается маленькая стрелочка в левом нижнем углу значка (Смотри картинку выше)
Ну, и как вы уже поняли, ярлык — это далеко не иконка, но на ярлык можно поставить иконку.
Иконка: У многих при слове иконка воображение сходу выдает церковные иконы, но мы сегодня говорим не про них. Итак, в каждом исполняемом файле (это тот что заканчивается на .exe если кто забыл) содержится иконка. Иконка — это файл с расширением .ico, а ico — это сокращение от слова Icon, то есть иконка в переводе на Русский. В общем, это все, что нам нужно знать о том почему иконка так называется.
На вопрос, «что такое иконка?» многие отвечают банально — это значок. Нет, батенька, иконка — это не значок, иконка — это картинка (изображение), а еще точнее — это группа изображений. В одном файле .ico может содержаться куча изображений. Разница этих изображений в размере и используемом количестве цветов. Например: самые используемые размеры иконок в Windows 16x16 32x32 48x48 и 256x256 пикселей, но встречаются и совершенно другие.

Так выглядит файл Ico (иконка)
Это было необходимо для того, чтобы при смене вида (например в папке) с «список» на «крупные значки» вы видели не мелкие бздюльки, а крупную красивую картинку
В новых версиях операционной системы отпала необходимость создавать иконки всех возможных размеров. Теперь достаточно одной картинки большего размера и система сама подгонит ее под нужный размер.
Сейчас самый популярный размер иконок это 512x512 пикселей. Как многие пишут, в Windows 10 максимальный размер иконки 256x256, но на больших экранах размер 512x512 будет выглядеть лучше. Так же не стоит забывать про сторонние программы, которые используют иконки. Для смены иконок в сторонних программах используется формат .PNG
Значок: Ну и давайте попробуем разобраться, что такое значок. Как вы уже поняли, многие ошибочно называют значком иконку, а иконку значком.
В интернете нет точного определения, что такое значок, но есть куча статей, вводящих в заблуждение и рассказывающих все так, будто значок и иконка — это одно и то же. Но как значок может быть иконкой, если иконка — это файл Ico? Даже иконку в формате PNG не совсем корректно называть иконкой, так как файл содержит всего одно изображение. Но с иконкой в формате PNG это еще хоть как-то вяжется с логикой, а со значком, ну никак.
В моем понимании, значок — это все вместе. Картинка, которая отображается и надпись под ней + информация о файле при виде «таблица, плитка и содержимое». Почему именно так? При нажатии на ярлык, папку или любой файл вокруг картинки и текста мы видим рамку. Так вот, рамка -это и есть границы нашего значка.

Обратите внимание на границы значков
Значок может существовать как без картинки (иконки), так и без текста, но без рамки, никак.

И такое бывает
Это дает нам право говорить, что значок — это все вместе и называть только отображаемую картинку значком неправильно. Так же можно заметить, что значок необязательно должен быть квадратной формы. Какое бы отображение значков мы не выбрали на вашем компуктере: что список, что крупные значки, что любой другой, у всех разная форма, а как мы знаем, иконка должна быть квадратной формы. Даже, если холст иконки будет прямоугольным, то Windows сама растянет иконку до квадрата.
Как мы видим, есть очень много нюансов, которые не позволяют нам называть значки иконками, но все эти термины ходят вокруг да около. Вот и получается путаница, но по сути это разные вещи. В тех же поисковиках, ища иконки, люди вбивают слово значок или ярлык (и это еще в лучшем случае), а потом удивляются, что не нашли то, что искали. Да и сама Microsoft грешит путаницей и предлагает заменить значок, а не иконку.
Давайте подведем итог:
Ярлык — это тот же .exe файл, но работающий удаленно (прим. с рабочего стола), но при выполнении операций, обращающийся к основному файлу (прим. в папке с игрой).
Иконка — это картинка или набор картинок разного размера, содержащиеся в файле .ico
Значок — это папка, ярлык или любой другой файл, которые могут содержать изображения (иконку),текст и информацию о файле.
Почему иконки нужны, почему иконки важны:
Надеюсь с терминами мне удалось все разъяснить и сейчас я объясню почему иконки важнее, чем может показаться.
Многие скажут, мол, сколько пользуюсь компудахтером, даже не обращаю внимания на то, какие в системе иконки и вообще мне со стандартными норм, и будут от части правы. С виду, действительно, неважно какая у вас иконка, ведь программа или игра будет работать одинаково, что со стандартной, что с новой.
Но есть все-таки у качественных иконок пару не совсем очевидных плюсов. Все мы знаем, что человек любит глазами. При взгляде на то что нам нравится, у нас невольно поднимается настроение или мы получаем удовольствие. Нам нравятся клевые тачки, красивые девушки, картины, природа, крутые и стильные девайсы и куча чего еще.
Почему многие так восхищаются айфонами? Можно услышать такие ответы как: он как продолжение твоей руки, в нем все на своих местах, отлично работает, стильно выглядит и им просто хочется пользоваться. На ютуб канале

Как тебе такой интерфейс Илон Маск
Что то не айс да? И куда тянется ваш палец? первым делом на значек однокласников, даже если вы ими не пользуетесь. Понимаете в чем разница?
А теперь взгляните на картинку ниже.
Я думаю все согласятся, что новые иконки выглядят куда приятнее и запускать такие игры вы будете явно чаще.
Есть куча программ для систематизации и сортировки ваших значков, упрощение запуска или просто для стильного отображения.
К примеру, всем известную и работающую с незапамятных времен легендарную RocketDock. Эта небольшая программка, которая зарекомендовала себя только с лучшей стороны. Она позволяет создать на рабочем столе панель для быстрого запуска игр и программ. Стильно компактно и нетребовательно к системе.

Нестареющая классика RocketDock
Есть у нее отличный клон ObjectDock, для тех кому мало одной панели. Можно сделать одну сверху, а вторую снизу (для игр и программ)
Также расскажу вам про одну программу под названием XLaunchPad. Эта программа, по моему скромному мнению, лучшая вещь для стилизации значков вашего рабочего стола. Удобная, красивая, многофункциональная. Она позволяет двойным кликом по рабочему столу открыть окно, в котором будут все ваши значки с играми и программами. В сочетании с качественными иконками это выглядит просто божественно. Особенно, когда иконки всех игр выглядят в одном стиле, это похоже на вашу полку с дисками на столе только в 1000 раз красивее и удобнее (еще и пыль не собирает). Программу даже можно приобрести в Steam

Вот такая красота появляется по двойному клику
А вот так бы она выглядела со стандартными иконками

Уже не так приятно, да?
К сожалению, есть у этой программы и один недостаток. Недостаток в том, что разработчики плевать хотели на свой продукт и готовы только грести с него деньги. Есть в программе баг, из-за которого после перезапуска, рандомно слетает иконка, которую вы ранее установили. Я даже как-то писал разработчикам о проблеме, но вместо решения ее, меня просто забанили. В общем пользоваться или нет решайте сами.
Вообще, за время существования операционных систем Windows вышло огромное множество программ для организации ваших значков, но даже эти 3 могут изменить ваш опыт в использовании своего компьютера.
Ну и под конец, для тех, кто захотел изменить свой рабочий стол в лучшую сторону, но не знает где брать иконки.
В этом уроке я расскажу, что такое расширение и какие бывают типы файлов в Windows. А в конце дам таблицу наиболее популярных форматов с подробным описанием.
Что такое формат и расширение
Формат или тип — это информация о файле, по которой система понимает, какого он вида и в какой программе его открыть. Для этого у каждого файла есть расширение .
Расширение — это несколько английских букв и/или цифр. Находятся они сразу после названия и разделяются точкой.

На картинке показан файл с расширением mp3. Про него компьютер знает, что это аудио и открывать его нужно в программе-проигрывателе. Значок, которым он отмечен – это иконка программы запуска.
Есть текстовые файлы - они открываются в программе для работы с текстом. Есть музыкальные и видео - они запускаются в проигрывателях. Есть графические (фото, картинки) – они открываются в программах для просмотра изображений. И еще много других типов. У каждого из них свой значок, точнее, значок приложения, в котором он будет открыт.

Если у файла вместо иконки белый лист, значит, компьютер не подобрал для него подходящую программу.

При его открытии появится окно с выбором приложения. Компьютер предлагает пользователю самостоятельно указать программу для запуска.

На заметку . В Windows есть разнообразные системные иконки:

Как правило, такими значками отмечены файлы, которые нужны для корректной работы компьютера. Их много в системном локальном диске. Такие объекты нельзя удалять или переименовывать, иначе приложения, за которые они отвечают, могут работать со сбоями.
Как узнать расширение
Система компьютера может быть настроена таким образом, что расширения у всех файлов показаны.

Или наоборот: так, что показаны только имена, без форматов.

Эту настройку можно изменить.
В Windows 10 открыть любую папку, нажать на пункт «Вид» вверху и поставить или убрать птичку с пункта «Расширения имен файлов».

В Windows 7 чуть сложнее:
Или так: Пуск → Панель управления → Оформление и персонализация → Параметры папок.


Если расширения нет
Если у объекта нет расширения, компьютер не может подобрать программу для его запуска. Это происходит, когда пользователь случайно или намеренно удаляет расширение из имени. А еще может быть из-за вируса.

Решить эту проблему легко, если знаешь тип объекта. Например, знаешь, что это фотография. Тогда нужно просто переименовать файл, добавить после названия точку и указать формат. Вот как это сделать:
- Настроить компьютер на показ расширений (см. выше).
- Правой кнопкой мыши по файлу – Переименовать.
- Сразу после названия напечатать точку и расширение.
- Нажать Enter.

Наиболее популярные форматы:
- Документы – doc, docx или pdf
- Таблицы – xls, xlsx
- Архивы – zip или rar
- Фотографии – jpg или png
- Музыка – mp3 или wav
- Видео – mp4 или avi
Другие типы можно посмотреть в конце урока в таблице.
Если формат неизвестен . Чтобы открыть файл, необязательно вручную прописывать расширение. Можно просто запустить его и в окошке выбрать подходящую программу. Если вы правильно ее укажите, объект откроется.
Или щелкните по нему правой кнопкой мыши, выберите «Открыть с помощью…». Или «Открыть с помощью» → «Выбрать другое приложение».
Как изменить расширение
Изменить расширение можно через переименование:
- Настроить компьютер на показ расширений (см. выше).
- Щелкнуть правой кнопкой мыши по файлу – Переименовать.
- Стереть старое расширение после точки и напечатать новое.
- Нажать Enter.

Появится окошко, в котором система предупредит о последствиях. Ведь если вы неправильно укажите формат, файл может не открыться. Например, у вас документ с расширением doc, а вы меняете его на pdf.

После нажатия на кнопку «Да» новый тип будет назначен. А также добавится значок программы для его запуска. Но обычно после такой ручной смены расширения файл перестает открываться. Потому что он технически остался тем же, что и был.
Вернуть старое расширение можно таким же образом – через переименование. Или щелкнув правой кнопкой мыши по пустому месту и выбрав пункт «Отменить переименование».

Так как же правильно изменить расширение? Для этого нужно сделать конвертацию – преобразование в другой формат. Это делается через специальные программы или онлайн-сервисы.
Вбиваем в поисковик Яндекс или Гугл запрос «из … в …». Например, из word в pdf .

В моем случае Яндекс предложил несколько онлайн сервисов. Все они интуитивно понятны: загружаем документ на сайт → сервис преобразовывает его в pdf → скачиваем результат на компьютер.
Но в некоторых случаях лучше использовать программу. Например, если нужно конвертировать видео большого размера.
Как назначить программу запуска
Каждому типу файла система назначает приложение для его запуска. И помечает иконкой этой программы. Например, текстовые (txt) будут по умолчанию открыты в Блокноте. А музыкальные (mp3) – в проигрывателе Windows Media.

Когда вместо значка показан белый лист, значит, система не понимает, в какой программе открыть объект. И при его запуске предлагает самостоятельно выбрать приложение из тех, что установлены на компьютере.
Если поставить птичку на пункт «Всегда использовать это приложение», то в последующем все объекты данного типа будут запускаться в выбранной программе.

Но не всегда нужная программа установлена на компьютере. Бывает, ее просто нет - тогда файл открыть никак не получится. В этом случае нужно установить подходящее приложение.
Для каждого популярного формата есть своя бесплатная программа:
- PDF – Foxit Reader (оф.сайт)
- ZIP и RAR – 7-Zip (оф.сайт)
- DOC, DOCX, XLS, XLSX и другие документы MS Office – OpenOffice (оф.сайт)
- MP3, MP4, MKV и другие аудио/видео – Media Player Classic (оф.сайт)
Другие форматы и программы для них смотрите в таблице.
На заметку . Также белый лист вместо значка приложения показывается на файлах, у которых нет расширения. Об этом я рассказывал выше в статье.
Выбор программы по умолчанию
А бывает, объекты определенного типа открываются в неподходящей программе. Тогда можно указать другое приложение для их запуска.
1 . Щелкните правой кнопкой мыши по файлу. Выберите «Открыть с помощью…» или «Открыть с помощью» → «Выбрать другое приложение».

2 . В окошке кликните левой кнопкой мыши по нужной программе и поставьте птичку на пункт «Всегда использовать это приложение». Нажмите ОК.

Вот и всё – теперь объекты данного формата будут по умолчанию запускаться в назначенной программе.
Читайте также:


