Какой атрибут файлы невозможно выставить самостоятельно
Атрибуты – это дополнительные свойства папки или файла. Для просмотра и изменения атрибутов служит окно свойств файла или папки (см. рис. 4.25), которое можно открыть, щелкнув правой кнопкой на значке объекта и выбрав в контекстном меню пункт Свойства. Количество доступных атрибутов зависит от типа файловой системы (FAT или NTFS). Для обеих систем общими являются следующие атрибуты.
• Скрытый. Файлы с таким атрибутом не отображаются в окне Проводника. Некоторые системные файлы Windows являются скрытыми, чтобы пользователи не могли их переместить или удалить. Хотя по умолчанию скрытые файлы и не видны, вы можете разрешить их отображение на вкладке Вид окна Параметры папок (см. рис. 4.18), установив переключатель Скрытые файлы и папки в положение Показывать скрытые файлы, папки и диски.
Внимание!
Использование атрибутов Только чтение и Скрытый для защиты личной информации является не очень надежным решением. Для этих целей в Windows 7 есть более эффективные средства, например установка разрешений NTFS или шифрование файлов (см. гл. 10).
• Архивный. Данный атрибут не имеет особого значения для системы, а используется некоторыми программами архивации.
Кроме перечисленных, существует еще один атрибут – Системный. Он автоматически устанавливается для важных системных файлов Windows, и вы не можете изменить его стандартными средствами. Для файлов с атрибутом Системный обычно также установлен атрибут Скрытый. Эти файлы будут отображаться в окнах папок, если разрешен показ скрытых файлов и дополнительно снят флажок Скрывать защищенные системные файлы на вкладке Вид окна Свойства папки.
Изменить атрибут Системный можно в командной строке с помощью команды attrib, но удобнее это делать в файловом менеджере, например Total Commander.
Внимание!
Не рекомендуется без особой необходимости включать отображение скрытых и системных файлов. Вряд ли они понадобятся вам в повседневной работе, а вот риск переместить или удалить по неосторожности важный системный файл существенно возрастает.
Если файл (или папка) расположен на разделе с файловой системой NTFS, то в окне его свойств будет присутствовать кнопка Другие, с помощью которой открывается окно установки дополнительных атрибутов (рис. 4.38).

Рис. 4.38. Окно установки дополнительных атрибутов
Установка этих атрибутов позволяет задействовать соответствующие возможности файловой системы.
• Разрешить индексировать содержимое этого файла в дополнение к свойствам файла. Разрешает индексирование текста файла службой индексирования, которая описана в разд. 4.2.
• Сжимать содержимое для экономии места на диске. Разрешает сжимать файл средствами NTFS. Об особенностях сжатия файлов читайте далее в этой главе.
• Шифровать содержимое для защиты данных. Надежный способ защитить конфиденциальные данные, даже если компьютер попадет в руки злоумышленников. Подробнее о шифровании читайте в разд. 10.4.
Команда attrib предназначена для просмотра или изменения атрибутов файлов и папок через командную строку Windows. Данная программа доступна в Windows 10, Windows 7, Windows XP и в более старых версиях Windows. В данной статье мы рассмотрим синтаксис, параметры и примеры использования этой команды.
Синтаксис команды attrib
Синтаксис команды attrib выглядит следующим образом:
Как пользоваться командой attrib
Для того чтобы просмотреть атрибуты для всех файлов в текущей папке достаточно просто выполнить команду « attrib » без каких-либо параметров.

Для того чтобы получить информацию не только о файлах, но и папках, добавляем параметр « /d ».

Для просмотра атрибутов конкретного файла или папки нужно указать их название или полный путь. Если файл или папка содержит пробелы , то название нужно брать в двойные кавычки .

Чтобы добавить какой-либо атрибут нужно указать соответствующий параметр со знаком « плюс ». Например, для того чтобы добавить « Только для чтение » нужно использовать « +r ». Удаление атрибута выполняется аналогичным способом, только со знаком минус.

При добавлении или удалении атрибутов для папок всегда нужно использовать параметр « /d ».

Примеры использования attrib
При необходимости, с помощью команды «attrib» можно добавлять и удалять сразу несколько атрибутов за раз. Ниже приведено несколько примеров такого использования данной команды.
Добавляем атрибуты « Системный », « Скрытый », « Только для чтения » и для файла « c:\file.txt ».
Удаляем атрибуты « Системный », « Скрытый », « Только для чтения» для файла « c:\file.txt ».
Добавляем атрибуты « Системный », « Скрытый », « Только для чтения» для всех файлов в папке « c:\temp2 »
Удаляем атрибуты « Системный », « Скрытый », « Только для чтения» для всех файлов в папке « c:\temp2 »
Добавляем атрибуты « Системный », « Скрытый », « Только для чтения» для всех файлов и папок в папке « c:\temp2 »
Удаляем атрибуты « Системный », « Скрытый », « Только для чтения» для всех файлов и папок в папке « c:\temp2 »
Добавляем атрибуты « Системный », « Скрытый » для всех файлов и папок в папке « c:\temp2 », а также для всех вложенных папок и файлов.
Удаляем атрибуты « Системный », « Скрытый » для всех файлов и папок в папке « c:\temp2 », а также для всех вложенных папок и файлов.
Ошибки при использовании команды attrib
Если при попытке изменить атрибуты вы получаете ошибку « Ошибка в формате параметра », то скорее всего проблема в том, что файл или папка содержит пробелы. Для решения этой проблемы нужно просто взять путь к файлу или папке в двойные кавычки .
Еще одна возможная проблема – ошибка « Доступ запрещен ». В этом случае для изменения атрибутов нужно запустить командную строку с правами администратора либо изменить права доступа к данному файлу.

Чем вызвана ошибка?
С ошибкой, связанной с изменением атрибутов, можно столкнуться по следующим причинам:
- Файл или папка не принадлежат текущему пользователю. Проблема может возникнуть после перехода на Windows 10 из предыдущей версии, когда пользователь пытается сохранить старые файлы.
- Отсутствуют разрешения на файл при попытке изменить его атрибуты.
- Содержимое зашифровано.
- Повреждение системных компонентов. Проверьте целостность системы командами SFC и DISM.
Изменение владельца
Чаще всего с ошибкой применения атрибутов сталкиваются в случае, когда у текущей учетной записи нет соответствующих разрешений для открытия файла. Обычно это происходит после обновления до Windows 10 из предыдущей версии. Как правило, в ходе обновления некоторые сведения об учетной записи изменяются, поэтому доступ к определенным данным, которые мигрировали из предыдущей ОС, может быть запрещен.
Чтобы получить полный доступ к данным в версиях Windows 7, 8.1 и 10, выполните следующие шаги:
В Проводнике перейдите к проблемному файлу (каталогу). Щелкните правой кнопкой мыши по нему, в контекстном меню откройте Свойства.
На вкладке Безопасность кликните на «Дополнительно».
В окне дополнительных параметров безопасности нажмите на «Изменить».
В поле ввода имен выбираемых объектов наберите «Все». Затем кликните на «Проверить имена», чтобы убедится в правильности ввода, и сохраните изменения на «ОК».
После этого новым владельцем объекта станет группа «Все». Нажмите на «Применить» и закройте окно.
Настройка разрешений
Пользователь может столкнуться с отказом при установке определенных атрибутов, когда у его текущей учетной записи нет полного доступа к файлу или папке. В доступе может быть отказано даже в случаях, когда он настроен для открытия группой «администраторы».
В этом решении установим разрешение для группы «Администраторы».
Откройте проводник и перейдите к файлу, который при обращении вызывает ошибку. Кликните по нему правой кнопкой мыши и выберите Свойства.
На вкладке Безопасность выберите группу «Администраторы» и нажмите на «Изменить».
В списке отметьте флажком полный доступ, затем щелкните на «Применить» для сохранения изменений.
Если отобразится запрос «Контроля учетных записей» нажмите «Да», чтобы предоставить администраторские права, необходимые для выполнения модификации.
Содержимое зашифровано
Иногда пользователи настраивают свои почтовые клиенты для автоматического шифрования вложений при отправке. Поэтому при получении документа через вложение электронной почты или после загрузки из интернета, возможно, он будет зашифрован.
В проводнике перейдите к файлу. Правым щелчком разверните контекстное меню и откройте Свойства.
На вкладке «Общие» щелкните на кнопку «Другие».
В разделе «Атрибуты сжатия и шифрования» посмотрите, установлен ли флажок на опции, связанной с шифрованием содержимого для защиты данных.
Если содержимое действительно зашифровано, все что нужно сделать — обратится к владельцу и запросить сертификат шифрования, чтобы установить на компьютер.
Всем привет. Это очередная статья от К76 , где я покажу вам некоторые свойства windows , быть может вам знакомые, но с интересной и малоиспользуемой пользователями (дома или на работе) точки зрения. С помощью нехитрых функций я покажу вам, как иметь на общем компьютере или ноутбуке известные только вам секреты или с лёгкостью раскрывать чужие.
Как работать с файловыми атрибутами ?
В windows пользователю доступны только четыре вида атрибутов, но система видит больше:
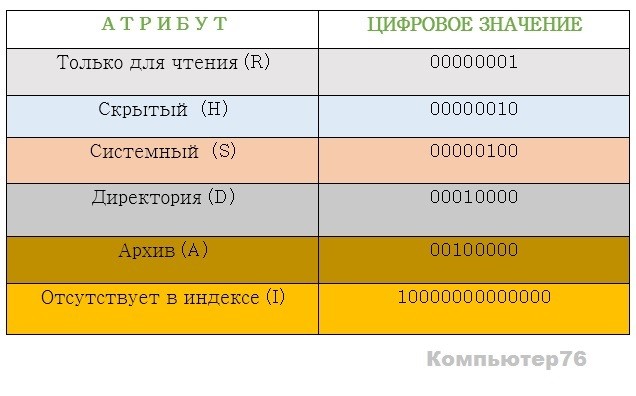
Как изменять файловые атрибуты с помощью attrib.exe?
Атрибуты можно устанавливать (+) или снимать (-). Чтобы атрибуты увидеть, нам придётся кликнуть по папке правой мышкой и выбрать Свойства.

Если вы желаете познакомиться с синтаксисом команд, можно набрать в консоли команд (cmd с правами админа) команду attrib /? и после нажатия клавиши ввода присмотритесь к экрану:

Вы увидите описанные выше мною команды по работе с атрибутами и последовательное написание синтаксиса для изменения атрибутов. Тоже самое можно проделывать прямо из-под проводника windows. Но мы же не ищем лёгких путей?
Зачем, спросите вы?
Кто заинтригован, читаем дальше.
Давайте спрячем папку. Создайте новую папку на Рабочем столе и для облегчения задачи присвойте новое имя покороче, например, 1.

Чтобы изменить атрибуты через консоль, нужно:

Создадим список спрятанных файлов и директорий.
В текстовом файле немедленно сформируется список скрытых файлов и папок локального диска С. Не все они представляют интерес для пронырливого папы, однако к некоторым файлам, быть может, стоит присмотреться?
Читайте также:


