Какое время будет отображаться в соответствующем окне на экране смартфона томаса
Если вы ищите как разрешить наложение поверх других окон на вашем Android гаджете, смартфоне или планшете то данная инструкция будет полезна!
1) Заходим в настройки вашего устройства
2) Ищем и заходим в раздел Приложения
3) Теперь нажимаем в верху на против слова Приложения на шестеренку или на вертикальное троеточие.
4) В появившемся меню нажимаем на раздел Специальный доступ
5) В появившемся меню нажимаем на раздел Отображение поверх других приложении
6) Выбираем нужное приложение и меняем селектор да или нет.

Если после этого ошибка не повторилась и вам удалось предоставить необходимые разрешения приложению, можно снова включить наложения в том же меню — часто это необходимое условие работы некоторых полезных приложений.
На смартфонах Samsung Galaxy наложения можно отключить, используя следующий путь:
Если вы не знаете, для каких приложений следует отключать наложения, можете сделать это для всего списка, а затем, когда проблема с установкой будет решена, вернуть параметры в исходное положение.

Примечание: на разных устройствах (особенно с модифицированными версиями Android) необходимый пункт меню может называться слегка по-разному, но всегда находится где-то в «Дополнительных» настройках приложений и называется примерно одинаково, ниже будет приведены примеры для нескольких распространенных версий и марок смартфонов.
В процессе происходит следующее:
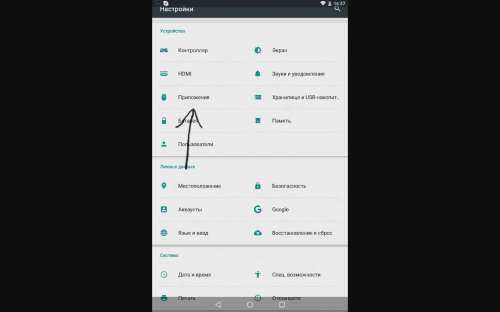
UPd
поправка, ошибка опять началась )
пошел искать зловреда
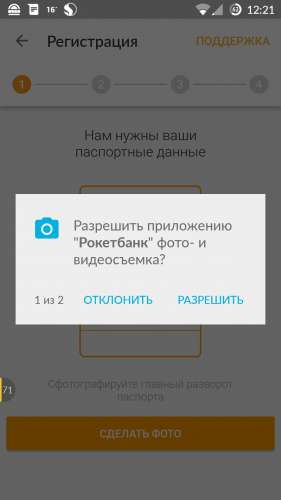
у меня даже галерея стандартная перестала работать.
как вариант попробовать все приложения поудалять и проверить
вобщем не удалось найти зловреда, проблема ушла после сброса к заводским с сохранением данных
Отключал и системные приложения, не помогло. Перестал работать Waze навигатор, просит дать разрешение на доступ к контактам, а дать не получается, ну это не важно, на машине он есть. В WhatsApp не могу открыть контакты, та же проблема, вот это уже хуже.
Ошибка «Обнаружены наложения» появляется во время первого запуска нового приложения. В этот момент Android обычно запрашивает различные права для приложения, которые включают в себя доступ к файловой системе устройства, камере, геопозиции и возможности работы поверх других окон.
Как отключить наложения на Samsung Galaxy
Как ускорить телефон через режим разработчика?
Попробуйте Настройки>Приложения>Вверху будет шестеренка её нажать> В открывшемся списке наложение поверх окон, как то так.
В Android Marshmallow Google представила функцию, которая позволяла приложениям отображаться поверх других приложений. Такие приложения, как Facebook Messenger и Twilight, используют эту функцию, чтобы иметь возможность запускаться на экране одновременно с другими приложениями на переднем плане.
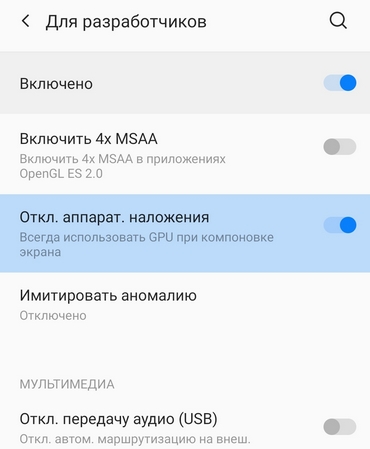
Наложение будет полезно и для продвинутых пользователей, которые хотят ускорить работу своего телефона. Для этого необходимо отключить функцию аппаратного отключения. Сделать это можно в настройках, в безопасном режиме, в режиме разработчика или с помощью сторонних приложений.
Аппаратное наложение необходимо пользователям для того, чтобы использовать приложения, которые могут работать поверх других окон. Эта функция обеспечивает работу и показ нескольких приложений одновременно в современных смартфонах (начиная с версии Android 6.0), а также она значительно экономит энергопотребление.
Аппаратное наложение — одна из функций на устройствах под управлением Android, которая скрыта в меню для разработчиков. Рассказываем, что это за функция и зачем она нужна.
Что такое аппаратное наложение на Android?
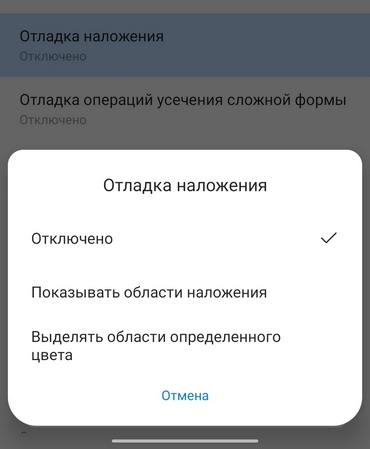
В каких случаях и как использовать опцию аппаратного наложения на смартфоне?
Аппаратное наложение — возможность накладывать интерфейс одной программы на интерфейс другой. Таким образом можно открыть и просматривать несколько различных файлов или использовать несколько приложений одновременно. Аппаратное наложение позволяет каждой программе иметь и использовать собственную выделенную часть видеопамяти.
Отключенное наложение позволяет приложениям использовать видеопамять напрямую. Из-за этого сильнее нагружается процессор, а заряд батареи расходуется быстрее, чем обычно. Но есть и преимущества:

Для того чтобы отключить наложение на Android:
как отключить наложения на андроиде
Не отключайте наложения для системных прилжений это все сервисы Google так как отключение скажется на корректности работы всей операционной системы.
Что такое наложение поверх других окон

А также к таким прилжениям можно причислить сторонние клавиатуры, лаунчеры и утилиты. И это далеко не весь список а как наглядный пирмер о том что наложения могут вызывать даже самые известные и частоиспользуемые пирложения.
Если вы не уверены для какого приложения отключить наложения, отключите для всех. Позже, после того как сможете предоставить данные приложению, запрашивающее подтверждение, активируйте заново наложения.
Проблему «Обнаружены наложения» могут вызывать приложения, которые выводят что-то поверх экрана.
«Обнаружены наложения» ошибка с котрой могут столкнуться пользователи Android устройств с версией 6.0 Marshmallow и новее (Anrdroid 7, 8, 9). В уведомлении Обнаружены наложения необходимо предоставить или отменить разрешение выполнять наложения для этого нужно нажатие на кнопку «Открыть настройки». В нашей публикации вы узнаете что такое наложение поверх других окон, из-за чего происходит наложения и пошагово узнаете как отключить наложения на Андроид смартфоне или планшете.

Обнаружены наложения на Android. Что этому способствует?

В случае если ваш смартфон выдаёт, что обнаружены наложения в Android, то это означает, что какое-то приложение пытается открыть своё окно поверх других запущенных программ, но не имеет на это прав доступа. Не всегда это приложение является зловредным.
В двух последних версиях операционной системы Андроид появилась возможность запускать сразу два приложения на одном экране гаджета. К примеру, можно смотреть видео на YouTube и параллельно листать ленту новостей в Facebook.

1 миллион пользователей
Ответить
* Рекомендуется загружать изображения для обложки с разрешением 720*312
Throw Back with Mi 2018
Все что вам нужно сделать, это выбрать окно, которое должно оставаться в фокусе и нажать сочетание клавиш Ctrl + T. Это же сочетание отключает поведение «Поверх всех окон» для выбранного окна.
Чтобы попасть в нужную директорию, откройте экран «Настройки» и затем выберите соответствующую категорию. Некоторые приложения обеспечивают доступ к своим настройкам непосредственно через это меню. Если установок конкретного приложения на экране общих настроек нет, ищите их в самом приложении.
Как отображать калькулятор поверх всех окон в Windows 10
Как разрешить доступ к приложению?
Это когда экран какого-то приложения в телефоне появляется поверх другого приложения, перекрывая его (полностью или частично), закрывая его от пользователя.
Как закрепить окно или программу поверх всех окон в Windows 10, 8.1 или Windows 7
Зайдите в «Настройки».
Как отключить наложения на Samsung Galaxy
Как ускорить Андроид телефон и увеличить время батареи
Как отключить наложение на Андроиде
Уважаемый Сева, это можно сделать так:
Как ускорить телефон через режим разработчика?
На смартфонах Samsung Galaxy наложения можно отключить, используя следующий путь:
В Android Marshmallow Google представила функцию, которая позволяла приложениям отображаться поверх других приложений. Такие приложения, как Facebook Messenger и Twilight, используют эту функцию, чтобы иметь возможность запускаться на экране одновременно с другими приложениями на переднем плане.
Все что вам нужно сделать, это выбрать окно, которое должно оставаться в фокусе и нажать сочетание клавиш Ctrl + T. Это же сочетание отключает поведение «Поверх всех окон» для выбранного окна.
Что нового в Android 11? Новая опция «Запись экрана», больше контроля над режимом «Не беспокоить» и другое

Пройдя этап официального бета-тестирования, ОС Android 11 наконец была официально запущена для массового использования многочисленной армией пользователей, сперва появившись на телефонах Pixel и устройствах от OnePlus, Xiaomi, Oppo и Realme. Теперь ее ждет более широкое распространение среди других устройств, поддерживающих операционную систему Android.
И если вы задаетесь вопросом, как долго придется ждать обновления, мы ответим так: все будет зависеть от производителя вашего телефона.
Если ваше устройство сможет поддержать обновленную версию Android , вот вам 15 новых приемов, которые вы можете попробовать после обновления и которые были недоступны на устройствах, работающих под управлением Android 10 или более ранней версии.
1. Проверьте историю уведомлений
Вы отклонили или отложили в долгий ящик уведомление, к которому хотите вернуться? Теперь с возобновлением работы с просроченными уведомлениями проблем не будет при использовании нового экрана Истории уведомлений на устройствах Android 11, который вы можете получить из Приложений и уведомлений и уведомлений в настройках — есть возможность включить или отключить эту функцию по своему усмотрению. Вы также должны увидеть ссылку «История» на панели уведомлений.
2. Следите за разговорами

3. Запишите экран

Наконец-то в Android 11 появилась встроенная программа записи экрана, хотя она не так полнофункциональна, как некоторые сторонние альтернативы, но ее плюс очевиден — она есть!
Чтобы получить к ней доступ, проведите двумя пальцами вниз от верхнего края экрана, чтобы открыть «Быстрые настройки», затем коснитесь значка пера (внизу слева), чтобы увидеть все доступные плитки. Перетащите кнопку записи экрана на верхнюю панель, чтобы использовать ее при необходимости в один клик.
4. Включите рекомендуемые приложения

Google хочет предложить вам приложения для Android 11. Эта функция основана на приложениях, которые вы используете чаще всего, и она подразумевает появление строки, которая будет отображаться на главном экране. Если вы хотите опробовать эту функцию, нажмите и удерживайте пустую часть главного экрана, затем выберите «Домашние настройки» > «Предложения», чтобы включить его.

5. Добавьте дополнительные элементы управления в меню выключения

Меню, которое появляется при долгом нажатии кнопки питания, теперь будет настраиваться в новой версии Android. Обновление добавляет функционал управления для устройств умного дома, которые подключены к приложению Google Home. Для настройки элементов управления нажмите кнопку с тремя точками в самом меню или в меню «Система», «Жесты», «Питание» в настройках Android.
6. Больше контроля над режимом «Не беспокоить»

Откройте меню «Звук», затем «Не беспокоить» в настройках Android 11, и вы увидите, что параметры меню немного изменились и расширились. Вы можете получить больший контроль над конкретными разговорами, а также над конкретными контактами, которые могут прерывать режим «Не беспокоить», даже если само приложение еще не было внесено в исключение.
7. Расширенные одноразовые разрешения
Android 11 следует за iOS и предоставляет вам более гибкую работу с разрешениями приложений. Теперь ОС может позволить вам один раз установить эти разрешения для каждого приложения, а потом при необходимости отменить разрешения.
К примеру, можно разрешать приложениям использовать данные о вашем местоположении, микрофоне или камере, только когда приложение открыто.
8. Управляйте воспроизведением мультимедиа из быстрых настроек

Элементы управления медиаплеером по умолчанию отображаются на панели быстрых настроек, поэтому вы можете максимально быстро управлять своими плейлистами и даже переключать звук на другое подключенное устройство (например, Bluetooth-колонку), проведя двумя пальцами вниз от верхнего края экрана. Мини-плеер по-прежнему отображается на экране блокировки, поэтому вы также можете управлять мультимедиа и через него.
9. Наслаждайтесь новыми смайликами

Как обычно, с новой версией Android 11-я версия предлагает поддержку множества новых эмодзи, в то время как некоторые существующие символы обновятся и получат новый дизайн. Вот некоторые из новых смайликов, которые включают в список: черную кошку, смайлик со слезой, замаскированное лицо (в очках и с усами), тюленя, перо, бумеранг, пикап, обнимающихся людей и многое-многое другое.
10. Доступ к параметрам «темной темы»

Темный режим (или «темная тема», как его называет Android) получил небольшую дополнительную настройку в новой версии. В дополнение к возможности включать и выключать его вручную или в соответствии с вашим местным временем восхода и захода солнца вы также можете установить индивидуальное время дня и ночи для его автоматического включения и выключения с помощью меню «Дисплей», «Темной темы» и «Расписания» в настройках.

11. Изменение размера окон «Картинка в картинке»
Если вы часто используете окна «Картинка в картинке» на Android, то вам будет интересно узнать, что Android 11 позволяет изменять размер этих картинок на картинках. Просто нажмите, зафиксируйте и перетащите любой из четырех углов видеоокна, чтобы увеличить или уменьшить его масштаб. Вы по-прежнему можете коснуться и перетащить середину окна, чтобы разместить его в любом месте на экране.
12. «Режим полета» не выключает Bluetooth

Раньше включение «режима полета» выключало и Bluetooth, что в ряде случаев было архинеудобно: рвалось соединение между подключенными наушниками, различными подключенными электронными системами — от колонок до ноутбуков. В Android 11 Bluetooth останется включенным, даже когда активирован режим полета.
13. Увеличение чувствительности к прикосновению
Функция придется по душе тем, кто использует защитные пленки. Google добавил опцию «увеличить чувствительность к прикосновению» в меню настроек, которая позволяет повысить чувствительность сенсорного экрана девайса. Если вы используете защитную пленку для экрана, это приведет к уменьшению количества пропущенных нажатий и прокруток.
14. Закрепление элементов к листу общего доступа

Закрепление приложений в меню общего доступа возвращается на 11-й версии. Напомним, что ранее в Android была функция для того, чтобы вы могли прикреплять свои наиболее часто используемые приложения к листу общего доступа. Но она была удалена в Android 10. Теперь функция возвращается. Полезная, все же, оказалась!
15. Получите доступ к мини-игре с кошкой

Новая версия Android не была бы таковой без мини-игры. В меню «Настройки» выберите «О телефоне», затем перейдите в «Версию Android», несколько раз нажав «Версия Android». Когда вы увидите циферблат, переместите до 11. Эти действия откроют мини-игру с кошками: нажмите и удерживайте кнопку питания, затем нажмите три точки, добавьте элементы управления и посмотрите другие приложения, чтобы найти игрушку для запуска.
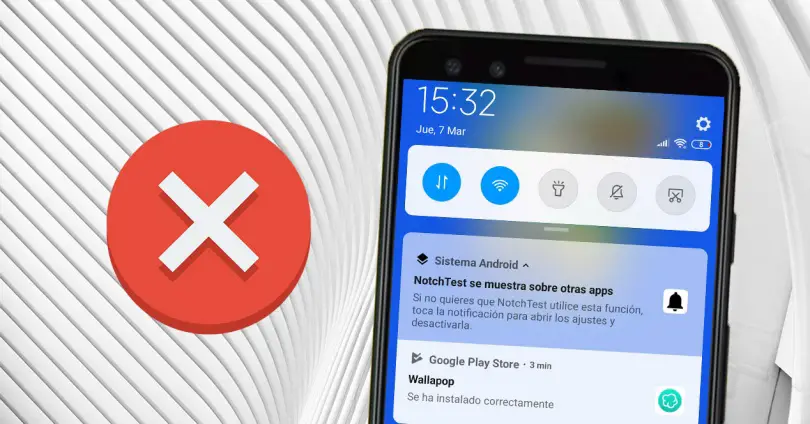
Не путайте панель с центром управления
Один из первых аспектов, который мы должны принять во внимание, это то, что центр управления терминалом не следует путать с панелью уведомлений. Для тех, кто не знает, первый предлагает нам мгновенный доступ к различным элементам управления, которые будут очень полезны без необходимости вводить настройки терминала. Как и в случае с фонариком, режим полета, настройка яркости экрана, активация Wi-Fi мобильного телефона и многие другие функции.

Таким образом, на этой панели будут отображаться те уведомления, которые мы получили, независимо от того, пользуемся ли мы мобильным телефоном или он заблокирован в это время. Можно сказать, что это своего рода почтовый ящик e-mail в котором собираются все те уведомления, которые доходят до терминала, так как это также может быть SMS или пропущенный вызов. Кроме того, чтобы получить к нему доступ, вы должны сдвинуться с верхней части панели, но это может не работать по разным причинам, но, к счастью, есть разные решения, которые мы вам покажем.
Используйте безопасный режим вашего терминала
Прежде чем пробовать другие методы, которые мы объясним позже, нам нужно будет определить, в чем заключается реальная проблема, с которой мы столкнулись с указанной панелью. Один из лучших способов проверить его статус - через Безопасный режим нашего мобильного устройства, которое есть на всех телефонах Android. С его помощью мы можем выяснить, является ли это неправильной конфигурацией терминала или виновником этого сбоя является конкретное приложение.
Правда в том, что шаги по активации этого режима могут измениться, поскольку это будет зависеть от производителя указанного смартфона. Но наиболее распространенным является нажатие кнопки питания на нашем мобильном телефоне, чтобы отобразить меню. Как только он появился, мы должны нажать и удерживать опцию Shutdown в течение нескольких секунд.

Если мы можем вставить его внутрь и он будет работать без каких-либо проблем, мы должны четко понимать, что ошибка вызвана сторонним приложением что мы недавно установили. Поэтому нам придется попытаться удалить его и проверить, все ли вернулось в норму.
Проверить статус экрана
Другие аспекты, которые мы должны учитывать, если тот факт, что панель уведомлений не работает из-за сенсорной панели нашего смартфона. По этой причине необходимо будет проверить, продолжает ли он работать должным образом. Часто это происходит из-за какого-то программного обеспечения, поэтому, если при тестировании безопасного режима он все равно не работает, экран придется испытать.
К счастью, есть разные способы проверить его статус - с помощью внутренних или сторонних инструментов, чтобы развеять сомнения. Первый из них присутствует в Android по умолчанию, помимо того, что это метод, который на сто процентов гарантирует нам наличие проблем с нашей мобильной панелью.

Способ доступа к этому методу прост, мы должны войти в Настройки> О телефоне и нажать несколько раз на Количество осложнений. В это время мы активируем Опции для разработчиков . Когда мы окажемся внутри, нам нужно будет войти в раздел «Местоположение указателя» и активировать указанную кнопку.
Перезагрузите свой смартфон
Хотя мы в это не верим, но, выполнив это действие, мы можем снова заставить смартфон нормально работать. Поскольку мы будем получить все процессы которые выполнялись для перезапуска. Так что, скорее всего, когда мы снова включим его, мы сможем перемещать панель уведомлений без каких-либо сбоев.

Помимо того, что это один из самых простых методов, он также считается одним из наиболее эффективных решений. Даже сделать это может каждый, не обладая большими знаниями. Больше всего на свете, потому что нам нужно будет только получить доступ к меню включения / выключения и нажать на Перезагрузить опцию.
В случае, если панель предупреждений была заблокирована, и мы не видим указанное меню, необходимо будет попробовать комбинацию кнопок, чтобы принудительно перезапустить ее. В зависимости от марки терминала, который у нас есть, он может отличаться. Хотя довольно часто он нажимает одновременно кнопку включения / выключения блокировки и кнопку увеличения громкости.
Проведите по панели уведомлений откуда-нибудь еще
После того, как выяснилось, что это проблема с этой функциональностью, что-то может случиться чаще, чем обычно, поскольку из-за небольшого удара в той области, в которой нам удалось сдвинуть указанную панель, она перестает работать. Но этого будет недостаточно, чтобы мы не продолжали пользоваться телефоном, пока вы можете активируйте опцию, которая позволяет нам перемещать панель из любого места на смартфоне .
Кроме того, это характеристики, которые можно найти на разных уровнях настройки, которые есть у разных производителей терминалов. Таким образом, мы можем сделать так, чтобы панель уведомлений отображалась в любое время, сделав жест скольжения вниз, независимо от того, где на экране мы делаем этот жест. То есть он не обязательно должен быть сверху экрана, а может быть любым другим.
- Доступ к настройкам.
- Войдите в раздел Экран> Главный экран, хотя это будет зависеть от уровня, установленного на вашем терминале.
- Найдите вариант Проведите пальцем вниз для уведомлений и коснитесь переключателя, чтобы активировать его.
Сбросить ваш мобильный
Последней альтернативой, которая может решить эти проблемы на нашем мобильном устройстве, будет сбросить его до заводских настроек , то есть так, как это было в первый день использования. Но мы повторяем, что не рекомендуется делать это легкомысленно, только когда ни один из других методов не дает нам решения.

Итак, если ничего не сработало, нам придется попробовать перезагрузить наш смартфон. Так как это нормально, что эту ошибку с панелью уведомлений можно решить. Кроме того, перед запуском этого процесса важно сделать резервную копию всех данных терминала.
Чтобы восстановить его, мы должны войти в «Настройки»> «Система», хотя, опять же, это может варьироваться в зависимости от марки нашего телефона. Затем вам нужно будет войти в раздел «Восстановление»> «Восстановить телефон». Затем мы нажмем «Подтвердить» или «Принять» и введем пин-код, который мы обычно используем. После этого нажмите кнопку «Восстановить», и через несколько минут мобильное устройство снова запустится.

В новых версиях Андроид есть функция, которая называется Картинка в картинке, она же Picture in picture. Как ее активировать, читайте в данной инструкции.
Андроид 7 получил новую опцию многозадачности, когда несколько приложений могли одновременно работать на экране. В 8 версии операционной системы Гугл реализовали функцию отображения видеоконтента поверх остальных приложений.
Приложения, которые поддерживают эту функуцию:
- Инстаграмм;
- Карты в режиме навигации.
↑ Как включить режим Картинка в картинке в Андроид?
-
На своем смартфоне заходим в брайузер Google Chrome.



На новинках, безрамочных смартфонах где присутствует функция "Управления жестами", проводим пальцем снизу вверх.


Эта функция удобно тем, что мы сможем переписываться и делать практический все что угодно, не прерывая просмотр фильма.

Так же, мы можем перемещать данной окошко в любое место экрана для удобства.


- Включаем видеоролик в плеере.
- Тапаем на три точки и выбираем Картинка в картинке.
- Затем нажимаем снова кнопку Домой.
↑ Как отключить этот режим?
Для деактивации режима PIP на Андроид устройстве необходимо проделать следующее:
- переходим в Настройки и находим Приложения и уведомления;
- выбираем подраздел со Специальным доступом.
- Заходим в Настройки;
- переходим в расширенные настройки и нажимаем на пункт Конфиденциальности;
- включаем или выключаем ползунок напротив Картинки в картинке.
В предложенных приложениях можно как отключить, так и заново включить эту опцию.
Являюсь руководителем проекта, люблю андроид. Слежу за новинками, новостями, а так же помогаю решить проблему возникшую у пользователей в андроид смартфонах!
Для того чтобы воспользоваться полными возможностями сайта, пожалуйста авторизуйтесь с помощью социальных сетей.
Если у вас возникли вопросы с решением проблемы на вашем смартфоне. Оставьте комментарий подробно описав проблему, и обязательно укажите модель вашего смартфона. Мы постараемся помочь вам!
Информация
Посетители, находящиеся в группе Гости, не могут оставлять комментарии к данной публикации.
10 комментарии к Включаем режим видео «картинка в картинке» на Android устройствах.
Читайте также:


