Какое расширение имеют текстовые файлы укажите правильный вариант ответа
Данный тест составлен на основе требований федерального образовательного стандарта по Информатике и ИКТ для 9 класса.
| Вложение | Размер |
|---|---|
| test_s_otvetami_po_faylovoy_sisteme.docx | 17.16 КБ |
Предварительный просмотр:
Тест по теме «Файл и файловая система»
Вариант 1
1. Поименованная информация, хранящаяся в долговременной памяти компьютера:
1) файл
2) папка
3) программа
4) каталог
2. Расширение файла указывает:
1) на дату его создания
2) на тип данных, хранящихся в нем
3) на путь к файлу
4) это произвольный набор символов
З. Определите тип файла выход.ррt.
1) демонстрация
2) графический
3) звуковой
4) презентация
4. Какое расширение имеют текстовые файлы?
1) exe, com, bat
2) rtf, doc, docx, txt
3) ppt, pps
4) avi, wmv, mpeg
5. Заполните пропуск в предложении
Полное имя файла включает в себя . и имя файла.
Ответ: _______________________
6. Установите соответствие.
Расширение Тип файла
1) .wav А) архив
2) .bmp Б) графический
3) .zip В) звуковой
7. Файловая система — это:
1) поименованная группа данных в долговременной памяти
2) функциональная часть ОС, обеспечивающая выпол¬нение операций над файлами
3) структура для хранения файлов и каталогов
4) начальный каталог в структуре каталогов устройства внешней памяти
8. Объект, не являющийся элементом файловой системы:
1) файл
2) каталог
3) корзина
4) диск
9. Полное имя файла D:\8 класс\Иванов Иван\Контрольная pa6oтa\контрошa.doc. В какой папке хранится файл контрошa.doc?
1)8 класс
2) Иванов Иван
3) Контрольная работа
4) D:
10. В каталоге хранился файл Отметки.txt. После создания в этом каталоге подкаталога и перемещения в созданный подкаталог файла Oтметки.txt полное имя файла стало A:\SCHOOL\USER\TXT\MARCH\Oтметки.txt. Полное имя каталога, в котором хранился файл до пере¬мещения:
1) MARCH
2) A:\SCHOOL\USER\TXT
3) TXT
4) A:\SCHOOL\USER\TXT\MARCH
11. Что представляет собой каталог диска в одноуровне¬вой файловой системе?
Ответ:___________________________
12. Что такое корневой каталог?
Ответ:_________________________
1. Файл — это:
1) поименованная группа данных в долговременной памяти
2) любая группа данных на диске
3)папка
4) каталог
2. Сколько символов может быть в расширении файла?
1) 3
2) от 1 до 255
3) 3-4
4) до 256
З. Определите тип файла выход.jpg.
1) демонстрация
2) графический
3) звуковой
4) презентация
4. Видеофайлы имеют расширение:
1) exe, com, bat
2) rtf, doc, docx, txt
3) ppt, pps
4) avi, wmv, mpeg
5. Заполните пропуск в предложении.
Полное имя файла включает в себя путь и . файла.
Ответ: ______________________
Расширение Тип файла
l).rtf А) текстовый
2) .bmp Б) звуковой
3) .mp3 В) графический
7. Функциональная часть ОС, обеспечивающая выпол¬нение операций над файлами:
1) файл
2) файловая система
3) каталог
4) корневой каталог
8. Объект, не являющийся элементом файловой системы:
1)диск
2) файл
3) каталог
4) пуск
9. Полное имя файла С:\8 класс\Петров Петр\Самостоятельная работа\самраб.dос. В какой папке хранится файл самраб.dос?
1)8 класс
2) Петров Петр
3) Самостоятельная работа
4) С:
10. В каталоге хранился файл Kaчecтвo.txt. После со¬здания в этом каталоге подкаталога и перемещения в созданный подкаталог файла Kaчecтво.txt полное имя файла стало A:\SCHOOL\ADMIN\DOC\YEAR\Kaчecтво.txt. Полное имя каталога, в котором хранился файл до пере¬мещения:
1)YEAR
2) A:\SCHOOL\ADMIN\DOC
3) DOC
4) A:\SCHOOL\ADMIN\DOC\YEAR
11. Что представляет собой каталог диска в многоуровневой файловой системе?
Ответ:____________________________
12. Задан путь к файлу C:\Text\Primer\Proba.doc.
Назовите имя каталога, в котором находится этот файл.
Ответы и объяснения
Вариант 1
1. Поименованная информация, хранящаяся в долговременной памяти компьютера:
1) файл
2. Расширение файла указывает:
2) на тип данных, хранящихся в нем
З. Определите тип файла выход.ррt.
4) презентация
4. Какое расширение имеют текстовые файлы?
2) rtf, doc, docx, txt
5. Заполните пропуск в предложении
Полное имя файла включает в себя . и имя файла.
Ответ: путь
6. Установите соответствие.
Расширение Тип файла
1) .wav В) звуковой
2) .bmp Б) графический
3) .zip А) архив
7. Файловая система — это:
3) структура для хранения файлов и каталогов
8. Объект, не являющийся элементом файловой системы:
3) корзина
9. Полное имя файла D:\8 класс\Иванов Иван\Контрольная pa6oтa\контрошa.doc. В какой папке хранится файл контрошa.doc?
3) Контрольная работа
10. В каталоге хранился файл Отметки.txt. После создания в этом каталоге подкаталога и перемещения в созданный подкаталог файла Oтметки.txt полное имя файла стало A:\SCHOOL\USER\TXT\MARCH\Oтметки.txt. Полное имя каталога, в котором хранился файл до перемещения:
2) A:\SCHOOL\USER\TXT
11. Что представляет собой каталог диска в одноуровневой файловой системе?
Ответ:линейная последовательность
12. Что такое корневой каталог?
Ответ:начальный каталог в структуре каталогов устройства внешней памяти, в котором могут храниться файлы и другие подкаталоги.
Вариант 2
1. Файл — это:
1) поименованная группа данных в долговременной памяти
2. Сколько символов может быть в расширении файла?
4) до 256
З. Определите тип файла выход.jpg.
2) графический
4. Видеофайлы имеют расширение:
4) avi, wmv, mpeg
5. Заполните пропуск в предложении.
Полное имя файла включает в себя путь и . файла.
Ответ: имя
Расширение Тип файла
l).rtf А) текстовый
2) .bmp В) графический
3) .mp3 Б) звуковой
7. Функциональная часть ОС, обеспечивающая выполнение операций над файлами:
2) файловая система
8. Объект, не являющийся элементом файловой системы:
4) пуск
9. Полное имя файла С:\8 класс\Петров Петр\Самостоятельная работа\самраб.dос. В какой папке хранится файл самраб.dос?
3) Самостоятельная работа
10. В каталоге хранился файл Kaчecтвo.txt. После создания в этом каталоге подкаталога и перемещения в созданный подкаталог файла Kaчecтво.txt полное имя файла стало A:\SCHOOL\ADMIN\DOC\YEAR\Kaчecтво.txt. Полное имя каталога, в котором хранился файл до перемещения:
2) A:\SCHOOL\ADMIN\DOC
11. Что представляет собой каталог диска в многоуровневой файловой системе?
В этом уроке я расскажу, что такое расширение и какие бывают типы файлов в Windows. А в конце дам таблицу наиболее популярных форматов с подробным описанием.
Что такое формат и расширение
Формат или тип — это информация о файле, по которой система понимает, какого он вида и в какой программе его открыть. Для этого у каждого файла есть расширение .
Расширение — это несколько английских букв и/или цифр. Находятся они сразу после названия и разделяются точкой.

На картинке показан файл с расширением mp3. Про него компьютер знает, что это аудио и открывать его нужно в программе-проигрывателе. Значок, которым он отмечен – это иконка программы запуска.
Есть текстовые файлы - они открываются в программе для работы с текстом. Есть музыкальные и видео - они запускаются в проигрывателях. Есть графические (фото, картинки) – они открываются в программах для просмотра изображений. И еще много других типов. У каждого из них свой значок, точнее, значок приложения, в котором он будет открыт.

Если у файла вместо иконки белый лист, значит, компьютер не подобрал для него подходящую программу.

При его открытии появится окно с выбором приложения. Компьютер предлагает пользователю самостоятельно указать программу для запуска.

На заметку . В Windows есть разнообразные системные иконки:

Как правило, такими значками отмечены файлы, которые нужны для корректной работы компьютера. Их много в системном локальном диске. Такие объекты нельзя удалять или переименовывать, иначе приложения, за которые они отвечают, могут работать со сбоями.
Как узнать расширение
Система компьютера может быть настроена таким образом, что расширения у всех файлов показаны.

Или наоборот: так, что показаны только имена, без форматов.

Эту настройку можно изменить.
В Windows 10 открыть любую папку, нажать на пункт «Вид» вверху и поставить или убрать птичку с пункта «Расширения имен файлов».

В Windows 7 чуть сложнее:
Или так: Пуск → Панель управления → Оформление и персонализация → Параметры папок.


Если расширения нет
Если у объекта нет расширения, компьютер не может подобрать программу для его запуска. Это происходит, когда пользователь случайно или намеренно удаляет расширение из имени. А еще может быть из-за вируса.

Решить эту проблему легко, если знаешь тип объекта. Например, знаешь, что это фотография. Тогда нужно просто переименовать файл, добавить после названия точку и указать формат. Вот как это сделать:
- Настроить компьютер на показ расширений (см. выше).
- Правой кнопкой мыши по файлу – Переименовать.
- Сразу после названия напечатать точку и расширение.
- Нажать Enter.

Наиболее популярные форматы:
- Документы – doc, docx или pdf
- Таблицы – xls, xlsx
- Архивы – zip или rar
- Фотографии – jpg или png
- Музыка – mp3 или wav
- Видео – mp4 или avi
Другие типы можно посмотреть в конце урока в таблице.
Если формат неизвестен . Чтобы открыть файл, необязательно вручную прописывать расширение. Можно просто запустить его и в окошке выбрать подходящую программу. Если вы правильно ее укажите, объект откроется.
Или щелкните по нему правой кнопкой мыши, выберите «Открыть с помощью…». Или «Открыть с помощью» → «Выбрать другое приложение».
Как изменить расширение
Изменить расширение можно через переименование:
- Настроить компьютер на показ расширений (см. выше).
- Щелкнуть правой кнопкой мыши по файлу – Переименовать.
- Стереть старое расширение после точки и напечатать новое.
- Нажать Enter.

Появится окошко, в котором система предупредит о последствиях. Ведь если вы неправильно укажите формат, файл может не открыться. Например, у вас документ с расширением doc, а вы меняете его на pdf.

После нажатия на кнопку «Да» новый тип будет назначен. А также добавится значок программы для его запуска. Но обычно после такой ручной смены расширения файл перестает открываться. Потому что он технически остался тем же, что и был.
Вернуть старое расширение можно таким же образом – через переименование. Или щелкнув правой кнопкой мыши по пустому месту и выбрав пункт «Отменить переименование».

Так как же правильно изменить расширение? Для этого нужно сделать конвертацию – преобразование в другой формат. Это делается через специальные программы или онлайн-сервисы.
Вбиваем в поисковик Яндекс или Гугл запрос «из … в …». Например, из word в pdf .

В моем случае Яндекс предложил несколько онлайн сервисов. Все они интуитивно понятны: загружаем документ на сайт → сервис преобразовывает его в pdf → скачиваем результат на компьютер.
Но в некоторых случаях лучше использовать программу. Например, если нужно конвертировать видео большого размера.
Как назначить программу запуска
Каждому типу файла система назначает приложение для его запуска. И помечает иконкой этой программы. Например, текстовые (txt) будут по умолчанию открыты в Блокноте. А музыкальные (mp3) – в проигрывателе Windows Media.

Когда вместо значка показан белый лист, значит, система не понимает, в какой программе открыть объект. И при его запуске предлагает самостоятельно выбрать приложение из тех, что установлены на компьютере.
Если поставить птичку на пункт «Всегда использовать это приложение», то в последующем все объекты данного типа будут запускаться в выбранной программе.

Но не всегда нужная программа установлена на компьютере. Бывает, ее просто нет - тогда файл открыть никак не получится. В этом случае нужно установить подходящее приложение.
Для каждого популярного формата есть своя бесплатная программа:
- PDF – Foxit Reader (оф.сайт)
- ZIP и RAR – 7-Zip (оф.сайт)
- DOC, DOCX, XLS, XLSX и другие документы MS Office – OpenOffice (оф.сайт)
- MP3, MP4, MKV и другие аудио/видео – Media Player Classic (оф.сайт)
Другие форматы и программы для них смотрите в таблице.
На заметку . Также белый лист вместо значка приложения показывается на файлах, у которых нет расширения. Об этом я рассказывал выше в статье.
Выбор программы по умолчанию
А бывает, объекты определенного типа открываются в неподходящей программе. Тогда можно указать другое приложение для их запуска.
1 . Щелкните правой кнопкой мыши по файлу. Выберите «Открыть с помощью…» или «Открыть с помощью» → «Выбрать другое приложение».

2 . В окошке кликните левой кнопкой мыши по нужной программе и поставьте птичку на пункт «Всегда использовать это приложение». Нажмите ОК.

Вот и всё – теперь объекты данного формата будут по умолчанию запускаться в назначенной программе.
С текстовыми файлами (документами) мы сталкиваемся чуть ли не ежедневно. Однако в данном вопросе не следует путать расширение текстового файла и текстовый формат данных, это разные вещи. Попробуем определиться, что собой представляют файлы такого типа, и какими они бывают.
Расширение текстового файла: что это такое?
Начнем с того, что, как правило, большинство файлов такого типа имеют расширение в виде трех литер после разделителя (точки). Самый простой и наиболее часто встречающийся тип – это файлы с расширением .txt, открываемые в тех же системах Windows при помощи стандартного «Блокнота».
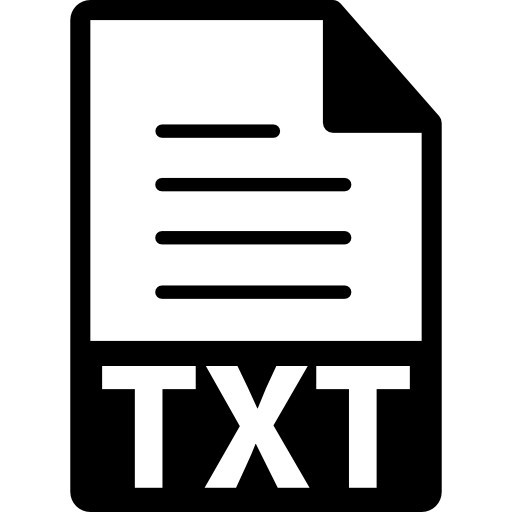
Однако, несмотря на общепринятые правила, расширения файлов текстовых документов могут содержать не три литеры, а больше (их число может достигать двенадцати, но не больше), например, файлы электронных книг .djvu. Кроме того, в расширении могут присутствовать цифры.
Что дает нам рассмотрение классификации текстового файла (документа) в плане их идентификации? А то, что один взгляд позволяет моментально решить важный вопрос: какое расширение имеют текстовые файлы, такова и программа, сопоставленная им для открытия или редактирования. Тут же во многих случаях почти всегда можно определить изначальное приложение, в котором такой файл был создан.
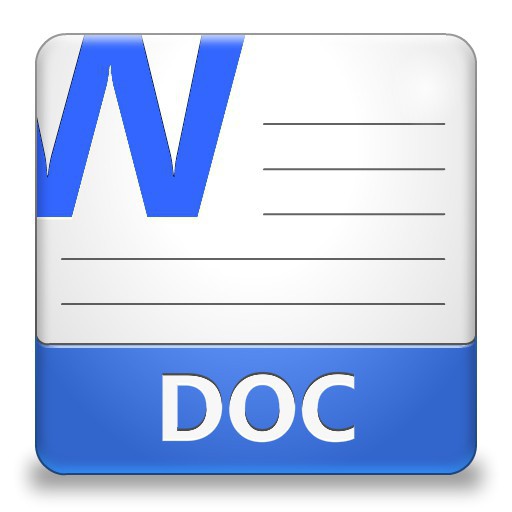
Однако не стоит забывать, что сегодня можно встретить достаточно большое число файлов с одинаковыми расширениями, но созданные в других приложениях или сопоставленные разным программам. Казалось бы, обычный файл с расширением .doc (.docx) изначально соответствует текстовому редактору Microsoft Word. Но ведь открыть его или сохранить в таком виде можно и в другом текстовом процессоре даже на «яблочных» компьютерах. Сюда же можно отнести и, так сказать, смешанный тип – файлы формата .pdf, содержащие уже не только текст, но и графику. Но ведь и документы Word могут содержать вставленные изображения.
Именно это и служит показателем того, что расширение текстового файла свидетельствует об универсальности самого формата, который является наиболее «читабельным» независимо даже от применяемой операционной системы. То же самое касается и текстовых редакторов любого типа.
Типы расширения файлов: текстовые
Вообще, на сегодня известно такое огромное число текстовых форматов и их расширений, что, наверное, практически ни один специалист не возьмется посчитать их полное количество.
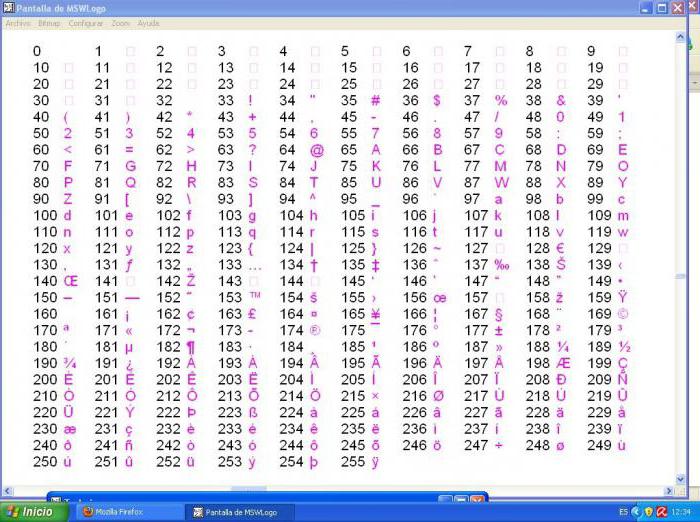
Да, конечно, универсальность таких документов не вызывает сомнений, особенно если в них используется простейшая кодировка ASCII. Но иногда проблема может заключаться в том, что не всякая кодировка поддерживается определенной системой или программой. Именно поэтому на экране вместо привычных букв появляется набор символов.
Что же касается разновидностей текстовых файлов, их все и не перечислишь. Наиболее распространенными являются следующие: .txt, .doc, .tex, .text, .pdf, .log, .apt, .ttf, .err, .sub, .djvu, .odt, .rtf и многие другие. Этот список можно продолжать до бесконечности.
Что самое интересное, многим файлам такого типа в системе отводится разная роль. К примеру, кроме обычного файла субтитров .sub, за их просмотр при открытии видео может отвечать обычный текстовый документ .txt, и в этом отношении многие форматы взаимозаменяемы.
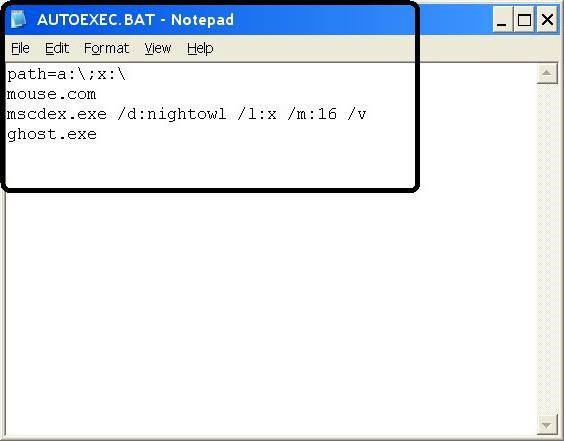
Заметьте, даже исполняемые файлы могут иметь текст в качестве содержимого. Простейший пример – файл .bat, создаваемый в обычном «Блокноте» и содержащий текст в виде набора команд. При запуске происходит выполнение команд, а для редактирования используется меню «Открыть с помощью…», если изначально этому процессу не сопоставлено другое действие.
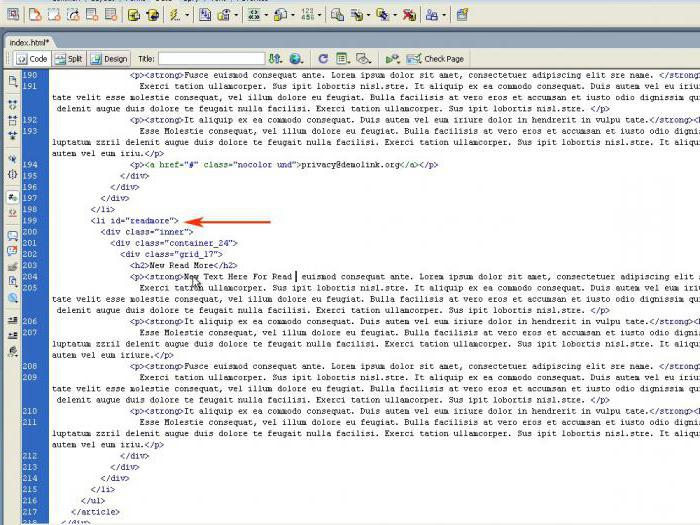
Подобная ситуация наблюдается и с документами, использующими разметку или языки программирования, скажем, файлы .html, .htm, .xml и т.д. Даже веб-страницы можно во многих редакторах открыть изначально как текстовые файлы, содержащие сторонние элементы.
Изменение расширений текстовых файлов
Что касается изменения расширения, иногда его можно поменять, например, .txt в .doc и обратно. Редактор Word откроет любой тип. То же самое относится к паре .txt - .bat при открытии в «Блокноте». Но в других случаях лучше такие манипуляции не производить, это попросту ни к чему не приведет, и другое приложение переименованный файл открыть не сможет. Изменение формата придется производить при помощи специальных программ-конверторов.
Вместо послесловия
Как уже понятно, расширение текстового файла может иметь множество вариаций, в зависимости от того, в какой именно программе был создан документ. Зато, равно как и в других случаях, по самому расширению практически всегда можно определить изначально ему сопоставленное приложение, в крайнем случае открыть любой другой программой, поддерживающей работу с таким типом данных, даже если оригинальное приложение на компьютере отсутствует. И как уже, наверное, понятно, именно текстовые файлы, по сути, являются в компьютерном мире самыми распространенными и универсальными, независимо от используемых программных пакетов и операционных систем.
В этом уроке я расскажу, что такое расширение и какие бывают типы файлов в Windows. А в конце дам таблицу наиболее популярных форматов с подробным описанием.
Что такое формат и расширение
Формат или тип — это информация о файле, по которой система понимает, какого он вида и в какой программе его открыть. Для этого у каждого файла есть расширение .
Расширение — это несколько английских букв и/или цифр. Находятся они сразу после названия и разделяются точкой.

На картинке показан файл с расширением mp3. Про него компьютер знает, что это аудио и открывать его нужно в программе-проигрывателе. Значок, которым он отмечен – это иконка программы запуска.
Есть текстовые файлы - они открываются в программе для работы с текстом. Есть музыкальные и видео - они запускаются в проигрывателях. Есть графические (фото, картинки) – они открываются в программах для просмотра изображений. И еще много других типов. У каждого из них свой значок, точнее, значок приложения, в котором он будет открыт.

Если у файла вместо иконки белый лист, значит, компьютер не подобрал для него подходящую программу.

При его открытии появится окно с выбором приложения. Компьютер предлагает пользователю самостоятельно указать программу для запуска.

На заметку . В Windows есть разнообразные системные иконки:

Как правило, такими значками отмечены файлы, которые нужны для корректной работы компьютера. Их много в системном локальном диске. Такие объекты нельзя удалять или переименовывать, иначе приложения, за которые они отвечают, могут работать со сбоями.
Как узнать расширение
Система компьютера может быть настроена таким образом, что расширения у всех файлов показаны.

Или наоборот: так, что показаны только имена, без форматов.

Эту настройку можно изменить.
В Windows 10 открыть любую папку, нажать на пункт «Вид» вверху и поставить или убрать птичку с пункта «Расширения имен файлов».

В Windows 7 чуть сложнее:
Или так: Пуск → Панель управления → Оформление и персонализация → Параметры папок.


Если расширения нет
Если у объекта нет расширения, компьютер не может подобрать программу для его запуска. Это происходит, когда пользователь случайно или намеренно удаляет расширение из имени. А еще может быть из-за вируса.

Решить эту проблему легко, если знаешь тип объекта. Например, знаешь, что это фотография. Тогда нужно просто переименовать файл, добавить после названия точку и указать формат. Вот как это сделать:
- Настроить компьютер на показ расширений (см. выше).
- Правой кнопкой мыши по файлу – Переименовать.
- Сразу после названия напечатать точку и расширение.
- Нажать Enter.

Наиболее популярные форматы:
- Документы – doc, docx или pdf
- Таблицы – xls, xlsx
- Архивы – zip или rar
- Фотографии – jpg или png
- Музыка – mp3 или wav
- Видео – mp4 или avi
Другие типы можно посмотреть в конце урока в таблице.
Если формат неизвестен . Чтобы открыть файл, необязательно вручную прописывать расширение. Можно просто запустить его и в окошке выбрать подходящую программу. Если вы правильно ее укажите, объект откроется.
Или щелкните по нему правой кнопкой мыши, выберите «Открыть с помощью…». Или «Открыть с помощью» → «Выбрать другое приложение».
Как изменить расширение
Изменить расширение можно через переименование:
- Настроить компьютер на показ расширений (см. выше).
- Щелкнуть правой кнопкой мыши по файлу – Переименовать.
- Стереть старое расширение после точки и напечатать новое.
- Нажать Enter.

Появится окошко, в котором система предупредит о последствиях. Ведь если вы неправильно укажите формат, файл может не открыться. Например, у вас документ с расширением doc, а вы меняете его на pdf.

После нажатия на кнопку «Да» новый тип будет назначен. А также добавится значок программы для его запуска. Но обычно после такой ручной смены расширения файл перестает открываться. Потому что он технически остался тем же, что и был.
Вернуть старое расширение можно таким же образом – через переименование. Или щелкнув правой кнопкой мыши по пустому месту и выбрав пункт «Отменить переименование».

Так как же правильно изменить расширение? Для этого нужно сделать конвертацию – преобразование в другой формат. Это делается через специальные программы или онлайн-сервисы.
Вбиваем в поисковик Яндекс или Гугл запрос «из … в …». Например, из word в pdf .

В моем случае Яндекс предложил несколько онлайн сервисов. Все они интуитивно понятны: загружаем документ на сайт → сервис преобразовывает его в pdf → скачиваем результат на компьютер.
Но в некоторых случаях лучше использовать программу. Например, если нужно конвертировать видео большого размера.
Как назначить программу запуска
Каждому типу файла система назначает приложение для его запуска. И помечает иконкой этой программы. Например, текстовые (txt) будут по умолчанию открыты в Блокноте. А музыкальные (mp3) – в проигрывателе Windows Media.

Когда вместо значка показан белый лист, значит, система не понимает, в какой программе открыть объект. И при его запуске предлагает самостоятельно выбрать приложение из тех, что установлены на компьютере.
Если поставить птичку на пункт «Всегда использовать это приложение», то в последующем все объекты данного типа будут запускаться в выбранной программе.

Но не всегда нужная программа установлена на компьютере. Бывает, ее просто нет - тогда файл открыть никак не получится. В этом случае нужно установить подходящее приложение.
Для каждого популярного формата есть своя бесплатная программа:
- PDF – Foxit Reader (оф.сайт)
- ZIP и RAR – 7-Zip (оф.сайт)
- DOC, DOCX, XLS, XLSX и другие документы MS Office – OpenOffice (оф.сайт)
- MP3, MP4, MKV и другие аудио/видео – Media Player Classic (оф.сайт)
Другие форматы и программы для них смотрите в таблице.
На заметку . Также белый лист вместо значка приложения показывается на файлах, у которых нет расширения. Об этом я рассказывал выше в статье.
Выбор программы по умолчанию
А бывает, объекты определенного типа открываются в неподходящей программе. Тогда можно указать другое приложение для их запуска.
1 . Щелкните правой кнопкой мыши по файлу. Выберите «Открыть с помощью…» или «Открыть с помощью» → «Выбрать другое приложение».

2 . В окошке кликните левой кнопкой мыши по нужной программе и поставьте птичку на пункт «Всегда использовать это приложение». Нажмите ОК.

Вот и всё – теперь объекты данного формата будут по умолчанию запускаться в назначенной программе.
Читайте также:


