Какие операции с файлами web приложений office ограничены для пользователей skydrive
Он появился довольно давно и успел пережить несколько крупных обновлений. Последнее обновление можно считать самым удачным.
Раньше OneDrive (SkyDrive) предлагал 25 Гбайт места для хранения файлов, но особой популярностью не пользовался. Основной причиной было отсутствие удобного клиента для управления файлами. Данные можно было загружать только через веб-интерфейс, а запускать каждый раз браузер для закачки нескольких файлов было очень неудобно.
С выходом Windows 8, OneDrive (SkyDrive) стал более дружелюбным к пользователю, больше не требуется никаких усилий, чтобы ним пользоваться. Также было выпущено классическое приложение, которое интегрируется в «Проводник» Windows Vista/7/8 и в Finder на Mac. Для синхронизации файлов на Windows XP или Linux можно использовать Dropbox. О том как пользоваться SkyDrive мы рассмотрим в этой статье.
Еще есть специальное Metro-приложение OneDrive (SkyDrive) для Windows 8, можете ознакомиться с ним в этой статье про программы для Windows 8.
Как работает SkyDrive
В плане синхронизации файлов, принцып работи OneDrive (SkyDrive) такой же, как у любого другого сервиса синхронизации файлов. Клиент OneDrive (SkyDrive) для Windows сделан на подобии часто упоминаемого Dropbox. В системе создается папка SkyDrive, и все файлы, которые помещаются в нее, сразу оказываются доступными на всех других устройствах, где используется учетная запись SkyDrive, а также через браузер.
Получить доступ к своему облачному хранилищу OneDrive (SkyDrive) можно несколькими способами:
Как начать пользоваться SkyDrive
Установка программы OneDrive (SkyDrive) для ПК
Если рассматривать классическое приложение для Windows, то оно по своей сути такое же, как у предыдущих сервисов, рассмотренных в прошлый раз(Dropbox, Диск Google, Яндекс Диск).
Процесс установки не должен вызвать у вас трудностей, за исключением некоторых особенностей. Во время установки приложения нужно ввести совой логин\пароль, если у вас их еще нет, то нужно пройти регистрацию по ссылке .


Потом создается папка SkyDrive, размещение которой нужно изначально задать там, где вы хотите, так как в настройках этот параметр потом нельзя изменить. Хотя, можно, если в настройках сначала удалить связь с компьютером, а потом заново залогиниться. Правда потом начнется повторная индексация всех файлов из папки SkyDrive, что занимает много времени если у вас много файлов.

Есть еще одна возможность приложения, на которую стоит обратить внимание – в процессе установки можно поставить галочку, как на рисунке ниже, и тогда все файлы на вашем компьютере станут доступны с других подключенных компьютеров при условии, что другой компьютер будет включен. При этом можно будет даже выкачивать удаленно файлы в SkyDrive.

Для того, чтобы файлы синхронизировались и ими можно было поделиться с другими люльми, они должны находиться в папке SkyDrive, размещение которой вы указали при установке приложения для ПК.
Если вам не нравится быть привязанными к одной папке, то советую присмотреться к SugarSync, он очень гибок в этом плане.
Для любых файлов в папке можно открыть публичный доступ, после чего откроется браузер и в нем появится форма для ввода адресов электронной почты нужных вам людей. То же самое можно сделать непосредственно в браузере.


Следует заметить, что в OneDrive (SkyDrive) есть большой недостаток, связанный стем, что нельзя в одном месте просмотреть к какими файлами и с кем вы поделились. Пользователям Дропбокс она хорошо знакома как Links. В SkyDrive посмотреть кому и каким образом предоставлен общий доступ можно в Информационной панели:

Вот мы рассмотрели возможности классического приложения для ПК, теперь можно перейти к самому интересному – веб-версия.
Обзор веб-версии OneDrive (SkyDrive)
Скажу сразу, что функционал веб-версии сильно переработали, по сравнению с прошлой версией. Он стал намного удобнее и более функциональным. Начнем с внешнего вида главной страницы. Он выполнен в фирменном плиточном дизайне, который Microsoft впервые применила в Windows Phone 7. Пользоваться онлайн версией стало намного удобнее, чем раньше.
Операции с файлами
Все файлы отображены в виде широких прямоугольников. Простая папка с файлами отображается в виде синего прямоугольника, но если ней есть картинки, то они динамически показываются вместо него. Очень красиво и необычно. Также можно отображать все в виде списка.
Файлы и папки группируются по типу: сначала папки, потом документы с музыкой, потом картинки. Поменять эти настройки нельзя. Также доступна привычная сортировка по имени, размеру, типу и произвольная сортировка. Поддерживаются привычные операции по копированию, перемещению и переименованию файлов. При этом можно перетаскивать их мышкой, как на компьютере. Доступен журнал версий файлов, что уже становится нормой для приличных сервисов синхронизации файлов.
Есть довольно интересная функция внедрения файлов на любой сайт. По щелчку правой кнопкой на любом файле или папке нужно выбрать пункт «Внедрение». Во всплывающем окне появится краткая инструкция и кнопка «Создать», после нажатия на нее сгенерируется HTML-код, который вы можете вставить на свой сайт или блог. Плохо, что для картинок и папок нельзя задать произвольный размер, кроме документов Word, тогда как для электронных таблиц доступно очень много настроек по внедрению.
Особенности веб-версии
Как вы можете видеть, картинки открываются для предпросмотра в браузере. На панельке, что появляется справа можно посмотреть свойства файла и отметить людей на снимке. А в меню сверху можно включить показ слайдов, посмотреть оригинал, внедрить картинку и провести другие операции с файлом.

Отдельного внимания заслуживает работа с офисными документами. Документы MS Office можно не только просматривать, но и редактировать, как в полноценном редакторе. Это делается с помощью службы Web App. То есть это онлайн версия всеми любимого пакета программ Microsoft Office с ограниченной функциональностью. Впрочем, в большинстве случаев ее будет достаточно для простого создания и редактирования документов.

Все остальные файлы, которые не поддерживаются веб-версией, загружаются на компьютер по щелчку на них мышью.
В левой колонке веб-интерфейса можно посмотреть, над какими файлами вы работали недавно, какие компьютеры подключены к SkyDrive, какие файлы открыты вам для общего доступа. Также можно изменить параметры хранилища и зайти в корзину. Файлы в корзине хранятся достаточно долго для того, чтобы их можно было восстановить. Это можно сделать по ссылке в контекстном меню. Но объем корзины ограничен 10% от объема хранилища, 700МБ или 2,5ГБ. И если произойдет превышение этого объема, то все файлы с корзины удалятся через три дня.
Часто задаваемые вопросы
Когда вы решите купить дополнительное облачное пространство, то после совершения покупки вам придет код активации, введя который, размер хранилища увеличится.
Как поменять учетную запись SkyDrive?
Как установить OneDrive (SkyDrive) на Windows XP?
Как выбрать папки для синхронизации в SkyDrive?
Можно ли использовать две учетные записи SkyDrive?
По моему скромному мнению, можно даже больше, но объединить их нельзя. К тому же, это затрудняет синхронизацию файлов, так как придется постоянно делать вход/выход под разными аккаунтами, что неудобно.
Как вариант, можно использовать один аккаунт для синхронизации файлов с компьютером, а второй как облачный диск через программу SDExplorer. Такая схема будет вполне рабочей.
Как подключить OneDrive (SkyDrive) в качестве сетевого диска? ( источник )
Для подключения нам потребуется узнать свой CID.
![]()

Далее нужно нажать ПУСК, и правой кнопкой мышки на «Компьютер», в появившемся меню выбрать«Подключить сетевой диск…»
На данный момент этот способ работает плохо, поэтому, ждем кода все починят
Не опасно ли пользоваться SkyDrive?
С точки зрения хранения важной информации, то опасно пользоваться любым облачным сервисом с бесплатным тарифным планом. В большинстве случаев, облачные сервисы предлагают платные тарифы, где присутствует шифрование данных и дополнительная безопасность.
OneDrive (SkyDrive) не работает
Друзья, если у вас по каким-то причинам не работает SkyDrive, сообщите об этом в комментариях. Вместе мы найдем решение проблемы и тем самым поможем другим людям, кто столкнется с такой проблемой.
Выводы
Вот мы кратко рассмотрели основные возможности сервису SkyDrive. Вот что мы имеем в итоге:
Можно смело поставить ему оценку «отлично», потому что серьезных недостатков нет, а те мелкие недоработки, что есть сейчас со временем, скорее всего, исправят. Теперь вам предстоит самостоятельно все попробовать, протестировать и использовать, если понравится. Пишите в комментариях, что непонятно, это позволит мне сделать сайт еще лучше.
В следующей статье будет обзор еще одного популярного сервиса синхронизации файлов по имени SugarSync – достойного конкурента Dropbox и всем остальным сервисам.

SkyDrive уже давно предлагал пользователям до 25 Гб свободного места для хранения любых файлов, но тогда он еще не пользовался большой популярностью ввиду неудобного клиента управлениями имеющимися файлами. Раньше нужно было использовать только браузер для загрузки файлов, а делать это, чтобы добавить «в копилку» всего несколько фотографий или небольших текстовых документов, – неудобно.
Однако после выхода ОС Windows 8 программу решили модернизировать и повысить ее эффективность. В результате от пользователя более не требуется особых усилий для работы со СкайДрайв, особенно если вспомнить, что компания разработала и выпустила приложение, способное интегрироваться в Проводник ОС Windows (любую старше Vista) или в Finder — схожую с Проводником программу на Mac’e. Синхронизировать файлы, кстати, можэу, используя знакомый многим Dropbox, а если у вас Windows 8, то достаточно воспользоваться Metro-приложением SkyDrive.
Работа программы
Главный принцип работы приложения SkyDrive — синхронизация данных, как и у большинства схожих Интернет-ресурсов. И данный клиент был создан для ОС Windows по принципу Dropbox. В результате, на вашем компьютере будет создана папка для данных под названием SkyDrive, куда можно легко сбрасывать разные файлы. А уж эти файлы, в свою очередь, после синхронизации можно выкачать с помощью любых других устройств, на которых используется ваша учетная запись. Если на устройстве нет установленного клиента, можно воспользоваться самым обычным браузером.
Чтобы получить доступ к приложению, можно использовать обычный браузер, специально разработанное для ПК приложение, или схожие приложения, но разработанные уже для разных мобильных устройств.
Как пользоваться SkyDrive
Пройти регистрацию на сайте Microsoft;
Устанавливаем клиент SkyDrive
Поскольку данное приложение много в чем похоже на другие схожие программы (Диск Google, Dropbox и прочие), то особых проблем с установкой возникнуть не должно. Разве что необходимо обратить внимание на тот факт, что мастер установки, во время одного из этапов, попросит ввести пользовательский логин и пароль. Если их еще нет, то необходимо зарегистрироваться на сервисе Microsoft.
После установки вы увидите следующее:


После входа в аккаунт вам предложат создать специальную папку синхронизации файлов, которая будет называться «SkyDrive».

Необходимо хорошо подумать, где именно должна будет находиться эта папка, поскольку переместить ее после создания очень сложно (необходимо снова зайти в настройки и удалить связь сервиса с компьютером, переместить папку и вновь войти в свой аккаунт). К тому же, если вы решите переместить папочку, то необходимо будет дождаться, когда закончится повторная индексация всех файлов, находящихся в SkyDrive. И если указанные 7 Гб у вас почти полностью забиты, то это займет очень много времени.
Данное приложение также имеет одну весьма полезную функцию:

Если подтвердить возможность удаленного доступа к файлам (как это сделал я, видно на рисунке), пользователи других подключенных к сервису компьютеров смогут получить доступ к любым файлам. Правда, при этом оба компьютера (который получил доступ и на котором хранятся файлы) должны быть включены. Это полезно, если вы забыли сбросить необходимые файлы в «облако», а они срочно понадобились другому человеку.
Создаем общий доступ к файлам для обмена
Облачный сервер хорош именно тем, что в нем можно не только просто хранить файлы, но и обмениваться ими с другими людьми, что значительно облегчает удаленную работу над одним совместным проектом. И чтобы файлы успешно синхронизировались, их необходимо поместить в папочку SkyDrive. Только так другие люди получат возможность скачать их на свой ПК.
При этом важно то, что можно для некоторых файлов открыть публичный доступ:

Сразу после этого откроется ваш браузер, используемый по умолчанию, где и будет специальная форма для разрешения определенным людям работать с файлами. Для этого необходимо только перечислить их электронные адреса.
Кроме такого способа предоставления доступа к файлам, ссылки на них можно разметить на своей страничке в социальной сети, передать ее с помощью скайпа друзьям или даже скопировать в буфер обмена. И для этого достаточно использовать сам сервис, в который уже были внесены функции «Получить ссылку» и «Опубликовать в».

Сразу замечу, что ресурс «SkyDrive» имеет весьма серьезный недостаток для облачного сервиса – сейчас нет возможности в одном месте просмотреть, к каким файлам и кто имеет доступ. Поэтому единственный выход – проверять «Информационную панель»

Особенности веб-версии
Прошлая веб-версия, как я уже говорил, была крайне неудобной. Именно поэтому разработчики решили значительно ее улучшить, что и произошло после последних обновлений. В результате сервис стал более практичным и функциональным.
Главная страница оформлена в стиле плиточного дизайна от Microsoft, впервые использованного в Windows Phone 7, что значительно упрощает навигацию и использование самого ресурса.
Операции с файлами
Файлы отображаются на панели как прямоугольники. Обычная папка – как синий прямоугольник, но если внутри нее хранятся изображения, то они динамически демонстрируются вместо этого прямоугольника. Согласитесь, это гораздо красивее простой папки. Однако, при необходимости, можно отобразить все в виде списка.
Сортировка содержимого происходит по стандартному принципу: сначала идут папки, потом документы, содержащие музыку, затем изображения. Возможно, вы не привыкли к такой сортировке, однако данные настройки не меняются. Единственное, что можно сделать внутри данного шаблона – отображать файлы по имени, размеру, типу или произвольному положению.
Удобно то, что данные файлы можно перетаскивать мышкой, словно на компьютере. Давать им другие названия, копировать и всячески перемещать. Также радует наличие журнала версий файлов, что является «признаком хорошего тона» для сервисов синхронизации данных.
Присутствует полезная возможность внедрения файлов на сайт. Для этого необходимо кликнуть правой кнопкой мыши на любом файле или папке и выбрать функцию «Внедрение». Всплывающее окно продемонстрирует краткую инструкцию и кнопку «Создать», с помощью которой сервис самостоятельно сгенерирует HTML-код, его и нужно будет вставить в страничку сайта или блога.
Недостаток использования: у вас не получится задать произвольный размер ни для папки, ни для картинки. Это доступно только для документов Word. Впрочем, электронные таблицы, в этом плане, имеют расширенные настройки внедрения.
Особенности
Каждая картинка для предосмотра будет открывать непосредственно в браузере. При этом справа будет появляться панелька, содержащая свойства файла и здесь же можно отметить людей, присутствующих на изображении. В верхнем меню можно активировать демонстрацию слайдов, провести внедрение изображения, посмотреть на оригинал или провернуть иные операции с данным файлом.
Но что действительно заслуживает повышенного внимания, по моему мнению, так это то, как разработчики настроили работу с документами. В результате совершенно любой файл, с которым можно работать, используя пакет программ MS Office, можно прямо в облаке редактировать, причем нам предоставляются возможности полноценного редактора.

Для редактирования документов используется Web App. Естественно, не все профессиональные функции в нем будут доступны, однако работать с текстом это не помешает.
Если же файл не способен работать в веб-версии, то достаточно кликнуть по нему, чтобы загрузить на свой компьютер для просмотра или работы.
Левая колонка веб-интерфейса позволяет посмотреть, какие файлы недавно просматривались и изменялись, какие именно компьютеры подключены к сервису SkyDrive, что из содержимого было открыто для общего доступа. Кроме того, можно изменить некоторые параметры хранилища или посетить корзину (чтобы окончательно удалить файлы или же восстановить их). Для этого достаточно просто кликнуть по нужной ссылке в контекстном меню.
Важно! Объем корзины ограничен разработчиками и составляет 10% от общего объема вашего хранилища. Так что при использовании бесплатной версии (7 Гб), на «Корзину» будет выделено 700 Мб. Если превысить возможности корзины, то через три дня все файлы из нее будут полностью удалены.
Особенности настроек сервиса
Активация кода для SkyDrive необходима лишь в том случае, если вы собираетесь приобрести дополнительное пространство для хранения файлов в «облаке». После оплаты вам придет определенный код, который необходимо будет ввести в учетной записи. Размер хранилища увеличится только после этого.
Если понадобиться сменить учетную запись, то необходимо запустить клиент SkyDrive, открыть «Настройки» в которых кликнуть по кнопочке «Удалить связь». И после этого можно будет войти под новым аккаунтом, если он был создан ранее. В ином случае нужно будет зарегистрировать новый.
Установка данного сервиса на Windows XP простыми способами невозможна. Максимум – подключение SkyDrive как обычного сетевого диска для хранения данных, без иных функций. Для этого необходима специальная программа SDExplorer и регистрация на сайте Microsoft.
Чтобы выбрать папки для синхронизации, необходимо открыть приложение SkyDrive, зайти на вкладку «Выбор папок» и уже здесь выбрать, что именно отправится на сервер. При этом синхронизировать можно только те файлы или папки, которые находятся внутри папки «SkyDrive», размещенной на вашем компьютере.
При необходимости можно использовать несколько разных аккаунтов, но их нельзя объединять. И следует учитывать, что это затруднит синхронизацию файлов, поскольку постоянно придется выходить из одного аккаунта, чтобы войти в другой. Это не только неудобно, но и потребует довольно много времени.
Если сервис по какой-то причине не заработает, то необходимо обратиться в службу поддержки, где вам достаточно оперативно дадут ответ на любой вопрос и порекомендуют, как лучше выйти из сложившегося положения.
Напоследок замечу, что использование любого облачного сервиса для хранения данных, подразумевает определенный риск – доступ к файлам могут получить сторонние люди. Это недостаток любых бесплатных сервисов. Любой платный тариф подразумевает лучшее шифрование (защиту) информации, в результате злоумышленнику будет сложнее получить к ней доступ. Однако учитывайте, что все созданное одним человек, может взломать другой. А потому хранить секретную или слишком важную информацию на таком сервисе не стоит.
Облачный офис Microsoft был обнародован значительно позже, чем следовало ожидать: тестовая версия и последующий официальный запуск приходятся на 2009—2010 гг.
Данный продукт будет интересен пользователям SkyDrive, почты Outlook и других связанных служб Microsoft как удобная возможность работы со всеми сервисами в облаке. С другой стороны, приложения Office Web Apps можно рассматривать как онлайн-реализацию пакета Office 365. Обе версии во многом схожи и будут привычны пользователям Office.
Как раз два способа знакомства с онлайн-офисом и предлагаются на странице «Приложения Office Web Apps». Первый из них — «Дома и на учебе», второй — «На работе», для корпоративного использования.
Интерфейс
Очевидно, что дизайн офлайн-версии Office 365 разрабатывался не только под новый интерфейс Windows 8, но также с расчетом на облачный офис. В итоге Office Web Apps в точности повторяет свою офлайновую версию: чистый и простой дизайн, плоские элементы, отсутствие градиентов и прочих визуальных усложнений. Все реализовано по большей части на HTML5.
Преимущества, по сравнению с технологией Flash, оценить несложно. Разработчикам удалось практически повторить интерфейс веб-приложения с удивительной точностью — в отличие от некоторых других облачных офисов, где JavaScript и тяжелые элементы дизайна превращают работу в веб-приложениях в неприятное испытание.
При более тщательном исследовании приложений на предмет ошибок обнаружился один неприятный момент: не всегда корректно работает выделение текста, срабатывает самопроизвольная прокрутка страницы.
Панель инструментов Office Web Apps — уже знакомый интерфейс Ribbon. Основными его чертами можно назвать отказ от системного меню, разделение разделов по вкладкам, а также модульную ленту. Лента Ribbon отлично прижилась не только в офисных приложениях Microsoft, но и во множестве сторонних, в том числе в сервисе Zoho Docs.
Вызывает нарекание «прожорливость» ленты: можно было добавить больше значимых функций без необходимости перехода в соседние вкладки. Так, одна лишь палитра стилей занимает почти половину панели. С другой стороны, благодаря этому сервис будет интересен владельцам сенсорных устройств. Для сравнения, в Google Drive элементы расположены гораздо плотнее друг к другу.
Имеется возможность свернуть ленту. Полностью скрыть верхнее меню с вкладками нельзя, хотя особой надобности в этом нет, так как полоса занимает не так много места.
Инструментарий Word
Опций и вкладок в ленте Ribbon предоставлено меньше, чем в офлайновом Office 365, однако базовая функциональность сохранена. Для сравнения, в текстовом процессоре Word Web отсутствуют разделы «Рецензирование», «Ссылки», а также многие опции, касающиеся оформления.
Основные функции собраны во вкладке «Главная»: работа с буфером обмена, шрифтами, абзац, стили, проверка орфографии. Можно задать язык проверки правописания. Варианты замены отображаются в контекстном меню.
Широкий выбор шрифтов из ОС Windows, с возможностью предпросмотра (без предпросмотра напрямую в тексте). Раздел со стилями остался на привычном месте, однако сохранение пресетов недоступно.
При импорте файла из форматов DOC и DOCX стили переносятся и отображаются в одноименном списке в панели инструментов.
Отступы, ориентация, размер листа настраиваются в разделе «Разметка страницы».
Со списком сочетаний клавиш можно ознакомиться в справке. К сожалению, клавиатурные комбинации не актуальны для быстрого перехода между разделами в ленте (как это реализовано по нажатию Alt в офлайн-версии). Также разработчики не удосужились перенести из Office 365 подсказки по горячим клавишам и функциям при наведении на соответствующие кнопки.
Excel
К функциям в их онлайновом исполнении необходимо привыкнуть, поскольку здесь наблюдаются расхождения с MS Excel, нет определенности и привязки к одному языку. Ввод функций возможен только в их англоязычном написании, хотя в списке функций наряду с этим можно обнаружить русские аналоги. Описание функций — опять же, на русском.
Если в Google Sheets есть формы (Forms), то в Excel аналогом является опрос (вкладка «Вставка»). Правда, по интерактивности и удобству Excel значительно уступает. Но здесь речь, скорее, идет о внештатных возможностях табличного процессора.
В разделе «Диаграммы» вкладки «Вставка» можно ознакомиться со списком диаграмм. Конечно, по сравнению с настольным приложением Excel здесь нельзя выбрать на полотне с диаграммой любой элемент и изменить его через контекстное меню; также отсутствует мастер настройки. Тем не менее, построение диаграмм в упрощенном режиме, даже без мастера, не вызывает вопросов. Выделив диаграмму, можно изменить подписи, названия диаграмм, осей и другие параметры — через соседние разделы во вкладке «Диаграмма».
Вот что сказано в справке касательно невозможности построения сводных таблиц в Excel Web App:
«Если вы выполняете анализ данных, требующий более сложных средств, например создаете сводные таблицы или спарклайны, проверяете данные или подключаетесь к внешнему источнику данных, необходимо открыть электронную таблицу в Excel на компьютере».
Такой подход Microsoft к решению проблем не совсем понятен: сложно представить ситуацию, когда пользователь будет по нескольку раз переключаться между онлайн- и офлайн-версией Excel для того, чтобы построить сводную таблицу; скорее, он предпочтет офлайн-приложение.
PowerPoint
На этапе создания документа предлагается выбрать тему и один из вариантов цветовой гаммы. Можно отметить широкий выбор (более тысячи) бесплатных шаблонов в галерее. В дальнейшем настройки темы можно поменять в конструкторе, разметку — во вкладке «Главная» панели инструментов.
Из особенностей работы с объектами можно отметить вставку Microsoft Clip Art, а также фигур SmartArt. Возможности анимации и переходов между слайдами достаточно скромные. Применить изменения можно ко всей презентации, но выделить несколько слайдов в левой боковой панели нельзя.
Для создания примечаний необходимо перейти во вкладку «Вид» и активировать соответствующую опцию в боковой панели. «Примечаниями» разработчики почему-то решили назвать обычные комментарии. К каждому слайду, впрочем, можно добавить и заметку (именно это приходит в голову в связи с примечаниями).
Показ презентации возможен в окне браузера в полноэкранном режиме.
OneNote
С помощью OneNote можно создавать записные книжки и заметки с иерархической структурой, предоставлять доступ к ним другим пользователям. Сразу нужно сказать об ограничениях. Выясняется, что для добавления в запись другого документа, аудио, видео или рукописного текста нужно снова переходить в настольную версию OneNote.
Приходятся констатировать, что возможности OneNote оставляют желать лучшего и не дотягивают до онлайн-версии сервиса Evernote. Виной тому очень поверхностная реализация OneNote в составе Web Apps.
Совместная работа
В приложениях Office Web Apps доступна совместная работа пользователей, есть система уведомлений. Список пользователей, которые в данный момент редактируют файл, можно увидеть в статусной панели.
Комментирование в Word Web App — тема для отдельного разговора. В документации эта опция присутствует и подробно описана. В режиме редактирования соответствующей кнопки нет. А вот в режиме чтения, открыв контекстное меню, можно найти опцию «Примечание».
Изменения, сделанные другими пользователями, помечаются цветными маркерами. Главный недочет синхронизации документов заключается в том, что используется неудобная и нетипичная система сохранения, которая не используется в других офисах в обзоре. Документ сохраняет изменения не в режиме реального времени, а при нажатии кнопки «Сохранить». Это, зачастую, приводит к тому, что тот или иной пользователь утрачивает доступ к сеансу.
При публикации ссылки можно указать режим доступа: «Только просмотр», «Просмотр и редактирование», «Общедоступное».
Для предоставления общего доступа нужно указать e-mail пользователя, есть возможность взаимодействия с группами. Для сравнения, в Google Docs можно в порядке предоставления доступа зайти в контакты, создать группу и присвоить ей или выбранным контактам права, после чего уведомления придут пользователям на почту. Здесь все по-другому: e-mail для каждого контакта нужно вводить вручную. Если доступ предоставляется группе, указывается ее e-mail, который предварительно нужно создать в SkyDrive.
Единственная опция, которая регулирует доступ к документу — «Получатели могут изменять». Как было замечено, если документ просматривает неавторизованный пользователь, у которого есть ссылка на публичную версию, его активность никак не идентифицируется — даже если он откроет документ, удалит некоторую его часть и сохранит изменения.
Одним словом, разработчики онлайн-версии Office не учли многие моменты, которые значительно повлияли бы на удобство совместной работы.
Хранение файлов
В связи с отсутствием рецензирования в Word Web App возникает вопрос о наличии контроля версий документов. Несмотря на то, что данной возможности нет в самих офисных приложениях, ее можно отыскать в настройках SkyDrive либо SharePoint, где доступен журнал версий.
Такое разделение важных функций не назовешь удачным, как и журнал версий в целом. Как оказалось, он не позволяет отследить изменения визуально: пользователю доступна лишь хронология документов без минимальной возможности сравнения версий.
Стартовой страницей офиса является не сервис хранения SkyDrive (как в случае с Google Drive, Zoho Docs и их проводниками), а панель быстрого доступа. На ней отображается список недавно открытых документов, папок, ярлыков и других элементов.
Тем не менее, с главной страницы SkyDrive создание документов также доступно.
Замечено, что для редактирования документа нужно совершить больше действий, чем в других офисах, поскольку изначально все файлы открываются в режиме просмотра. Так, если пользователю понадобится открыть несколько десятков документов для редактирования, придется потратить на рутинные действия еще какое-то ощутимое время.
Для сортировки документов можно использовать папки; теги или коллекции не предусмотрены.
Для синхронизации облачного офиса с ПК можно установить приложение, которое доступно для Windows/Mac OS. Исчерпывающее сравнение функций SkyDrive с Диском Google, Dropbox и iCloud доступно в таблице.
Поддерживаемые форматы документов
- Office Open XML (DOCX, PPTX, XLSX)
- OpenDocument (ODT, ODP, ODS)
О различиях между форматами можно прочесть здесь.
- Формат документов Office 97—2003 (DOC, PPT, XLS)
- Формат шаблона Word (DOTX) или шаблон Word 97—2003 (DOT)
- Документ Word с поддержкой макросов (DOCM), шаблон Word с поддержкой макросов (DOTM)
Форматы RTF, HTML и PDF не поддерживаются.
Мобильная версия
Приложение SkyDrive можно установить на устройства под управлением Windows Phone, iOS и Android. Таким образом открывается доступ ко всем данным в облаке. При использовании просмотрщика Office Mobile для Word, Excel и PowerPoint доступно только чтение документов. Тем не менее, на английском языке доступно описание возможностей по созданию и редактированию документов на мобильных устройствах.
Тарифные планы
Все возможности сервиса Office Web Apps доступны бесплатно, в том числе 7 ГБ файлового хранилища. В наличии есть планы хранения SkyDrive с дополнительным дисковым пространством в 20/50/100 ГБ. Начальная цена — 310 руб./год за дополнительные 20 ГБ.
Итого
Все привычные настольные приложения медленно, но уверенно перекочевывают в Интернет. Используя интернет-сервисы, можно обрабатывать фотографии, редактировать видео, распознавать текст, переводить слова с одного языка на другой и выполнять еще много других операций, которые раньше были немыслимы без установки специализированного программного обеспечения. Онлайновыми офисными пакетами уже тоже не удивить. Web-офис есть у Google и у Adobe, а с недавнего времени - и у Microsoft.

Office Web Apps работают в рамках сервиса SkyDrive. Запущенный более двух лет назад, этот сервис также принадлежит Microsoft и дает возможность хранить файлы онлайн. Каждый пользователь может хранить на сервисе документы общим объемом 25 Гб.
Работа с Office Web Apps бесплатна, однако пользователю постоянно демонстрируется реклама. Отметим, что работать с Web Apps можно не только в Интернете, но и в интранете. Сервис существует как надстройка к Microsoft SharePoint Server 2010. Пользователи могут загружать документы на корпоративный сервер и через браузер получать доступ к файлам, которые были закачаны другими сотрудниками компании.
Office Web Apps является логичным продолжением сервиса Office Live Workspace, о котором мы рассказывали читателям 3DNews около двух лет назад (см. статью "Office Live Workspace: онлайновый офис от Microsoft"). Напомним, что сервис Office Live Workspace позволяет загружать документы MS Office на удаленный сервер, просматривать их в браузере, скачивать на локальный ПК. Подобные возможности доступны и в Office Web Apps, однако главным отличием нового сервиса является возможность редактирования документов непосредственно на сервере. При работе с Office Live Workspace для внесения в документы правок необходимо открывать их в программе, установленной на локальном компьютере, после чего сохранять измененный файл на сервере. Когда вы работаете с Office Web Apps, к настольным приложениям можно уже не обращаться.
Сразу хотим заметить, что возможности онлайновых Word, Excel, PowerPoint и OneNote (а именно эти приложения предлагаются в виде сервисов) пока что не впечатляют - в них нет и половины возможностей, доступных в настольных программах. Именно поэтому предусмотрена возможность быстрого открытия любого документа, хранящегося на Office Web Apps, в соответствующей программе.
Большим преимуществом Office Web Apps является то, что для работы с сервисом не обязательно использовать Internet Explorer. Все основные операции можно с одинаковым успехом выполнять и в других популярных браузерах - Opera, Firefox и Chrome. Для более быстрой загрузки документов и повышения четкости текста Microsoft настойчиво предлагает установить Silverlight, однако и без этого все основные операции выполняются достаточно быстро.
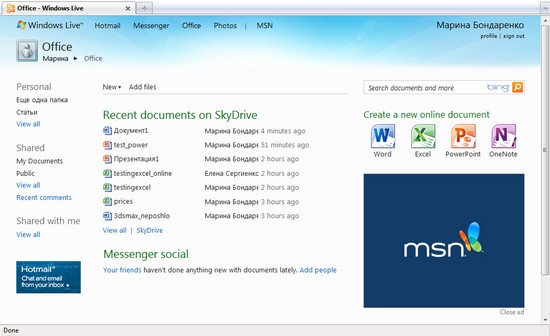
Чтобы файлы оказались на SkyDrive, нужно или загрузить их со своего компьютера, или создать их на месте. Для загрузки используется ссылка "Добавить файлы". При щелчке по ней предлагается выбрать папку, в которую будут загружены документы (можно сразу же создать новую), после чего указать путь к файлу на локальном диске.
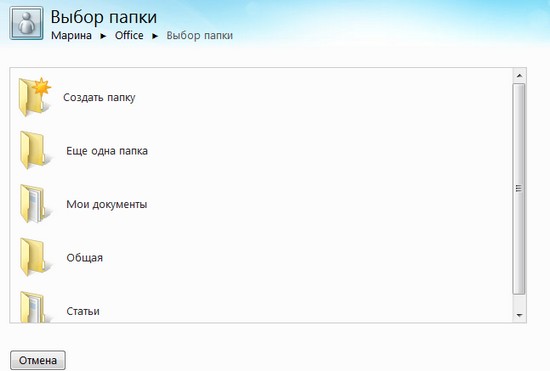
Отметим, что добавляемые файлы необязательно должны быть офисных форматов это может быть и видео, и графика, однако размер одного файла не должен превышать 50 Мб. Одновременно можно загружать до пяти файлов.
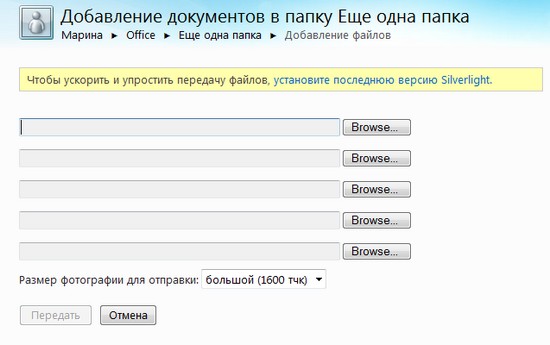
На сервисе по умолчанию уже создана папка "Мои документы". Перейдя в нее, вы можете управлять параметрами общего доступа. Для каждой папки можно устанавливать свои параметры доступа. Так, у пользователя могут быть личные папки, доступные только для тех, кто загрузил файлы; папки, доступные для просмотра ограниченному кругу пользователей; папки, содержимое которых могут редактировать друзья, а также открытые папки, которые могут просматривать все желающие.
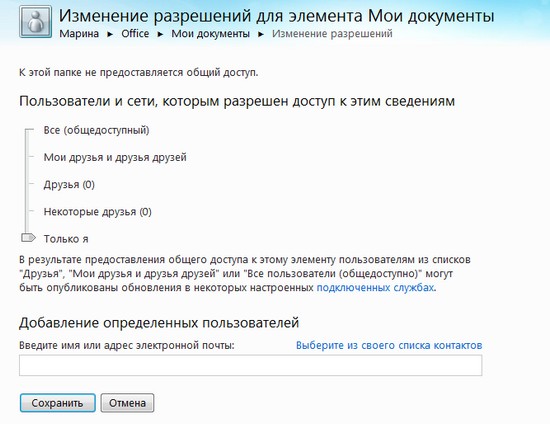
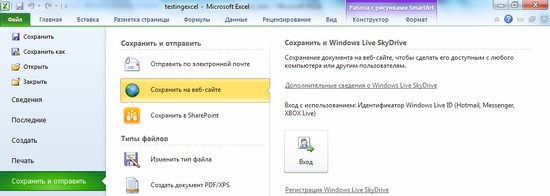
После этого непосредственно в меню Backstage отобразится список папок, созданных на SkyDrive, причем при взгляде на этот список можно будет сразу определить, какие из них являются личными, а какие открыты для других пользователей. В меню Backstage также есть кнопка для создания новой папки, правда, выполнение этой операции в интерфейсе Office невозможно. Программа откроет страницу сервиса в браузере, и можно будет создать папку там. После чего нажать в настольном приложении Office кнопку "Обновить", чтобы новая папка стала доступной для сохранения в ней документа.
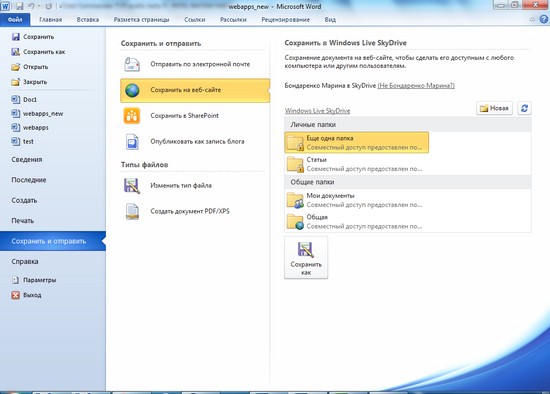
Когда документ окажется на сервисе, его можно будет просмотреть, отредактировать, добавить для него описание, загрузить на жесткий диск, переименовать, переместить или копировать в другую папку.
Кроме этого, к файлу можно открыть доступ другим пользователям. Несмотря на то, что ссылка для изменения прав доступа к файлу имеется возле каждого документа, в большинстве случаев управлять разрешениями можно только на уровне папок. При попытке изменить права доступа к файлу будет выведено уведомление о том, что разрешения для него соответствуют разрешениям для папки, в которую он помещен, после чего можно будет перейти к свойствам папки и поменять ее свойства. Нам отдельно удалось изменить права доступа только для тех файлов, которые были сохранены вне имеющихся пользовательских папок, если же файл помещен в папку, менять для него права отдельно от папки не получается.

Для работы с документами на Office Web Apps предусмотрено два режима: просмотр и редактирование. По умолчанию файл открывается только для просмотра. В этом режиме можно управлять масштабом отображения документа, переходить с одной страницы на другую, а также выполнять поиск. Несмотря на то, что визуально панель поиска выглядит так же, как область "Навигация" в Office 2010, работать с ней не столь удобно. В веб-версии офисного пакета поиск не является динамическим - чтобы увидеть результаты поиска на панели, нужно ввести запрос, после чего нажать клавишу Enter или щелкнуть по кнопке начала поиска.

Если нужно внести в документ правки, его можно или открыть в настольном приложении (для этого, понятное дело, оно должно быть установлено на компьютере), или перейти в режим редактирования, щелкнув по ссылке "Изменить в браузере". Онлайновые версии офисных приложений выдержаны в том же стиле, что и настольные программы, однако команд на ленте значительно меньше.
Если на сервис загружен документ, сохраненный в формате, отличном от формата Office 2007/2010, перед началом редактирования сервис уведомит пользователя о необходимости конвертирования его в новый формат. В этом случае на сервисе будут храниться две копии файла: исходная (в старом формате) и с внесенными пользователем правками (в новом формате).
Для Word доступно всего лишь три вкладки: "Главная", "Вставка" и "Представление". Последняя предназначена для переключения между режимами чтения и редактирования, поэтому можно сказать, что все инструменты для работы с содержимым документа сосредоточены на первых двух вкладках.
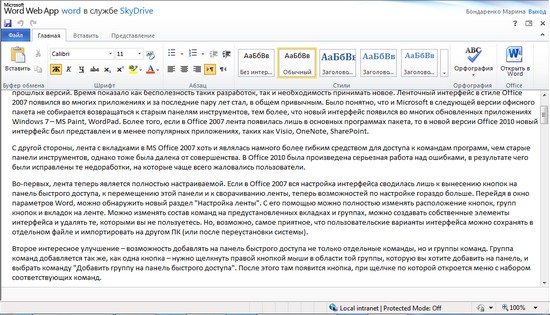
Какие же средства доступны? Для текстового редактора - все основные команды, при помощи которых можно выполнять форматирование текста. Можно применять стандартные стили, изменять начертание, гарнитуру, кегль шрифта, работать с нумерованными и маркированными списками, управлять отступами, выравнивать абзацы по левому, правому краю и по ширине, добавлять подстрочные и надстрочные знаки, изменять цвет фона и цвет выделения текста. Есть даже кнопка "Очистить формат". Реализованы и средства для проверки орфографии, причем русский язык уже поддерживается.
Возможности вставки самые минимальные - ни о каких средствах вставки с сохранением форматирования текста речи не идет. Если скопировать из настольной версии Word в буфер обмена полужирный или разноцветный текст, а затем вставить его в онлайновую версию, эти элементы форматирования пропадут.
Используя возможности вкладки "Вставка", можно добавлять в документы графические файлы, объект ClipArt из коллекции Microsoft, гиперссылки, а также таблицы.
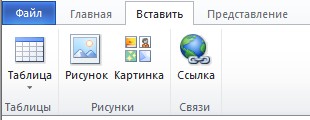
После вставки изображения, как и в настольной версии Word, на ленте появляется дополнительная вкладка "Работа с рисунками - Формат", однако ее возможности минимальны: можно увеличить или уменьшить масштаб рисунка, а также ввести замещающий текст, который будет появляться в том случае, если изображение не будет доступно.
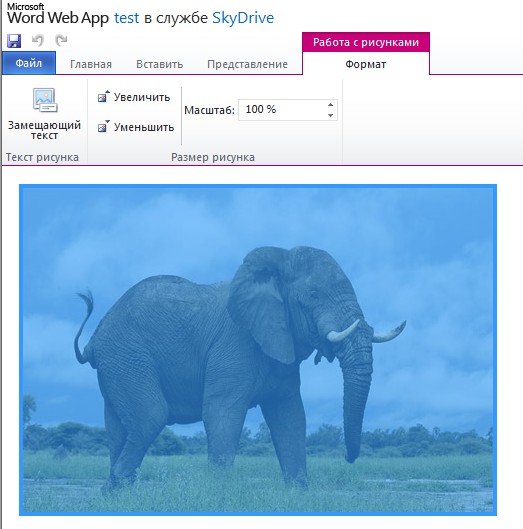
Если в загруженном на Office Web Apps документе Word присутствуют объекты, созданные в настольной версии программы, которые пока что не поддерживаются для редактирования в онлайновом редакторе, их можно будет увидеть лишь в режиме просмотра. При переходе же в режим редактирования эти объекты будут представлены в виде текстовых блоков, с указанием их названия и размещения в тексте. Это относится к диаграммам, объектам SmartArt, рисункам, созданным при помощи встроенных средств Word.
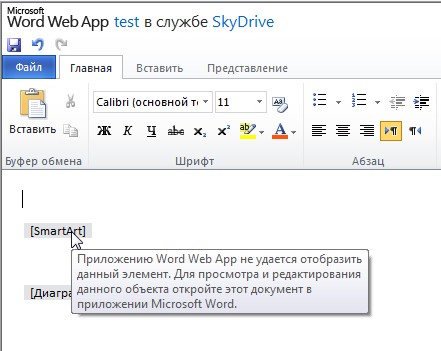
Если внести в такой документ правки и сохранить его на сервере, а затем загрузить на локальный компьютер и открыть в настольной версии Word, все неподдерживаемые онлайновым редактором данные будут сохранены. Это не может не радовать.
К сожалению, с Excel ситуация хуже. Некоторые данные не отображаются даже в режиме просмотра. Так, например, это касается некоторых видов объектов SmartArt. При попытке открытия книги, которая содержит неподдерживаемые объекты, будет выведено соответствующее уведомление. Более того, такую книгу невозможно отредактировать. Единственный способ это сделать - выбрать команду "Сохранить копию" в меню "Файл" (при создании копии из книги будут удалены все средства, которые не поддерживаются в web-версии Excel), а затем открыть созданный документ и внести правки в него.

Что до поддерживаемых возможностей, то, как и в случае с Word, они достаточно скромны, по сравнению с функциями настольного приложения. При помощи онлайновой версии Excel можно выполнять вставку формул, базовые операции по работе с ячейками, редактировать уже имеющиеся диаграммы (создание их "с нуля" не поддерживается), менять формат ячеек, применять к их содержимому различные средства форматирования.
Правки, внесенные в документ, отображаются на экране у каждого из редакторов почти мгновенно. Чтобы исходные данные не пропали, Office Web Apps для каждого файла ведут специальный журнал версий, сохраняя в нем все варианты файла. При необходимости их можно просмотреть и восстановить требуемую редакцию файла.
В онлайновом PowerPoint сохранены основные средства для работы со слайдами. В режиме просмотра можно наблюдать анимацию слайдов. Правда, сложные эффекты перехода заменены более простыми, однако получить общее представление о презентации можно. Режим редактирования предлагает гораздо больше возможностей для работы с графическими элементами, чем онлайновые версии Word и Excel. В общем-то, в этом нет ничего удивительного, ведь для презентаций визуальная составляющая важна гораздо больше, чем для текстового документа или электронной таблицы. Часто графика является основным содержимым презентации, в то время как в документах иных типов она выполняет вспомогательную роль.
При наличии в загруженной с жесткого диска презентации объекта SmartArt его можно будет отредактировать, изменив макет, цвета, текст и применив дополнительные стили. Правда, вставка нового объекта SmartArt в презентацию, равно как и рисунка, пока что не работает.
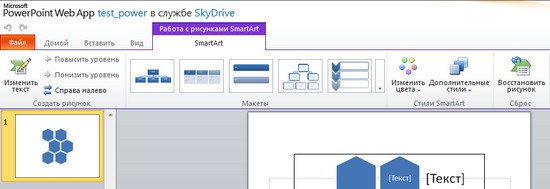
Web-версия PowerPoint поддерживает текст, красиво оформленный при помощи WordArt, а также набор художественных эффектов для оформления рисунков. Предварительный просмотр перед применением эффектов в веб-версии не работает, но набор эффектов соответствует тому, который доступен в настольной версии PowerPoint. Интересно, что на Вкладке "Работа с рисунками - Формат", кроме меню с художественными эффектами, также имеется кнопка "Изменить рисунок", при помощи которой можно заменить графический элемент на другой, загрузив его в презентацию с жесткого диска. Пока что это - единственный способ загрузки графического файла в презентацию в веб-версии PowerPoint.

Кнопка "Файл", которая в настольном Office 2010 предназначена для вызова представления Backstage, в онлайновой версии вызывает небольшое меню, содержащее несколько базовых команд: просмотр сведений о документе, закрытие файла, изменение параметров совместного доступа. Насчет последней функции стоит сказать отдельно. Поскольку, как уже было сказано выше, для файлов, хранящихся на SkyDrive в пользовательских папках, не получается изменить права доступа отдельно от прав всей папки, нужно быть предельно внимательным. Воспользовавшись командой "Доступ" в меню "Файл", можно не заметить, что права меняются для всей папки и, например, случайно открыть доступ для всех документов, которые в ней хранятся.
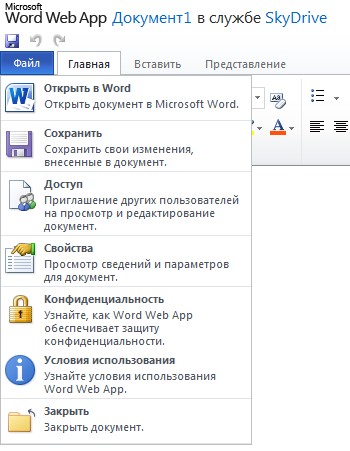
Интересно, что кнопка "Сохранить", привычная для всех настольных приложений Office, имеется только в онлайновой версии Word. В Excel, PowerPoint и OneNote она не вынесена на панель быстрого запуска. Можно подумать, что она должна находиться в меню "Файл", однако ее нет и там. Вместо этого в меню помещена ссылка "Где же кнопка "Сохранить", при выборе которой появляется уведомление о том, что при работе с онлайновыми презентациями PowerPoint, таблицами Excel и заметками OneNote внесенные правки сохраняются автоматически. Таким образом, кнопка "Сохранить" становится просто не нужна.
Чтобы создать на Office Web Apps новый документ, нужно выбрать его тип, после чего указать для него имя. После этого пользователь сразу же попадает в режим редактирования и может начинать работать над содержимым нового файла.

Текущая версия Office Web Apps - лишь первая попытка Microsoft сделать возможным редактирование офисных документов онлайн. Конечно, хотелось бы гораздо большего. Очень жаль, что для редактирования таблицы Excel, содержащей неподдерживаемые элементы, приходится выполнять много лишних действий, сохраняя копию документа. Непонятно, почему одновременное редактирование документа несколькими пользователями поддерживается только в Excel, ведь для пользователей Word оно не менее важно. Есть и много других недоработок, которые видны невооруженным глазом.
Однако то, что для работы с документами Word, Excel и PowerPoint уже не требуется наличия настольных приложений - это уже большой шаг вперед. Если Office Live Workspaces можно было использовать лишь как вспомогательное средство для хранения своих документов на удаленном сервере, то в Office Web Apps мы уже имеем дело пусть и не с полнофункциональными, но вполне рабочими версиями web-приложений, которые можно использовать для редактирования документов и создания новых.
Читайте также:


