Какие действия нельзя делать при включенном компьютере
Каждый, у кого имеется компьютер, должен знать определенные правила его эксплуатации. Их выполнение избавит от лишних проблем и необходимости заниматься ремонтом. Ниже эти правила перечислены в порядке важности:
1) Все подключения соединительных кабелей между устройствами (принтер, мышь, клавиатура, модем и т.д.) и основным блоком компьютера выполняются в обесточенном состоянии и без прикладывания больших механических усилий. Если на разъемах имеются фиксаторы (винты, зажимы), они должны быть использованы. Это исключит повреждение входных портов компьютера или внешних устройств. Правда, устройства, имеющие порт USB, допускают "горячее" подключение (без выключения питания компьютера).
2) Сетевое питание на устройства, входящие в состав компьютера, необходимо подавать через сетевой фильтр (не следует путать с удлинителем, на котором имеется много гнезд для подключения). Это предотвратит повреждение устройств от кратковременных высоковольтных помех в сети. Такие помехи могут возникать из-за грозовых разрядов вблизи пинии эпектропередач. При этом сетевой фильтр для компьютера нельзя располагать рядом с сигнальными соединительными кабелями. Излучаемые фильтром высокочастотные помехи в состоянии нарушить нормальную работу внешних устройств. Так, например, принтер в этом случае может нестабильно работать, печатая мусор в виде произвольных знаков.
3) Перед включением компьютера в сеть убедитесь, что он находится именно там, где вы хотите. Нельзя перемещать настольный персональный компьютер во включенном состоянии — исключение составляет миниатюрная модификация компьютера с автономным питанием (ноутбук).
4) Нежелательно выключать из сети компьютер, если он не закончил выполнение программы. Признаком этого является свечение индикаторов работы винчестера или дисковода. При таком отключении может быть утеряна информация, необходимая для работы программы при следующем запуске.
5) При необходимости на некоторое время отвлечься от работы на компьютере — не следует его отключать из сети. Наиболее вредными для компьютера являются переходные процессы, происходящие в узлах схемы при его включении. По этой причине многие из опытных пользователей даже на ночь отключают из сети только монитор.
6) После отключения компьютера повторное включение нельзя выполнять ранее, чем через 15. 30 с. Это позволит завершиться переходным процессам в источнике питания и других устройствах.
7) Не рекомендуется ставить на монитор или компьютер посторонние предметы, например чашку кофе или пиво, а также принимать пищу рядом с клавиатурой. Попадание внутрь крошек или липких веществ может привести к повреждениям устройств.
8) Нельзя закрывать вентиляционные отверстия в корпусе монитора и центрального блока компьютера. Ко всем блокам должен быть хороший доступ для циркуляции воздуха.
9) Монитор надо устанавливать так, чтобы на экран не попадали прямые солнечные лучи или яркий свет лампы. Это не только затруднит чтение информации и приведет к быстрому утомлению глаз, но и потребует увеличения яркости и контрастности работы монитора, что снижает его срок службы.
10) Принтер не рекомендуется ставить на системный блок, так как при его работе возникает вредная для некоторых узлов компьютера вибрация.
11) Телевизор и монитор не следует ставить рядом, так как монитор очень чувствителен даже к слабым внешним магнитным полям. По этой же причине нельзя ставить рядом с корпусом монитора мощные звуковые колонки, не предназначенные для работы с компьютером.
12) Периодически протирать экран монитора и корпуса входящих в состав компьютера устройств от пыли лучше всего мягкой тканью, смоченной в слабом (15%) растворе спирта. Чистый спирт или ацетон, а также другие растворители, применять нельзя.
3) Какое действие не рекомендуется производить при включенном компьютере?
1. вставлять/вынимать дискету
2. отключать/подключать внешние устройства
3. перезагружать компьютер, нажимая на кнопку RESET
4. перезагружать компьютер, нажимая на клавиши CTRL – ALT – DEL
4) Задан полный путь к файлу C:\DOC\PROBA.TXT
Каково полное имя файла?
1. C:\DOC\PROBA.TXT 2. PROBA.TXT
3. DOC\PROBA.TXT 4. TXT
5) Какова траектория исполнителя Черепашка после выполнения последовательности команд: вперед (1 см), направо (90 о ), вперед (1 см), направо (90 о ), вперед (1 см), направо (90 о ), вперед (1 см), направо (90 о )?
6) Каково будет значение переменной Х после выполнения операций присваивания:
1. 5 2. 10 3. 15 4. 20
7) В текстовом редакторе выполнение операции Копирование становится возможным после…
1. установки курсора в определенное положение
2. сохранения файла
3. распечатки файла
4. выделения фрагмента текста
8) К основным операциям, возможным в графическом редакторе, относятся…
1. линия, круг, прямоугольник 2. карандаш, кисть, ластик
3. выделение, копирование, вставка 4. наборы цветов (палитра)
9) Минимальным объектом, используемым в векторном графическом редакторе, является…
1. точка экрана (пиксел) 2. объект (прямоугольник, круг и
3. палитра цветов 4. символ (знакоместо)
10) В целях сохранения информации CD-ROM диски необходимо оберегать от…
1. холода 2. загрязнения
3. магнитных полей 4. перепадов атмосферного давления
11) Основным элементом электронных таблиц является…
1. ячейка 2. строка 3. столбец 4. таблица
12) Результатом вычислений в ячейке С1 будет:
| А | В | С | |
| 1 | 10 | = А1/2 | =СУММ(А1:В1) |
1. 5 2. 10 3. 15 4. 20
13) Сколько в предъявленной базе данных записей?
| Компьютер | Опер. Память | Винчестер | |
| 1 | Pentium | 16 | 2Гб |
| 2 | 386DX | 4 | 300Мб |
| 3 | 486DX | 8 | 800Мб |
| 4 | Pentium II | 32 | 4Гб |
1. 1 2. 2 3. 3 4. 4
14) Какие записи будут найдены после проведения поиска в текстовом поле Компьютер с условием “содержит Pentium ” ?
Проводя за рабочим компьютером 8 часов в день, многие начинают пользоваться им как личным. Чтобы избежать увольнения и штрафов, следует выучить правила работы за офисным компьютером и никогда от них не отступать.
Сторонние проекты и личная почта
Все данные, сохранившиеся в истории рабочего компьютера, доступны работодателю и могут быть им использованы по его усмотрению. Это касается и персональных данных, сохраненных при входе в электронную почту или социальные сети.
Важно!
Если на рабочем столе есть папки с личными фотографиями, электронными книгами, которые не нужны для осуществления должностных обязанностей, или квитанции из онлайн-магазинов, их следует немедленно удалить.
Рабочая почта

При общении с коллегами или сторонними организациями с рабочего почтового ящика, следует соблюдать корпоративные правила, касающиеся тона и выражений при общении. Они оговаривают, каким должно быть приветствие и окончание письма, как следует обращаться к коллегам, добавлять ли логотип компании в шапку письма и т.д.
USB-флешки

Проблемы, с которыми сталкиваются работодатели, когда сотрудники пользуются флешками, таковы:
- с рабочих компьютеров уносят информацию, запрещенную к выносу;
- на рабочие компьютеры приносят то, что нельзя.
Речь идет об утечке данных из организации и о заражении информационной системы организации вирусами и прочим вредоносным программным обеспечением. Кроме того, служебные USB-флешки могут быть потеряны и таким образом данные, записанные на них, перейдут к третьим лицам. Это особенно опасно при работе в государственных организациях с секретной информацией.
Важно!
Чтобы обезопасить организацию и себя от утечки данных, рекомендуется работать с флешкой только на территории предприятия, не вынося ее за пределы. Не следует записывать на нее личную информацию, фотографии и другие сведения нерабочего характера.
Пересылка рабочей документации
Ящик на большинстве почтовых сервисов легко могут взломать хакеры. Тогда они получат информацию о вашей организации, внутренние документы и смогут воспользоваться этим. Нельзя делать себя «точкой входа» для них. Поэтому не только рабочую почту недопустимо использовать для пересылки личных файлов, но и «домашний» ящик – для отправки рабочей документации. Кроме того, подобные письма сразу делают организацию несолидной в глазах адресатов.
Стороннее ПО
В редких случаях работникам даются права администратора на рабочих компьютерах. Но и это не всегда останавливает последних от идеи принести стороннее программное обеспечение, особенно на ноутбуки. Следует помнить, что это таит в себе несколько опасностей:
- вероятность вирусной угрозы;
- повышение расходов на техническую поддержку;
- растрата корпоративных ресурсов.
Даже если кажется, что специалисты службы безопасности не особенно интересуются происходящим на офисном компьютере, это может не соответствовать истине. Часто они мониторят это с помощью удаленного доступа. Поэтому начальство узнает о появлении стороннего ПО очень быстро.
Использование интернета
В большинстве компаний работники имеют доступ к интернету. Сделано это для того, чтобы они могли быстро и правильно выполнять свои должностные обязанности, иметь связь с коллегами и партнерами, развивались профессионально.
Нарушение правил использования интернета происходит, когда:
- происходит скачивание контента, не имеющего отношения к рабочему процессу;
- работник заходит в свои страницы в социальных сетях, мониторит личную почту;
- разглашаются пароли.
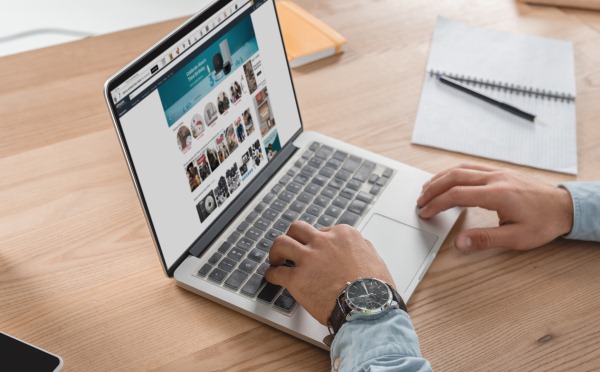
Хранить список паролей в печатных или электронных документах недопустимо. Скачиванием музыки, картинок, фильмов и книг лучше заниматься дома.
Важно!
Вся активность человека в интернете может быть отслежена и использована как во вред, так и на пользу его карьере. Нужно помнить об этом, собираясь сделать пост в социальных сетях или рассказывая о месте работы.
Приходя в офис и включая компьютер, нельзя забывать о том, что каждая неверная манипуляция на нем может стоить рабочего места или премии. Причина большинства ошибок, которые приводят к серьезным негативным последствиям, – беспечность. Зная, что можно и нельзя делать, легко обезопасить себя всем, кто работает за компьютером.
Компьютеры – это сложные машины, которые содержат аппаратное обеспечение от разных компаний. Они запускают программное обеспечение, содержащее тысячи строк кода, и используют множество драйверов. Все это само по себе приводит к неисправностям. Кроме того, пользователи регулярно совершают определенные ошибки при эксплуатации – это еще быстрее приводит к износу. Далее разберем, как не нужно делать при работе и обслуживании компьютера.
Хранить рабочие файлы на рабочем столе
Вы, вероятно, сохраняете файлы на рабочем столе для легкого доступа. Вместо того, чтобы открывать надоедливую папку, проще хранить ее на рабочем столе. Однако, если выполнять восстановление ОС, эти файлы могут быть удалены. Кроме того, можно случайно стереть важный документ.

Но худшая проблема с сохранением файлов на рабочем столе – это беспорядок. Хаотично разбросанные файлы труднее найти, также они загораживают картинку на рабочем столе.
Игнорировать обновления Windows
Разработчики Windows предоставляет пользователям обновления. Большинство из них должны выполняются автоматически, однако, если по каким-либо причинам у вас отключена данная функция, возможно, стоит подумать об ее разблокировке. Обновления предназначены для исправления уязвимостей, вызванных обнаруженными ошибками, и устранения неполадок, о которых сообщают пользователи. Рекомендуется разрешить обновления ОС по соображениям безопасности.

Не чистить компьютер от пыли
Кулер втягивает пыль вместе со свежим воздухом, который охлаждает внутренние компоненты. Затем пыль оседает на деталях компьютера, что, в свою очередь, ухудшает движение воздуха. Если кулер сильно засорится, это может привести к перегреву.
В зависимости от окружения, чистить компьютер нужно раз в каждые шесть месяцев. Некоторые из вещей, которые способствуют увеличению количества пыли в воздухе, это домашние животные и строительство рядом.

Используйте баллончик со сжатым воздухом, чтобы выдуть пыль внутри компьютера. Сжатый воздух прост в использовании и продается в большинстве компьютерных и офисных магазинов. Но ни в коем случае не нужно пользоваться пылесосом. Всасывание воздуха может создавать статическое электричество, которое повреждает компьютерные компоненты. Также сильное всасывание заставляет вентиляторы вращаться достаточно быстро – это может повредить их. Остатки пыли нужно вычищать кисточкой, но не тряпкой или салфеткой. Трение о компоненты может повредить их.
Не проводить профилактику работы системы
Как и любая техника, компьютеры изнашиваются по мере использования. Простые вещи, такие как загрузка файлов, случайные клики на вредоносные ссылки и оседание пыли, могут привести к тому, что компьютер быстрее изнашивается. Однако, благодаря комплексной профилактике, вы можете продлить срок службы вашего ПК на долгие годы.

Ниже приведен список задач технического обслуживания, которые необходимо выполнить, чтобы останавливать износ компьютера.
- Старайтесь делать резервные копии важных данных хотя бы раз вдень – жаль будет потерять проекты, над которыми вы работаете часами, если не днями.
- Запускайте сканирование на наличие вредоносных программ. Вирусы могут попасть в ОС, даже если включена защита в реальном времени.
- Если вы используете компьютер в течение многих часов в течение дня, то стоит его перезагружать. Таким образом, временные файлы не будут накапливаться и замедлять работу.
- Никогда не выключайте ПК с помощью кнопки питания – используйте опцию из меню «Пуск». Также старайтесь не оставлять компьютер включенным на ночь, чтобы сэкономить электроэнергию и предотвратить износ.
- Используйте инструмент дефрагментации, чтобы жесткий диск работал быстрее. Этот инструмент собирает фрагменты файлов, которые со временем разбиваются на разные части на носители.
- Сканируйте жесткий диск на наличие ошибок, чтобы убедиться в отсутствии физических проблем.
- Очищайте диск от лишних файлов.
- Создайте резервную копию жесткого диска на случай выхода его из строя. Вам не придется переустанавливать ОС с нуля.
По мере необходимости:
- Удалите программы, которые вы больше не используете.
- Часто меняйте пароли в качестве превентивной меры против хакеров.
- Приобретите хороший сетевой фильтр. Убедитесь, что компьютер подключен правильно и настроен безопасным образом. Провода не должны быть оголены и висеть рядом с открытыми источниками тепла.
Не создавать точку восстановления системы
Точка восстановления – это функция, которая сохраняет важные системные файлы, записывая их на заданную дату и время.
Объем пространства, которое могут занимать точки восстановления, ограничен, поэтому старые точки восстановления удаляются, чтобы освободить место для новых по мере заполнения пространства. Это выделенное пространство может сократиться еще больше по мере заполнения жесткого диска. Поэтому рекомендуется всегда держать 10 процентов свободного пространства на жестком диске.
Использование данной функции не приведет к восстановлению документов, музыки, электронной почты или личных файлов любого рода. Однако, если Windows не будет запускаться из-за критической ошибки, то откат к рабочей версии сможет восстановить работоспособность ОС.
Не проверять обновления драйверов
Пользователи Windows также должны регулярно проверять обновления драйверов. Сделать это можно автоматически, через сторонние приложения, либо вручную, через «Диспетчер устройств».
Если вы хотите проверить драйверы для графической карты вашего компьютера, то скачайте официальную программу GeForce Experience или Radeon Software, в зависимости от производителя видеокарты. Для обновления драйверов сетевой карты или материнской платы нужно зайти в раздел «Центр обновления Windows». Если ваша ОС не обновлена, вы должны увидеть кнопку для проверки наличия обновлений. Кликните на нее, чтобы просмотреть список всех найденных обновлений, включая драйверы и исправления безопасности. Затем загрузите и установите их.

Вы также можете вручную проверить устройства на наличие обновлений драйверов с помощью инструмента «Диспетчер устройств». Там будет перечислено все оборудование ПК. Щелкните правой кнопкой мыши по определенному элементу оборудования и выберите «Обновить драйвер». Windows просканирует, было ли найдено обновление, и предложит установить новое, если оно доступно.
Пользователи Windows также могут попробовать сторонние инструменты обновления драйверов, например, Driver Booster, чтобы идентифицировать устаревшие драйверы и загрузить новейшие от производителя устройства. Это программное обеспечение выполняет сканирование и сообщает о появлении новых версий драйверов. Обновление выполняется всего в один клик, поэтому такие инструменты могут пригодиться, когда нужно обновить множество драйверов.
Не создавать резервную копию важных документов и файлов на внешнем носителе или облаке
На каждом компьютере есть данные, связанные с работой или личной жизнью. Поэтому стоит приобрести переносной носитель, на который будут записаны все важные файлы. Таким образом, при сбое ОС или в случае повреждения накопителя вы избежите стресса, связанного с потерей данных.

Обычная флешка емкостью в 2-3 гигабайта поможет защитить самые важные документы. Конечно, при сохранении большего количества файлов с фотографиями, видео или музыкой – емкость переносного диска должна быть намного больше. Кроме того, сохранить документы можно в облаке, например, в Google Drive или на Яндекс.Диск. Одним словом, создание нескольких резервных копий защитит важные данные от утери.
Читайте также:


