Какая функция есть в skype которой нет в других приложениях
Инструкция, представленная в данной статье, может быть интересна как педагогам, так и студентам, школьникам. Возможно полезно будет разобраться и родителям, которые пытаются контролировать процесс обучения.
Какой инструмент сегодня можно использовать для реализации дистанционных форм обучения?
Сегодня рассмотрим возможности Skype.
Действительно, эта программа имеет следующие преимущества:
- Доступность (установка и использование для группы до 25 человек бесплатно). В отличии от того же бесплатного WhatsAp, где одномоментно можно общаться в сообществе до 4 человек;
- Возможность использования как десктоп версии (персональный настольный компьютер), ноутбук, смарт телефон или планшет. По сути, сегодня, почти каждых учащийся и преподаватель имеет хотя бы один из перечисленных технических средств.
Как использовать Skype для дистанционного обучения?
2. Все участники онлайн обучения должны зарегистрироваться в Skype;
3. Администратор (как правило это педагог) создает чат. Для этого выполняем следующие операции: после регистрации заходим в Skype, в левой колонке находим раздел «новый чат», в выпадающем меню выбираем пункт «создать групповой чат», далее создаем «имя группы» (желательно, чтобы оно было понятно и узнаваемо участниками чата, например, 10 А класс, математика), приглашаем всех нужных нам обучающихся в созданный чат (при регистрации всем выдается имя, которые для удобства поиска нужно всем выслать Администратору, который добавляет имена в «поле поиска» и нажимает кнопку «ссылка для присоединения»);
4. После присоединения всех обучающихся к созданному чату у каждого участника в левой колонке высвечивается имя группы, например, «10 А класс, математика»;
5. В назначенное время Администратор начинает совершать звонок, чат активизируется и к нему могут подключаться все его участники. Готово – занятие можно начинать!
Важные рекомендации из личного опыта:
Экспериментируйте, у Вас обязательно получится!
Поделитесь в комментариях своими лайфхаками и идеями о том, как сделать обучение доступнее и продуктивнее.
Не забудьте поставить «нравится» если материал имел для Вас ценность. До встречи завтра!))

Программа Skype является самым популярным в мире приложением IP-телефонии. И это не удивительно, ведь данная программа имеет очень широкий функционал, но при этом, все основные действия в ней довольно просты и интуитивно понятны. Вместе с тем, у этого приложения имеются также и скрытые возможности. Они ещё больше расширяют функционал программы, но не столь очевидны для непосвященного пользователя. Давайте разберем основные скрытые возможности программы Skype.
Скрытые смайлы

Например, для того, чтобы напечатать, так называемый «пьяный» смайлик, нужно в окне чата вписать команду (drunk).

Среди самых популярных скрытых смайлов можно выделить такие:
- (gottarun) – бегущий человек;
- (bug) – жук;
- (snail) – улитка;
- (man) – мужчина;
- (woman) – женщина;
- (skype) (ss) – смайлик логотипа Скайп.
Кроме того, существует возможность напечатать в чате логотипы флагов различных стран мира, при общении в Скайпе, путем добавления оператора (flag:), и буквенного обозначения конкретного государства.

- (flag:RU) – Россия;
- (flag:UA) – Украина;
- (flag:BY) – Беларусь;
- (flag:KZ) – Казахстан;
- (flag:US) – США;
- (flag:EU) – Евросоюз;
- (flag:GB) – Великобритания;
- (flag:DE) – Германия.
Скрытые команды чата
Существуют также скрытые команды чата. С помощью них, путем введения определенных символов в окно чата, можно выполнять некоторые действия, многие из которых недоступны через графическую оболочку Скайпа.
Перечень самых важных команд:
Это далеко не полный перечень всех возможных команд в чате.
Изменение шрифта
К сожалению, в окне чата не существует инструментов в виде кнопок для изменения шрифта написанного текста. Поэтому, многие пользователи ломают голову, как можно написать в чате текст, например курсивом или жирным шрифтом. А сделать это можно при помощи тегов.
Например, шрифт текста, выделенного с обеих сторон тегом «*», станет жирным.

Перечень других тегов, для изменения шрифта, выглядит следующим образом:

Но, нужно учесть, что подобное форматирование работает в Скайпе, начиная только с шестой версии, а для более ранних версий данная скрытая функция недоступна.
Открытие нескольких аккаунтов Skype на одном компьютере одновременно
У многих пользователей имеется сразу несколько аккаунтов в сервисе Skype, но они вынуждены открывать их поочередно, а не запускать параллельно, так как стандартный функционал Скайпа одновременное включение нескольких учетных записей не предусматривает. Но, это не означает, что данная возможность отсутствует в принципе. Подключить два и более аккаунта Skype одновременно можно с помощью некоторых уловок, которые предлагают скрытые возможности.
Для этого, удаляем все ярлыки Skype с рабочего стола, и взамен создаем новый ярлык. Кликнув по нему правой кнопкой мыши, вызываем меню, в котором выбираем пункт «Свойства».

В открывшемся окне свойств, переходим во вкладку «Ярлык». Там, в поле «Объект» к уже имеющейся записи дописываем атрибут «/secondary» без кавычек. Жмем на кнопку «OK».

Теперь, при нажатии на данный ярлык, можно открывать практически неограниченное количество копий программы Skype. При желании, для каждого аккаунта можно сделать отдельный ярлык.
Если в поля «Объект», каждого из созданных ярлыков, добавить атрибуты «/username:***** /password:*****», где звездочки – это, соответственно, логин и пароль конкретного аккаунта, то можно будет заходить в учетные записи, даже не вводя каждый раз данные для авторизации пользователя.

Как видим, если знать, как задействовать скрытые возможности Skype, то можно ещё больше расширить и без того широкий функционал данной программы. Конечно, не каждая из этих возможностей пригодится всем пользователям. Тем не менее, иногда бывает, что в визуальном интерфейсе программы определенного инструмента не хватает под рукой, а как оказывается, многое можно сделать, воспользовавшись скрытыми возможностями Skype.

Отблагодарите автора, поделитесь статьей в социальных сетях.


Многие, очень многие люди используют Skype для общения. Если Вы еще нет — обязательно начните, вся необходимая информация на тему регистрации и установки Skype доступна на официальном сайте и у меня на этой странице. Также вас может заинтересовать: Как использовать Skype онлайн без установки на компьютер.
Однако, большинство пользователей ограничивают использование лишь звонками и видеосвязью с родственниками, иногда передают файлы через Skype, реже — пользуются функцией показа рабочего стола или комнатами чата. А ведь это далеко не все, что можно делать в этом мессенджере и, я почти уверен, даже если вы думаете, что того, что вы и так знаете вам достаточно, в этой статье вы сможете почерпнуть интересные и полезные сведения.
Написали что-то не то? Опечатались и хотели бы изменить напечатанное? Нет проблем — это можно сделать в скайпе. Я уже писал, как удалить переписку Skype, но при описанных в указанной инструкции действиях, удаляется вообще вся переписка и я не уверен, что это многим нужно.
Как показать свой экран в скайпе

Как показать рабочий стол в Skype
Команды и роли чата Skype
Как запустить несколько скайпов одновременно
Если вы попробуете запустить еще одно окно Skype, когда он уже работает, то просто откроется запущенное приложение. Что делать, если требуется запустить сразу несколько Skype одновременно под разными аккаунтами?
Кликаем в свободном месте рабочего стола правой кнопкой мыши, выбираем пункт «Создать» — «Ярлык», нажимаем «Обзор» и указываем путь к Skype. После этого, добавляем параметр /secondary.

Ярлык для запуска второго Skype
Готово, теперь по этому ярлыку вы можете запускать дополнительные экземпляры приложения. При этом, несмотря на то, что сам перевод используемого параметра звучит как «второй», это не означает, что можно использовать только два скайпа — запускайте столько, сколько нужно.
Запись разговора Skype в Mp3

Эта программа позволяет записать звонки Skype
Вообще, эта бесплатная программа умеет много чего, но пока я не буду писать обо всем этом: думаю, тут стоит сделать отдельную статью.
Запуск Skype с автоматическим вводом пароля и логина
- «C:\Program Files\Skype\Phone\Skype.exe» /username:логин /password:пароль — Запускает Skype с выбранным логином и паролем
- «C:\Program Files\Skype\Phone\Skype.exe» /secondary /username:логин /password:пароль — запускает второй и последующие экземпляры Skype с указанными данными для входа.
Можете что-то добавить? Жду в комментариях.
А вдруг и это будет интересно:
13.07.2017 в 17:55
Дмитрий, помогите разобраться. Не могу установить Скайп. При установке пишет ..У вас нет прав на доступ к папке C:/ rogramData/ Microsoft/ Windows/ MainMenu/ Programs/ Skype. Зайдите как администратор или обратитесь к администратору.
Пробовал разные версии Скайпа, пробовал запускать от имени админа, ничего не помогает.
14.07.2017 в 09:21
14.07.2017 в 11:07
15.07.2017 в 09:16
22.01.2020 в 18:52
13.04.2018 в 07:31
03.12.2018 в 12:44
04.12.2018 в 13:08
Здравствуйте. Начиная с версии 11.19 они убрали такой пункт оттуда. А вообще доступ к настройкам статуса по клику на иконку профиля, если не ошибаюсь (сейчас глянуть не могу).
17.01.2019 в 16:48
Спасибо за статью!
Приходит ссылка на конференцию. Открывается в IE, устанавливает Lync Web App дополнение и в окне браузера открывается оболочка наподобие SkypeForBusiness.
Как сделать, чтобы ссылка в итоге открывала конференцию в установленном на компьютере SkypeForBusiness 2016? Раньше было в нём. Погуглил, внятного решения не увидел, одни инструкции по работе.
18.01.2019 в 13:04
Здравствуйте.
Боюсь, не подскажу. Сам Lync/Skype for business не пользовался и даже поэкспериментировать не на чем, чтобы предложить варианты. А гугл действительно как-то не подсказывает ничего. Но вообще я бы глянул, есть ли возможность из интерфейса SkypeFB как-то присоединиться к конференции вставив куда-нибудь скопированную ссылку а также посмотреть, что произойдет если эту ссылку передать в ярлыке в качестве параметра запуска.
14.03.2019 в 07:35
А как в системной папке на Андроиде, в текстовом доке понять что из всего пароль для входа в скайп?
14.03.2019 в 08:37
А он там разве не в зашифрованном виде? Что-то я совсем не уверен, что его можно вот так вот посмотреть в текстовом файле.
22.04.2019 в 16:35
Здравствуйте, Дмитрий!
Я так и не нашла, какую программу рассыльщик скайп можно скачать бесплатно и делать рассылки!
05.05.2019 в 10:46
22.01.2020 в 18:58
20.02.2020 в 15:45
21.02.2020 в 08:58
25.03.2020 в 10:00
25.03.2020 в 19:45
26.03.2020 в 12:09
21.05.2020 в 12:35
21.05.2020 в 15:43
21.05.2020 в 16:08
Да, отключал, применил и нажал ок. все становится нормально, но до перезагрузки компьютера . Думал, что это что то с драйверами, но на двух абсолютно разных ноутбуках такая же ситуация
21.05.2020 в 16:49
Причем я же говорю, после перезагрузки, точка стоит там где я ее ставил, то есть на полностью отключенном приглушении, но программа почти полностью приглушает все звуки и чтоб она снова не приглушала, надо выбрать любой другой пункт, применить его, потом снова отменить приглушение и все ок, но до перезагрузки
22.05.2020 в 12:50
28.05.2020 в 10:16
28.05.2020 в 10:44
Я бы и рад выручить, но не знаю как) Тут нужно тогда самому эксперимент ставить, а нет возможности в настоящий момент (и, быть может, поддержка все-таки проверит-ответит).
28.05.2020 в 11:27
Спасибо за ваши ответы. Может у вас однажды появится свободное время, сделайте пожалуйста обзор данной программы, она ведь не хакерская, у них даже и сайт есть.
03.12.2020 в 22:27
10.02.2021 в 10:00
Родственники в других городах и странах найдутся у всех. По крайней мере, друзья детства и одноклассники точно.
p, blockquote 1,0,0,0,0 -->
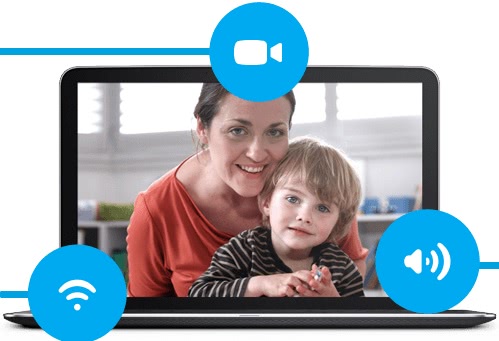
Чтобы общаться с ними по обычному телефону регулярно, надо быть не бедным человеком. Тут-то и приходит на помощь Скайп (Skype) – простая, удобная и бесплатная программа для общения в Сети.
p, blockquote 2,0,0,0,0 -->
Подумать только, какие-то двадцать лет назад видео-звонки считались фантастическим явлением. Сейчас эта услуга стала доступной каждому. Так что, смело скачиваем свежую версию Skype, изучаем возможности Скайпа и пользуемся новейшими достижениями:
p, blockquote 3,0,0,0,0 -->
В чем секрет успеха Скайпа?
p, blockquote 5,0,1,0,0 -->
Skype очень удобен для работы, когда нужно срочно принять заказ или заявку. Вы можете слушать информацию, а руками в это время набирать данные.
p, blockquote 6,0,0,0,0 -->
Сегодня этой удобной программой пользуются несколько сотен миллионов людей, и число пользователей постоянно растет. Skype может работать не только на компьютере, но и в виде мобильной версии на КПК (карманный персональный компьютер) или на смартфоне.
p, blockquote 7,0,0,0,0 -->
Какие услуги в Скайпе предлагаются бесплатно?
Возникает вопрос: все ли в этой чудесной программе бесплатно?
p, blockquote 8,0,0,0,0 -->
Бесплатным будет все, что осуществляется для связи между двумя компьютерами.
То есть, Вы сможете бесплатно:
За какие услуги в Скайпе нужно будет заплатить?
Ряд услуг предлагается здесь уже за деньги:
Надо сказать, что цены здесь достаточно демократичные, особенно если это касается звонка за рубеж. Даже при самом выгодном тарифе преимущества все равно будут на стороне Skype.
p, blockquote 12,0,0,0,0 -->
Что нужно для Скайпа?
Для подключения этой программы вам понадобится:
- компьютер с операционной системой Windows, либо Linux, либо Mac OS или Android,
- вместо компьютера может быть мобильное устройство,
- подключение к Интернету с широкополосным соединением,
- наушники с динамиком и микрофоном или гарнитура,
- и веб-камера (можно и без нее, если вид в зеркале Вам не понравился).
На некоторых ноутбуках есть встроенная веб-камера.
p, blockquote 14,0,0,0,0 -->
В Skype применяется настолько совершенный звуковой компрессор, что качество связи обычно ничуть не уступает тому, что нам предлагают в телефонных компаниях. Общайтесь с удовольствием!
p, blockquote 15,0,0,1,0 -->
P.S. Про общение в Интернете можно еще узнать:
p, blockquote 16,0,0,0,0 -->
p, blockquote 17,0,0,0,0 -->
p, blockquote 18,0,0,0,0 -->
p, blockquote 19,0,0,0,0 --> p, blockquote 20,0,0,0,1 -->
Добавить комментарий Отменить ответ
2 thoughts on “ Возможности Скайпа ”
При вкючении компьютера появляется окно с информацией о наличии обновления скайпа. и вопрсы -загрузить сейчас или позже. Окно очень назойливое. А как обновлять версию я знаю. НО! Если я решаю обновить сам версию,то всегда вступает в работу Антивирус /АВАСт/ и не дет этого сделать. Тоже самое происходит когда я соглашаюь на обновление из назойливого окна. По совету знающих людей ,я одажды отключил на время антивирус и все прошло успешно. На некоторое время +окно + успокоилось,но после 1-2 месяцев молчания оно вновь заявило о своем существовании. Есть ли способ избавиться от окна без отключения антивируса. Ведь выбрать другой сайт для этой операции я не могу Спасибо
Антивирусные программы можно настраивать на определенный уровень реагирования на угрозы. Например, в Касперском помимо нормального уровня реагирования был так называемый «параноидальный» уровень (он так и назывался), когда многие сайты и файлы он «на всякий случай» воспринимал, как угрозу компьютеру.
С Авастом я дел не имела, но предполагаю, что и в нем можно настроить уровень реагирования на угрозы. Возможно, надо снизить уровень восприятия опасностей этим антивирусом. И все будет работать. То есть тогда антивирус не будет препятствовать скачиванию и установке обновлений.
Избавиться от окна обновлений сложно. Нужно, как минимум, отключить все обновления Windows, против чего выступает сам Windows и категорически не рекомендует этого делать. Но даже это нерекомендуемое отключение обновлений Windows может не помочь. И окно обновления Скайпа будет всплывать и всплывать. Можете не обращать на это внимания, и закрывать окно, как только оно вновь появится. Этого достаточно – не обращать внимания на данное окно и закрывать его.
Читайте также:


