Как заскринить доту
Genshin Impact – это игра в стиле аниме с высококачественной графикой, пользующаяся популярностью во всем мире. В интернете есть много форумов, на которых игроки делятся своими скриншотами из Геншин. Если вы тоже хотите похвастаться игровым процессом, но не знаете, как это сделать, читайте нашу статью. В ней мы рассказываем, каким образом можно сфотографировать экран во время игры и где найти скриншоты Геншин Импакт.
Способ 5. Получение скриншота через Steam
Steam – многопользовательское игровое приложение, при помощи которого можно устанавливать популярные компьютерные игры. Он позволяет делать игровые скрины, но эта опция не очень очевидна, поэтому не все пользователи знают, как сделать снимок экрана ПК в Steam. Чтобы получить желаемый кадр, нужно предварительно отрегулировать настройки приложения.
- Для начала потребуется установить через приложение нужную игру.
- После этого потребуется включить функцию игрового оверлея. Перейдите в раздел «Библиотека» и кликните правой кнопкой мыши по названию Геншин.
- Найдите пункт «Свойства» и отметьте галочкой «Включить оверлей Steam в игре».
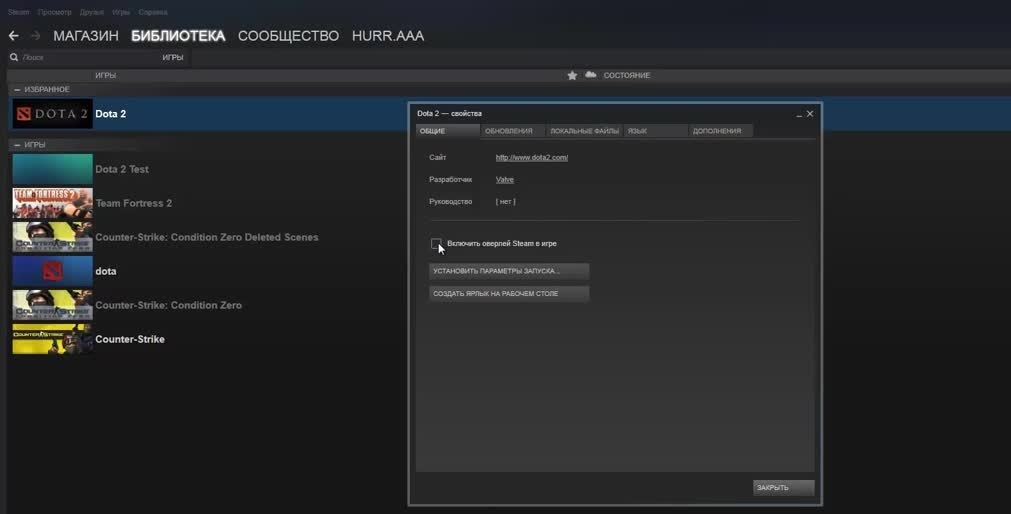
Включение игрового оверлея в Steam
Запустите игру через интерфейс Стим и в нужный момент нажмите клавишу F12.
Как запустить Genshin Impact в отдельном окне
Обычно оконный режим любой игры запускается сочетанием клавиш Alt + Enter. Если вы хотите вернуться в полноэкранным режим, снова воспользуйтесь этими клавишами.
Способ 5. «Достать» кадр через программу
для съемки экрана
Еще один возможный способ, как сделать скрин в игре на ПК – использовать программы для записи экрана на видео. Многие из них предлагают функцию создания снимков. Наиболее распространенный софт среди геймеров – Fraps. Приложение совместимо с большинством версий Виндовс, так что оно подойдет тем, кто не знает, как сделать скриншот на Windows 7.

На кадр можно наложить показатели FPS
- Устанавливаете средство на компьютер или ноутбук.
- Во вкладке Screenshots в поле Screen Capture Hotkey указана горячая клавиша, которая делает скрин. При желании вы можете ее изменить.
- Запускаете игру и в нужный момент жмете выбранную клавишу.
Имейте в виду, что бесплатная версия софта сохраняет картинки только в формате BMP в пониженном качестве. Еще одним небольшим неудобством является отсутствие русского языка.
Как сделать скриншот в Геншин Импакт на телефоне
Геншин Импакт также доступен в мобильной версии для телефонов на базе Android и iOS. Давайте рассмотрим, как скринить в Геншин Импакт на мобильных устройствах без установки дополнительных программ.
- Пользователи Айфон должны нажать кнопку «Режим сна» и сразу после этого зажать и отпустить клавишу «Домой». Снимок сохранится в папку «Фото» в директории «Альбомы».
- Чтобы сделать скрин на Андроид, зажмите кнопки отключения телефона и уменьшения громкости. Это универсальный метод, который срабатывает на любой модели. Картинку можно будет найти в приложении «Галерея» или через менеджер файлов в папке «Screenshots».
Вариант Android также подойдет для телефонов с системой Windows Phone. В этом случае изображения сохраняются в папку «Фотографии».
Способ 2. Через встроенные возможности игры
В Геншин встроена системная возможность фотографировать игровой процесс. Делается это через клавишу Esc. Вызвав меню игры, найдите в боковой колонке иконку в виде фотоаппарата. Кнопка фотографирует происходящее на экране.
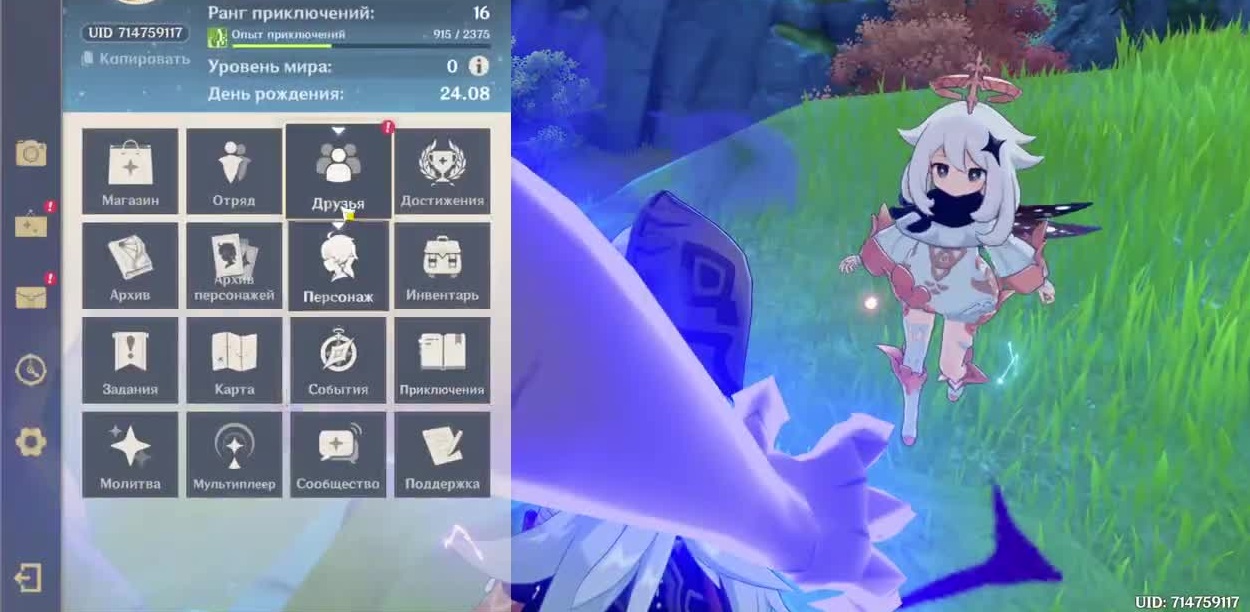
Кликните верхнюю иконку в виде фотокамеры
Вы можете скрыть со сцены персонажей, изменить их положение в кадре, размыть задний фон. При помощи ползунков можно отдалить или приблизить игровую камеру. Минус в том, что этот способ не разрешает заскриншотить интерфейс игры или динамические сцены.
Способ 4. Скрининг с помощью функционала
Windows 10
В Windows 10 уже встроен системный скриншотер под названием «Набросок на фрагменте экрана». Он накладывается поверх открытых приложений, поэтому его можно использовать, если вы не знаете, как сделать скриншот в Геншин Импакт.
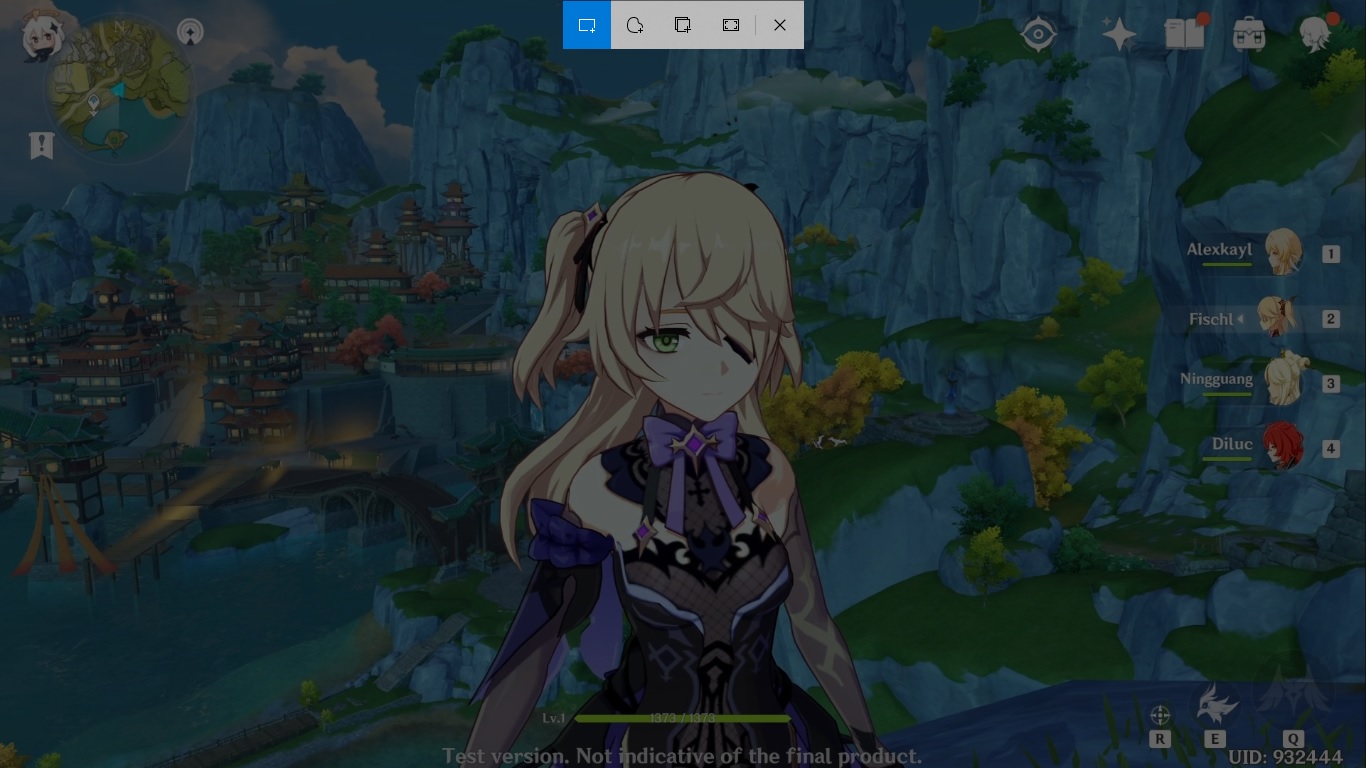
Скриншотер предлагает на выбор 4 варианта скриншотинга
Также в Windows можно быстро заскринить монитор кнопкой Print Screen. После нажатия принтскрин картинку потребуется вытянуть из буфера обмена, например через Paint.
Способ 4. Через возможности видеокарты
(NVIDIA Ansel)
Пользователи, у которых установлена видеокарта NVidia, могут воспользоваться встроенными в нее средствами. В последней версии GeForce была добавлена программа для скриншотов в играх под названием Ansel, которая позволяет создавать красивые снимки фулл скрин с разрешением 8К.

Скриншотер позволяет разворачивать экран на любой угол обзора
- Убедитесь, что видеодрайвера на вашем ПК обновлены до актуальных версий. После этого скачайте и установите утилиту Nvidia GeForce.
- Во время игрового процесса нажмите клавиши Alt + F2, чтобы вызвать функции Ansel.
- В появившемся сайдбаре можно прокрутить экран на нужный угол обзора, наложить фильтры и настроить уровень контраста.
- Чтобы заснять фото, нажмите зеленую кнопку «Snap».
Так как при запуске этого средства используются видеоресурсы, это ведет к сильной нагрузке системы. Если вы работаете за ноутбуком или ПК со слабой или устаревшей видеокартой, это приведет к торможению устройства либо к полному его отключению.
Выбор лучшего способа
Теперь вы знаете, как получить качественный игровой стоп-кадр и где найти скриншоты Геншин. Какой из вариантов подходит, зависит от того, для чего создается снимок экрана.
Внутриигровые скриншотеры не требуют установки, но и не отображают интерфейс, прогресс и другие важные игровые элементы. Возможности Windows позволяют захватывать все, что отображается в данный момент, но в нем нельзя отредактировать фото.
Универсальным решением станет ФотоСКРИН. В нем можно фотографировать любые игровые действия, выбирать определенный участок экрана, сразу добавлять пояснения. А так как это средство подходит для всех ноутбуков и геймерских приложений, то вы можете делать скриншоты в любой игре, в том числе заскринить прогресс в World of Tanks или в Доте. Этот метод подойдет для красивых скриншотов, отображения игрового процесса, создания скрина с заданием или фото-подтверждение для обращения в техническую поддержку.
как заскринить самосжигающееся фото?
я так понял это телега пишет уведомление если чел пытается сделать скриншот.
как вариат зарутовать тел и поставить кастомный скриншотер чтобы телега его не выпасала
я так понял это телега пишет уведомление если чел пытается сделать скриншот.
как вариат зарутовать тел и поставить кастомный скриншотер чтобы телега его не выпасала
Почему бы не сделать фото экрана телефона с другого телефона.
Ну если ты не представляешь как секретные чаты работают в телеге, зачем ты отписал вообще в теме? Чел, погуглить не можешь? ТС такой же неосилятор
ну ок, ты разбираешься. если я поставлю кастомный клиент телеги или кастомный скриншотер, что дальше?
Почему бы не сделать фото экрана телефона с другого телефона.
я не знаю, это к тсу вопрос
Кароч пацаны расскажите схемки. А то кароч с тянкой в телеге общался, она скинула мне свои бобс на 5 сек, я заскринил, и в чате написало "вы сделали скриншот"
Теперь сказала, что больше ничего кидать не будет. Но на будущее надо знать, как можно обойти эту систему?
Пробовал экран записывать - тоже палится. Может надо через специальный софт это делать?
Вариант фоткать вторым телефоном экран первого не катит
Кароч здесь должна быть фотка как папич держит в руке телефон, ну ты понял
Скачайте ФотоСКРИН прямо сейчас!
В один клик создавайте скриншоты, редактируйте их и сохраняйте. Это бесплатно!
Установите программу и попробуйте уже сегодня:
Для Windows 10, 8, 7, XP
Скачайте ФотоСКРИН прямо сейчас!
В один клик создавайте скриншоты, редактируйте их и сохраняйте. Это бесплатно!
Установите программу и попробуйте уже сегодня:
Для Windows 10, 8, 7, XP
А где потом искать готовый скрин?
Итак, вы создали стоп-кадр, но куда сохраняются созданные скрины? По умолчанию программа отправляет картинки по пути «Изображения» — «ФотоСКРИН». При желании вы можете изменить путь сохранения в настройках приложения или указать другую папку во время экспорта.

Вы можете сами устанавливать нужные параметры
Как заскринить доту
Эта публикация удалена, так как она нарушает рекомендации по поведению и контенту в Steam. Её можете видеть только вы. Если вы уверены, что публикацию удалили по ошибке, свяжитесь со службой поддержки Steam.
Этот предмет несовместим с Dota 2. Пожалуйста, прочитайте справочную статью, почему этот предмет может не работать в Dota 2.
Этот предмет виден только вам, администраторам и тем, кто будет отмечен как создатель.
В результатах поиска этот предмет сможете видеть только вы, ваши друзья и администраторы.

Данное руководство будет очень полезным для вас, в особенности для ваших слепых друзей, которые фотографируют монитор и не умеют нажимать на кнопку PrintScreen.
Покажи руководство другу и он писдeц как охуеет, он приобритет невъебенную силу , о которой даже не мечтал, ведь теперь он может не засорять память телефона, а делать полноценный скриншот в 4к качестве.





Теперь вы научились делать скриншоты в 4к качестве и можете спокойно выeбывaться ими перед друзьями, пока они жмут F12 и выключают игру, чтобы получить скриншот в 2к качестве.
Возможно я сделаю руководство о том, как маты остались не завуалированными, возможно вы уже поняли, но кто не понял, тот поймет, гуд лак хев фан бичес.
Подводя итог
Теперь вы знаете, как делать скриншоты в играх без потери качества на любых версиях Windows. Если вы не знаете, на каком варианте остановиться, то наиболее универсальным способом является программа ФотоСКРИН. Этот скриншотер совместим с Windows 7, 8, 10 и XP, а благодаря минимальным системным требованиям с ним можно работать на компьютере и на ноутбуке. Кроме того, это полностью бесплатное средство, которое не накладывает ограничений на качество и позволяет обрабатывать созданные снимки.
Способ 2. Стандартным путем (с помощью Print Screen)
Самый распространенный способ создать снимок экрана – сфотографировать его с горячей клавиши Print Screen. Принцип работы предельно прост: запустите игру и в нужный момент кликните по кнопке принтскрин на клавиатуре. Иногда она обозначена как PrtSc или PrntScrn.

Кнопка Print Screen находится на большинстве стандартных клавиатурах
После нажатия кадр сохраняется в буфер обмена. Чтобы экспортировать снимок как обычную картинку, потребуются сторонние программы. Подробнее об этом процессе можно прочитать в статье о том, где находится скриншот после сохранения.
Способ 3. Сделать снимок с игровой фотокамеры
По мере того как ваш персонаж развивается, в игру добавляется больше возможностей. Во время путешествия в мире Геншин вы получите фотокамеру, с помощью которой можно делать скриншоты в Genshin Impact как бы внутри игрового процесса.
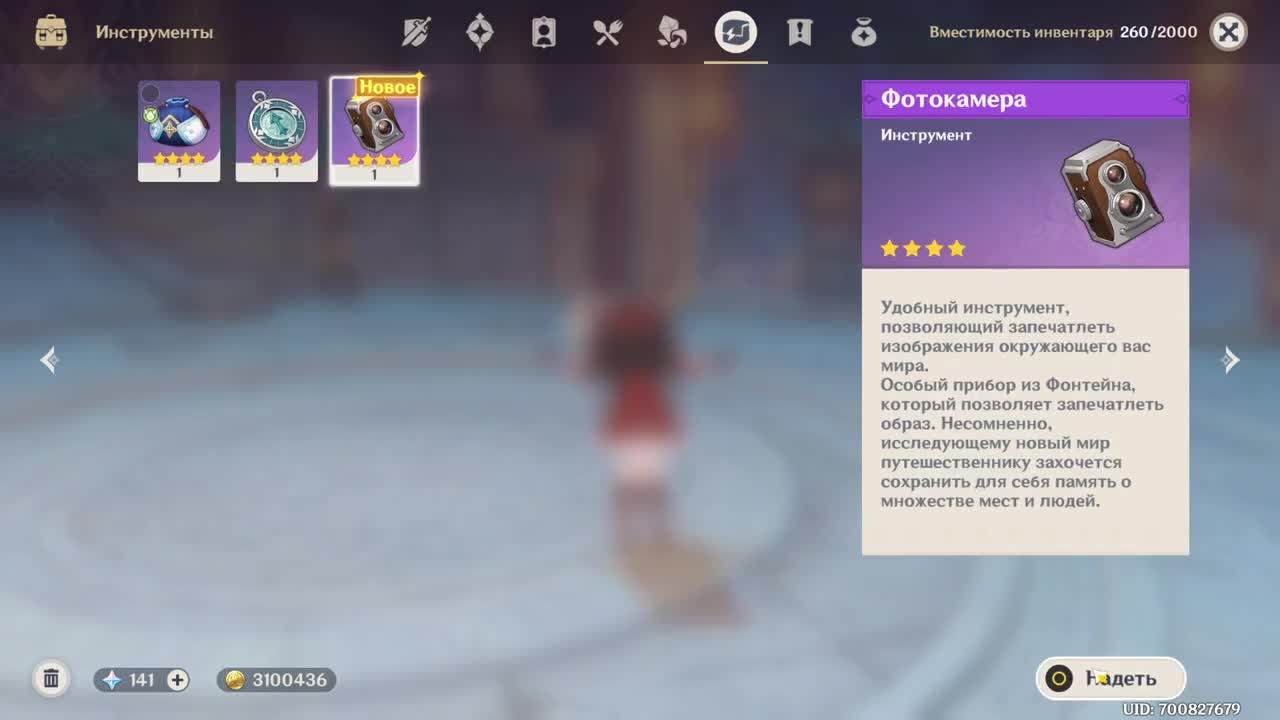
Фотоаппарат в инвентаре персонажа
Чтобы сделать это, завершите нужную миссию и выберите предмет в арсенале игрока. Наденьте ее и сфотографируйте происходящее вокруг клавишей Z.
Как и предыдущий вариант, этот способ не работает с динамическими сценами и не захватывает на фото элементы интерфейса игры.
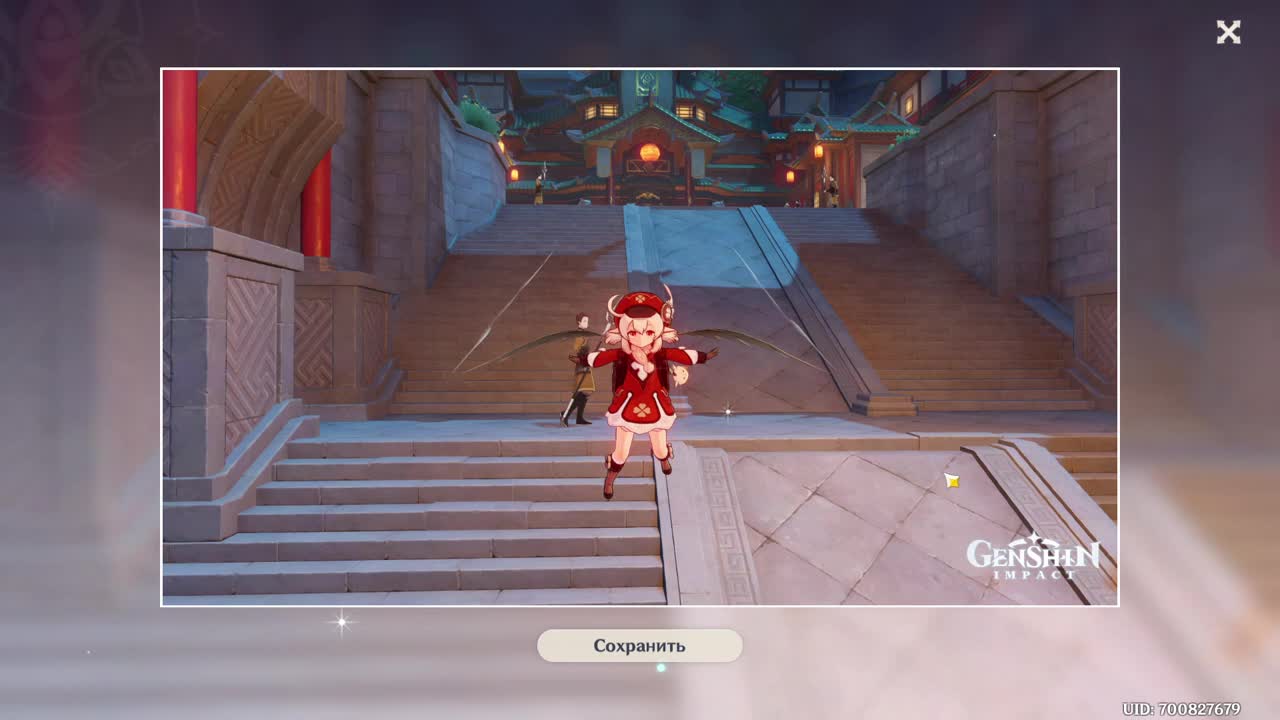
Не забудьте сохранить снимок соответствующей кнопкой
Способ 3. Встроенные инструменты Windows 10
В последних версиях Windows встроено несколько приложений для снятия скринов рабочего стола. Давайте рассмотрим, как сделать скриншот игры, используя эти системные средства.
Набросок на фрагменте экрана
«Набросок на фрагменте экрана» впервые появился в Windows 8.1 и вытеснил стандартные «Ножницы. Пользоваться этой утилитой предельно просто. Для начала запустите нужную игру, а затем в нужный момент проделайте следующие действия:
- Одновременно зажмите комбинацию клавиш Win + Shift + S.
- В верхней части экрана появится панель с опциями. Первая и вторая кнопка вырезает выбранную область, третья скриншотит активное окно, четвертая делает полноэкранный скрин.
- Картинка сохранится в буфер обмена в формате JPG.

Программа предлагает несколько вариантов создания фото
После того, как скрин будет создан, в правом углу экрана появится окошко с уведомлением. Вы можете кликнуть по нему, чтобы открыть скрин в редакторе и сохранить стандартным образом.
Xbox Game Bar
Это приложение позволяет делать скриншоты и записывать на видео игровой процесс. Хотя инструмент уже встроен в Windows 10, сначала проверьте, включен ли он на вашем ПК.

Интерфейс игровой консоли XBox
- Откройте параметры вашего компьютера и найдите раздел «Игры».
- Во вкладке Xbox Game Bar убедитесь, что опция «Вкл» подсвечена синим.
- Запустите игру и вызовите игровую консоль клавишами Win + G. В нужный момент нажмите кнопку с изображением фотоаппарата.
- Чтобы просмотреть снимок, кликните по надписи «Показать все записи». В новом окне отобразится последний скрин и дополнительные опции.
Сделать скриншот также можно без использования кнопки, для этого используйте клавиши Win + Alt +Print Screen. Фотография в формате PNG сохранится в директории «Видео» в подпапке «Клипы».
Как сделать скриншот в игре на Windows:
5 вариантов
Способ 1. Использовать программу для создания скриншотов в играх ФотоСКРИН
Пользователи, которые делают скрины с помощью утилит вроде Lightshot, часто пытаются заскринить игру таким же образом. Однако не все скриншотеры умеют захватывать на фото игровой процесс. Одним из подходящих приложений является ФотоСКРИН.
Это функциональное средство поможет создать скриншот экрана в хорошем качестве в полноэкранном режиме или сохранить только указанную область. Это можно сделать горячими клавишами или ручным выбором, что позволяет создавать скрины компьютерных и браузерных игровых окон любого размера.

Создание и редактирование скриншота при помощи ФотоСКРИН
- Для начала потребуется скачать ФотоСКРИН с нашего сайта. Это полностью бесплатно и не требует регистрации. Выделите загруженный файл и запустите установку двойным кликом мыши.
- Откройте игру, из которой хотите сохранить кадр. Чтобы заскринить рабочий экран полностью, нажмите сочетание клавиш Shift и Print Screen.
- Вокруг рабочей области экрана появится белая рамка. При желании вы можете изменить размер скрина, захватив рамку и отрегулировав ее размер.
- Для захвата определенной области нажмите Alt и Enter и курсором обрисуйте нужный участок.
- Чтобы сохранить картинку, воспользуйтесь правой боковой панелью. Нажмите на кнопку с изображением дискеты и отправьте файл на жесткий диск, выбрав нужный формат.
- Также вы можете загрузить изображение на сервер, воспользовавшись иконкой в виде облачка.
Дополнительно картинку можно обработать и добавить поясняющую информацию. Инструменты редактирования включают в себя маркер и карандаш, текст, стрелки, линии, прямоугольник с рамкой или заливкой, размытие фрагмента экрана и списки. Данный скриншотер для игр совместим со всеми версиями ОС Windows, от XP до Виндовс 10.
Куда сохраняются скриншоты в Геншине
Папка, в которой следует искать созданные снимки, отличается в зависимости от способа создания скрина. Варианты, куда сохраняются скриншоты Геншин:
- По умолчанию ФотоСКРИН предлагает сохранить картинки в одноименной подпапке в каталоге «Изображения». Но вы также можете сохранить изображение в указанном месте, просто укажите нужную папку в окне экспорта.
- Если вы делали скрины внутри официального игрового приложения, они сохранились в директории, которая была создана при установке игры. Обычно это C:/Program Files/Genshin Impact/Screenshots.
- Чтобы найти скрины, созданные через Steam, откройте страницу игры внутри приложения и в правой колонке найдите кнопку «Скриншоты». Кликните по ней, а затем нажмите «Показать на диске». Папка со скринами откроется в новом окне.
Способ 1. Универсальный: с помощью
специальной программы
Первый и самый универсальный вариант создания скринов любой игры – установка специального скриншотера. Этот способ выгодно отличается тем, что он работает на любых ноутбуках, дополнительно многие из этих приложений поставляются с возможностями редактирования.
ФотоСКРИН – одна из наиболее функциональных программ, позволяющая фотографировать происходящее на экране ПК. Приложение можно использовать для захвата на фото всей области монитора, активного игрового окна или вручную указать область. После этого на кадр можно наложить графические элементы, такие как стрелки, надписи, прямоугольники, овалы и прочее.
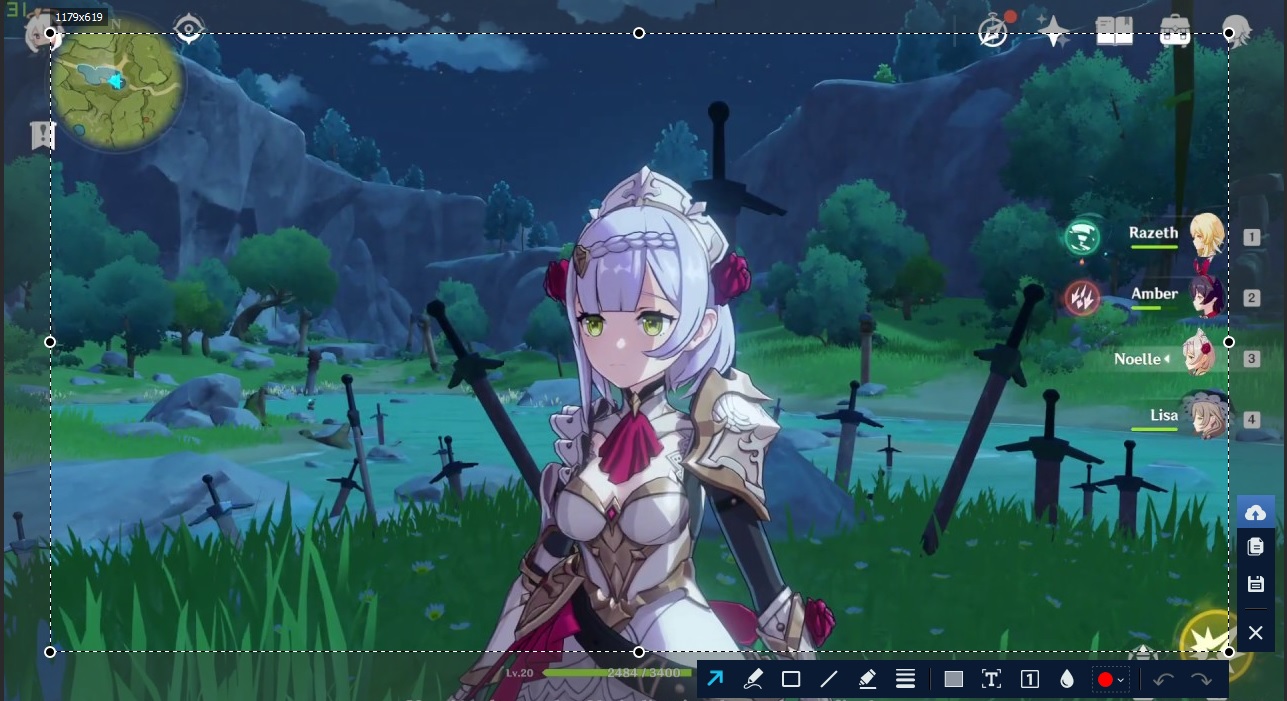
ФотоСКРИН позволяет фотографировать любое действие, открытые окна, интерфейс и меню
Если вы играете в окне с ограниченным размером, скриншотер можно вызвать, кликнув по иконке в панели задач компьютера. Также вы можете сразу заскринить игровую консоль, для этого нажмите сочетание Alt + Print Screen.
ФотоСКРИН подойдет для любого игрового лаунчера, вне зависимости от того, играете ли вы через Steam, официальный Windows установщик или другое геймерское приложение.
Читайте также:


