Как запустить в ревит autodesk app store
Привет, народ. Этот материал вы могли бы найти стотыщраз самостоятельно, но, пообщавшись с разными замечательными людьми, я обнаружил, что многие этого не знают.
Вообще, продукция Autodesk реально недешёвая. А учитывая наш менталитет, украсть - сам Бог велел. За нас это сделали много-много раз прекрасные ребята, выкладывающие на торрентах всяческие трудноустанавливаемые и плохополоманные коммерческие версии, а к ним мануалы по установке, в которых подозрительно часто встречается "отключите вашу антивирусную программу, а если вы нам не доверяете, то идите лесом". Не хочу обидеть пиратов, благо сам постоянно пользуюсь плодами их трудов, но есть среди нас люди, которым это не по кайфу. И поэтому я предлагаю всем желающим зарегистрироваться в "Образовательном сообществе Autodesk" - всем членам этого чудесного сообщества предоставляется бесплатная трёхлетняя лицензия на любые продукты компании. Естественно, для некоммерческого использования.
Сразу предупрежу любителей старых версий. В старых версиях программ (которые частично также доступны образовательному сообществу, но это, скорее, исключение из правил) на всех ваших работах будет висеть несмываемая надпись "Этот файл создан в учебной версии программы". Начиная с продуктов 2015 года (это линейка с индексом "2016", как ни странно) я этой надписи найти не смог. Хотя и очень старался.

Как вы заметите далее, на этом Великий и могучий заканчивается и мы переходим на столь родной нам всем буржуйский. Если вы в нём шарите и не боитесь жмакать кнопки, то дальше разберётесь сами. Если же нет, то на картинке ниже представлено то душераздирающее зрелище, которое вам надлежит увидеть.
Вкратце поясню. Нам предлагают залогиниться - а если нет аккаунта, то создать его обещают прямнувот запросто. Естественно, тыкаем кнопку "Создание аккаунта", а по-ихнему - "Signing up". Изи.

Далее нас попросят выбрать страну (не знаю, как кто, а я выбираю всегда "Russian Federation", поцреот я) и образовательную роль, в примерном переводе это студент, препод, айтишнег и научрук. Я реально не знаю, что будет, если выбрать не студента. Пока что я тут только за него гамал.
Потом вводим дату рождения (я вводил свою настоящую, мне почти тридцатник, никаких проблем/претензий не было). Жмём "Next".

Далее - самое сложное. Ввести настоящее или выдуманное имя, настоящую почту, выдумать пароль. На ту почту, которая сфоткана, реально заведён аккаунт. Пароль сложный, аж 15 символов, какой - не скажу, скажу только, что в середине цифры 777, а по краям буквы - первые 6 букв, которые в адресной строке сейчас у вас. И в начале, и в конце.
Нижнюю галочку ставить обязательно, верхнюю - наверное, нет. Но я щёлкал вслепую и увидел, что она есть, уже потом.

Далее следует стандартная процедура. Заходим в почту, находим письмо от Аутодеск, тыкаем кнопку "VERIFY EMAIL", логинимся, видим, как всё хорошо. А что дальше делать - непонятно.
Я с этого места начинаю всё с самого начала. Только не регистрируюсь, а логинюсь. Тогда попадаю туда, куда надо.

И после этого шага - внезапно - к ним вернулся Великий и могучий! Класс.
Последний шаг, кстати, тоже хитрый. Вы можете ввести какой-нибудь набор букв, нажать на кнопку "не удалось найти учебное заведение" и далее ввести новый вуз (там уже можно хоть выдумывать, хоть реальный вводить". Я же ввожу какую-нибудь букву (сегодня это была буква У) и выбираю из списка.

Ура! Учётка настроена!


Если вам влом разбираться с тем, что же делать дальше, как всё это скачать и, главное, зачем - об этом позже. Естественно, если найдутся желающие почитать.
Толковых программных комплексов для архитекторов и конструкторов можно пересчитать по пальцам одной руки. Некоторые специалисты так и вовсе создают проекты по старинке, с помощью карандаша и линейки. Но такой подход чреват не только потерей времени, но и многими сопутствующими проблемами.
Что это такое
Это САПР – система автоматизированного проектирования. Программный комплекс работает по принципу информационного моделирования сооружений (BIM). Система была разработана для инженеров-проектировщиков, архитекторов и специалистов других смежных профессий.
Благодаря технологии BIM отпадает необходимость в черчении. Пользователь занимается моделированием, по результатам которого и оформляются чертежи. При этом оба процесса чётко разделены. Черчение как таковое используется лишь за редким исключением.Где скачать
Программа для проектирования Revit распространяется на платной основе. Разработчик предлагает бесплатно ознакомиться с продуктом, но версия серьёзно ограничена по функционалу без возможности сохранения проектов.
В России распространением цифровых и физических копий занимаются аттестованные дистрибьюторы, вроде Allsoft и Syssoft.
AutoCAD Revit 2022 Subscription
Языки интерфейса: Русский, Английский, Немецкий, Испанский, Итальянский, Португальский, Французский, Японский. Операционные системы: Windows 10. Способ доставки: электронная доставка
Для пользователей Autodesk Revit доступны три варианты лицензии/подписки:
- ≈ 15 000 / месяц;
- ≈ 120 000 / год;
- ≈ 320 000 / 3 года.
При покупке лицензии на 3 года экономия составляет порядка 40% по сравнению с месячной подпиской.
В Сети также можно найти взломанные версии продукта формата torrent-edition. Но стабильность таких программ и отсутствие вредоносного кода, естественно не гарантируется. Пользователь скачивает подобное ПО на свой страх и риск.
Описание программы
После запуска программа предлагает настроить шаблон проекта. Их может быть несколько, что зависит от поставленных целей и задач. Использование шаблонов заметно облегчает рутину на начальной стадии вёрстки проекта.
При стандартных пресетах на стартовом экране представлено 5 секций:
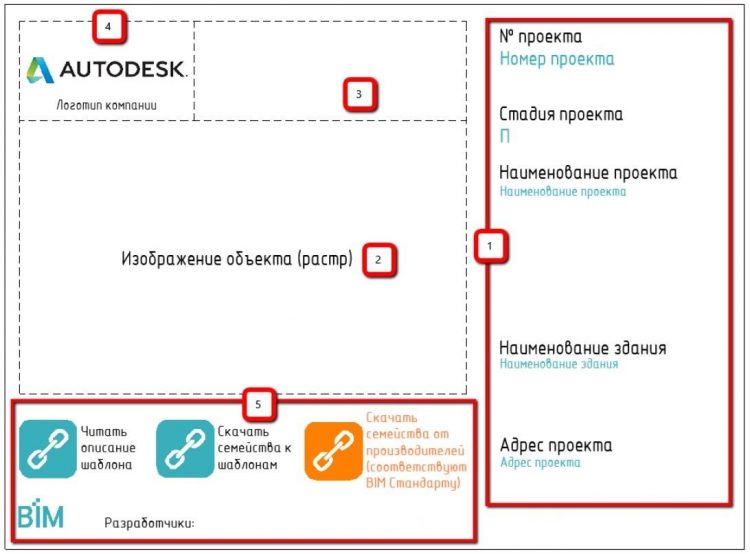
- Если проектов или занятых в них специалистов много, то целесообразнее будет заполнить все поля, чтобы в дальнейшем не возникла путаница: номер, стадия, название и координаты здания/сооружения. При следующем открытии проекта пользователь сразу будет видеть все эти данные. Информация также отражается в штампах на листах.
- Изображение воспринимается гораздо проще, чем символы. Пользователь оперативно получит информацию об открываемом проекте. Практичнее добавлять изображение в растровом формате, потому как на генерацию 3Д-модели уйдёт заметно больше времени.
- Здесь можно оставить любое примечание. К примеру, срок сдачи проекта, информацию о версии файла, контакты подрядчиков, координатора и другие данные.
- Логотип компании также лучше вставлять в растровом формате для более быстрой загрузки шаблона.
- Здесь располагаются иконки семейства с текстовым описанием, связанные прямыми ссылками. Также указываются веб-адреса на соответствующие BIM-стандарты. Сертифицированные семейства используются в проекте без дополнительной обработки. Все они корректно обозначаются и специфицируются.
Под начальным экраном находится ссылка, указывающая расположение текущего проекта в облаке или на ПК.
Функции и возможности
По части информационного моделирования программа предлагает интеллектуальные модули с оглядкой на поставленные задачи: эксплуатация, планирование, строительство или проектирование. Комплекс также обладает функционалом для совместной вёрстки проекта специалистами разных отраслей/отделов.
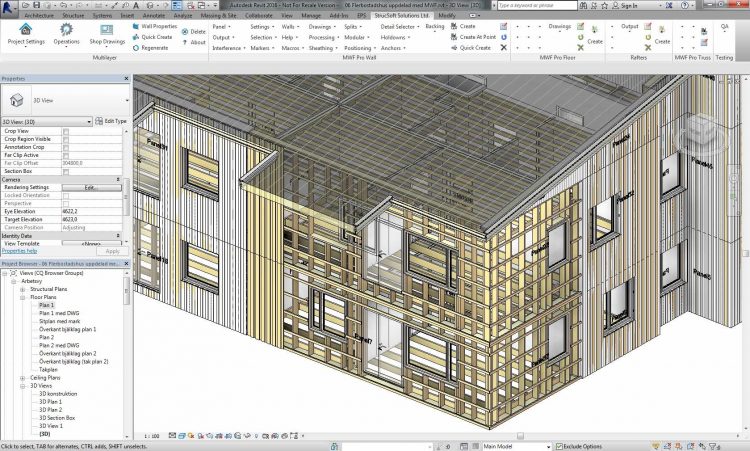
Ключевые функции Revit:
- Генеративное проектирование. Создание дубликатов или альтернативных вариантов одного проекта в сжатые сроки.
- Параметрические компоненты. Вёрстка пользовательских форм на открытой графической платформе. Обширная библиотека уже готовых решений для строительства, наполненная силами специалистов Revit.
- Совместная работа. Все участники проекта могут использовать данные посредством централизованной базы.
- Спецификации. На основе свойств элементов проекта создание табличных форм с подробной информации о той или иной модели.
- Адаптация и IFC. Программа связывает/конвертирует данные в популярные форматы, в том числе IFC4.
- Надстройки. Функционал комплекса можно заметно расширить благодаря API-интерфейсам. Также имеется широкий выбор собственных компонентов в магазине Autodesk App Store.
- Аннотации. Наглядная и всестороння демонстрация элементов проекта благодаря поддержке стандарта WYSIWYG.
- Dynamo for Revit. Плагин оптимизации процессов BIM с уникальным интерфейсом и открытым исходным кодом.
- Глобальные параметры. Больше возможностей с добавлением зависимости равенства, радиальных и диаметральных значений, а также других общих параметров.
Системные требования для установки
Здесь многое зависит от сложности проекта. Для вёрстки простых моделей вполне хватит рядового компьютера. Тогда как для многоуровневых проектов требуются многопоточные процессоры, высокоскоростное ОЗУ и мощные дискретные видеокарты.
Минимальные системные требования:
- 2-ядерный процессор с частотой 2,5 ГГц;
- 64-битная Windows 10 с последними обновлениями;
- 8 Гб RAM;
- монитор с развёрсткой 1280 на 1024 рх;
- встроенный или внешний видеоадаптер с поддержкой DirectX 11 и 2 Гб памяти;
- 30 Гб HDD;
- библиотека NET Framework 4.8 или выше;
- подключение к Сети для активации продукта и отдельных компонентов.
Revit активно использует оперативную память. Для вёрстки модели объёмом 100 Мб 8 Гб ОЗУ достаточно, но для более ёмких проектов потребуется от 16 Гб RAM.
Рекомендуемые системные требования:
Процесс установки
Процедура установки зависит от выбранного ранее способа загрузки ПО: фирменный клиент Autodesk (актуально для Windows), либо аккаунт на официальном ресурсе. В первом случае установка заметно упрощена: выбираем продукт из списка (Revit) и кликаем по кнопке «Установить».
Мастер-помощник в автоматическом порядке проведёт инсталляцию без дальнейшего участия пользователя. Запуск программы происходит либо с помощью клиента, либо посредством ярлыка на рабочем столе.

Установка через аккаунт на Autodesk:
- Заходим в аккаунт Autodesk и скачиваем дистрибутив.
- Запускаем исполняемый файл и принимаем условия лицензионного соглашения.
- При необходимости меняем путь установки файлов.
- Выбираем язык (вариативно).
- Определяемся с компонентами (по умолчанию ставятся все модули).
- Дожидаемся конца установки.
Активация продукта происходит в клиенте, либо через интерфейс программы: пункт «Активация» -> «Данные о лицензии».
Освоение платформы
Работа в программе
После запуска программы открывается область предварительной настройки. Здесь можно определиться с шаблонами, просмотреть уже имеющиеся файлы и выбрать ресурсы. Верхняя часть интерфейса отведена под проекты, а нижняя – под семейства.
Для разработки нового проекта жмём на строчку «Создать». После необходимо выбрать шаблон: архитектурный, строительный, пользовательский и т.д. Далее идёт процесс компоновки элементов с оглядкой на поставленные задачи. К каждому пункту меню есть справочная аннотация, вызвать которую можно нажатием правой клавиши мыши.
Для более быстрого освоения Revit нужно понять принцип поведения элементов. В программе используется 3 типа последних: части модели, база и зависимые элементы. Все они обязательно относятся к тем или иным семействам, которое определяет, а вместе с тем контролирует каждую деталь.
Части модели – это 3Д-геометрия сооружения: крыши, стены, воздуховоды, пандусы и прочее. База – это непосредственное содержание проекта: опорные плоскости, сетки и т.п. Элементы вида или зависимые элементы помогают описывать модели. Фактически – это те же размеры.
Принцип поведения элементов в Revit:

Подобный подход обеспечивает проектировщику более гибкую вёрстку. Все элементы меняются пользователем без необходимости программирования. При этом есть возможность задавать новые параметрические модели.
Все зависимости формируются в автоматическом порядке. Пользователь занимается только базой. В ряде случаев зависимости можно отредактировать, к примеру, при выравнивании стен или фиксации размеров.

Cложности и ошибки
При импорте и экспорте материалов или каких-то отдельных элементов (геометрия, шрифты и прочее) могут возникнуть сложности. Программа отказывается проводить процедуру, выдавая ошибку «You must install the Rendering library». То есть пользователь должен установить необходимую для экспорта или импорта библиотеку. Ошибка возникает, как правило, при запуске программы с клиента.
Решение проблемы:
- Запускаем клиент Autodesk.
- Переходим в раздел «Установка», пункт «Настройка установки».
- В категории «Общие компоненты» ставим маячок на строчке «Библиотека материалов».
- Жмём «Далее».
- После установки отсутствующих компонентов перезапускаем программу.
Плюсы и минусы
Явный плюс Revit – наличие технологии BIM. Если сравнивать принцип работы программы с ближайшим конкурентом в лице AutoCAD, то здесь все ключевые процессы реализованы заметно проще. Дело в том, что в Revit нет слоёв как таковых. Здесь мы имеем семейства с категориями объектов.
То есть пользователь творит не линиями или базовыми фигурами, а цельными элементами проекта. Программа гораздо быстрее откликается на действия пользователя. Если создаётся крыша, то программа это понимает, предлагая сопутствующие материалы, а не инструменты для стен или окон. Любые изменения делать проще, а путаница в файлах отсутствует в принципе.
Ещё один важный момент – 3Д. Тот же AutoCAD работает только в формате 2Д. Учитывая, что архитектор мыслит не объёмами, а плоскостями вообразить 3Д-картинку в голове достаточно сложно. В сложных случаях без привлечения 3ds Max не обойтись. В то время как Revit предлагает 3Д-визуализацию наряду с 2Д-чертежами.
Из критичных минусов пользователи выделяют достаточно долгую настройку семейств. Всё остальное относится к технической части: ПО работает только под Windows, требовательно к процессору и занимает очень много места на жёстком диске.
Отзывы пользователей
По части отзывов пользователи разделились на два лагеря. Одни перешли в Revit с тех же AutoCAD или ArchiCAD, тогда как другие начинали работать, что называется, с чистого листа. Первые сетовали на сложность в настройках, трудности в адаптации и отсутствием возможности программирования. В то время как вторых, и интерфейс, и функционал полностью устраивал.
Также пользователи жаловались на скудный набор компонентов у Revit. За всё время существования ArchiCAD была создана масса дополнений, как платных, так и бесплатных. Тогда как Revit – сравнительно молодой проект и претенциозному специалисту найти для него что-то оригинальное заметно сложнее.
Полезное видео
Сравнение программ Revit и AutoCad в видео:
Заключение
Revit – это современный и удобный инструмент для архитектора. Программа по сути является логичным продолжением AutoCAD и ArchiCAD. Она не научит пользователя проектированию, если тот не обладает необходимыми навыками, но позволит копнуть глубже в профессию, а вместе с тем сделает работу более эффективной и качественной.

Автор:
Надстройки — это программы, которые расширяют возможности программного обеспечения Autodesk с помощью дополнительных функций.
Некоторые надстройки доступны только для подписчиков Autodesk. Другие надстройки доступны бесплатно или их можно приобрести у сторонних поставщиков.
При создании развертывания Revit можно включить надстройки в состав развертывания, чтобы они устанавливались на целевые компьютеры вместе с программным обеспечением Revit .
Прим.: В Revit LT не поддерживается использование надстроек и развертываний.Для управления установкой надстройки используйте параметры командной строки, с помощью которых можно создавать автоматизированные сценарии. Доступные параметры зависят от выбранного метода установки надстройки.
Установка надстройки из Autodesk App Store
- Выйдите из Revit .
- Перейдите на страницу Revit в Autodesk App Store.
- При необходимости нажмите Сначала необходимо выполнить вход и войдите в свою учетную запись Autodesk.
Autodesk выполнит проверку вашего статуса.
Установка надстройки со страницы учетной записи Autodesk Account
Прим.: Если требуемая надстройка не отображается в списке, это может означать, что она была загружена на ваш компьютер раньше или у вас нет прав доступа к ней. Обратитесь в службу поддержки.При запуске Revit между вкладками «Управление» и «Изменить» появится вкладка «Надстройки».
Если в процессе установки надстройки у вас возникнут проблемы, обратитесь на сайт Revit Форум пользователей.
Установка надстройки при помощи файла MSI
Более подробные сведения об установщике Windows можно найти на сайте Центр разработки для Windows.
- Для получения сведений о параметрах командной строки введите "command-line options".
- Для просмотра списка свойств введите "property reference".
Установка надстройки при помощи файла EXE
Для этих надстроек можно использовать параметры, доступные при установке Revit из командной строки. См. раздел Ключи и параметры для установки Revit из командной строки.
Каждый пользователь Revit сталкивался с ситуацией аварийного завершения работы и потери данных. Да, Revit иногда «вылетает», не всегда предлагает создать файл восстановления… А ведь так обидно терять время и проделанную работу!
В то же время, даже в AutoCAD есть функция автосохранения, многие привыкли к ней и очень огорчаются, узнав, что в Revit настроить автосохранение невозможно!
Это вдохновило нас на создание приложения «R AutoSave» – автосохранения для Revit!
Основная задача R AutoSave – свести к минимуму потерю данных.
Вам достаточно просто установить R AutoSave, настроить интервал автосохранения и всё!

Как это работает?
Например, вы указали интервал сохранения 5 минут. Это значит, что каждые 5 минут будет происходить автоматическое сохранение проекта в специальный файл автоматического сохранения (.AS$), полностью без вашего участия.
Вы по-прежнему можете произвести «ручное» сохранение файла (команда «Сохранить») тогда, когда вам будет необходимо.
Файлы резервных копий, созданные во время «ручных» сохранений (файлы вида «Имя проекта.001.rvt»), по умолчанию будут храниться в папке «Backup» в директории с проектом.
Да-да, теперь в папках ваших проектов будет полный порядок!

Итак, Revit «вылетел»… или «завис» компьютер, отключили свет… в общем, произошло аварийное завершения работы. Что делать?
Запустите Revit, а потом откройте нужный файл. Появится диалоговое окно с вариантами восстановления файла и временем сохранения. Выберите желаемый вариант, и вы восстановите нужный файл.

А если я открыл файл, просто чтобы посмотреть? Я смогу закрыть его без сохранения?
Начало автосохранения отсчитывается с момента внесения первых изменений в проекте. Если вы ничего не меняете в файле, а просто открываете виды – автосохранение не начнется (сохранять-то нечего).
Но даже если вы поработали, а потом решили закрыть файл, не сохраняя внесённых изменений – просто сделайте это, как обычно. Изменения (включая все автоматические сохранения) не будут сохранены, сохранятся только стандартные «ручные» сохранения.
Какие файлы сохраняет R AutoSave?
- Файлы проектов (RVT)
- Файлы локальных копий центрального хранилища (RVT)
- Файлы семейств (RFA)
- Файлы шаблонов проектов (RTE)
Что это за файлы: «.AS$» и «.S$$»?
Файл «.AS$» - это копия файла, созданная в момент автосохранения.
Файл «.S$$» - это копия файла, созданная в момент открытия файла либо «ручного» сохранения файла.
Оба этих файла позволяют выполнять как автосохранение, так и закрытие без сохранения либо восстановление файла после аварийного завершения работы.
Как включить / выключить R AutoSave?
После установки приложения R AutoSave функция автоматического сохранения включается по умолчанию.
Для включения или отключения автоматического сохранения, а также для изменения дополнительных параметров необходимо перейти на панель «Параметры» («R» - «Параметры» или «Файл» - «Параметры») к разделу «Автосохранение».
Включить автоматическое сохранение можно для уже открытых документов, но отключить - только если все документы закрыты. Автоматическое сохранение не работает для файлов, открытых только для чтения.

Какие еще настройки есть у R AutoSave?
Автоматическое сохранение выполняется через заданный интервал времени. Вы можете выбрать интервал автосохранения от 5 минут до 1 часа.
Начало автосохранения отсчитывается с момента внесения первых изменений в проекте.
Если во время работы вы выполняете «ручное» сохранение файла (команда «Сохранить»), оригинальный проект перезаписывается и создаются резервные копии (файлы типа «Имя проекта.0001.rvt») - это стандартный принцип работы Revit.Файлы резервных копий будут храниться в папке Backup или другой, указанной пользователем.
Вы можете настроить количество таких резервных копий. После создания заданного числа копий, они начинают перезаписываться.
Сохранять в папке открытого проекта / Расположение папки для резервных копий.
Если вы включите опцию «Сохранять в папке открытого проекта» (включена по умолчанию), резервные копии будут храниться в папке «Backup» в директории файла Revit.
При желании, место хранения файлов резервных копий можно заменить на другую, централизованную папку (для всех проектов и семейств Revit). Для активации поля «Расположение папки для резервных копий» нужно отключить параметр «Сохранять в папке открытого проекта».
Напоминание для несохранённых файлов
Если файл не был ни разу сохранён (вновь созданный проект или семейство, открытое из проекта для редактирования), то автосохранение для него не работает. Мы добавили напоминание для таких файлов. Если оно вам надоест, просто отключите функцию «Напоминание для несохранённых файлов».
Читайте также:


