Как запустить стрим на ютубе с телефона через streamlabs
ВНИМАНИЕ. Данный гайд создан для тех кто только задумался об этом, просто с Streamlabs OBS начать проще!
Всем привет! Меня зовут Александр, и в этом гайде я постараюсь подробно рассказать, как настроить OBS (версия от Streamlabs), как запустить его и как все сделать правильно. В руководстве будут присутствовать изображения, так что по ним Вам, я думаю, будет легче ориентироваться.
Для чего нужен Streamlabs Open Broadcaster Software (далее OBS или SLOBS)?
OBS – это бесплатная программа с открытым исходным кодом, которая позволяет транслировать в интернет различную мультимедийную информацию и записать её в видео формате.
Зачастую для трансляции используют такие сервисы, как Twitch, YouTube.
- Кодирование с помощью H264 (x264) и AAC;
- Intel Quick Sync Video (QSV) и NVENC;
- Неограниченное количество сцен и источников (об этом узнаете позже);
- Запуск RTMP потока (прямая трансляция) на Twitch, YouTube и другие проекты;
- MP4 или FLV формат при записи видео;
- Захват игр с использованием GPU, для обеспечения высокой производительности игры;
- Устройство захвата DirectShow.
Установка OBS:
После загрузки и запуска появляется окно с Соглашением. Если Вы нажали Принимаю, то Вы приняли Соглашение и продолжите установку. Время установки менее 10 секунд (на быстром компьютере). Если же несогласны, нажмите Отмена, в этом случае установка прекратится.
Итак, установка завершена, открывается вот такое окошко:
В нём установлена галочка напротив Запустить Streamlabs OBS. Это значит, что после нажатия кнопки Готово программа автоматически запустится.
Первый запуск OBS:
Далее требуется зайти на одну из стриминговых платформ, в моем примере будет Twitch.
После Streamlabs запросит доступ к Вашему аккаунту.
Нажав на Разрешить, Вы перейдете на следующую стадию настройки (или может перейти на сайт Streamlabs, тогда нужно закрыть окно и повторить авторизацию в программе).
Добавим, к примеру, AlertBox, и включим оптимизацию.
И вот, наконец-то, мы добрались до интерфейса SLOBS, и тут мы замечаем очень много интересных кнопок и окошек.
Нажав на Проверить виджет в правом нижнем углу, мы откроем возможность проверить ранее добавленный AlertBox.
Почему Streamlabs OBS??
В первую очередь это ТЕМЫ, их очень очень много.
После долгих часов поиска нужной темы выбираем понравившуюся и нажимаем Установить.
И вот она, прекрасная тема, а мы радуемся как этот на скриншоте.
Следующий пункт это Информационная Панель. Здесь будет отображаться вся статистика Вашего канала!
Также при запуске стрима у Вас откроется вкладка Трансляция, в которой будут отображаться последние события со стрима, а также чат.
Пришло время перейти к Настройкам (наконец-то, вообще-то об этом должен был быть туториал)
Настройки OBS:
Общие настройки можно не трогать, там и так все нормально настроено.
Переходим к Прямым Трансляциям:
Еще один плюс SLOBS в том, что он автоматически вставляет ключ потока.
След.пункт Вывод:
Есть два режима Simple и Расширенный


- x264 – кодировка с помощью процессора.
- Quick Sync – кодировка с помощью графического процессора, используя технологию Intel Quick Sync, встроенного в сам процессор.
- NVIDIA NVENC – кодировка с помощью видеокарты. Поддерживается видеокартами NVIDIA начиная с GeForce GT 430.
И последняя фишка Streamlabs OBS
В SLOBS есть Дистанционное Управление с помощью мобильного приложения.
Всем спасибо за внимание! Это была инструкция по установке и настройке OBS. Задавайте ваши вопросы в комментариях, буду стараться отвечать, а также делитесь своими замечаниями и идеями.
Откройте Настройки. Выберите раздел Прямая трансляция.


В поле Service укажите стриминговую платформу. Опять же, в качестве примера возьмем Facebook.

Теперь необходимо вписать личный персональный ключ для вещания.
Для Facebook его можно узнать, перейди в браузере по ссылке и нажав на кнопку Создать трансляцию.

Ключ покажется в поле Ключ трансляции. Скопируйте его с помощью соответствующей кнопки и вставьте в настройки программы.

В приложении нажмите Готово.

Создайте сцену. Во вкладке Редактор возле пункта Scenes нажмите на + и дайте название сцене. Нажмите Готово.

Теперь укажите источник захвата. В этой же вкладке нажмите на + возле раздела Источники. Выберите источник. Для примера выберем Захват экрана. Нажмите Добавить источник.
Введите его имя. Выберите активный монитор и кликните на кнопку Готово.

При необходимости отредактируйте название и описание трансляции. Кликните на кнопку Подтвердить И Начать Прямой Эфир.
Привет! Вокруг нас происходит масса интересных вещей, и многими из них хочется поделиться с остальными. Именно для этого придумана трансляция, и вести ее в наше время может практически каждый, ведь для этого просто нужен смартфон. И если вы интересуетесь темой как стримить с телефона, то мы вам об этом сейчас расскажем.
Как сделать стрим c Android и iOS
Стриминг – это интернет-трансляция видеоконтента в режиме реального времени на сервис, где его могут просматривать пользователи сети Интернет.
Благодаря эфирам стало возможным значительно увеличить зрительскую аудиторию, сделать рекламу какого-нибудь продукта или услуги и даже зарабатывать деньги.
В основном стримерами являются геймеры, так как сделать обзор той или иной игры либо же ознакомить аудиторию с новинками удобнее всего именно с помощью онлайн-трансляции. При этом можно собрать достаточно большую зрительскую аудиторию.

В идеале, если вы хотите побыть журналистом с собственным прямым эфиром, вам нужно будет установить и настроить необходимый софт, только и всего. Смартфон для этого подойдет практически любой. Но еще, как вариант, это может быть Asus Zenfone Live – он разработан специально для этих целей.
- Софт для Андроид и iOS.
Это специальные программы, которые можно найти и скачать через PlayMarket и AppStore. Данные клиенты могут транслировать изображение с экрана телефона на ютуб. Самыми популярными среди всего множества таких приложений являются Live on YouTube, Live Video Stream, Mobizen Live Stream и другие. - Специальное приложение.
Чтобы проводить интернет-вещание, установите приложение Gusher – Screen Broadcaster. До выхода этого сервиса нужно было устанавливать стороннее программное обеспечение на свой ПК или телефон. Это было не совсем удобно, ведь изображение передавалось вначале на ПК, а потом на YouTube. К слову, стримить вы можете не только на ютуб, но и на твич и другие популярные сервисы.
В принципе, вести эфир с телефона довольно просто и удобно, но при всем обилии положительных сторон вы можете столкнуться с некоторыми проблемами.
Во время передачи видео в сеть в режиме реального времени оно может подвисать и тормозить. В некоторых случаях может пропадать звук. Причиной могут стать низкая скорость соединения или неправильная настройка эфира. Чтобы избежать таких ситуаций, убедитесь в стабильности интернет-соединения и протестируйте трансляцию перед запуском.

Чтобы сделать качественный стрим, помимо желания поделиться с людьми интересной информацией, у вас также должен быть канал на YouTube. Еще один немаловажный момент – умение комментировать происходящее. Согласитесь, никому не интересно будет смотреть некачественное видео, не имеющее звукового сопровождения или имеющее такую озвучку, из-за которой не захочется вообще оставаться на канале.
Лучшие программы
В интернете можно найти массу программ для онлайн-трансляций, но не каждая из них заслуживает внимания. Чтобы упростить вам поиск стоящего приложения, предлагаем топ-5 самых популярных:
- Live on YouTube. Хоть у этой программы и не самый высокий рейтинг, она завоевала любовь пользователей простыми настройками. Минус – работает не на всех устройствах.
- Mobizen Live Stream. Находится на стадии тестирования, но уже доступна для использования. Очень простая и удобная.
- Данная утилита имеет высокий рейтинг и широкие настройки. Недостатком мы считаем низкое качество вещания.
- Одно из лучших приложений, позволяет вести эфир с камеры и экрана мобильного телефона.
- Screen Stream Mirroring. Высокий рейтинговый балл (4.1) программа получила заслуженно, поскольку она очень простая в использовании. Поэтому именно на ее примере мы рассмотрим, как нужно вести стрим.
Stream по шагам

Если вы уже готовы стримить, тогда перейдем к делу. Ниже мы расскажем, как сделать трансляцию с помощью программы Screen Stream Mirroring. Она может все, что нам нужно: записывает экран и сохраняет запись в файл, создает презентации и делает вещание на другие сервисы.
Перейдем к пошаговой настройке трансляции:
- Скачайте приложение (есть платная и бесплатная версии) и установите на свой девайс.
- В меню надо выбрать Youtube или Twitch и зайти в настройки. Здесь необходимо задать ключевые параметры – адрес потока и URL-сервера. В окне меню прописано, откуда взять эти данные. Полупрозрачное окно Controls Overlay позволяет быстро включить или выключить эфир. Также вы можете настроить необходимые параметры аудио и видео.
- Чтобы создать вещание на YouTube, укажите в «Тип трансляции» – «Особая».
- В главном меню нажмите «Play» и стрим запустится.
- После этого зайдите на YouTube или на Twitch и проверьте, корректно ли отображается трансляция.
Надеемся, что после этой статьи вы сможете легко и с удовольствием выходить в эфир. Подписывайтесь на нас в YouTube, Twitter, Facebook, ставьте лайки и делитесь информацией с друзьями! До встречи!

Видеоблоггеры (ютуберы) всегда находятся в поисках мобильного приложения, которое позволит им проводить прямые трансляции на YouTube с более высоким качеством и с расширенным функционалом. Часто может требоваться трансляция экрана смартфона (для мобильных летсплеев или демонстрации работы приложений).
Также важной функцией является получение донатов и оповещений об этих донатах. Можно ли делать это не менее эффективно, чем с компьютера в приложении OBS? Вот обзор мобильного приложения для стримов, которое разработано представителями одноимённого сервиса DonationAlerts и позволяет намного больше, чем привычное мобильное приложение от самого YouTube:
В обзоре DonationAlerts:
- для кого это приложение будет максимально полезным;
- сравнение со стандартным приложением YouTube;
- обзор основных функций и возможностей;
- как всё настроить под себя;
- демонстрация виджетов;
- запуск трансляции;
Стримы через DonationAlerts можно проводить не только на YouTube, но и на Twitch, ВКонтакте и в "Одноклассниках". И если стандартное приложение YouTube даёт возможность стримить в разрешении 720p, то в DonationAlerts можно выбрать 1080p с битрейтом 6000 kbps.
В редакторе при помощи добавления слоёв можно настроить различные виджеты для стрима. Вот как выглядит добавление второй камеры, в результате чего получается картинка в картинке (например, для записи интервью):
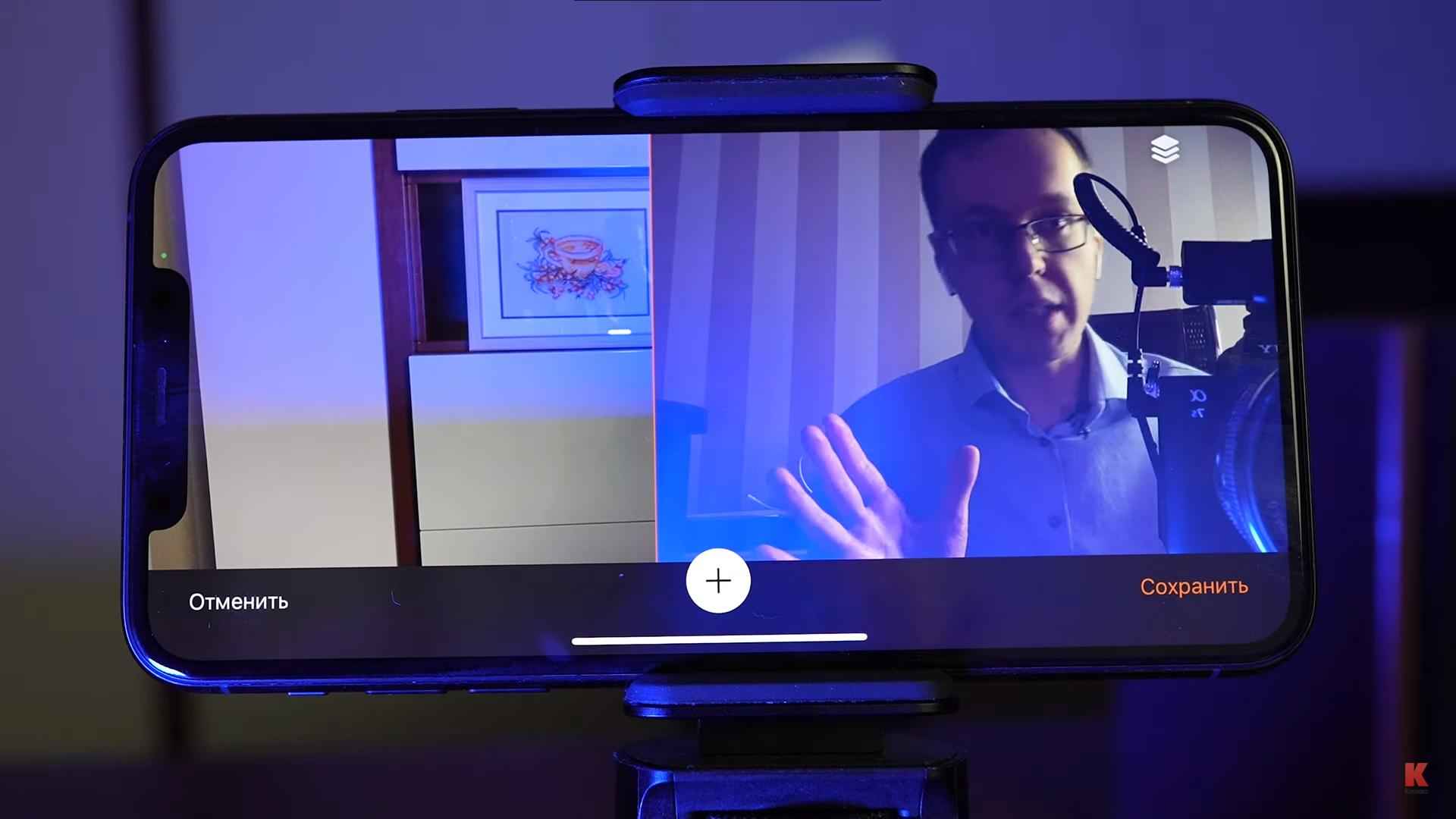
Используя опцию захвата экрана на iOS, помните, что редактор и виджеты в данном режиме не будут доступны. И все уведомления о донатах будут приходить в формате Push - это ограничение именно iOS. В остальном всё работает корректно.
Рассмотренное сегодня приложение для проведение мобильных трансляций выглядит красиво, интересно и привлекательно. DonationAlerts даёт разные возможности, в числе которых:
- настраиваемые слои;
- использование двух камер;
- разрешение 1080 с хорошим битрейтом;
Приложение продолжает всячески улучшаться и дорабатываться, поэтому возможные косяки, наверняка, будут исправляться оперативно. Таким образом, это одно из самых лучших бесплатных приложений для проведения мобильных трансляций.
В комментариях расскажите о своём опыте и впечатлениях от работы с данным стриминговым приложением.
Читайте также:


