Как запустить игру через файлы
Если вы любите старые квесты от Sierra, LucasArts и не только – рекомендую первым делом сходить и посмотреть, нет ли нужной вам игры в списке поддерживаемых ScummVM или ResidualVM.
Если есть пометка “Good” или “Excellent” – то качайте без проблем, но учтите, что не всегда поддерживаются пиратские русификации игры (для фанатов лицензионной чистоты поясню – официальных локализацией для множества старых игр не существует, а пиратские порой были на высоте).
Данные программы – эдакие альтернативные интерпретаторы игровых квестовых движков.
ScummVM изначально заточенный под квесты от LucasArts, но позже в него была добавлена поддержка других квестов, вроде The Neverhood, Toonstruck и многих других. ResidualVM же изначально писался для запуска Grim Fandango.
Реализация обоих портов есть под разные ОС, в том числе Windows, Linux,Mac OS X, Android и другие. Исходный код открыт.
Игры под MS-DOS
Source-порты
Первым делом для выбранной вами игры рекомендую поискать source-port. К ним относятся проекты двух видов:
- Автор игры открыл исходный код игры, и фанаты его портировали на другие ОС, часто попутное улучшая его, например, добавляя поддержку высоких разрешений, полигональных моделей, более удобное управление и т.п. Пример – порты Doom, Quake, Duke Nukem 3D и т.п.
- Программисты-фанаты игры самостоятельно разобрали исполняемый файл и ресурсы игры, воссоздав движок игры с нуля, никто им ничего не давал. Такие продукты формально нельзя назвать source-портом, т.к. собственно “source” (исходный код) оригинала в них не фигурирует. Но на практике их всё равно называют так, ибо проще. Пример: OpenXcom.
- Сайт Games Revival – периодически обновляется силами сообщества, на нём собрана информация про 300+ портов к почти 150 играм.
- В любой поисковой системе набрать “[название игры] source port” и надеяться на позитивный исход.
DosBox
Самый универсальный вариант – эмулятор DOS’а под названием DosBox. Он лучше, чем просто виртуальная машина, потому что как правило работает быстрее и заточен именно под эмуляцию игр. Но официальную версию 0.74 брать не рекомендую – та обновлялась последний раз в 2010 году.
Лучше используйте DOSBox SVN Daum – свежайшую сборку с последними патчами. Она работает стабильнее, заметно быстрее (захотите запустить шутеры 1995 года и старше – почувствуете колоссальную разницу), у неё лучше с совместимостью, есть возможность управлять эмуляцией через менюшки, есть поддержка эмуляции трёхмерного ускорителя Voodoo (эмуляция Glide API), эмуляция сетевой карты, MIDI-синтезатора Roland MT-32… Короче, эта версия – правильный выбор.
Игры под Windows 3.1
Если игра 16-битная, она не запустится под 64-битной версия ОС. Но можно ведь запустить Windows 3.1 в DosBox! Существуют и готовые сборки этого добра, например – от коллектива old-games. Наверняка есть и другие, но я не встречал.
Игры под Windows 95 и выше
Здесь я считаю, что у вас на компьютере установлена Windows 7 или старше. Если вы гордый владелец Mac OS X или Linux, то последующие советы вам вряд ли помогут. Но всё равно рекомендую посмотреть, мало ли.
С поддержкой только Glide (Voodoo)
Самая большая в плане проблемности ситуация – встретить игру, которая либо запускается только на видеокарте Voodoo/Voodoo 2, либо только с ними показывает нормальную картинку. Варианта тут два:
- Использовать Glide-wrapper – транслятор Glide инструкций для видеокарты в OpenGL/Direct3D. Поддержка далеко не 100% игр, может сказываться на производительности. И тем не менее, далеко не самый плохой вариант. Инструкция по эмуляторам Glide.
- Купить Voodoo/Voodoo 2! Сегодня вполне можно купить эти карточки, причем не только на аукционах – их вполне можно найти в специализированных магазинах по цене в 300-500 рублей. Для этого конечно нужен компьютер с PCI-слотом (а то и с двумя, если хотите использовать две Voodoo 2 в SLI-режиме), но оно того стоит. Есть фанатские драйвера для Windows XP, которые подходят к Windows 7 (возможно и к 8, не проверял). Сайт с драйверами.
Без необходимости использовать Glide (Voodoo)
Здесь есть надежда, что игра просто запустится, что бывает довольно часто. Если же нет…
Source-порты
Патчи от фанатов
Режим совместимости
Правый клик по ярлыку к программе -> свойства -> вкладка “совместимость”. Далее выбрать старую ОС и/или попробовать поиграться с чекбоксами вроде “отключить композицию рабочего стола”. Многие игнорируют эту возможность, а ведь ряд игр так вполне можно запустить. Тот же Drakan: Order of the Flame в режиме совместимости под Windows 7 у меня работает стабильнее, чем под Windows XP.
DxWnd
Утилита, решающая многие проблемы путём подмены DirectX-вызовов на свои. Может помочь игрушкам, написанным под Direct X версия с 1 по 7ю. Может работать как замедлялка, решает проблему с играми, работающими в 256-цветном режиме (например, StarCraft или Diablo 2), позволяет запустить в окне игры, работающие только в полноэкранном режиме и т.п. Но может и неплохо просаживать производительность, так что с настройками стоит экспериментировать. Есть открытые исходники.
Оригинальная версия.
Версия с патчами от old-games — для каких то игр может подойти лучше, для каких-то хуже, так что пробуйте обе версии.
Патчи для поддержки широкоформатных режимов
Ряд старых игр работает на современных ПК без проблем, но не поддерживают режимы экрана с пропорциями, отличными от 4:3 – или просто не позволяют их выставить, или искажают пропорции картинки в этих режимах (например, персонажи превращаются в толстеньких карликов). Как правило, такую проблему можно решить, покопавшись в исполняемом файле игры, даже не имея исходного кода. Здесь рекомендую сайт Widescreen Gaming Forum, ни разу меня он не подводил, когда я искал подобные патчи.
Виртуальные машины
- Серьёзная потеря производительности.
- Отсутствие нормального трёхмерного ускорения при установке ОС ниже Windows XP
Windows XP
Если вы являетесь счастливым обладателем этой ОС – то, во-первых, вы не получите проблем со старыми играми использующими 256-режим, да и ряд старых игр под Windows запустятся без проблем.
А во-вторых, вы можете напрямую запускать DOS-игры (если у вас 32-битная версия ОС). В этом случае рекомендую установить утилиту VDMSound Project. Она улучшает эмуляцию звуковой карты и вообще является крайне полезной альтернативой для DosBox. Но для более поздних ОС не подходит.
Консольные игры и игры с IBM-PC-НЕСОВМЕСТИМЫХ компьютеров
Тут всё обычно просто и приятно: скачиваем эмулятор, образ картриджа/дискеты с игрой, запускаем первое и загружаем в него второе. Иногда так же придётся скачивать BIOS (обход ограничений на авторское право со стороны разработчиков) и плагины (когда эмулятор является ядром, а для видео/аудио/IO-подсистем код пишется отдельно).
Большинство консолей до 4го поколения включительно (до Sega Mega Drive включительно) И ранних 8/16 битные ПК эмулируется практически идеально. Так что если вы фанат Famicom, Atari 2600 или ZX Spectrum – всё пойдёт просто прекрасно.
Консоли 5го поколения (например Sony PlayStation или Nintendo 64) эмулируются как правило хорошо, но не без исключений.
Эмуляция консолей 6 и последующих поколей скорее исключение, чем правило (Sony PlayStation 2, например, эмулируется более-менее прилично, только компьютер нужен мощный; Xbox – практически никак ).
Большинство эмуляторов и плагинов можно найти тут.
Отдельно стоит отметить эмулятор «всё в одном» RetroArch, который содержит пачку эмуляторов под одной оболочкой. Правда, на мой вкус, он настраивается сложнее других, узкоспециализированных эмуляторов. Зато на данный момент это быстрейший и совместимейший эмулятор PS1 под Android.
Нашли ошибку в советах или инструкциях? Знаете ещё какой-то способ? Пишите в личку или в комментарии, пост будет дополнен.
Для скачивания игры через торрент вам требуется скачать программу uTorrent .
Программа позволяет запускать файлы с расширением .torrent и скачивать файлы игры и установки.
Ниже представлен гайд по установке и запуске игр. Отдельный случай установки/запуска японских игр - инфа тут.
Прежде чем устанавливать и запускать игры, установите стандартный необходимый софт:
1. Если игра на ПК
Подробная инструкция установки к каждой игре может быть описана под спойлером "Установка и информация".
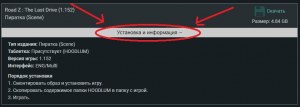
1. Файлы для установки игры могут быть в виде формата образа или .exe формат установки, а так же архив, который нужно распаковать. По архиву и .exe и так понятно, их нужно распаковать/запустить. Разберем форматы образов.
Самые распространенные форматы:
iso - является общепринятым стандартом образов.
nrg - образ диска, созданный в программе Nero Burning Rom.
mdf - основной файл образа Alcohol 120% (программа для работы с образами). Так же имеет дополнительный файл в формате mds, который содержит информацию о треках и заголовках. Возможно отсутствие этого второстепенного файла.
img - формат образа, созданный программой MagicISO. Использовался раньше в Mac OS 9 и более ранних версиях. Может иметь так же второстепенные файлы в формате ccd и cue:
ccd - копия музыкальных дорожек или данных CD/DVD, созданная с помощью программы CloneCD
cue - информация о дорожках CD/DVD
dmg - формат, встречающийся исключительно в ОС семейства Macintosh. В рамках данной статьи не рассматривается.
bin - пожалуй, самое распространенное значение - это формат образов приставочных игр семейства Sega Genesis или PlayStation. Особенность этого формата в том, что он хранит данные в двоичном виде. В остальных случаях практически не используется. Часто имеет второстепенный файл в формате cue.
2. Для того чтобы смонтировать формат образов и установить игру требуются следующие программы, которые вы можете скачать на выбор:
Советуем DAEMON Tools, так как он может монтировать все популярные образы.
3. После установки программы, смонтируйте/запустите файл образа (.iso,.nrg. ) и установите игру (произойдет автоматический запуск образа либо запустите образ через "Мой компьютер" или через программу эмулятор).
4. Запустите .exe файл с образа для установки или любой исполняющий файл установки и установите игру.
4.1. Если установщик игр не запускается, то пройдите в главу 1.2. Запуск игр и запускайте установку из под других ОС.
5. После установки игры обратите внимание на пункт "Таблетка" в информации на странице игры.
Типы таблеток:
Присутствует - вам требуется самому закинуть таблетку из папки образа (CODEX,SKIDROW и т.д.) в папку с игрой с заменой.
Вшито - таблетка уже вшита после установки, и вам самому ничего не требуется делать.
Не требуется - запуск игры происходит без таблетки
Таблетки требуются для того, чтобы вы смогли запустить взломанную версию игры. На таблетки очень часто реагируют антивирусы. Не обращаем на них внимание.
6. Запускаем игру. Если игра не запускается, переходим в главу 1.2. Запуск игр.
Прежде всего, стоит смотреть на год выпуска игры. Так же, не забывайте пробовать запускать игру с разными совместимостями и правами администратора (правый клик на ярлык игры -> Совместимость -> Запустить с режимом совместимости -> [Выбираем ОС]).
Каждый год выпуска игры соответствует году ОС (операционной системе):
1985-2000: DOS/Win 95,98,2000
2000-2008: Win XP,7
Ориентируясь по этим годам, вы поймете какие ОС нужны для запуска игр.
Теперь о том, как запускать игры на современной ОС (Win 7,8,10).
Для запуска старых DOS игр (1985-1999), вы сможете скачать программу - DOSBox
Или DOS с графической оболочкой D-Fend Reloaded
Windows 95,98,2000
Для запуска старых игр (1995-2002), вы сможете скачать эмулятор операционных систем Virtual PC
ВНИМАНИЕ! Не работает на Windows 10. Можете запустить Virtual PC через программу VMware Workstation или VirtualBox с другими ОС.
А так же можете использовать VirtualBox (инструкции по эмуляции ОС гуглим)
Для запуска игр, которые хорошо работали на Windows XP (2000-2010), скачайте лучший на данный момент эмулятор - VMware Workstation
Так же могут запускаться на XP старые игры года 95-99.
Если у вас проблемы со звуком в эмуляторе Windows XP, скачайте - фикс
Запустите файл VMAudioFixTray.exe и добавьте его в автозагрузку. (в Win XP кидаете в папку по пути "C:\Documents and Settings\[Имя пользователя]\Главное меню\Программы\Автозагрузка")
Чтобы перекидывать файлы и игры с вашей ОС на эмулированную, нужно создать общую папку. (это касается всех программ для эмулирования).
В VMware Workstation: "Виртуальная машина" -> "Параметры" -> "Параметры" -> "Общие папки" -> Галочку на "Подключить как сетевой диск в гостевых Windows", установить пункт "Всегда включено" и добавляете общую папку.
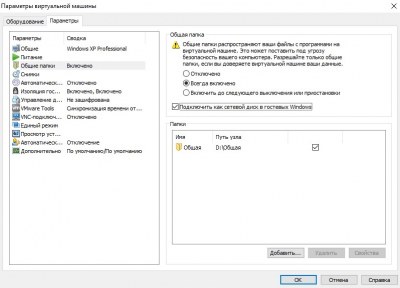
2. Если игра на консоли
Остальные будут позже. Гуглите информацию по примеру: Эмулятор [название консоли] на ПК
Проблемы установки и запуска игр могут быть индивидуальны. Не стесняйтесь спрашивать об этом в комментариях.
Если вы любите порезаться в компьютерные игры, вы наверняка согласитесь, что наиболее удобным способом быстрого запуска является ссылка на рабочем столе. Это гораздо удобнее, чем постоянно искать игрушку в списке всех установленных программ. По умолчанию при установке иконка автоматически создаётся на начальном экране, а если игра имеет несколько вариантов запуска или загрузчик для 32-битной и 64-битной системы, то значков может быть несколько.

Поскольку из-за дороговизны некоторых новинок многие геймеры предпочитают пользоваться пиратскими репаками, некоторые некачественные сборки могут не создавать значки на стартовом экране. Бывало ли у вас такое, что после установки проги вы попросту не знаете, как её запустить? Согласитесь, с такой ситуацией практически каждый сталкивался хоть раз своей жизни. Либо же созданный значок был случайно удалён во время очистки системы.
Как восстановить ярлык? Как запустить игру, если иконка для запуска отсутствует на рабочем столе? Ответы на эти вопросы мы выясним в сегодняшнем материале. Рассмотрим два способа.
Способ 1. Через меню Пуск
Самым простым способом является найти продукт в списке установленных программ через меню Пуск. Для этого вам нужно нажать на клавиатуре клавишу с изображением окошек либо же подвести курсор мышки к левому нижнему краю экрана и нажать такую же кнопку.
Здесь отображаются наиболее часто запускаемые приложения, а также расположены иконки программ для быстрого доступа к ним. Вам нужно нажать кнопку «Все приложения». В алфавитном порядке отобразится перечень всего программного обеспечения вашего компьютера, как встроенного, идущего в комплекте с операционной системой, так и того, что вы устанавливали дополнительно.
Найдите в этом перечне ваш софт, нажмите на название, и он сразу же запустится. В дальнейшем, чтобы постоянно не искать его здесь, переместите ярлык игры на рабочий стол. То, как это можно сделать, будет немного отличаться зависимо от версии используемой операционной системы.

-
. В перечне программ найдите нужный вам продукт, кликните правой клавишей мыши и выберите Дополнительно — Перейти к расположению файла, откуда уже передвиньте иконку с помощью мыши или скопируйте и вставьте через контекстное меню.
Способ 2. Через Проводник
Способ более сложный, так как вам нужно знать точную папку, куда вы установили ПО, а также исполняемые файлы для её запуска. Обычно софт устанавливается в папку C:\Program Files, C:\Games или D:\Games, а название часто совпадает с названием продукта. Дважды кликните мышкой по файлу, чтобы запустить его.

Заключение
Как видите, чтобы запустить игру без ярлыка, не нужно никаких сверх усилий и особенных знаний. Немного внимания и пару минут времени — и вы сможете вернуть удалённый значок. В комментариях пишите нам, чем вы развлекаетесь чаще всего.
После установки игры Microsoft Windows заголовка в Windows 7 или Windows Vista не удается найти игру. Не создаются ярлыки на рабочем столе, и игра не отображается в меню программы .
Решение
Создание ярлыка на игру на рабочем столе
Чтобы создать ярлык, выберите игры в обозревателе игр, для которого требуется создать ярлык. Перетащите на рабочий стол игры. Будет создан ярлык на рабочем столе.
Если после установки игры, но не отображается значок игры в обозревателе игр, можно вручную создать ярлык из папки «игры». Чтобы сделать это, выполните следующие действия.
Дважды щелкните диск C.
Откройте папки Program files.
Откройте папку игр корпорации Майкрософт, а затем откройте определенную папку игры.
Найдите исполняемый файл для игры.
Щелкните правой кнопкой мыши исполняемый файл и выберите команду Создать ярлык. Например для Flight Simulator, можно щелкнуть правой кнопкой мыши fsx.exe.
Когда будет предложено создать ярлык на рабочем столе, щелкните Да. Рассмотрим следующий пример:
Дополнительные сведения
После установки игры для Windows в системе Windows Vista, ярлыки для игр находятся в папке обозреватель игр. Обозреватель игр папок является центральным местом для всех игр на компьютере. В папке обозреватель игр можно найти и запустить игры, установленные на компьютере, загрузить информацию об игре и хранить список недавно воспроизведенных игры.
Windows использует папку обозреватель игр для объединения ваших игр в одном месте для использования. Обозреватель игр папка является центральным местом для всех игр на компьютере. Он также предоставляет параметры для игр и Дополнительные сведения об играх, позволяя выполнять следующие:
Найти и запустить игры, установленные на вашем компьютере
Загрузить информацию об игре
Хранить список недавно воспроизведенных игры
Для просмотра видео о том, как начать игру с помощью обозревателя игр, нажмите кнопку Воспроизведение , чтобы просмотреть демонстрационный.

Чтобы открыть папку Обозреватель игр, нажмите кнопку Пуск , выберите Все программы, игрыи выберите команду Обозреватель игр.

Примечание. Обычно новые игры автоматически появляются в папке обозреватель игр. Тем не менее некоторые более ранние игры могут не отображаться в папке обозреватель игр автоматически. Если игра не отображаются автоматически в папке обозреватель игр, перетащите исполняемый файл игры в папку обозреватель игр. Исполняемый файл игры находится в папке, где установлена игра.
Формат ISO представляет собой образ оптического диска и предназначен для хранения и передачи информации без физического накопителя. Файл ISO — это виртуальная копия CD или DVD с установочными файлами различных приложений или операционной системы. Для инсталляции игры с образа необходимо сделать так, чтобы компьютер идентифицировал его как обычный компакт-диск.
Стандартные средства Windows
Данный способ подойдет только владельцам Windows 8 и 10. Пользователям с более ранними версиями операционной системы следует перейти к одному из вариантов, рассмотренных ниже. В Виндовс 8 и 10 есть встроенные инструменты, позволяющие устанавливать игры в формате ISO без вспомогательных программ. Смонтировать образ диска в «Восьмерке» и «Десятке» можно несколькими методами:
- Нажать правой кнопкой мыши на файл в формате ISO и кликнуть «Подключить».

- Кликнуть один раз по образу диска. Перейти в проводнике на вкладку «Управление». Нажать «Подключить».

- Кликнуть на файл с игрой в ISO правой кнопкой мыши. Нажать на команду «Открыть с помощью» и выбрать из списка «Проводник».

- После этого нужно открыть виртуальный диск через «Мой компьютер» и выполнить установку, запустив файл «Setup.exe» (тип — приложение).

На заметку: если у вас тормозят игры, узнайте, как поднять ФПС на ноутбуке для решения данной проблемы.
Daemon Tools
Daemon Tools — удобная программа для работы с ISO и подобными ему форматами. На официальном сайте приложения доступна бесплатная lite-версия — daemon-tools.cc. Для скачивания необходимо нажать на кнопку «Загрузить (с рекламой)». Во время инсталляции выбрать вариант «Бесплатная лицензия».
Установив Daemon Tools Lite на компьютер и запустив программу, следует:
- Нажать на кнопку «Быстрое монтирование». Выбрать на компьютере файл в расширении ISO и кликнуть «Открыть».

- Нажать на виртуальный диск с названием игры. Daemon Tools автоматически запустит «Setup.exe», пользователю останется завершить инсталляцию, следуя инструкциям системы.

На заметку: узнайте, как установить игры на планшет, чтобы опробовать новинки на своем гаджете.
Архиваторы
Чтобы установить игру в формате ISO с использованием WinRAR, нужно:
- Кликнуть правой кнопкой мыши по файлу образа. Выбрать из списка команд «Открыть с помощью» → «WinRAR».

- Нажать «Извлечь», указать папку на компьютере и кликнуть «ОК». Дождаться окончания операции.
- Открыть разархивированную папку и запустить файл «Setup.exe», чтобы установить игру на ПК.

На заметку: если вы хотите поставить русское меню в клиенте Steam, узнайте, как поменять язык в Стиме.
UltraISO

Для установки игры понадобится:
- Запустить программу UltraISO. Открыть вкладку «Инструменты» на панели управления и нажать «Монтировать в виртуальный привод».

- Кликнуть на значок в виде 3 точек напротив поля «Файл образа». Выбрать игру в формате ISO на компьютере и нажать «Открыть». Кликнуть на кнопку «Монтировать».

- Войти в «Мой компьютер». Открыть виртуальный диск с установочными файлами. Запустить приложение «Setup.exe», чтобы начать инсталляцию.

Программы с функционалом, похожим на UltraISO:
- Alcohol 120;
- WinCDEmu;
- IsoBuster.
На заметку: узнайте, как скачать музыку, чтобы слушать любимые песни на телефоне.
Подводим итоги
Для установки игры с образа диска в расширении ISO можно воспользоваться стандартными инструментами Windows 10 и 8. Владельцам Виндовс 7 и более ранних версий ОС придется скачивать вспомогательные программы, такие как Daemon Tools и UltraISO. Кроме того, для распаковки установочных файлов с возможностью последующей инсталляции игры подойдут архиваторы WinRAR, WinZip и их аналоги.
Читайте также:


