Как запустить 2 дискорда на телефоне

Дискорд на телефон — версия VoIP-мессенджера, предназначенная для операционных систем Андроид и iOS. Несмотря на ограниченный функционал, мобильный вариант пользуется большим спросом, ведь открывает доступ к текстовому или голосовому общению с пользователями. Ниже рассмотрим, в чем особенности приложения, как его скачать и установить, а также что учесть в процессе установки и настройки.
Особенности мобильной версии Дискорд
Перед тем как скачать Дискорд на телефон, важно разобраться с особенностями программы. Установка мобильной версии дает следующие возможности:
Мобильная версия Дискорд имеет ограниченный функционал, но это не мешает ей пользоваться популярностью у пользователей.
Как скачать и установить Discord на телефон
Большинство пользователей устанавливают десктопную версию Дискорд или пользуются веб-версией приложения. Для расширения возможностей можно выбрать дополнительный вариант — программу для смартфона.
Для загрузки приложения сделайте такие шаги:
- Войдите в Гугл Плей, чтобы скачать Discord для телефона. Наберите в поисковой строке название программы и кликните по имени. Полное наименование софта — Discord — чат для геймеров.

- Дождитесь скачивания и войдите в приложение.
- Кликните на кнопку Зарегистрироваться, если это не сделано ранее.
- Введите имя пользователя, e-mail и пароль.
Сначала программа предлагает начать пользование, но через несколько секунд требует верификации по номеру телефона. Как заявляют разработчики, это необходимо в случае, если с учетной записью или IP проходят подозрительные действия. Мол, при первом пуске вводить телефон не нужно. Но даже если система затребует телефон, бояться этого не стоит, ведь номер никуда не передается.
На практике ситуация обстоит по-иному. При регистрации будьте готовы, что Дискорд попросит ввод телефона для верификации. Обращение в службу поддержки ничего не дает. Они лишь заявляют, что система безопасности работает правильно. Единственный выход — привязать телефон к приложению, чтобы пользоваться им дальше. В ином случае установить Discord не получится.
Но и это не все. После подтверждения телефона система затребует верификацию введенного электронного ящика. Необходимо зайти на почту и подтвердить факт регистрации. Лишь после этого доступ к приложению Дискорд на телефоне будет открыт.
Как пользоваться и настроить программу
После скачивания и установки необходимо разобраться, как пользоваться программой. Первое предложение после входа — добавить других пользователей в друзья. Для этого необходимо ввести ник человека (если он известен) или запустить поиск поблизости.
Как пользоваться Дискорд
Для выполнения основных функций необходимо перейти в боковое меню и нажать на плюс. После этого система предлагает:
- Создать сервер. После нажатия кнопки загрузите изображение, введите название сервера и жмите на кнопку его создания. Здесь же появляется ссылка, которую можно копировать и поделиться с другими пользователями. Если нажать на символ шестеренки, можно установить время, через сколько устареет URL, а также максимальное число использований. Здесь действует тот же принцип, что и на ПК. После входа на сервер можно добавлять друзей и общаться с пользователями через телефон.
- Присоединиться к серверу. Если у вас на руках имеется приглашение, можно ввести его в специальное поле и нажать на кнопку Вступить.

Настройка Дискорда

Теперь рассмотрим, как настроить приложение. Здесь применяется тот же принцип, что и на ПК. Настройку можно сделать для сервера и всего профиля.
Чтобы настроить профиль, жмите на символ шестеренки внизу возле названия логина. После перехода в этот раздел можно сделать следующие шаги:

Кроме того, в общих настройках Дискорда можно задать параметры текста и изображения, внешний вид, действия и язык. Также приводятся сведения о приложении — список изменений, поддержка и благодарности.
Следующий шаг — настройка канала Discord Mobile. Для этого необходимо нажать на его название и кликнуть на кнопку Настроить канал. Здесь можно выставить следующие данные:
- Название канала.
- Битрейт (до 96 кбит/с).
- Лимит пользователей (нет ограничений).
- Права доступа.


В последнем пункте можно добавить участников, установить роли и задать для каждой из них индивидуальные права. Здесь можно установить нюансы управления каналом и правами, задать настройку голоса и внести другие данные.



Итоги
Дискорд для телефона предлагает стандартный набор функций, позволяющих настроить голосовое и текстовое общение с другими пользователями. При этом некоторые опции здесь недоступны, к примеру, просмотр стрима и другие опции. Что касается установки и настройки, эти вопросы не занимают много времени и доступны новичкам. При регистрации будьте готовы к подтверждению телефонного номера и почтового ящика.
Как пользоваться программой Дискорд
Есть два пути — получить приглашение, перейти по ссылке и грамотно спроектированная программа проведет вас по всем этапам регистрации. Или скачать Discord на официальном сайте. Установить, зарегистрироваться и начать общаться. Также вы можете пользоваться браузерной версией программы. Но в этом случае часть функций вам будут недоступны.
Попадая на более или менее развитый сервер вас может шокировать обилие информации, но боятся не стоит. В этой статье мы подробно расскажем, как начать пользоваться Discord на компьютере и не запутаться в изобилии функций и возможностей.

Интерфейс программы
Интерфейс программы разделен на 4 вертикальных блока. Четвертый блок иногда скрыт — нажимаем на иконку «Список участников», чтобы развернуть его. Этот блок содержит список всех пользователей данного сервера, у которых включен Discord. Основное окно чата не сильно отличается от других подобных программ. Второй слева блок содержит доступные голосовые и текстовые каналы. Простым кликом левой кнопки мыши по ним можно перемещаться. Чтобы выйти из голосовой комнаты нужно нажать на кнопку «Отключиться». Текстовые чаты помечены решеткой, а голосовые динамиком.
Чуть ниже есть кнопки для отключения микрофона и наушников. А кликнув на свою аватарку, вы можете указать статус. Нажав на шестеренку, вы попадаете в личные настройки. В самом верху этой колонки мы видим название сервера, нажав на него выпадает список различных настроек.


Звонки
Система ролей
Система ролей позволяет разделять участников по группам. Помимо обычных ролей у вас есть возможность получить роль с названием конкретной игры. Если кто-то захочет в нее поиграть вы получите уведомление. Делается это простым вводом команды в игровом чате.
Форматирование текста.
Поиск друзей для совместных игр
Написав заявку в игровой чат, и зайдя в голосовую комнату, вы сможете общаться с другими игроками с помощью микрофона. В голосовых комнатах можно убавить или увеличить звук конкретного участника. При этом можно использовать активацию микрофона по голосу (включено по умолчанию) или назначить специальную кнопку.
В программе есть отличная система игрового оверлея, благодаря которой видно, кто говорит и позволяет сделать голос, слишком надоедливого, игрока тише или совсем его заглушить, даже не заходя в Discord.

Можно создавать своих или использовать уже готовых и бесплатных ботов. Например использовать бота, который будет отвечать за порядок в чатах, или чтобы включал музыку с Ютуба в игровых комнатах.
Система оповещений

Настройки пользователя
Кнопка для перехода в раздел настроек пользователя находится во второй левой колонке в самом низу возле вашего имени.
- Вы можете изменить свое имя, адрес электронной почты, пароль, удалить или отключить учетную запись. При необходимости включить двухфакторную аутентификацию.
- Настроить параметры конфиденциальности.
- В разделе «Интеграции» подключить свои игры.
Параметры, которые рекомендовано выставить сразу:
Как создать свой сервер
- В левой колонке кликаем на плюсик и в открывшемся окне выбираем «Создать сервер».




Как пользоваться Дискордом на телефоне
Дискордом с телефона пользоваться также удобно, как и в десктопной версии. На телефон Discord можно скачать и установить с Google Play или App Store. Устанавливаем приложение на смартфон и проходим авторизацию. Если у вас ещё нет своего профиля, то регистрируемся. Профиль нужно активировать через письмо, которое придет на почту. Подтверждение адреса электронной почты обязательное условие для сохранения имени и дискриминатора — это четыре цифры с решеткой после вашего имени. А также доступ к серверам, к которым вы присоединились.

Всего 30 лет назад никто и не догадывался о том, как быстро начнет развиваться игровая индустрия. Впрочем, уже тогда игровые автоматы пользовались особой популярностью. А с развитием компьютерных игр появился даже отдельный жанр игровых видеороликов – летсплей (let’s play). Люди пошли дальше и начали транслировать прохождения игр в реальном времени, то есть через стримы. Расскажем, как смотреть стрим в сервисе Дискорд через телефон.
Что это за функция
В Соединенных Штатах раньше под словом «стрим» (англ. «stream» – «поток») подразумевалась любая прямая трансляция, то есть передача картинки с экрана, веб-камеры и микрофона через интернет в режиме реального времени. Позже, когда технология пришла в русскоязычный сегмент интернета, она стала ассоциироваться только с игровыми трансляциями.
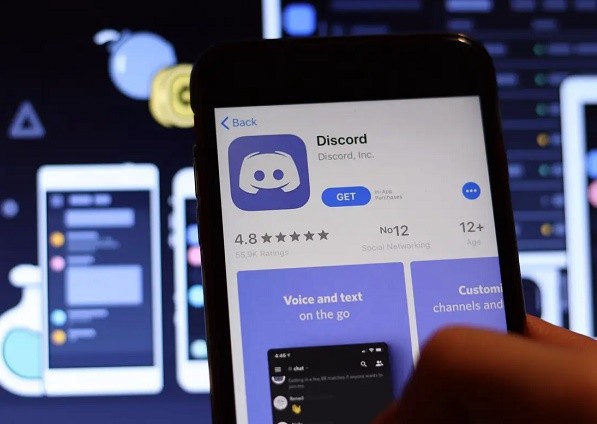
Если вкратце, то стрим – это трансляция игры через интернет. То есть посмотреть его может любой желающий или только те, кому стример откроет доступ.
Стримы позволяют поддерживать контакт с аудиторией, а также внести разнообразие в игровой процесс. В Дискорде стримы особенно полезны, ведь функционал сервиса позволяет мгновенно блокировать пользователей, определять подключившихся, а также пользоваться рядом дополнительных фишек приложения. Как подключиться с компьютера – вполне понятно, а вот с телефоном иногда возникают проблемы.

Как ее включить
Этот раздел, скорее связан с созданием собственных стримов, нежели просмотром прямых эфиров других пользователей. Однако, в старых версиях сервиса все же необходимо выполнить инструкции ниже. В любом случае, инструкции ниже никак не отобразятся на отображении профиля (разве что появятся игры, в которые вы играете, но это можно отключить позже), а потому можете смело выполнять их. Для включения режима «стрим» необходимо выполнить следующие действия:
- Откройте Discord. Включение самого режима рекомендуется выполнять только с компьютера через Desktop-приложение.

- Перейдите в настройки. Для этого кликните по значку «шестеренки» в левой нижней части экрана.

- Перейдите в раздел «Режим стримера». Поставьте галочку напротив «Включить режим».

Готово. Если вы планируете в будущем лично стримить игры, также перейдите в раздел «Статус активности» и добавьте все используемые игры. На деле большинство современных игр в автоматическом режиме определяется сервисом, но работает это не всегда, увы. Здесь же пользователь может настроить отображение игр в публичном профиле. Примечательно, что при включенном режиме стримера скрываются все конфиденциальные данные, чтобы их нельзя было увидеть во время демонстрации экрана.
Теперь необходимо запустить сам стрим (можете пропустить этот пункт, если ваша задача просмотреть чужой прямой эфир, а не организовывать собственный):
- Откройте нужную игру.
- Добавьте ее в список в настройках сервиса.
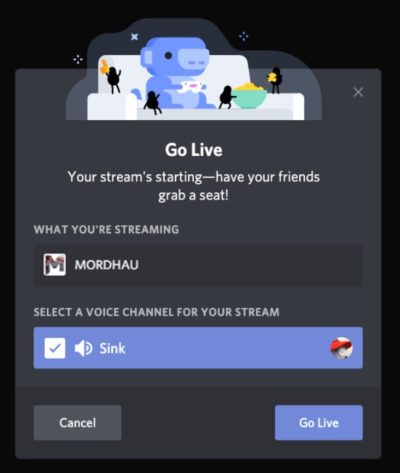
- Сверните игру и откройте окно Discord.
- В левой нижней части окна над вашей аватаркой появится конка игры, а возле нее значок монитора с камерой. Нажмите на этот значок.
- Выставьте настройки трансляции. Учитывайте не только комфортабельность отображения, но и возможности вашего интернета.
- Подтвердите действия.
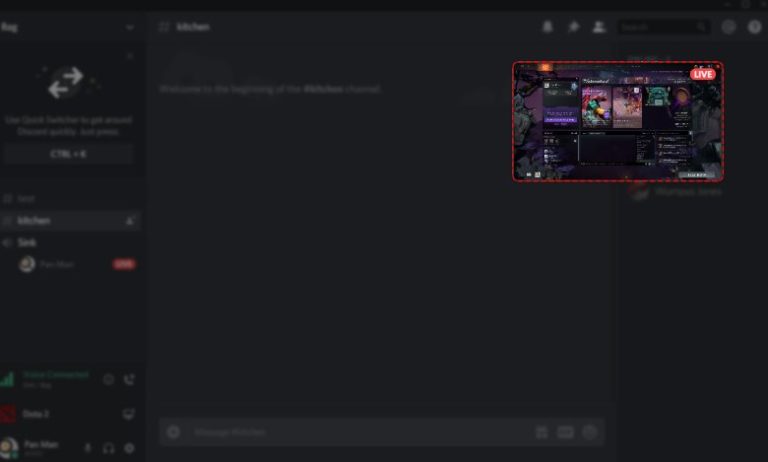
Готово. Теперь, когда вы будете переключаться на окно игры, Дискорд начнет отображать игровой процесс. Когда же вы свернете окно, трансляция приостановится. Теперь к тому, как подключиться к чужому эфиру.
Как присоединиться к стриму в Дискорде?
На деле существует несколько видов трансляции экрана. Например, пользователь может отображать весь экран и все окна, а может настроиться только на одно окно. В любом случае, чтобы подключиться к уже существующему стриму на сервере, необходимо найти стримера в левой части экрана, а после навести на него курсор.
Отобразится игра, в которую он играет, и кнопка «Смотреть». Примечательно, что сделать это можно, не заходя в конфу, все произойдет автоматически. Однако, как только вы попробуете зайти в трансляцию, то сразу появитесь в списке участников, который виден всем.
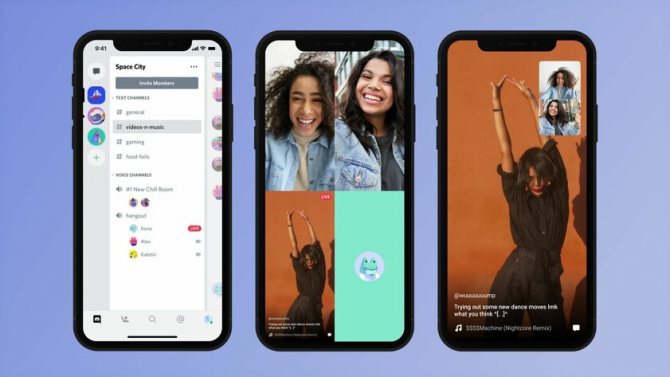
Можно ли смотреть стрим в Discord с телефона
Сразу ответим – да, можно. Делается это с помощью встроенного функционала, то есть дополнительные приложения кроме самого Дискорда не понадобятся. Для подключения к трансляции через телефон необходимо выполнить следующие действия:

Готово. Примечательно, что сначала рекомендуется отключить микрофон. Даже если на компьютере он выключен, не факт, что он отключится и на телефоне.
Общаться в мессенджере Discord вы сможете с любыми пользователями, имеющими в нем учетную запись. Вы можете приглашать их на созданный сервер, или добавлять к себе в друзья, принимая их приглашения, или отправляя свои. Расскажем, как добавить друга в Дискорде на телефоне, какие есть способы для выполнения этой операции, и какой дополнительный функционал есть в мобильном приложении для поиска и добавления друзей.

Как добавить друга в Дискорде на телефоне: пошаговая инструкция
Пополнить список дружественных контактов в своем персональном аккаунте мессенджера вы сможете на смартфоне и планшете. Для этих устройств разработана отдельная мобильная версия. Во многом она повторяет функционал версии для ПК, имеет тот же набор инструментов, но отличается интерфейсом. Для начала приведем способ, как добавить друга в Дискорде на телефоне через тег:

Вы сможете узнать, что запрос приняли, когда в вашем списке появится новый друг. Отправка запросов на добавление друзей, возможна и другим способом. Если вы не имеет Discord тега получателя, то следующий вариант подойдет для добавления друзья тех, с кем вы ранее общались в чате:

Выбранный вами пользователь получит запрос на дружбу. Он может либо принять его, и тогда появится в списке ваших друзей, либо отклонить.
Обратите внимание! Отправка запроса на дружбу еще не означает добавление человека в друзья в Дискорде. Это произойдет только после того, как он примет приглашение.

Кроме удобства выхода на связь в любом месте и в любое время, в утилите на смартфоне есть и одна полезная опция. С ее помощью вы сможете быстро определить людей, находящихся поблизости от вас, и пригласить их стать друзьями. Использовать эту опцию вы сможете таким образом:
Читайте также:


