Как запускать файл от имени администратора всегда
По умолчанию программы и игры в Windows 10 запускаются без прав администратора, чтобы предотвратить несанкционированные изменения в вашей системе. Но частый случай, когда для корректной работы программы требуются запуск с повышенными правами (администратор), для правильной работы или выполнения определенных команд.
⚠️ Внимание: для запуска программы с повышенными правами, вам потребуется знать пароль администратора!
Содержание
Значок приложения
Как выполнить запуск программы от имени администратора однократно, с помощью значка программы (иконки):
Свойства файла
Способ, всегда запускать программу с правами администратора с помощью меню Свойства файла.
Эта настройка позволит постоянно запускать эту программу с повышенными правами только для этого пользователя. Если вы хотите разрешить запуск программы с правами администратора для всех пользователей компьютера, в предыдущем окне нажмите кнопку Изменить параметры для всех пользователей и установите галочку Запускать эту программу от имени администратора.
Меню Пуск (контекстное меню)
Запуск программы с повышенными правами используя контекстное меню, в меню Пуск.
Этим же способом можно запускать и Плитки приложений в Windows 10, 8.
Меню Пуск (сочетание клавиш)
Клик мышкой и сочетание клавиш в меню Пуск еще один способ запустить программу от имени администратора.
Запустить программу от имени администратора через меню Выполнить
Способ запуска программы с полными правами используя меню Выполнить.
⭕ Если у вас не получается перенести иконку программы в меню Выполнить:
- Нажмите и удерживайте кнопку Shift, щелкните по пиктограмме программы правой клавишей мыши;
- Выберите пункт Копировать как путь;
- Выполните вставку из буфера обмена в окно Выполнить (нажмите комбинацию клавиш Ctrl+V).
Лента Проводника
Несложный способ запуска любой программы от имени администратора использование ленты проводника Windows 10.
🔔 Если в меню папки не отображается Лента проводника, нажмите сочетание Ctrl+F1.
Окно Поиск
Запустить программу с правами администратора так же можно используя Поиск Windows 10.
Запуск программы от имени администратора используя командную строку (CMD)
Однократный способ запуска программы от имени администратора, используя командную строку Windows (CMD).
Простым способом запуска является запуск Командной строки от имени администратора, из которой выполняется запуск нужной программы. Но вы так же можете выполнить запуск из консоли CMD (с правами пользователя), используя команду runas.
Запуск программы от имени администратора используя PowerShell
Простым способом запуска является запуск PowerShell от имени администратора и запуск необходимой программы. Но вы так же можете выполнить запуск из консоли PowerShell (с правами пользователя), используя команду start-process.
Bat файл
В некоторых случая использовать предыдущие способы может быть неудобно, создадим bat файл с инструкциями по запуску программы.
- Запустим стандартное приложение Блокнот (Notepad);
- Указываем необходимую последовательность команд;
- В меню Файл выбираем пункт Сохранить как;
- В поле Имя файла указываем имя файла и дописываем расширение bat;
- В поле Тип файла указываем Все файлы;
- Нажимаем кнопку Сохранить.
Теперь запустить программу с правами администратора можно запустив созданный файл.

Могу ли я заставить программу всегда запускаться от имени администратора? Можно ли автоматически запустить файл от имени администратора? Многие старые программы необходимо запускать от имени администратора, чтобы они могли правильно работать в Windows 10/8/7. В этом руководстве мы покажем вам 3 Способа, позволяющих сделать так, чтобы ваша программа всегда запускалась от имени администратора по умолчанию.
Способ 1: всегда запускать от имени администратора из ярлыка программы.
1. Щелкните правой кнопкой мыши по ярлыку вашей программы, а затем выберите в контекстном меню «Свойства».
2. В окне «Свойства» выберите вкладку «Ярлык» и нажмите на кнопку «Дополнительно».
3. Установите флажок «Запуск от имени администратора» и нажмите «ОК».

Теперь, каждый раз, когда вы запускаете ярлык, программа всегда будет запускается от имени администратора по умолчанию.
Способ 2: всегда запускать от имени администратора в режиме совместимости.
1.Щелкните правой кнопкой мыши на приложение или его ярлыке, а затем выберите «Свойства» в контекстном меню.
2.На вкладке «Совместимость» установите флажок «Запускать эту программу от имени администратора» и нажмите «ОК».
3.С этого момента дважды щелкните на приложение или ярлык, и оно должно автоматически запускаться от имени администратора.
Способ 3: Всегда запускать программу от имени администратора с помощью настроек реестра.
1. Откройте редактор реестра и перейдите к следующему ключу:
2.Щелкните правой кнопкой мыши пустую область на правой панели и выберите «Создать» -> «Строковое значение».
3. Переименуйте значение String в полный путь к программе, которую вы хотите всегда запускать от имени администратора, а затем дважды щелкните ее, чтобы изменить.
RUNASADMIN в поле «Значение» и нажмите «ОК».

5. Закройте редактор реестра. Теперь программа откроется в режиме администратора при двойном щелчке по ней.
Если вы часто используете программу, требующую запуска с правами администратора, то проще будет настроить запуск от имени администратора постоянно. Но не все знают, как постоянно запускать программу от имени администратора. Как сделать постоянный запуск от имени администратора:
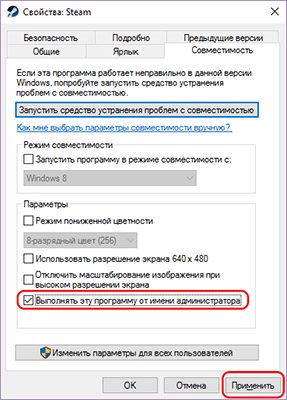
Готово! Теперь вы настроили постоянный запуск от имени администратора.
Как открыть программу от имени администратора
Как открыть программу от имени администратора:

Как сделать запуск программы от имени администратора на Windows XP:
Запуск от имени администратора в Windows 10 и 8/7 без UAC
Как открыть программу от имени администратора в Windows 10 и 8/7 без UAC (постоянный запуск):
- Загрузите ElevatedShortcut
- Распакуйте архив с программой
- Откройте папку с названием вашей операционной системы




Теперь заполните все поля:

Закройте программу. На рабочем столе (или в той папке, в которой вы создали ярлык) появился вновь созданный ярлычок.

Теперь при запуске этого ярлыка, ваша программа будет открыта от имени администратора, без каких-либо предупреждений.
Как убрать запуск от имени администратора в Windows 10
Если какая-либо программа на вашем ПК запускается без UAC, а вы хотите отключить запуск программы от имени администратора в Windows 10, то сделать это не так трудно, как кажется. Как убрать запуск от имени администратора в Windows 10:

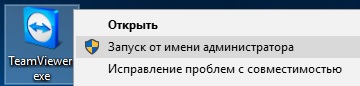
Иногда возникает необходимость запустить какое-либо приложение на компьютере от имени Администратора. Делается это очень просто: достаточно щелкнуть правой клавишей мыши по значку нужной программы, и в открывшемся контекстном меню выбрать пункт: “Запуск от имени администратора”.Таким способом мы запустим программу с правами администратора однократно. Но как же сделать так, чтобы программа всегда запускалась от имени Администратора?
Поступаем следующим образом:

Щелкните правой клавишей мыши по значку программы, которую хотите запустить (это может быть как ярлык программы, так и исполняемый файл). В контекстном меню выберите пункт “Свойства”.
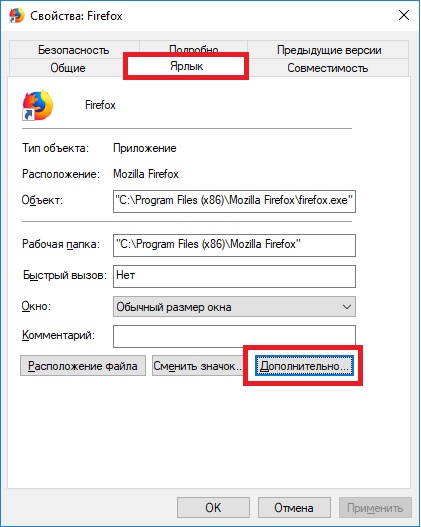
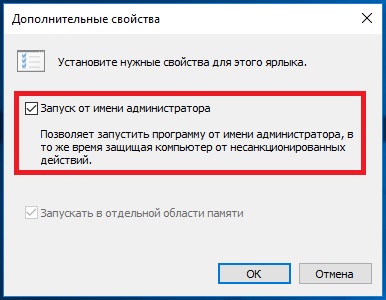
Поставьте галку “Запуск от имени администратора” – “ОК” – “ОК”.

2 способ:
Перейдите на вкладку “Совместимость” – поставьте внизу галку “Запускать эту программу от имени администратора” – “ОК” – “ОК”.
Читайте также:


