Как записывать голосовые сообщения в вк с компьютера
Как записать голос с компьютера? Вопросом интересуются новички, которым срочно нужна запись голоса. В данной статье будет рассмотрена инструкция по записи аудио и специальная программа, которая решает эту задачу.
Что вам понадобиться для записи голоса
Перед тем, как будете записывать свой голос, подключите микрофон к компьютеру. Также настройте микрофон, чтобы был звук в процессе записи. Далее подключайте программу записи и говорите в микрофон. Кроме того, вас никто не должен отвлекать, когда будете делать запись голоса. После того, как голос запишете, можете сохранить его на компьютер или выложить в Интернет.
Далее подробно разберем процесс записи голоса с помощью программы «Запись голоса». Действуйте четко по шагам, чтобы у вас получилось сделать аудио-запись.
Как записать голос с компьютера
Итак, если у вас подключен микрофон к компьютеру, приступим к записи аудио. Для этого нажмите на значок поиска в Windows 10 и наберите в поиске название программы «Запись голоса». Это нужно сделать для того, чтобы эту программу найти.
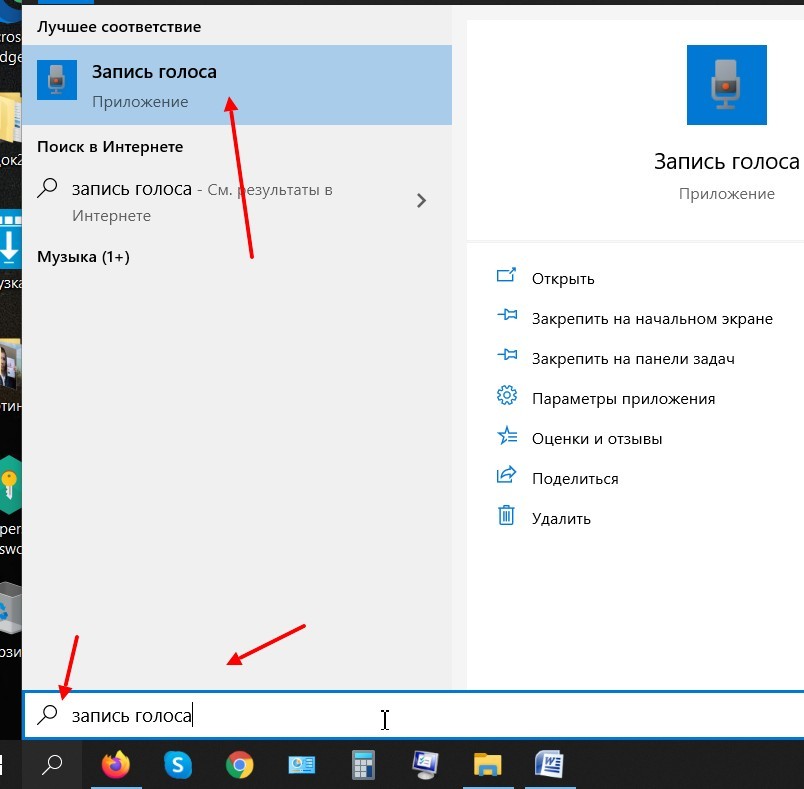
Далее нажмите на найденную программу, чтобы запустить на компьютере. После чего кликните по кнопке записи, которая обозначает значок микрофона.
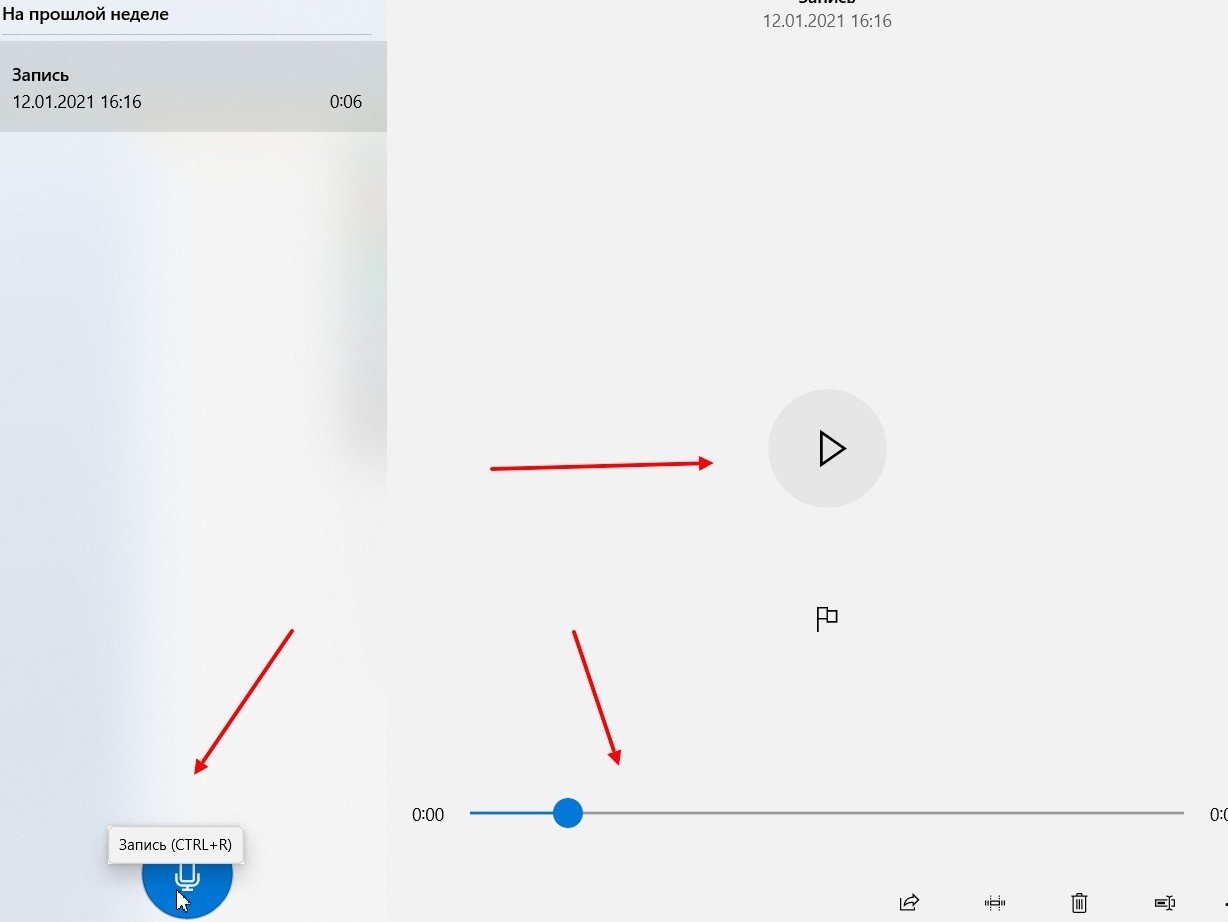
Затем, проговорите в микрофон нужные слова, чтобы записать программой свой голос.
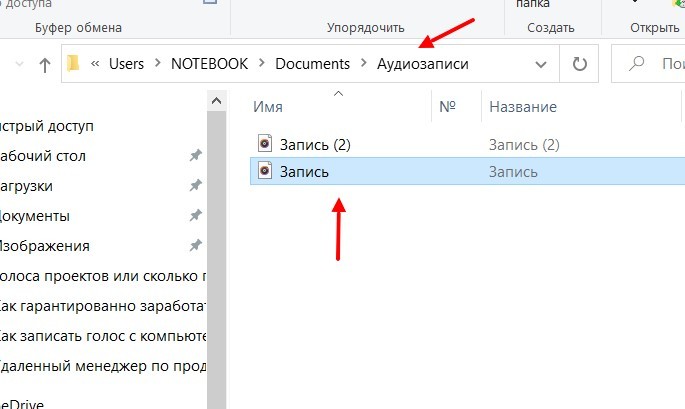
Все записи будут находится в папке «Аудиозаписи», их вы можете переносить в другую папку.
Кроме рассмотренной программы, вы можете воспользоваться сервисами для набора текста голосом. В статье: «как набирать текст голосом», об подробно рассказывается.
Очень важно, чтобы ваша запись была в формате mp3. Если она в другом формате, то аудио файл не загрузится. Поэтому, вы можете открыть любой сервис конвертер, который переводит, например, формат mp4 в mp3. Просто загрузите на него файл, далее конвертируйте и скачайте на компьютер.
Чтобы не возникало лишней работы с аудио-файлами, вы можете прямо Вконтакте записать собственный голос. В этом случае, нажмите по значку аудио в чате с собеседником. Далее разрешите доступ к микрофону.
Далее покажется небольшое окно, с помощью который вы можете записать голос. Скажите несколько слов и нажмите красную кнопку для остановки и сохранения записи.

На блоге есть статья о сервисах для работы с аудио. Там представлены лучшие ресурсы, которые помогут не только создавать аудио записи, но и их конвертировать.
Лучшие программы для записи голоса
Здесь мы перечислим проверенные программы, которые без проблем запишут вас голос:
-
. Эта утилита работает по схожему принципу, как и стандартное приложение Windows. . Еще одна бесплатная программа, которая работает с аудио. . Это простой аудиоредактор на русском языке. Также записывает звук и редактирует аудио.
Данных программ для работы с аудио-записями вам хватит.
Заключение
Сегодня мы разобрали вопрос, как записать голос с компьютера. В этом нам помогла простая утилита Windows и программы. Эта инструкция была проверена на практике, поэтому действуйте по шагам, чтобы у вас все получилось!
Хотите узнать как стабильно зарабатывать в Интернете от 500 рублей в день?
Скачайте мою бесплатную книгу
=>> «Как гарантированно зарабатывать от 500 рублей в день»
Именно о том, как это сделать, используя ПК, и будет рассказано в этом материале.
Если при проверке обнаружилось, что гарнитура не работает, подключите её к другому входу на ПК. Аналогично поступаете, при использовании микрофона в отдельности. Как правило, разъемов для подключения гарнитуры два – один располагается на передней панели системного блока, второй на задней.
Если и это не помогло, тогда попробуйте воспользоваться другой, рабочей гарнитурой или отдельным микрофоном. Так как банально ваша гарнитура, может быть испорчена. Если дело не в этом, тогда проверяйте ПК. При необходимости обновите драйвера.
Что означает «Доступ к микрофону запрещён»
Кроме нерабочей гарнитуры или проблем с драйверами на ПК, можно столкнуться с тем, что в одном Интернет-браузере будет выдаваться, что доступ к микрофону запрещён, а при использовании другого всё будет в порядке. Как решить эту проблему?
Дело в том, что иногда, по невнимательности, вместо разрешения ВК на доступ к микрофону, нажимают на блокировку, но может быть и иная причина.
Попробуйте сделать следующее:
- В настройках браузера ищите пункт с дополнительными настройками.
- Затем переходите в раздел «Личные данные».
- Далее нажимаете на «Управление исключениями» и указываете его в данном списке или удаляете из списка запрещённых ресурсов.
Есть ещё один вариант по изменению настроек и разрешению доступа ВК к микрофону. В этом случае проверьте адресную строку. В ней права, как правило, имеются несколько значков, среди которых можно найти микрофон и замок.
Щёлкните по замку и в разделе «Микрофон» нажмите на кнопку, которая отвечает за включение и выключение микрофона. Как только она перейдёт в положение «Вкл», можно будет без проблем общаться в ВК, используя все доступные варианты общения в ВК.
Резюме
Предлагаю ознакомиться с полезными статьями:
Тем не менее, ещё далеко не все разобрались, как следует обращаться с этой функцией, и периодически сталкиваются с различными сложностями.
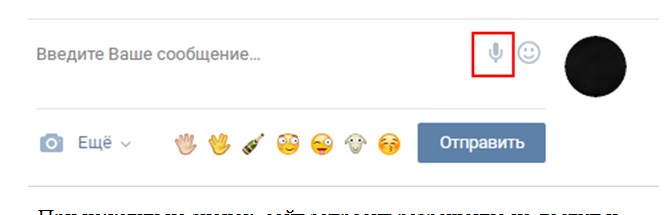
Следует учитывать, что неправильно настроенный микрофон может записывать искаженно, с шумами либо в случае большой чувствительности начнет записывать вместе с голосом и посторонние звуки.

В случае, когда необходимо отменить запись, то достаточно смахнуть влево палец.
Скачивание голосовой записи
Зачастую такие сервисы попросту бесполезны, но чаще всего они могут содержать вирусы либо попытаться взломать страницу пользователя. Рекомендуется избегать подобных вещей, до момента введения официальной возможности в самом ВК.
Нет значка микрофона, что делать
Подобное явление достаточно распространено и тому может быть целый ряд причин. Корнем проблем, может являться либо техническая составляющая, либо же программная.
В случае, присутствия подобной проблемы, следует провести следующие манипуляции:
- проверить либо переустановить драйвера для микрофона;
- даже, если микрофон правильно отображается в системе, проверить непосредственно его работоспособность;
- проверить работоспособность звуковой карты, а также её драйвера;
- убедиться в исправности разъёма для микрофона, его шнуре и в самом микрофоне, речь идет о механических повреждениях;
- обновить либо переустановить ваш браузер или мобильное приложение.
В случае, когда подобная проблема возникла с телефоном, планшетом либо ноутбуком, то рекомендуется обратиться к специалистам, которые проведут соответствующую диагностику.
Самостоятельно же проводить какие-либо манипуляции со встроенными микрофонами, для не опытных пользователей, может стать причиной дополнительных неисправностей.
а если нет самого значка в виде микрофона .По началу он был , но потом куда то пропал
- При записи аудиопослания с телефона нельзя предварительно прослушать получившуюся звуковую дорожку. То есть сначала записали, потом либо отправили, либо удалили.
- При записи с компьютера есть возможность предварительно прослушать результат, однако требуется работающий и настроенный микрофон (встроенный в ноутбук или планшет, настроенная веб-камера или гарнитура для стационарного ПК).
Определившись со способом, можно приступать к записи.


Есть хитрости, которые упростят процесс:
- гарнитура с микрофоном (для стационарного компьютера надо выбирать модели с двумя штекерами 3,5 jack, для планшета и ноутбука — с одним);
- веб-камера;
- отдельный микрофон.

- Когда начнётся запись — надиктовать послание, по окончании записи нажать значок «стоп» (красный квадрат).



- исправность микрофона (встроенного или подключенного);
- наличие актуальных драйверов для микрофона;
- настройки в меню «Звук» (во вкладке «Запись» должен быть включен нужный микрофон);
- разрешение для браузера на использование микрофона.


Что можно делать с голосовыми посланиями в ВК
Аудиопослания не отличаются от текстовых месседжей, и пользователь может их не только записывать и отправлять:
Как изменить голос в аудиопослании
Из настроек аудиопосланий пока доступно только изменение голоса, добиться этого можно двумя способами:

Как сохранить СМС и сделать из него аудиозапись
Читайте также:


