Как записать вокал без звуковой карты
В Fl Studio есть 2 способа записать голос (вокал). В этой статье мы рассмотрим эти способы по шагам для лучшего усвоения. Но перед началом записи вокала нам необходимо выполнить несколько условий и настроек:
- Fl Studio должна быть не ниже версии Producer Edition .
- В настройках аудио драйвера в программе должен быть установлен ASIO драйвер.
- К звуковой карте нужно подключить внешний источник для записи звука (микрофон).
- Не записывайте голос на максимальных настройках громкости. Лучше придерживайтесь максимального пика до -6 Дб (в пределах от -12 до -6 Дб). Это нужно чтобы обезопасить себя от лишних перегрузок в записи вокала сопровождающие треском, которые зачастую случаются. И в дальнейшем не убираются. Громкость после можно увеличить компрессией, лимитером или нормализацией.
- Не записывайте вокал на мастер канал в микшере так как после этого вместе с вашим голосом запишется основная мелодия и убрать которую будет в дальнейшем невозможно.[/info_border]
Выбор метода записи голоса в Fl Studio.
Для начала записи голоса нам надо понять какой метод использовать. Для этого нужно знать, что Edison использует ресурсы оперативной памяти в пределах 20 мегабайт и это приблизительно 15 минут. Поэтому если Вы решили записывать больше этого времени, то выберите лучше 2 метод записи в плейлист программы.
Запись голоса в Fl Studio через Edison.
- Чтобы записать голос в Fl Studio через Edison необходимо учитывать все условия что были написаны выше, а также нужно:
- Выбрать любой канал в микшере кроме мастер канала и добавить сюда плагин Edison (зажав клавиши Shift+E). После этого Edison загрузится в первый пустой слот эффектов приготовленным к записи.
- Затем на входящий сигнал выбираем наш микрофон. Но надо учитывать если наш микрофон записывает в стерео, то выбирать раздел из выпадающего списка нужно в стерео. Если же микрофон в моно, то в моно.
- После этого нажмите кнопку записи и она начнется после отсчета или начнётся при включении воспроизведения. Чтобы остановить запись нажмите stop.

Для экспорта в плейлист используют 3 способа:
-
Отправки в плейлист. Левая кнопка мышки отправляет в плейлист. Правая отправляет в пошаговый секвенсор. Метод перетаскивания в плейлист путем зажатия левой кнопкой мышки. Сохранить как wav файл и импортировав через браузер программы.

Запись голоса сразу в плейлист или в пошаговый секвенсор.
- Здесь нам также необходимо выбрать канал в микшере.
- Подключить наш микрофон на входящий канал.
- После нажать на Arm disk recording, чтобы она загорелась оранжевым цветом. Для того чтобы изменить папку записи щелкните правой кнопкой мышки на этот значок и выберите подходящую папку.
- Выбрать запись из режимов воспроизведения Song (плейлист) / pattern mode (пошаговый секвенсор). И нажать на запись.

Использование обработок звука при записи.
Чтобы это сделать просто перенаправьте выходящий сигнал с канала не на мастер, а на канал с эффектами и уже потом на мастер.


Цикличная запись.
Цикличная запись позволяет многократно накладывать звук пока fl studio зациклено повторяет воспроизведение. Эту функцию любят использовать инструменталисты и вокалисты, чтобы записать идеальный дубль. Её можно также использовать в плейлисте и в Edison.
Метод цикличной записи в Edison выглядит следующим образом.
- Выбрать любой канал в микшере кроме мастер канала и добавить сюда плагин Edison (зажав клавиши Shift+E).
- Затем на входящий сигнал выбираем наш микрофон.
- Выделяем определенную область в плейлисте для зацикливания (зажав Ctrl + левая кнопка мышки).
- После этого щелкните кнопку записи и она начнется. Чтобы остановить её нажмите stop.
- Начните воспроизведение и первый дубль будет воспроизводиться синхронно с плейлистом. Стрелками на клавиатуре можете переключаться между дублями.
- Затем понравившейся дубль отправляем в плейлист выделив его и зажав (Shift+C). После этого он перекинется в плейлист и будет растянут с текущим темпом проекта.

Этот метод не дает возможности записи звук на звук и поэтому если Вам это нужно используйте метод записи в плейлист, что описан ниже.
Метод цикличной записи в плейлист выглядит следующим образом.
- Выбираем канал в микшере.
- Затем подключаем наш микрофон на входящий канал.
- После щелкаем на Arm disk recording.
- Дальше надо включить режим Loop Record (циклична запись) который находится на панели записи и Blend Recording (наложение записей).
- После этого выбираем режим в song (плейлист).
- Выделяем необходимую область в плейлисте для зацикливания (зажав Ctrl + левая кнопка мышки).
- И нажимаем на запись. Остановить можете щелкнув на стоп или паузу.

Отключите эту опцию Blend Recording (наложение записей) если не хотите слышать циклы записанных аудио клипов.
На этом у нас все. Если появились вопросы задавайте в комментариях или обсудите их на форуме вместе с другими участниками.
Привет, меня зовут Сергей. Музыка для меня как хобби. Занимаюсь созданием Hip-Hop минусов в Fl Studio уже продолжительное время.
Если вам понравился этот материал, то поделись с ним с другими. Так вы поможете в развитии этого сайта и у меня будет стимул в дальнейшем развивать этот проект.
Вокальная партия – важнейшая составляющая создания музыкальных композиций. Голос певца может сделать посредственную песню популярной или, наоборот, испортить даже гениальное творение. Если вы любите петь – поделитесь с другими своим талантом! Для этого вовсе не обязательно искать профессиональную студию звукозаписи – оборудуйте ее в своей квартире. В статье мы расскажем, как записать вокал в домашних условиях, каких правил нужно придерживаться и как выбрать программу для записи и обработки звука.
№1. Подберите технику для записи вокала
Если вы создаете профессиональную запись, вам не обойтись без профессиональных инструментов. Для качественного результата лучше отказаться от дешевой техники. К счастью, весь выбор сводится всего к трем вещам: микрофону, поп-фильтру и наушникам.
Микрофон
Микрофоны для вокала делятся на три вида: динамические, конденсаторные и ленточные. Выбор подходящего варианта зависит от типа записываемой музыки.
- Если вы впервые записываетесь самостоятельно, лучший микрофон для записи вокала в домашних условиях – конденсаторного типа. Благодаря широкой диафрагме он позволяет записать чистый звук и детальный звук.
- Если вы записываете громкие вокальные партии, например, рок-музыку, лучше отдать предпочтение динамическому микрофону. Они лучше выдерживают и записывают высокие ноты и громкие звуки.
- Ленточный тип схож по принципу работы с конденсаторным. Его отличие в том, что он дает более «теплое», глубокое звучание, за счет чего снижает высокие ноты в записи. Ленточный микрофон более хрупкий и ненадежный, чем два предыдущих, поэтому для него обязательно требуется поп-фильтр.

Основные типы микрофонов: конденсаторный AT4050, ленточный Coles 4038 и динамический SM57
Лучше отказаться от микрофонов, которые подключаются к ПК через USB. Они более привлекательны по цене, но не подходят для качественной записи, так как легко «подхватывают» сторонние шумы и системные звуки.
Наушники
Наушники помогут исполнителю услышать в тончайших деталях музыку, на которую записывается вокал, чтобы, например, избежать ошибок в тональности. Также они понадобятся во время постобработки, чтобы устранить дефекты, которые не были заметны во время звукозаписи. Лучшим выбором станут студийные наушники закрытого типа. Но если вы проводите любительскую запись на минус, подойдут любые модели, главное, чтобы вокалист мог слышать свой голос.
Поп-фильтр
Поп-фильтр создает барьер между вами и микрофоном и действует как сеть, «вылавливая» «взрывные» звуки и пропуская обычные. Он также не позволяя певцу подойти слишком близко к микрофону.
Аудиокарта
Еще один технический пункт – звуковая карта для записи вокала на компьютер. Его можно пропустить, если вы будете записываться не через студийные DAW программы, а простой рекордер на компьютере. Такие программы обычно используют встроенную аудиокарту и не требуют дополнительной настройки. Качества большинства аудиоплат современных ПК вполне достаточно для качественной аудиозаписи.
Подбирайте аудиокарту по количеству и типу выходов – это показывает, сколько звуков она может захватить. Для вокальных и акустических партий хватит карты с одним входом под микрофон и выходом под наушники.

Внешняя звуковая карта Universal Audio Apollo
№2. Подготовьте помещение к звукозаписи
Не у всех есть доступ к студийному помещению, поэтому придется создавать его в домашних условиях. Это может стать проблемой, потому что в обычной жизни мы не замечаем звуки, которые улавливает микрофон, например, реверберацию в помещениях с высокими потолками. В таких комнатах голос отражается от стен и на записи появляется эффект эха.
В первую очередь нужно подобрать правильную комнату. По возможности выберите помещение с мягкой мебелью, как спальня или гостиная. Избегайте комнат с большими окнами и массивной деревянной мебелью.

Вокальную кабинку можно сделать даже на балконе, главное - создать звукоизоляцию из материалов, поглощающих звук
Если у вас в квартире нет ничего подходящего, оборудуйте специальный изолированный бокс. Используйте все, что может использоваться в звукоизоляции: пенопласт, поролон, простое большое полотенце. Вы можете сделать кабинку для себя или оградить от внешних звуков только микрофон.
№3. Расположите микрофон правильно
Многие звукорежиссеры и певцы отмечают, что расположение микрофона дает разный результат. Чтобы добиться нужного эффекта, обратите внимание на то, как при этом звучит ваш голос.
- Уровень рта. В этом случае слова будут слышны наиболее чисто и понятно. В нужные моменты исполнитель может приближаться к устройству, чтобы изменять громкость звучания. В этом случае повышается чувствительность микрофона к свистящим и «взрывным» звукам.
- Фронтальное дистанционное. Удалив устройство на расстояние метра, можно добиться естественного звучания. Но на запись могут попасть посторонние шумы, особенно если комната плохо изолирована.
- Над головой. Такой вариант хорошо блокирует свистящие звуки и дыхание исполнителя. Следует применять, если нужно записать быстрый речетатив, когда певец не может контролировать произношение.
Устанавливайте микрофон не слишком далеко от вокалиста, чтобы устройство не могло захватить лишние звуки, но также не слишком близко, чтобы на записи не было слишком много басов. Многие профессионалы называют оптимальным расстояние от 10 до 30 см. Подберите удобный уровень, делая несколько дублей для пробы при разном положении и расстоянии.
№4. Устраните возможные помехи
Чтобы понять, как сделать качественную запись голоса в домашних условиях, нужно знать возможные ошибки и помехи во время записи и способы их устранения. Существует несколько основных проблем, которые могут проявиться во время аудиосессии.
Свист и хлопки
Некоторые согласные создают дополнительные звуки, к которым очень чувствителен любой микрофон. К примеру, «б» и «п» – «взрывные»согласные, при близком расположении устройства они создают резкую подачу звука. В итоге на записи может появиться шум, похожий на хлопок.

Многие проблемы можно решить правильным позиционированием микрофона и поп-фильтра
Дыхание на аудиозаписи
Профессиональные певцы умеют правильно распределять дыхание во время пения таким образом, чтобы на пленке не возникали шумы от дыхания. Новичкам, которые не овладели этой техникой, стоит на вдохе слегка отодвигаться от микрофона.
Эффект близости
При слишком близком расположении микрофона появляется избыточное количество низких частот. Иногда этот эффект используется в художественных целях, но обычно этого пытаются избегать. Этот пункт регулируется правильным расположением микрофона.
Вибрация пола и звуки шагов
Соседи могут стать серьезной проблемой при оборудовании домашней звукозаписывающей студии, в том числе они могут добавить ненужную вибрацию по полу. Используйте плотные ковры, чтобы устранить эту проблему. Также этот трюк можно применить, чтобы поглотить шумы от шагов. Если у вас нет подходящего коврового покрытия, подложите под стойку микрофона кусочек поролона.
№5. Подберите программу для записи и постобработки
Теперь, когда комната готова к записи, разберемся, в какой программе лучше всего записывать вокал и проводить постобработку. Профессиональные звукорежиссеры используют специальное оборудование для захвата на компьютер звука со множеством настроек. Такие ПО обычно дорогие и требуют длительного освоения.
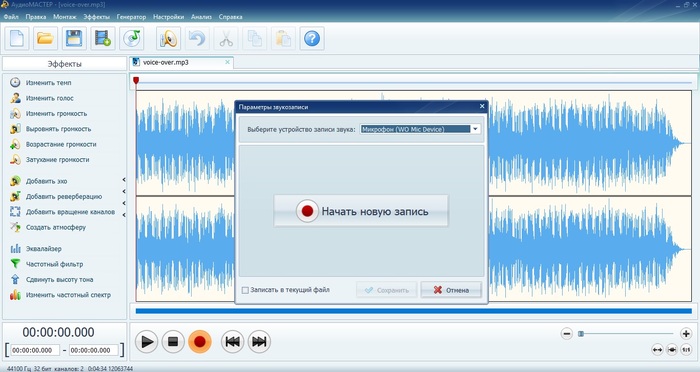
АудиоМАСТЕР позволяет создавать и обрабатывать аудиозаписи
Для новичков и полупрофессиональной записи требуется что-то более доступное по стоимости и управлению, не перегруженное, в то же время со всеми нужными опциями. В этом случае отлично подойдет АудиоМАСТЕР – он вмещает в себя функции рекордера и редактора. Подключив микрофон, вы можете записать качественное аудио и обработать его в эквалайзере, добавить эффекты для изменения голоса, скорректировать тональность. Еще один плюс редактора в том, что он совместим с любыми устройствами и аудиокартами.
№6. Разогрейте голос перед записью вокальной партии
Перед любой вокальной записью требуется разогреть связки, особенно если вам предстоит такая масштабная сессия, как запись песни. У всех певцов свои техники подготовиться к записи: некоторые читают скороговорки, чтобы размять губы и яснее произносить слова, другие предпочитают распеваться нотами.

Прогрейте связки перед началом записи, исполнив пару куплетов любимой песни
Как вариант, попробуйте разогреться той композицией, которую вы собираетесь записать. Так вы снизите количество дублей и лучше проработаете текст, чтобы не запинаться во время пения. Можете попробовать пропеть песню в другой тональности, изменить темп. Так вы привыкнете к композиции и будете чувствовать себя комфортно во время записи.
№7. Используйте дабл-трекинг и бэк-вокал
Дабл-трекинг – это процесс, когда вокалист записывает дорожку несколько раз, а потом они сводятся в единую запись. Это дает интересный эффект двойного голоса и добавляет объем аудиозаписи. Также этот прием полезно использовать, когда композиция перенасыщена музыкальными инструментами и голос «теряется» на их фоне. Таким образом дабл-трекинг выделяет вокал в песне.
Самое популярное применение этой техники – в припевах или «мостах», то есть повторяющейся части перед припевом. Таким образом можно также записать бэк-вокал. Так вы создадите эффектное «панорамное» звучание, которое выделится посреди основной композиции.
№8. Не переусердствуйте в постобработке
Современное ПО предлагает большой выбор инструментов для записи и обработки вокала. Вне зависимости от того, есть ли у вас опыт работы с такими программами или вы только начали осваивать подобный софт, не стоит слишком увлекаться и применять все и сразу. Для качественной обработки хватит двух настроек.
Эквалайзер
Невозможно отследить весь процесс записи и проникновение на запись ненужных звуков. Для этого пригодится эквалайзер – используйте функцию подавления шумов, чтобы убрать шипение и другие посторонние звучания. Еще одна настройка, которая может пригодиться в эквалайзере – усиление или подавление басов.
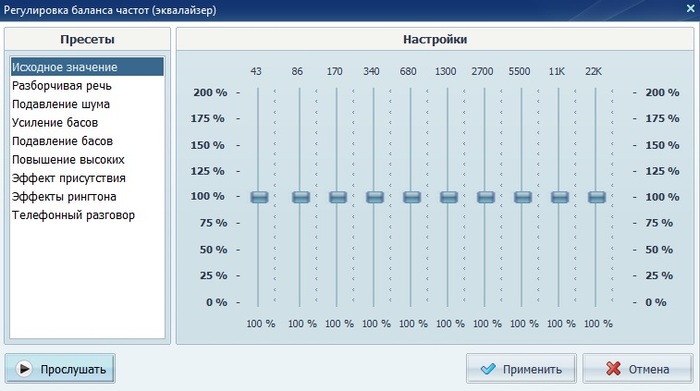
Внутренний эквалайзер программы АудиоМАСТЕР
Реверберация
Зачем нам реверберация, могут спросить новички, если мы так старались избавиться от нее во время изоляции помещения. Однако факт в том, что слишком чистая запись звучит неестественно и сухо. Во время аудиосессии практически невозможно добиться идеального звучания, поэтому обычно небольшой уровень реверберации добавляется в постобработке, чтобы добавить глубину.
При обработке вокала, старайтесь редактировать большие партии, чтобы не нарушить общность мелодии и не испортить атмосферу. Применяйте автотюнинг, только если намеренно добиваетесь искусственного звучания.
Быстрые итоги: чек-лист перед записью вокала дома
Итак, мы рассказали, как правильно записывать вокал дома. Чтобы не забыть ни один из пунктов, можете подготовить для себя небольшую подсказку и сверяться с ней перед сессией звукозаписи. Пошаговый алгоритм:
1. Выберите оборудование. Убедитесь, что у вас есть все необходимое: микрофон, наушники, поп-фильтр.
2. Подготовьте помещение. Сделайте вокальную кабинку из подручных средств: поролона, одеял, матраца.
3. Подберите положение микрофона. От этого зависит итоговое звучание.
4. Устраните возможные проблемы.
5. Выберите программное обеспечение.
6. Разогрейте связки. вокалист должен хорошенько подготовиться.
7. Используйте дабл-трекинг. Необязательный пункт, но он придаст дополнительную глубину и объем.
8. Обработайте аудиозапись. Держитесь золотой середины и не увлекайтесь различными эффектами.
Помните, что 80% успеха композиции кроется в процессе звукозаписи, а не обработки. Тщательно подбирайте технику и подготавливайте помещение. Выбор средства для записи – также важный пункт в создании песни.

Необходимость записи звука может возникнуть не только у профессионального музыканта или диджея-любителя. Простой и удобный инструмент для записи звука поможет диктору, студенту, предпринимателю или коллекционеру. Оцифровка кассет, дисков, запись собственного голоса или музыкальных набросков – лишь ряд функций современного софта. Сегодня мы рассмотрим наиболее популярные программы, позволяющие захватить звук с любого внешнего источника.
Audacity
Audacity – полноценный бесплатный инструмент для записи и редактирования звука. Эта программа позволит решить любую задачу, связанную со звуком. Среди интересных функций, стоит отметить компрессор, ревербератор и реверс. В Audacity мы можем создавать собственные звуковые дорожки или работать с готовыми MP3 файлами.
Основные возможности.
Помимо простейших функций нарезки и изменения звуковых дорожек, программа позволяет редактировать скорость и тональность, удалять шумы и накладывать фильтры. Данные функции незаменимы при работе с сэмплами и помогут создавать уникальные композиции даже новичку.

Audacity позволяет сохранять файлы в форматах WAW и MP3, выбирать частоту дискретизации и битрейт. В первую очередь, этот софт подойдет для музыкантов и DJ. Но если вы хотите выполнять простейшие манипуляции со звуком – Audacity так же будет отличным выбором.
- большой выбор функций для профессионального монтажа;
- русскоязычный интерфейс;
- возможность обработки звука низкого качества.
- наличие версий для Windows и Mac OS.
Free Audio Recorder
Бесплатная легкая программа для записи и редактирования звука. Отлично подойдет для тех, кто преследует простейшие цели и не хочет разбираться с функционалом более сложных программ. Кроме того, Free Audio Recorder весит гораздо меньше аналогов и отнимает чуть более 1% системных ресурсов в ходе работы.
Несмотря на то, что изначально программа предоставляется на английском языке, разобраться с ней не представляет абсолютно никакого труда. Панель управления программы представлена в виде кнопок классического проигрывателя.

Основные возможности.
Среди основных функций: простые инструменты для редактирования, а также запись звука со встроенного или внешнего микрофона, линейного входа, CD/DVD и других источников. Сохранять файлы можно в форматах: WAV, MP3 и OGG.
- возможность быстрой записи;
- хорошая скорость работы;
- экономичное использование системных ресурсов.
Аудио Мастер
Многофункциональный и интересный аудиоредактор от российского разработчика. Полная русификация программы позволяет в минимальные сроки овладеть всеми приемами редактирования звука.
Основные возможности.
В арсенале Аудио Мастер все основные инструменты для создания и редактирования аудио, а также удобный графический эквалайзер и функция наложения звуковых атмосфер. При создании аудиофайла, вы можете добавить такие эффекты, как: звуки трамвая, метро, шаги по снегу, дождь или пение птиц. Кроме того, программа оснащена удобной функцией извлечения звука из видео.

Разработчики предлагают нам несколько версий программ, одна из которых бесплатная. При желании, вы сможете расширить функционал программы, доплатив за версию стандарт или премиум.
- удобный захват звука из видео;
- отдельный инструмент для оцифровки старых CD.
- ограниченный функционал и период использования бесплатной версии.
Free Audio Editor
Мощный и полностью бесплатный инструмент, обладающий огромным количеством функций. Интерфейс Free Audio Editor англоязычный, но уже после первого знакомства с программой это перестает быть недостатком. Несмотря на обилие функций, разработчики сделали программу понятной и удобной.

Эта программа больше подойдет для профессиональной обработки звука или использования в студии.
Основные возможности.
- запись звука с микрофона или внешнего источника;
- обрезка и склейка аудио;
- возможность наложения фильтров и эффектов;
- подавление шума;
- запись созданных дорожек на CD-диск;
- возможность создания удобных закладок в длинных дорожках;
- поддержка MP3, WAV, OGG и WMA.
- обширный набор функций для бесплатного аудиоредактора;
- наличие ссылок на обучающий материал в самой программе.
Стандартная утилита Windows
Если вам нужно записать звук прямо сейчас, и вы не хотите тратить время на скачивание и установку сторонних программ, воспользуйтесь стандартной утилитой «Запись голоса». Просто откройте окно поиска приложений и введите «запись».

Основные возможности.
Программа по умолчанию не имеет встроенного редактора, но позволит быстро записать голос или звук через разъем микрофона. Решив вопрос записи буквально в 2 клика, вы можете выполнить обработку вашего файла в одной из вышеперечисленных программ.
Записать свой голос с компьютера не так сложно, как кажется. Самый простой способ сделать это - использовать микрофон, встроенный в твой ноутбук или ПК.
Для того чтобы записать свой голос с компьютера, ты можешь использовать стандартную программу или специализированное программное обеспечение. Качество записи зависит от микрофона и аудиокарты. В большинстве ноутбуков микрофон встроен в переднюю панель рядом с веб-камерой. Для записи на ПК рекомендуется использовать USB или резистивный микрофон с выходом 3,5 mini-jack и дискретную аудиокарту 5.1 или 7.1.
Давайте рассмотрим все самые простые методами как записывать свой голос через компьютер.
Шаг 1: используйте значок поиска рядом с кнопкой «Пуск» в Windows 10, чтобы найти программу Voice Recorder.

Для ранних версий Windows: программа записи звука находится в папке «Стандартные» в меню «Пуск».
Шаг 2: при первом запуске необходимо разрешить программе доступ к микрофону, нажмите «Да».

Шаг 3: нажмите на значок микрофона или «Ctrl+R» и начните говорить, чтобы сделать свою первую запись.
Шаг 4: нажмите «Стоп» для остановки записи. Все файлы автоматически сохраняются в каталоге «Мои документы» в папке «Записи». Вызвав контекстное меню файла, можно поделиться ссылкой на него в интернете, удалить, переименовать, открыть папку «Записи».

Стандартное приложение позволяет быстро сделать звукозапись и сохранить ее в формате waw в предшествующих версия ОС или в формате m4a в Windows 10. К сожалению, функционал программы ограничен до минимума и не имеет никаких дополнительных настроек.
Шаг 1: скачайте программу, установите ее и запустите.
Шаг 2: нажмите клавишу «R» для начала записи, «Пауза» или «Стоп» для остановки.

Шаг 3: монтажный стол позволяет выбирать тембр голоса, громкость, вырезать отдельные фрагменты. Самые полезные функции: вырезание тишины и фонового шума.

Шаг 4: для удаления фоновых шумов зайдите в меню «Эффекты», выберите «Удаление шума», в открывшемся меню выберите «Создать модель шума». С помощью мыши выберите фрагмент, в котором есть шум, но нет вашего голоса. Нажмите «Послушать». Меняйте значение параметров: подавление шума, чувствительности, атака/затухание, пока не добьетесь нужного результата.

Софт разработан энтузиастами и предоставляется абсолютно бесплатно.
Конечно же существует и много других программ для записи звука, как и очень простые, например Sonarca Sound Recorder так и профессиональные редакторы звука, например, Sound Forge Pro.
Voice Recorder – простая программа с функцией диктофона для быстрой записи голоса.
Audacity – полупрофессиональные ПО, использующиеся для обработки записи. Доступен редактор и набор акустических эффектов, предоставляется бесплатно.
Читайте также:


